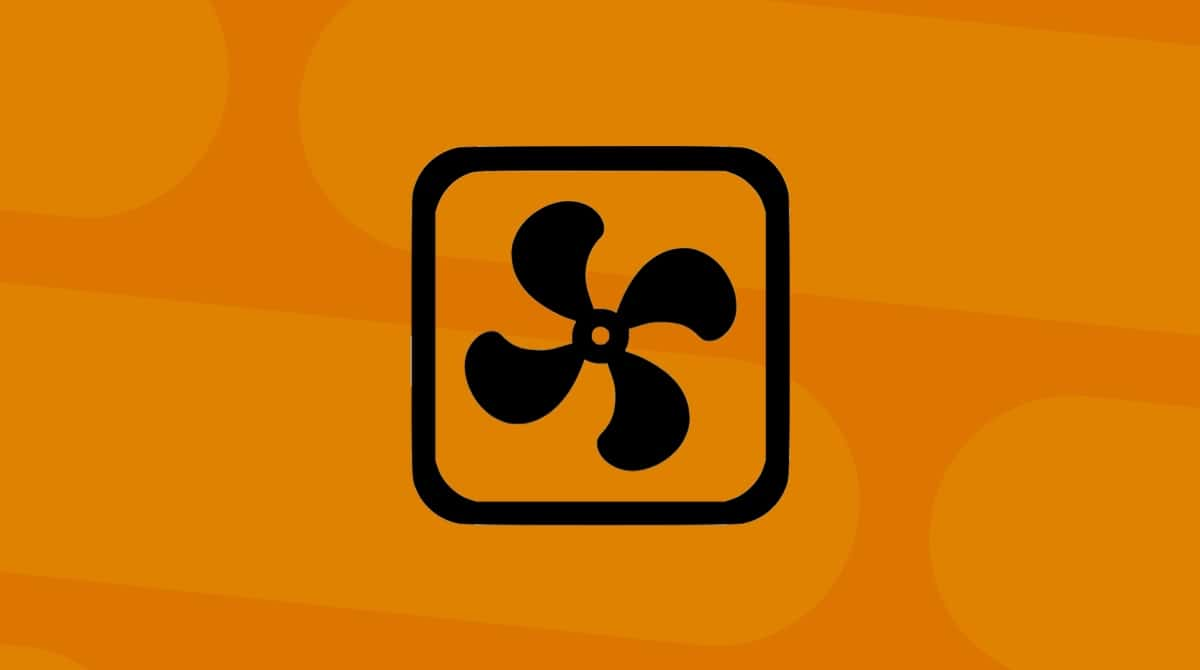If you’ve ever used Activity Monitor to take a closer look at the processes running on your Mac, you’ll know that their names are a mix of self-explanatory and cryptic. One of the most obscure processes is hidd. In this article, we’ll take a close look at it, what it does, and what to do if it runs into problems.
What is hidd?
Hidd is an abbreviation of human interface device daemon. In simplest terms, it’s the process that allows your Mac’s mouse, trackpad, and keyboard to work. It interprets keyboard commands, mouse movements, and trackpad gestures and passes the results to the relevant part of the macOS. It also manages inputs from third-party devices like game controllers and graphics tablets. In other words, hidd is essential for macOS, and you won’t be able to use your Mac without it running correctly.
Whenever you run a check-in in Activity Monitor or Terminal to identify which processes are running — for example, if your Mac won’t sleep or shutdown — hidd will be present. That’s because the act of typing a command or moving a mouse pointer requires hidd. It doesn’t mean it’s the process causing the problem.
What to do if hidd runs into problems
It’s very rare that hidd has a problem. However, if it does, it may start using lots of system resources, such as CPU cycles and RAM. If it does, that could cause your Mac to slow down or behave erratically. If you suspect that is the case, the quickest solution is to restart your Mac. However, if restarting doesn’t work, you’ll need to take a deeper look using Activity Monitor.
Check hidd in Activity Monitor
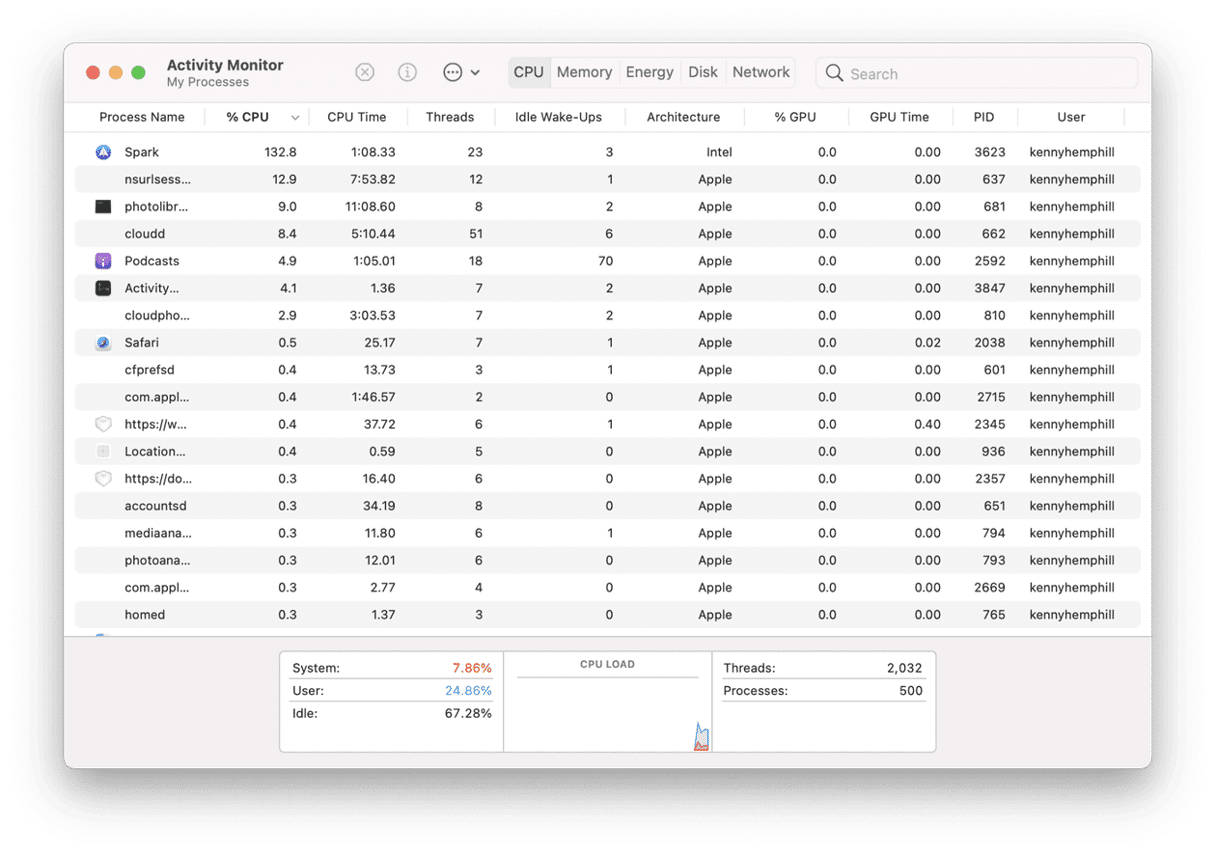
- Go to Applications > Utilities and open Activity Monitor.
- Click on the CPU column header to list running processes in order of the CPU cycles they’re using.
- If hidd appears near the top, that confirms that it has a problem and is consuming too many resources.
- Click on hidd and click the Quit Process button (X) in the toolbar.
When you quit hidd, your mouse, keyboard, and any other input devices you have connected to your Mac will be unresponsive for a few seconds while hidd restarts. Once it has restarted, your Mac should run as usual.
How to quit hidd using Terminal
If you’re certain that hidd is causing problems on your Mac, want to quit it so it restarts, and are comfortable using a command line, you can use Terminal to do it.
- Go to Applications > Utilities and open Terminal.
- Type
topand press Return. - You’ll see some text giving information on the number of processes currently running. Below that is a list of the processes.
- Locate hidd and note its PID.
- Type
kill -9 [PID]where [PID] is the number you noted in step 5. - Press Return.
Hidd will quit and restart.
Hidd is one of many processes that run in the background on your Mac and that are critical to its smooth running but, most of the time, are unnoticed. However, like other processes, it may very occasionally run into trouble and either hog system resources or cause your Mac to behave erratically. Usually, restarting your Mac is enough to fix it. However, if that doesn’t work, follow the steps above to quit and relaunch it.