There are many reasons to keep your iPhone updated to the latest version of iOS. The most important thing is to ensure that your iPhone has the latest security features to keep your information safe. Updating your iPhone also ensures that all of your apps will function properly.
With each new iOS update, Apple releases new features to vastly improve the user experience on your iPhone. Keeping your iPhone updated will allow you to take advantage of these features.
In most scenarios, you can easily set your iPhone to update automatically, but if you’re asking yourself, “Why won’t my iPhone update?” This guide will help. We’ll cover how to set up automatic updates on your iPhone, how to update your iPhone manually, and how to troubleshoot and fix an iPhone that won’t update.
Why won’t my iPhone update?
There are a few different reasons why your iPhone won’t update to the latest version of iOS.
If your iPhone is too old to handle Apple’s newest operating system, then the update will likely fail. Eventually, Apple will leave devices behind when the hardware becomes too outdated to handle the newer operating systems.
In general, you should be able to update most iPhones until they are 5-7 years old. After that, it’s probably a better use of time and money to purchase a newer model so that you can continue to keep your iPhone updated as the operating system improves.
You may also have trouble updating your iPhone if you are low on storage space, your battery is drained, your iPhone isn’t connected to the internet, or you have a poor internet connection.
How to fix iPhone update issues
Most issues with updating your iPhone are very easy to fix. Here’s a quick troubleshooting guide to run through if your iPhone won’t update:
1. Check compatibility
Wondering if your iPhone is eligible for the newest iOS update?
Visit Apple Support and type the iOS version you want to update into the search bar. The list will populate with all the iPhones eligible for the update to that particular iOS version.
Are you unsure what version of iOS your phone is currently running? Visit Settings > General > About to find out.
2. Free up storage space on your iPhone
Most iOS updates require between 1.5 and 2 GB of space to install and run. If your iPhone is getting close to storage capacity, it’s important to take steps to free up space before attempting an update.
First, check the space left on your iPhone by going to Settings > General > iPhone Storage.
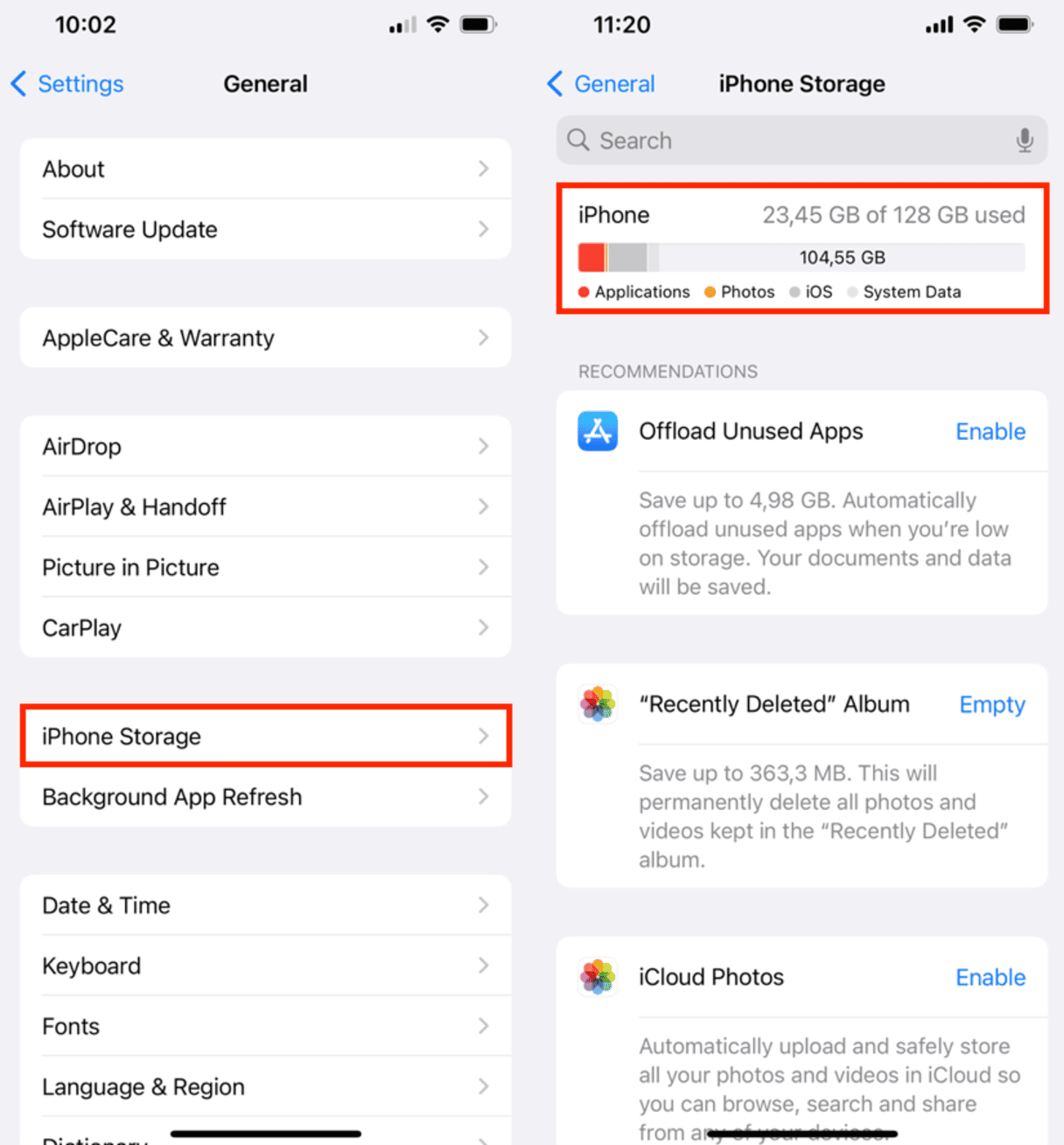
If you see that you need to make room for an iOS update. With CleanMy®Phone, you can quickly clean up some space on your device. It scans your iPhone and divides the clutter into categories, including duplicate photos, screenshots, and screen recordings, so you can quickly decide what you want to keep and what you want to get rid of.
Here’s how to use it:
- Open CleanMy®Phone and allow it full access to your library — worry not, with on-device scanning, it is safe.
- Tap Declutter > Scan.
- Check the categories of clutter and deselect everything you want to keep. Once happy with the selection, tap Clean — it is all now sent to the Recently Deleted album in your Photos app.
- Empty the Recently Deleted album.

For more tips on freeing up storage on iPhone, check out this handy article.
3. Connect to reliable Wi-Fi before updating your iPhone
Your iPhone needs to be connected to Wi-Fi to perform an iOS update. If you aren’t connected or the signal is weak, your iPhone won’t update.
4. Connect your iPhone to a power source
If you have limited battery life, your iPhone won’t be able to complete the necessary updates. Connect your iPhone to a charger (not wireless) and ensure that you have at least 50% battery life before attempting to update your iOS. If your iPhone is set to update automatically, be sure to connect it to a charger before bed.
5. Restart your iPhone to fix updating issues
Powering your iPhone down and restarting it can fix a wealth of problems. If your iPhone isn’t updating, hold down the power and either of the volume buttons until ‘Slide to Power Off’ shows up on your screen.
Swipe the slider and give your iPhone a minute or so to power off completely. Now, hold down the power button until you see the Apple logo and your iPhone turns back on. Try updating your iPhone again to see if the problem persists.
How to update my iPhone
If you’ve tried all of our troubleshooting steps and automatic iOS updates aren’t working on your iPhone, try updating it manually. You can do it within Settings or by connecting your iPhone to a Mac.
How to turn on automatic updates on iPhone
If you’ve completed the above steps, your iPhone should be ready to perform the latest update automatically. Here’s how to set up automatic updates on your iPhone:
- Navigate to Settings on your iPhone.
- Tap ‘General.’
- Tap ‘Software Update.’
- Tap ‘Automatic Updates.’
- Toggle on ‘Automatic Updates.’
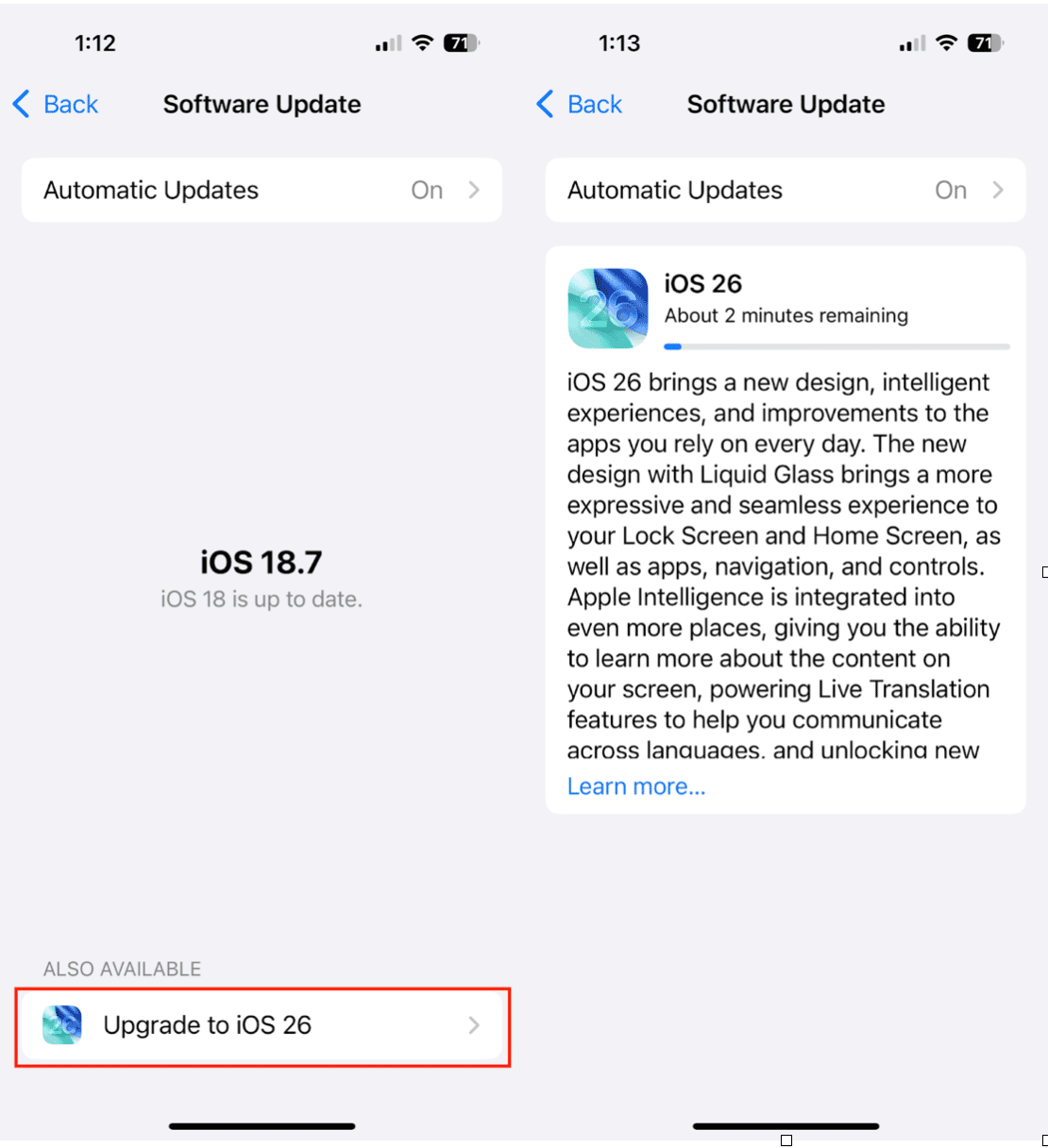
If automatic updates aren’t working, try connecting your iPhone to a Mac and updating it that way. Here’s how to perform a manual iOS update using a Mac.
- Connect your iPhone to a Mac using a USB or USB-C cable.
- From the left sidebar, click on your iPhone.
- Click ‘Check for Update.’
- To download and install the latest iOS update, click ‘Update.’
These steps should ensure that your iPhone updates to the latest version of iOS. If you have taken all of the steps listed above and your iPhone still won’t update, contact Apple Support or bring your iPhone to an authorized Apple service provider.










