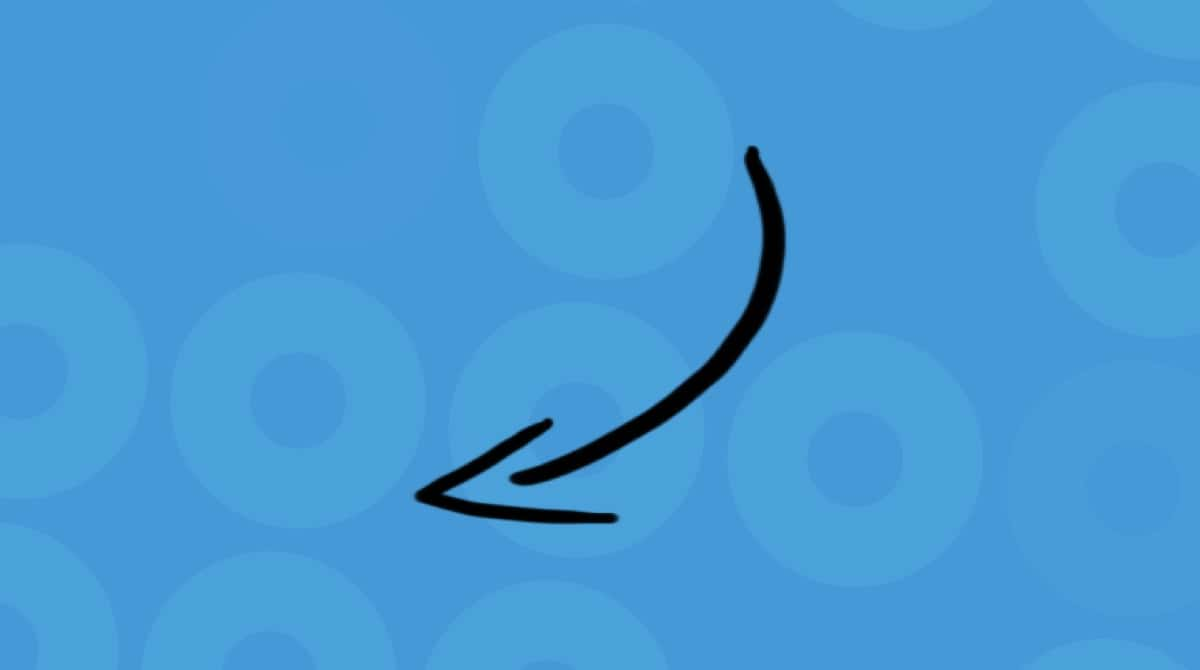YouTube rarely fails, but when it does, it’s a threat to our entire existence. We’ve collected the most probable explanations and fixes below. Let’s dive in and bring your favorite videos back.
Why won’t YouTube load?
Answering this question is key to solving the problem. There are a number of different possibilities. In order of likelihood, they are:
- Your web browser
- Your Wi-Fi network or internet connection
- Your VPN, if you use one
- YouTube itself
- Cached browser data
- DNS cache
The last of these is so unlikely it can almost be discounted. But you can easily check by trying to access it on another device, such as a phone, tablet, or smart TV.
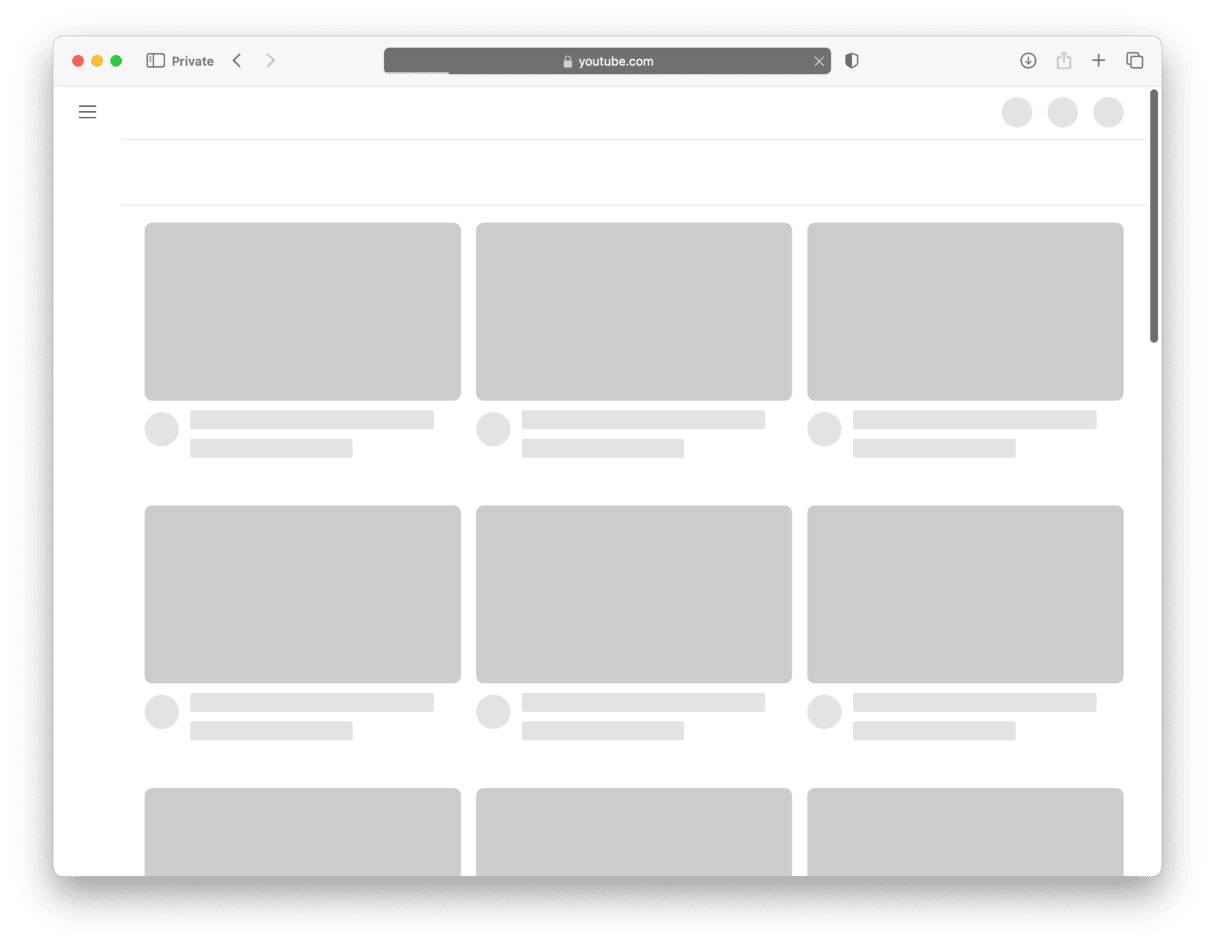
1. Use a different web browser
The quickest way to identify whether the problem is your web browser is to open a different browser on your Mac and try to use that. If you’re using Safari, try Chrome. If you’re using Firefox, try Safari or Chrome, and so on. If it works in another browser, the problem is with the browser you were using originally. If it doesn’t, something else is at fault.
If it turns out that your web browser is at fault, there are several things you can do to try and fix it.
2. Close tabs
Having lots of tabs open at the same time is convenient, but it occupies RAM and uses CPU cycles, and it so will slow down not just the browser but everything else on your Mac. That could cause problems loading sites like YouTube that need RAM and processing power. So, close all the tabs you’re not currently using and bookmark the pages you want to refer to later.
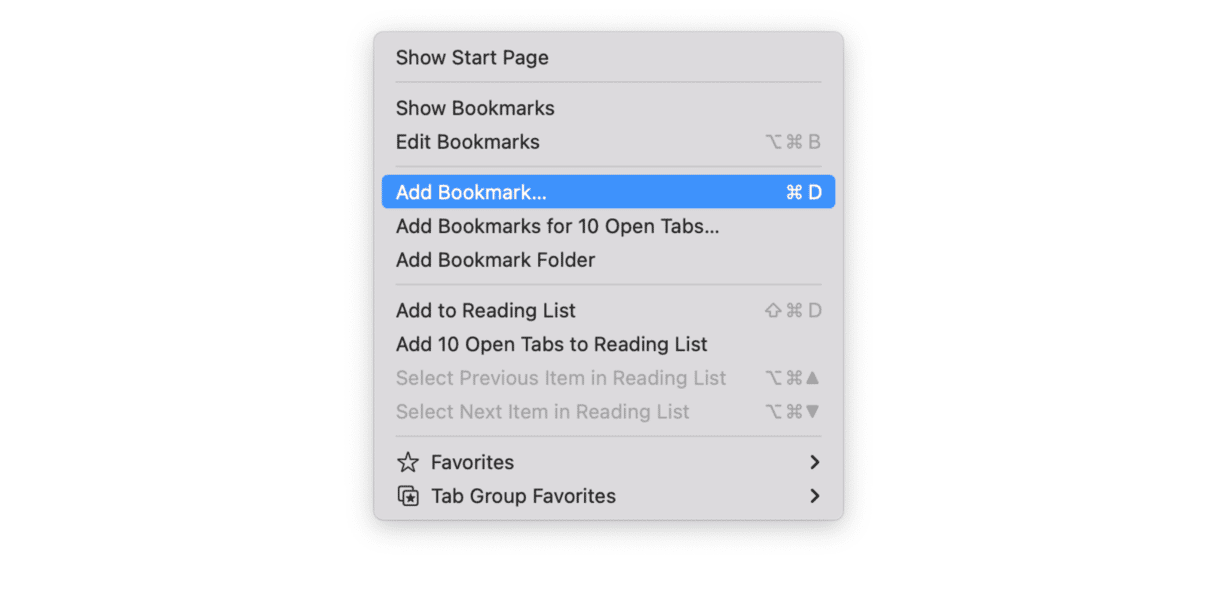
3. Restart the browser
If closing tabs doesn’t make YourTube load, the next step is to restart the browser. Press Command-Q (you may need to hold it for a few seconds if you’re using Chrome or confirm the action if you use Firefox) and then launch it again after it quits.
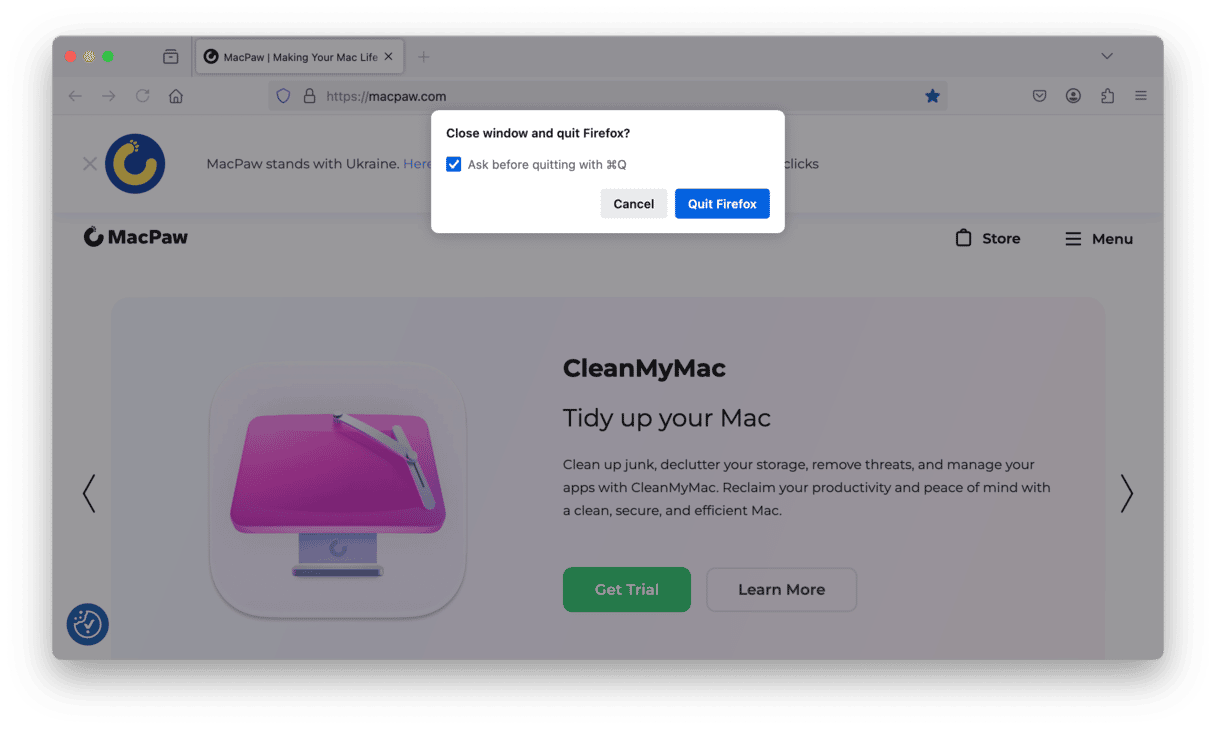
4. Clear browser data
Web browsers store all kinds of data from page history to auto-fill details and caches of pages. That allows them to work more quickly and makes them more convenient to use. However, occasionally, it can also cause problems when loading pages. To deal with that, you need to clear browsing data, specifically cookies and cache files.
The method for clearing browser data varies by browser.
Safari
- Click the Safari menu and choose Settings.
- Choose the Privacy tab and click Manage Website Data.
- Click Remove All.
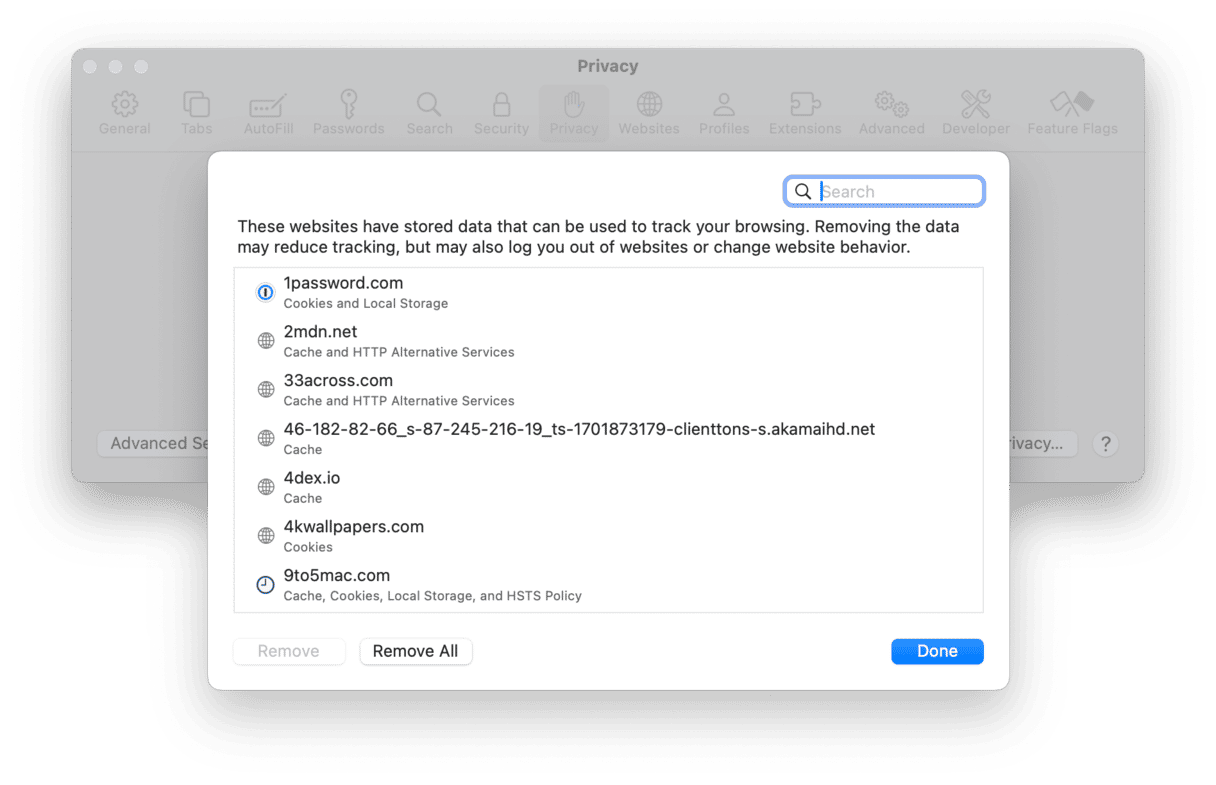
Chrome
- Paste the following into Chrome’s address bar: chrome://settings
- Scroll down to Privacy and security and choose Delete browsing data.
- Select the checkboxes next to ‘Cookies and other site data’ and ‘Cached images and files.’
- Click Delete data.
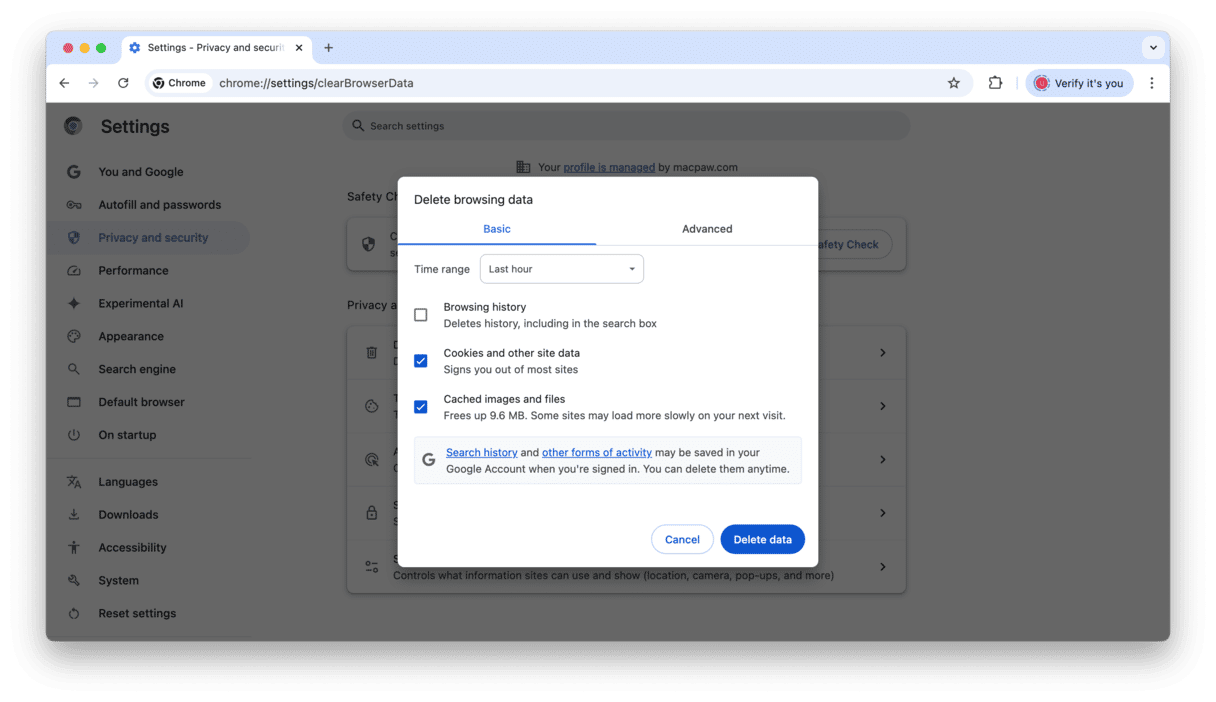
Firefox
- Type about:preferences into Firefox’s address bar.
- Choose Privacy & Security.
- Scroll down to Cookies and Other Site Data and click Clear Data.
- Select the checkboxes next to ‘Cookies and site data’ and ‘Temporary cached files and pages’ and click Clear.
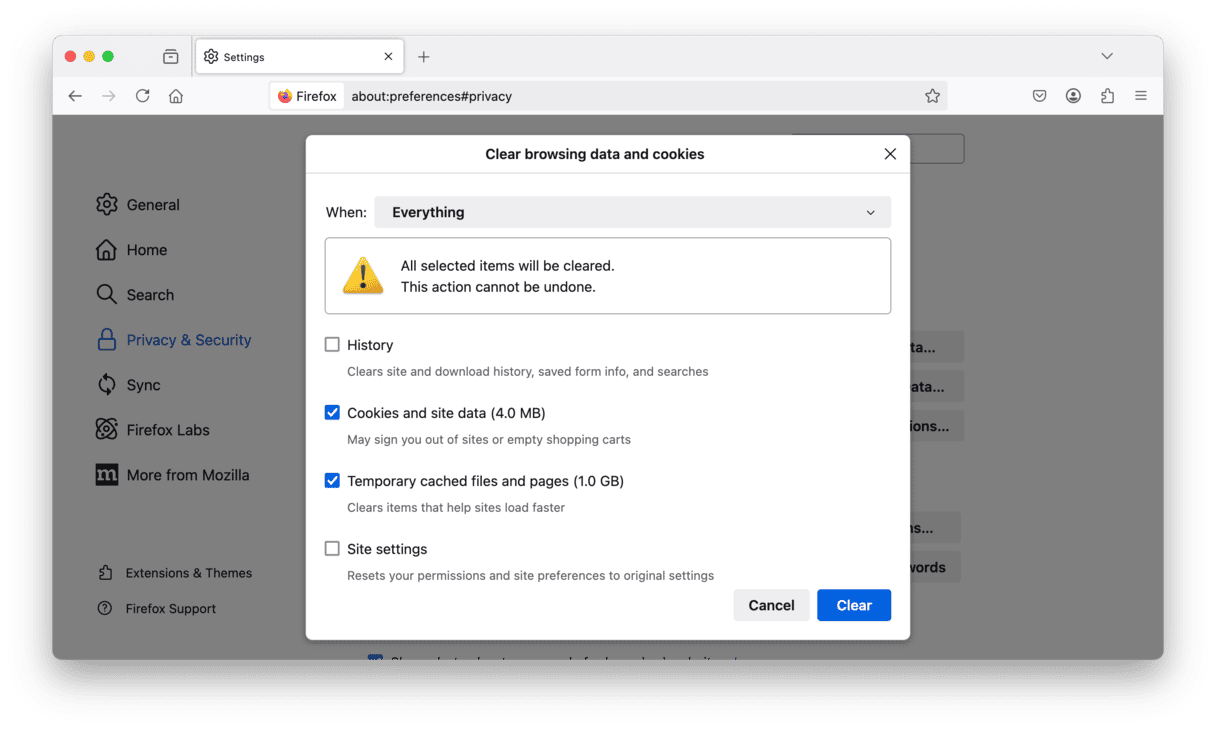
5. Clear the DNS cache
DNS stands for domain name service. It’s an “address book” that matches readable website names to their numeric addresses, like 0034:9004:54. DNS has its own database of cache, and if that cache is out of date, some websites may become unreachable.
So, the point is: Flush your DNS cache.
This is possible, again, with a free version of CleanMyMac. This tool notarized by Apple is helpful for basic Mac maintenance.
- Get started with a free CleanMyMac trial.
- Install the app and click Performance > Scan > View All Tasks.
- Now, choose Flush DNS cache and click Run.

Open the browser and see if that brought your YouTube back.
6. Check your web browser is up to date
It’s unlikely, but an out-of-date web browser may cause problems that mean YouTube won’t load.
- To update Safari, go to System Settings > General > Software Update. If there is a macOS update available, install it.
- To update Chrome, click the Chrome menu and choose About Google Chrome. If it tells you there is an update available, click the link to install it.
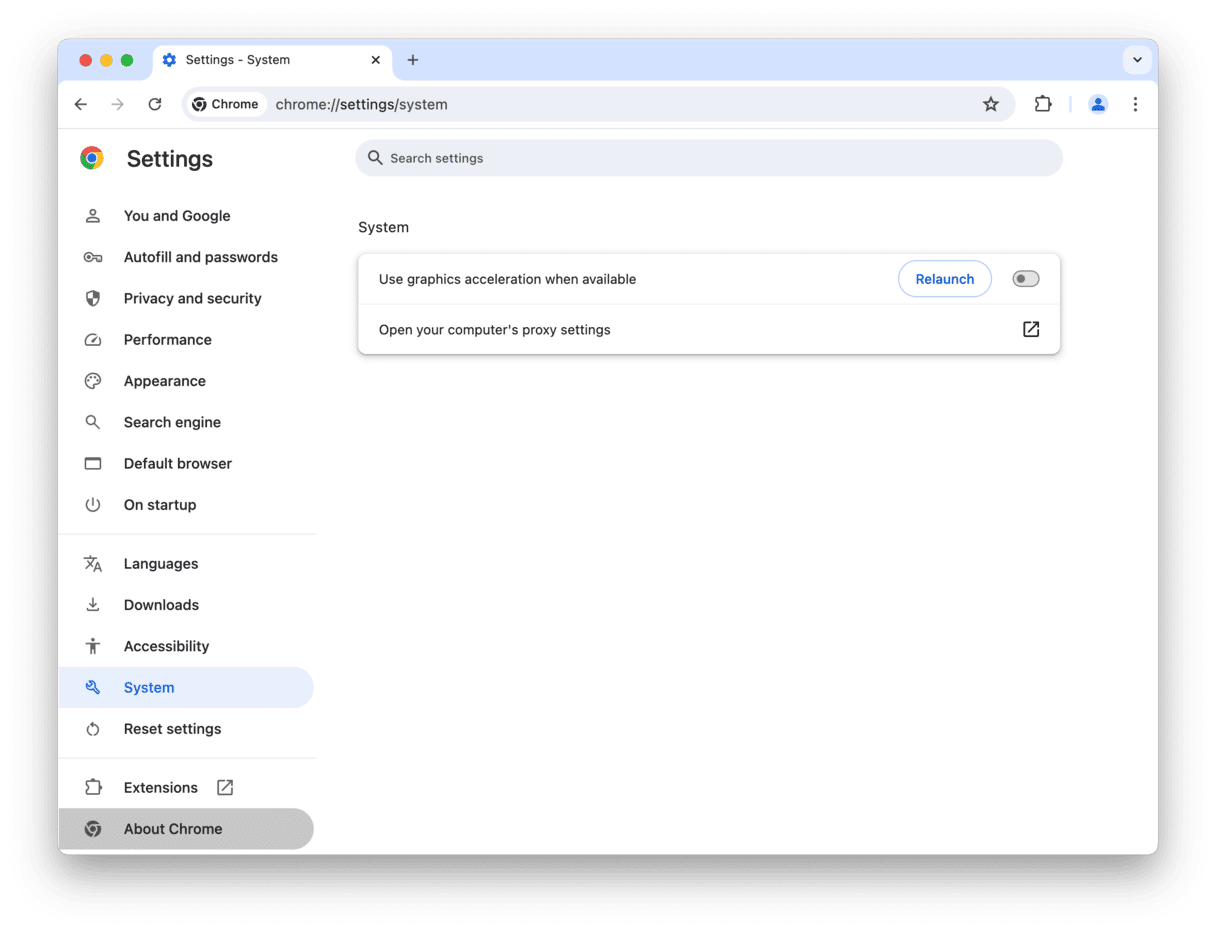
- To update Firefox, click the Firefox menu, then About Firefox. If there is an update available, install it.
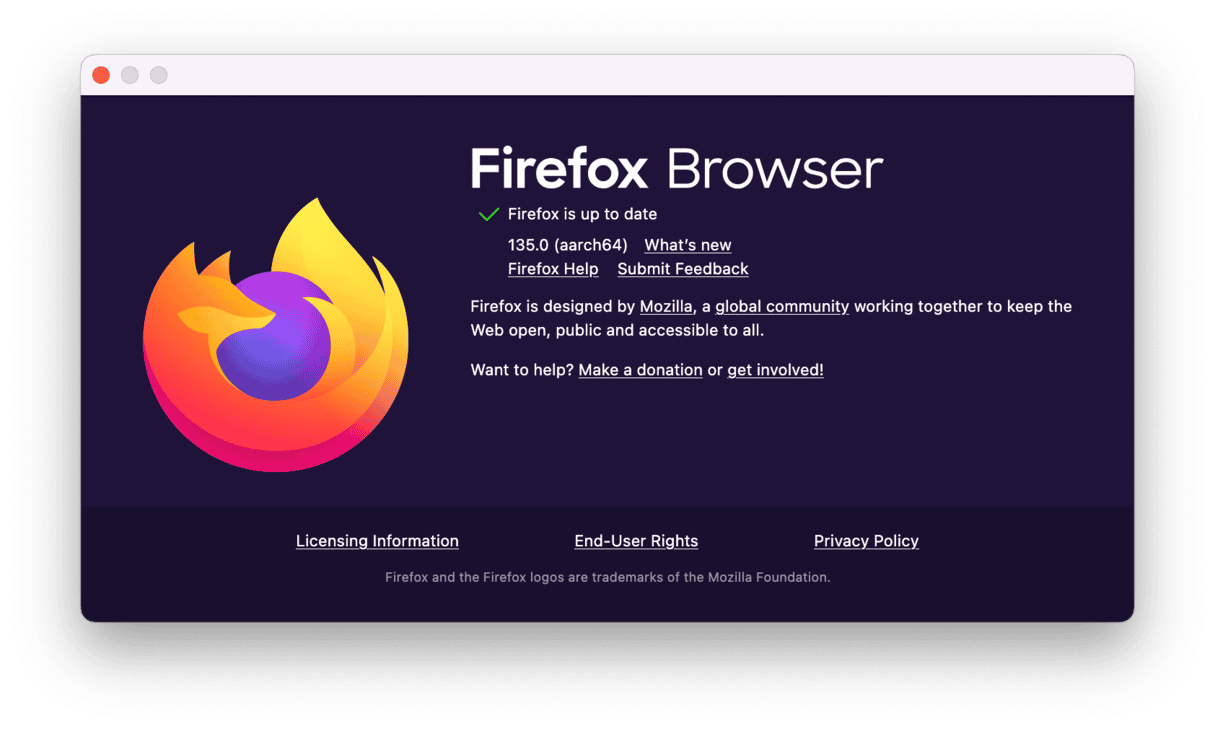

7. Check your Wi-Fi network
The quickest way to check if your Wi-Fi network is the problem is to load another web page, another browser, or any app that needs access to the internet. If none of them work, Wi-Fi could be the problem. Try switching Wi-Fi on your Mac off and then on again from the menu bar or System Settings. If that doesn’t work, restart your router and check again.
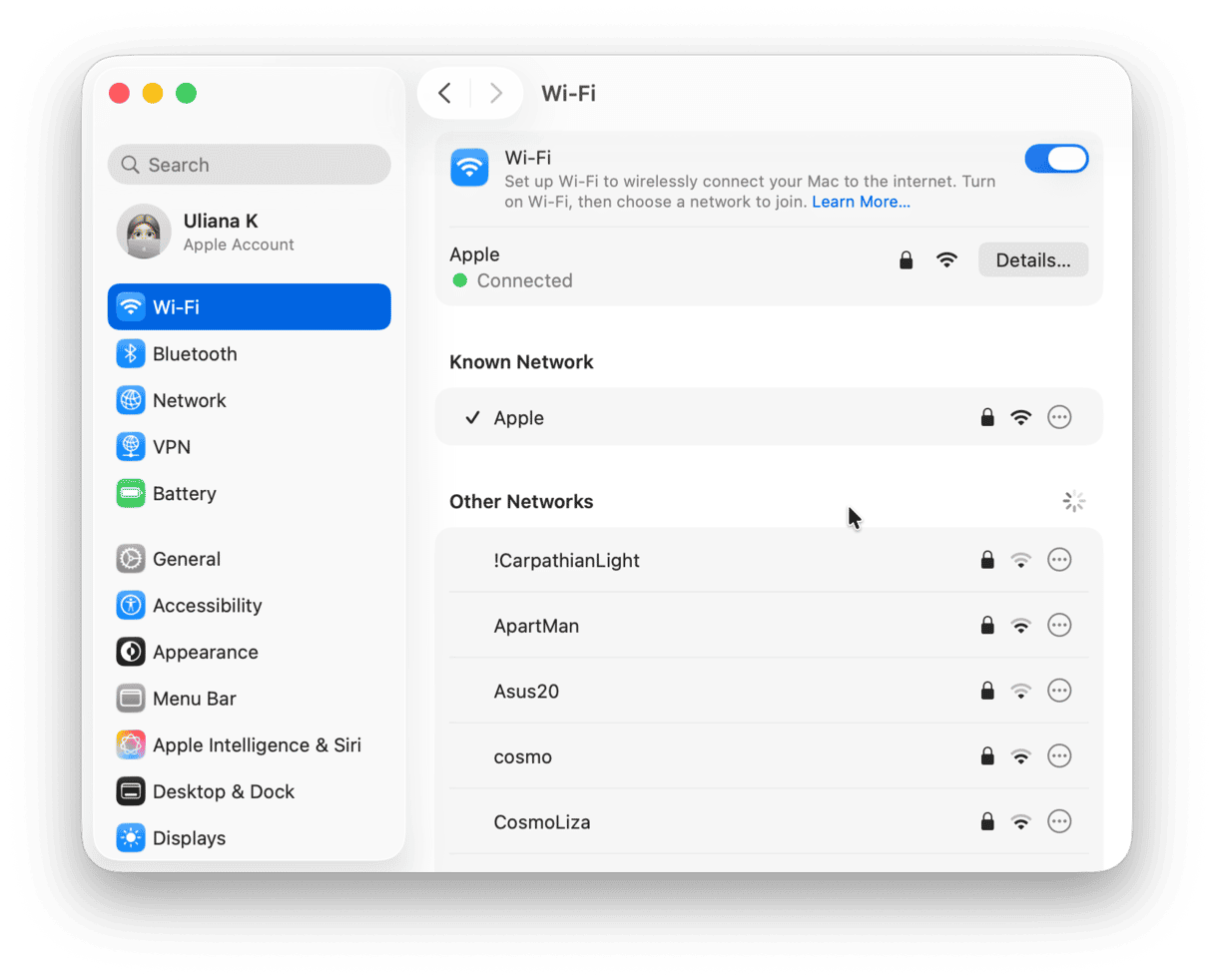
8. Check your broadband connection
To check whether the problem is Wi-Fi or your connection to your ISP’s network, plug an Ethernet cable into your Mac (if you can) and then into your router. If that works, the problem is Wi-Fi. If it doesn’t, it’s likely your ISP’s network. Look at the lights on your router. If any are red, check the manual to find out what it means.
9. Check your VPN
If you use a VPN or proxy server to connect to the internet, that may be at fault. Try changing the server you use to connect or bypass the VPN or proxy altogether and see if YouTube works then.
How to use CleanMyMac to fix problems when YouTube won’t load
Again, you may refresh your browser using this app.
- Start your free CleanMyMac trial.
- Follow the instructions to install it and then launch it from your Applications folder.
- Click Protection > Scan > Manage Privacy Items.
- In the Privacy tab, choose the browser that you were using to access YouTube.
- Select data for the reset and click Remove.
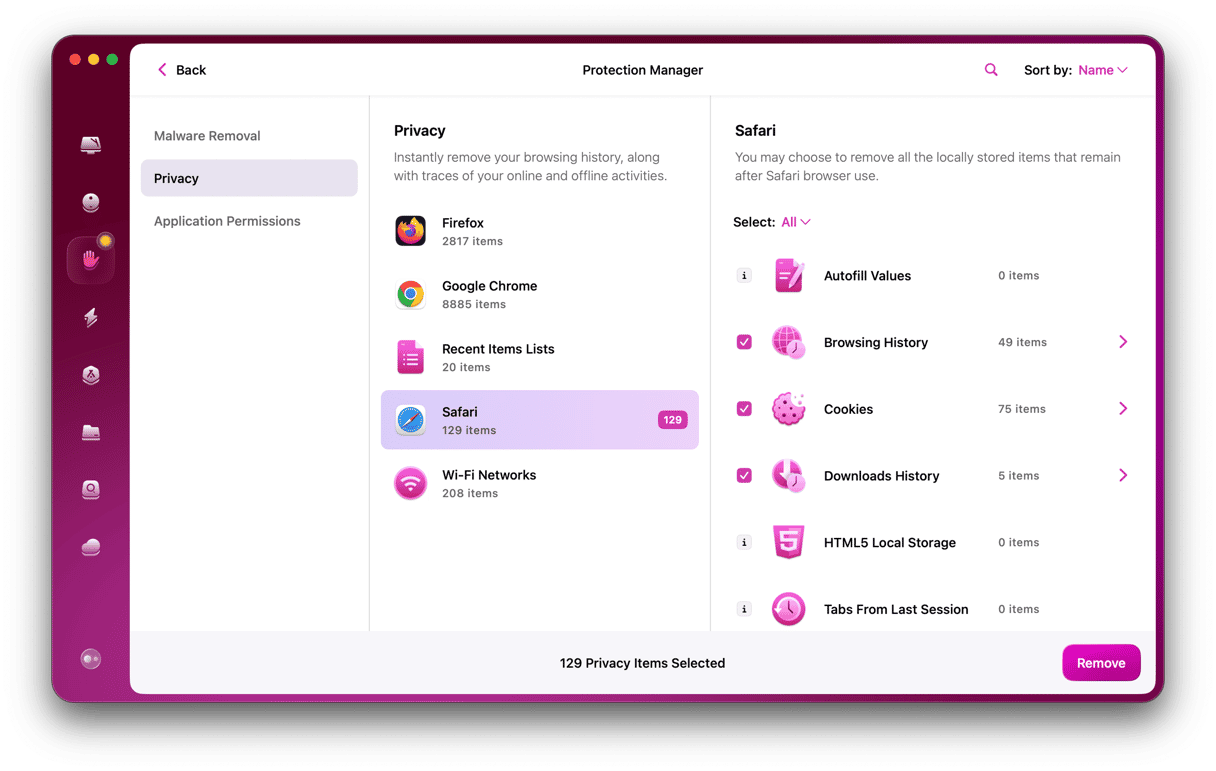
Check your Mac for malware
Finally, malware infections do happen and can cause problems accessing websites. CleanMyMac can help here, too.
- Run Protection scan again.
- If CleanMyMac finds anything, it will tell you. If it does, click Remove.

You can also set CleanMyMac to check your Mac for malware automatically, so you don’t have to remember to do it. Click the CleanMyMac menu and choose Settings. Click Protection and select the checkbox next to ‘Enable Malware monitor.’
If YouTube won’t load on your Mac, it’s probably your browser, Internet connection, or possibly malware. Follow the steps above, and you’ll be able to find out the root of the problem and fix it very quickly.