Apple’s Safari web browser does some very cool stuff under the hood. One of those is that it syncs lots of data with iCloud so that you can, for example, see tabs that are open on your iPhone on your Mac or see the browsing data from all your devices in one place. One of those data is Safari bookmarks. If you have iCloud syncing turned on and you’re logged into your account, Safari synchronizes your bookmarks so that whichever device you bookmark a site on, it shows up on all your devices.
Sometimes, however, the process gets messed up, and SafariBookmarksSyncAgent quits unexpectedly. Here’s what to do when that happens.
What happens when SafariBookmarksSyncAgent quits unexpectedly?
SafariBookmarksSyncAgent is the name of the process in macOS that synchronizes your Safari bookmarks with iCloud.
When the process quits, your Safari bookmarks no longer sync. It means you may not be able to see recently added bookmarks on all your devices. So, the web pages you’ve bookmarked on your Mac may not show up on your other devices.
How to fix “SafariBookmarksSyncAgent quit unexpectedly” issue
Update your software
The first sign that SafariBookmarksSyncAgent has quit may be that your bookmarks no longer sync across all your devices. Here’s what to do to fix that.
- Check Apple’s system status page to make sure the problem isn’t at Apple’s end.
- Check your internet connection.
- Click the Apple menu and go to System Settings > General > Software Update to check if there are any system updates. If there are, install them.

Turn off and turn on iCloud bookmarks again
If your Mac’s already running the latest software version, there is another fix you can try: turning off iCloud bookmarks and turning them back on again.
- Quit Safari.
- Click on the Apple menu and choose System Settings.
- Select Apple ID, then iCloud. If you’re running an older version of macOS, choose the iCloud pane.
- Turn off Safari.
- Quit System Settings and wait a minute or so.
- Open System Settings again and repeat steps 2 and 3.
- Turn on Safari.
- Quit System Settings.
- Reopen Safari.
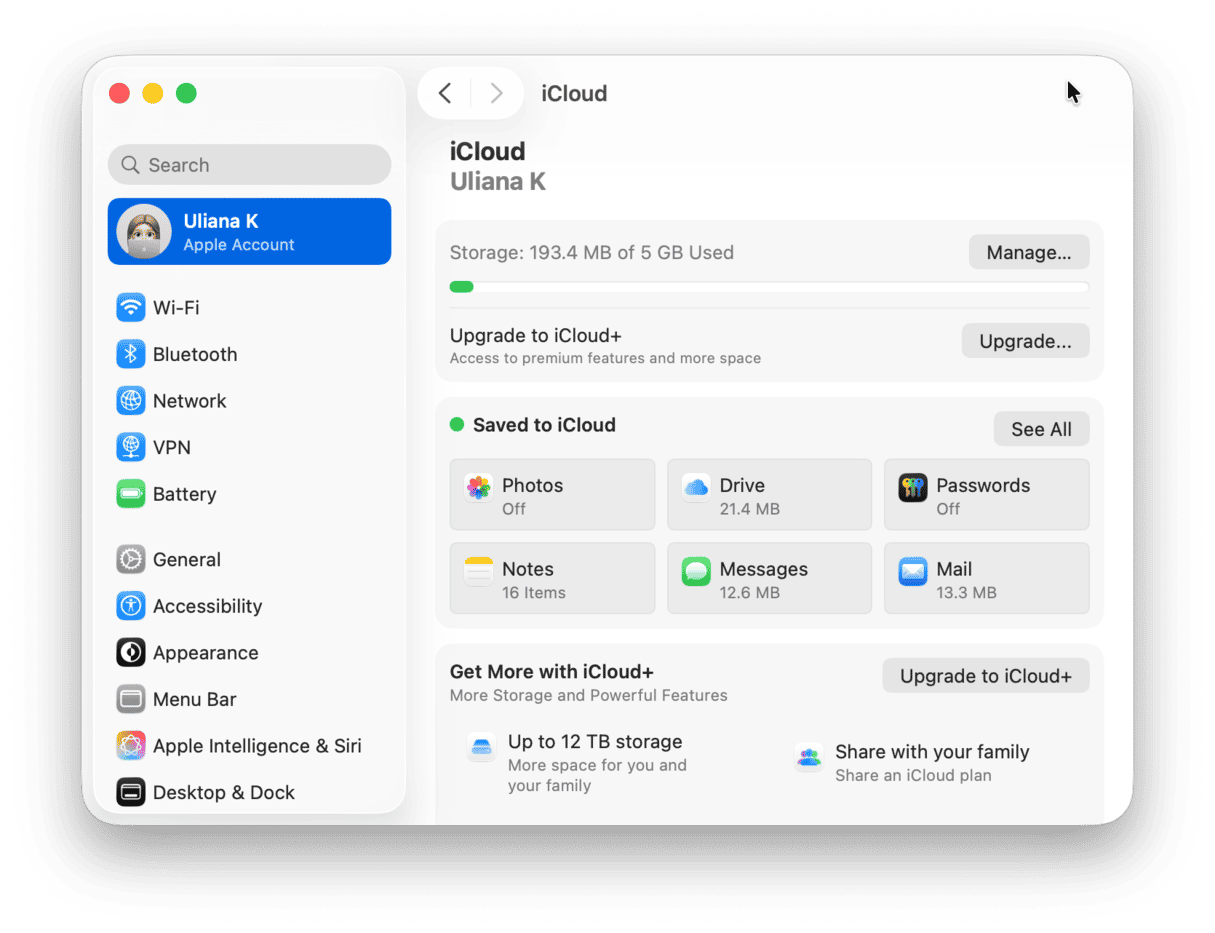
Bookmarks and other data should now be forced to resync because you had switched them off and back on again.
If none of the above work, you should try switching off Safari bookmark syncing on your iPhone or iPad and then switching it back on again in the same way you did on your Mac. To do that, open the Settings app, tap your Apple ID > iCloud, and toggle the switch next to Safari to off. Wait for a minute or so and then toggle it back on again.
Restart your Mac entering the safe mode
Safari agents rely on cached data within your macOS. Starting your Mac in safe mode rebuilds cache information, which may fix the problem with SafariBookmarksSync.
To start up your Intel-based Mac in safe mode:
- Shut down your Mac and wait 10 seconds.
- Restart your Mac and press the Shift key.
- Release the Shift key after the login window shows up.
To start up your Mac with Apple silicon in safe mode:
- Shut down your Mac and wait 10 seconds.
- Press and hold the power button until the startup options window shows up.
- Select a startup disk.
- Press the Shift key and click Continue in Safe Mode.
- Release the Shift key.

Reset Safari
The final option is to reset Safari, taking it back to the state it was in when you first got your Mac. The easiest way to do that is to use the Uninstaller feature of CleanMyMac’s Applications tool (this app is notarized by Apple)
- Open CleanMyMac (if you don’t have it, you can get your free CleanMyMac trial).
- Click the CleanMyMac menu and choose Settings.
- Navigate to Ignore List > Uninstaller and deselect “Ignore system applications.”
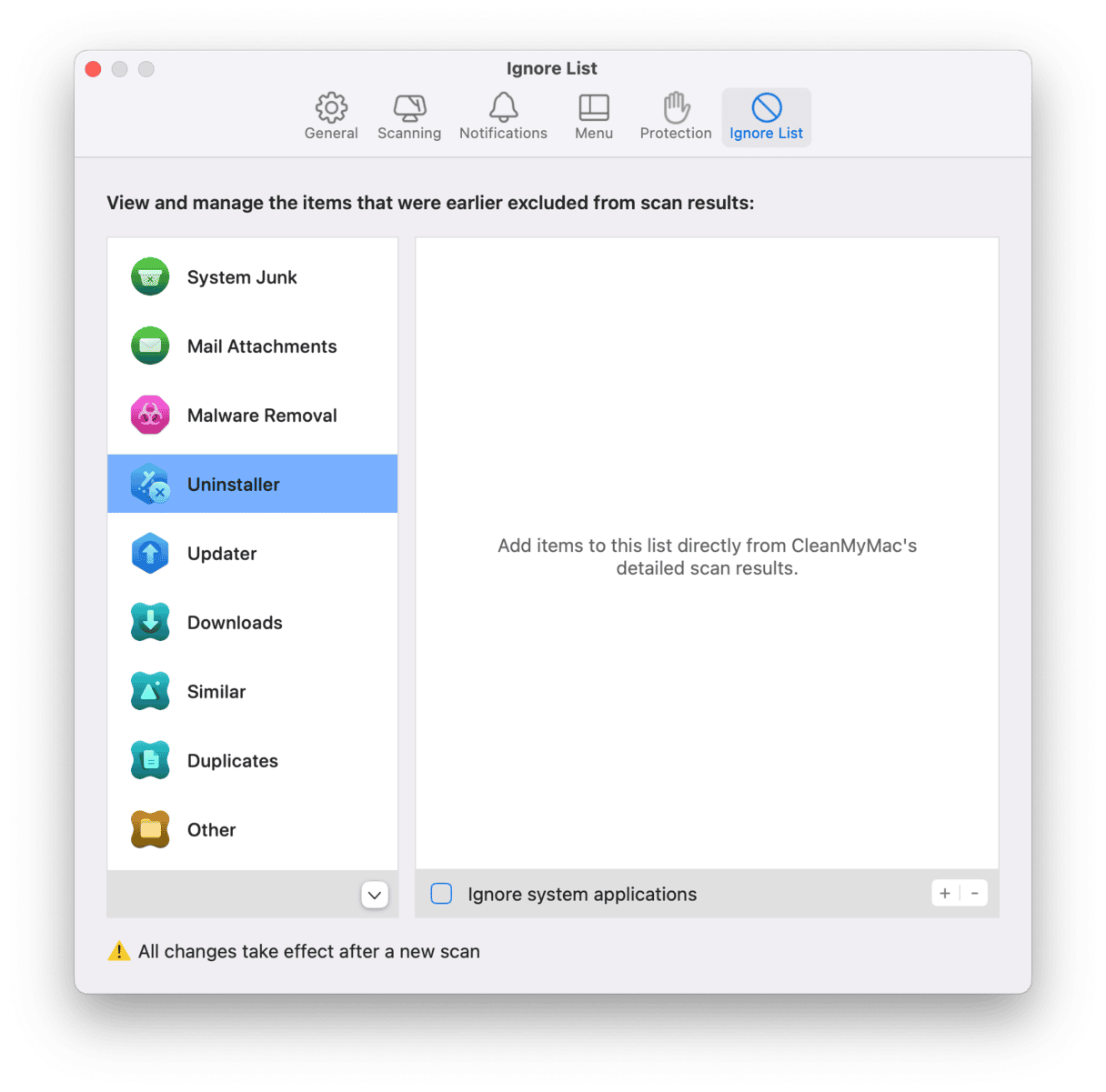
- Go back to CleanMyMac.
- Click Applications > Scan > Manage My Applications > Uninstaller.
- Locate Safari and then click the arrow (>) to the right of it.
- Select everything except Binaries and click Remove.

Now, Safari should run as good as new again.
SafariBookmarksSyncAgent is a very useful process. If you have more than one Apple device, it allows you to sync Safari bookmarks between them. However, sometimes it fails to synchronize. If that happens, the first thing to do is to check for a new software version and update your Mac.
If it’s not helping, try turning off and turning on iCloud bookmarks. Resetting Safari will revert your browser to the way it was when you bought your Mac and may fix the SafariBookmarksSyncAgent issue. Hope you managed to solve your problem!







