Have you ever opened up YouTube on your iPhone hoping to catch up on your favorite influencers or cat videos, only to find that the app won’t open and videos won’t play? While this may be a minor annoyance in the grand scheme of things, it’s still frustrating.
The good news is that, in most cases, you can troubleshoot and fix the issue. Here are some tips for what to do when the YouTube app isn’t working on iPhone.
Why is YouTube app not working on iPhone?
The most common complaint among YouTube users on iPhones is that they open YouTube only to find a blank screen. Other users report that the YouTube app crashes often, that videos won’t load, and that the videos are playing without any sound. For those who watch YouTube videos on Safari or Chrome, it’s been reported that the videos often freeze when playing.
The truth is that video uses a lot of your iPhone’s processing power, so if your iPhone is low on memory, hasn’t been updated to the latest software, or is just outdated, YouTube will likely be one of the first apps to suffer.
YouTube could also be crashing due to your network settings, or the site itself may be experiencing bugs that are affecting performance.
If YouTube is giving you trouble on your iPhone, try the troubleshooting steps listed below. You should be enjoying those funny cat videos in no time!
Is the YouTube site down?
The most obvious reason for a YouTube issue is that the app or site is down. Yes, YouTube is a tech giant with millions of users, but that doesn’t make it too big to fail! If the YouTube app is crashing, open your browser and try visiting YouTube that way. Any luck?
If you’re able to open YouTube using a browser, then the problem is likely with the app or your iPhone. If the website and the app are both being glitchy, there’s a good chance that the problem lies with YouTube.
Visit Is it Down Right Now? to find out if YouTube is experiencing technical difficulties for all of its many users. If this is the case, at least you’re in good company!
Is your internet connection working?
Not only do you need a working internet connection to play YouTube videos, but if your internet connection is slow or spotty, then YouTube videos will have trouble loading and playing. The best way to watch YouTube content is with a fast Wi-Fi connection. Using data from a cellular tower may not provide a strong enough connection.
First, check your Wi-Fi connection. Go to Settings > Wi-Fi. There will be a blue checkmark next to the Wi-Fi network that your iPhone is connected to. You will also see a list of available Wi-Fi networks that you can switch to — perhaps for a faster connection.
Now check the speed of your Wi-Fi connection. The cleaner app CleanMy®Phone has additional feature that can help test your Network. Just choose Network, and then tap Test. Wait for the results, which will show the speed that your network handles uploads and downloads, as well as whether your connection can stream video.

Reload the YouTube App
If your YouTube videos are freezing mid-watch, you may just need to refresh the app. You can do this by closing the YouTube window completely, waiting for a few seconds, and reopening it.
Now, open the video, and try again.
Close all apps on your iPhone except YouTube
The more apps you have open on your iPhone, the harder your iPhone will have to work to run them all. Remember, even if you can’t see an app, if it’s open, that means that your iPhone is keeping it running in the background.
To lighten the load for your iPhone, close all apps except YouTube. You can also turn off your cellular data so that your phone is only connected to Wi-Fi.
Restart your iPhone and try YouTube again
Every time you restart your iPhone, you refresh the apps that are running, clear the cache, and fix small software bugs that could be causing this nasty issue with YouTube videos not playing on iPhone.
To fix any issues your iPhone may be having, turn it off and on again. Simply press and hold the power button along with either of the volume buttons. Swipe to the right to turn off your phone, wait for a few seconds, and then hold down the power button until you see the Apple logo and your iPhone comes back to life.
Once your iPhone is up and running, open YouTube and open a video.
Update the YouTube app
Does the YouTube app need updating on your iPhone?
In many cases, your iPhone apps will automatically update in the background, but to be sure, head over to the App Store and follow these steps:
- Tap on your profile icon within the App Store.
- Tap ‘Update All’ or scroll down to the YouTube icon and tap ‘Update.’
- Tap ‘Open’ next to YouTube and navigate to your video to watch.
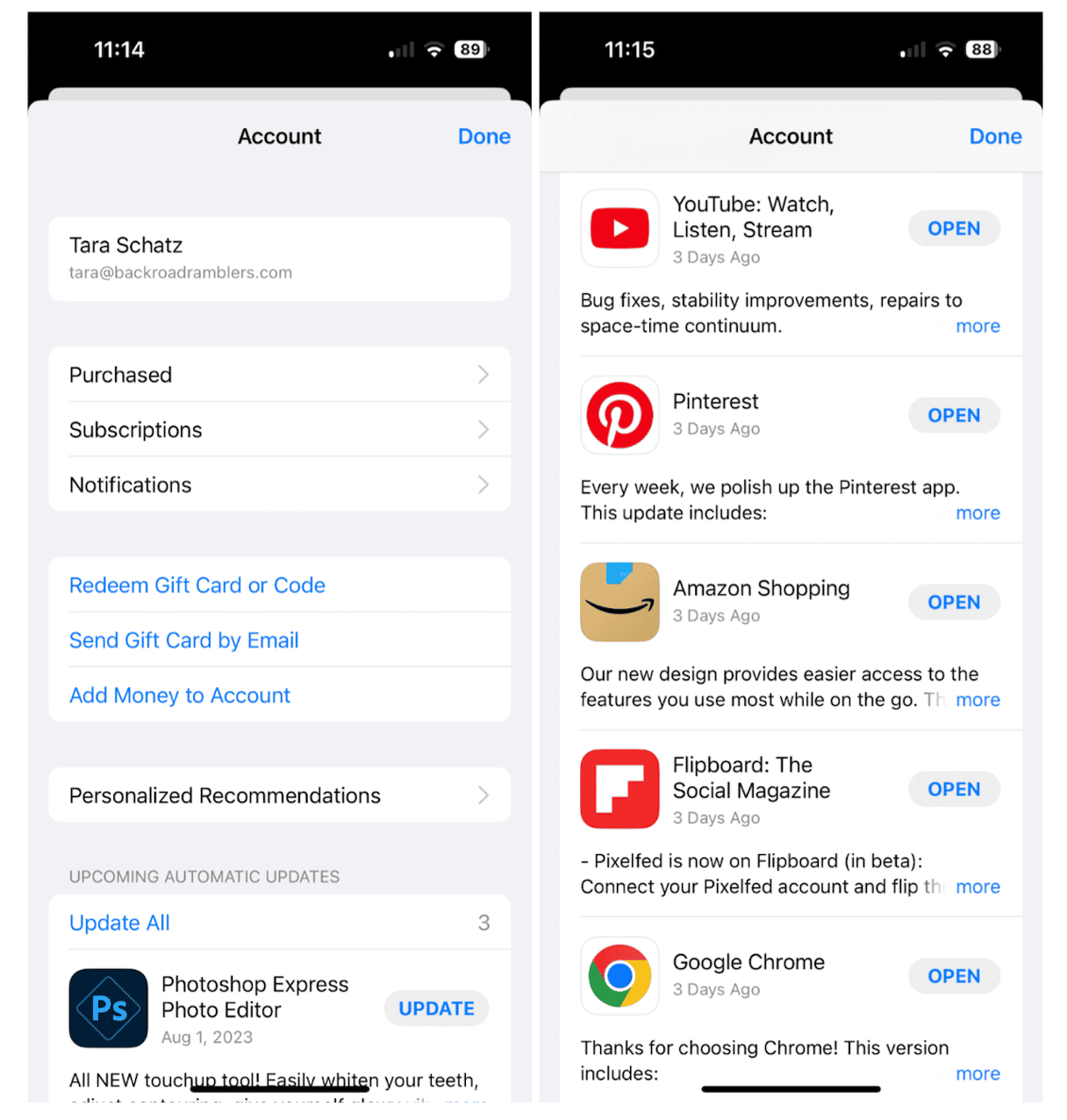
Delete and reinstall YouTube on your iPhone
Every time you uninstall an app from your iPhone, the settings will be deleted. This will give you a fresh start with YouTube when you reinstall it. This will not affect your YouTube account — as long as you use the same Apple ID, all of your videos, subscriptions, and payment information will be saved with your account.
To delete and reinstall the YouTube app, follow these steps:
- Open your iPhone and hold your finger down on the YouTube icon.
- In the pop-up window, tap ‘Remove App.’
- Tap ‘Delete App’ and then ‘Delete.’
- Go to the App Store, find YouTube, and tap ‘Install.’
- Open YouTube and start watching videos.

Clear your browser data
If you are using Safari or another browser to watch YouTube on your iPhone, I encourage you to switch over to the app, which will provide a more streamlined viewing service. However, if you have to watch on a browser for whatever reason, and YouTube isn’t working, you should clear your cache, which will often fix glitchy websites. Here’s how to do it:
- Open your Settings on your iPhone.
- Scroll down and tap ‘Safari’ (or whatever browser you’re using).
- Tap ‘Clear History and Website Data’ and tap again to confirm.
Change location on YouTube
Can you play some YouTube videos but not others? Try changing your location settings within the YouTube app.
Simply tap on the YouTube app and then on your profile icon. Now go to Settings > General > Location, and choose another country from the drop-down menu.
Reset Network Settings
This is the final tip. Simply open Settings on your iPhone and go to ‘General’ > ‘Transfer or Reset iPhone’ > ‘Reset’ > ‘Reset Network Settings.’
Now, connect to your Wi-Fi or cellular network once again and check if it helped with YouTube app iPhone not working.
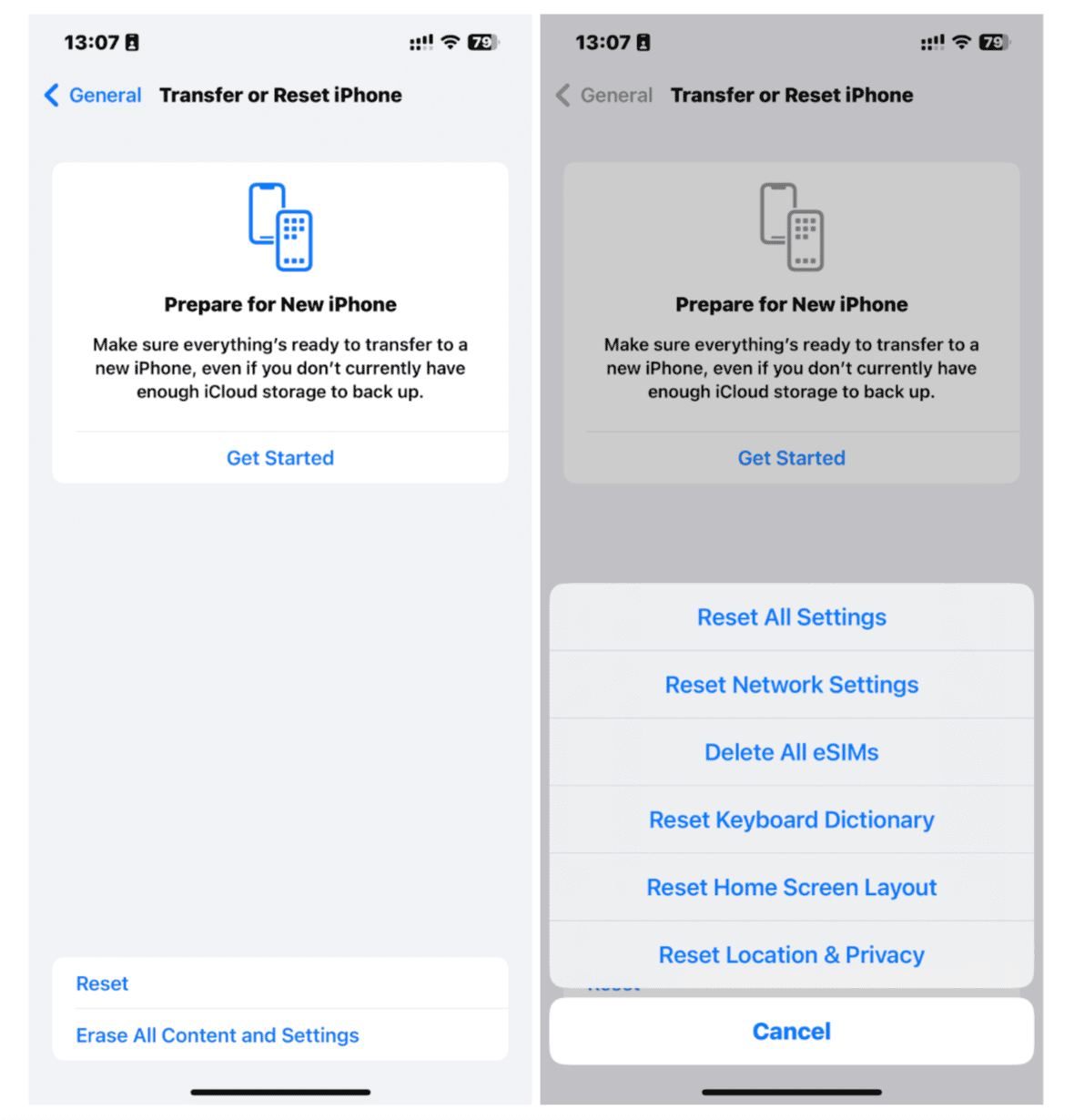
By following the tips above, you should be able to get YouTube working properly on your iPhone without a lot of effort. Remember, if you can’t get YouTube to work well on the app, you can always watch your favorite videos on a browser by navigating to the YouTube website. Happy streaming!










