Di questi tempi, lo spazio sul disco di avvio del Mac non basta mai, e nonostante l'archiviazione cloud, molti utenti preferiscono affidarsi ad hard disk esterni per avere più spazio. Prima di poter utilizzare qualsiasi disco esterno, però, bisogna formattarlo.
Anche se con Utility Disco la formattazione è una passeggiata, scegliere il formato disco più adatto alle proprie esigenze non è altrettanto semplice. In questo articolo, metteremo a confronto formati come APFS, Mac OS esteso ed exFAT, per consentirti di scegliere quello che fa per te.
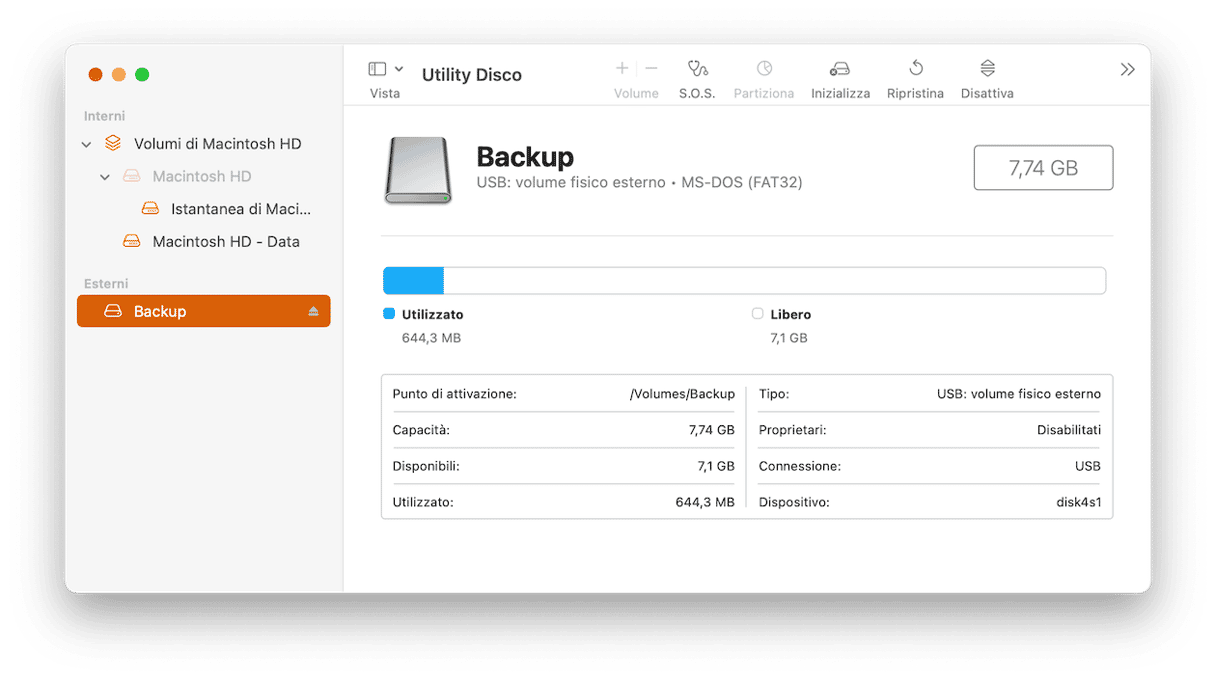
Cos'è il formato disco su Mac?
Prima di parlare delle opzioni di formattazione dei dischi, è meglio spiegare cosa intendiamo per "formato disco". Semplicemente, ci riferiamo al modo in cui il disco è organizzato e indicizzato e alle opzioni disponibili per gestirlo.
Quali formati disco sono compatibili con macOS?
Anche se i Mac sono capaci di leggere e scrivere il sistema FAT utilizzato dalle vecchie versioni di Windows e, con l'ausilio di un software aggiuntivo, anche il file system NTFS, non è consigliabile scegliere uno di questi formati per un disco da destinare principalmente a un Mac. Questo perché macOS non supporta del tutto nessuno dei due sistemi e perché le alternative offrono molte più possibilità.
I due file system nativi Mac sono APFS e HFS+. Per anni, dalla prima versione di Mac OS X fino a macOS Sierra, HFS+, anche conosciuto come macOS Extended (Journaled), è stato il file system di default. L'unica scelta era tra il formato standard, la versione case-sensitive (distingue maiuscole e minuscole), oppure quella encrypted (codificata).
Oggi però, c'è una novità: APFS. Il file system APFS può essere considerato come una versione più moderna e flessibile di HFS+. È progettato per gli SSD ma funziona bene anche sui dischi rigidi meccanici.
Funzionalità chiave di APFS
- Istantanee
- Crittografia sicura
- Condivisione dello spazio
- Ridimensionamento rapido delle directory
Una delle funzionalità chiave di APFS (nonché uno dei motivi per cui ha soppiantato Mac OS Extended) è che i contenitori dei dischi formattati in APFS possono espandersi e ridursi a seconda delle necessità. Sui dischi formattati in Mac OS Extended, le dimensioni delle partizioni create sono fisse, cioè il volume della partizione è limitato alla quantità di spazio assegnato al momento della creazione. I contenitori sui dischi APFS, invece, sono simili alle partizioni dei dischi Mac OS Extended, ma non hanno una dimensione fissa e possono espandersi al bisogno per accogliere i dati archiviati. Ogni qual volta un contenitore del disco si espande, un altro si riduce.
Quando usare ciascun formato
Nella maggior parte dei casi, APFS è la scelta giusta per formattare un disco esterno. L'unico motivo per cui formattare un disco in Mac OS Extended è perché si ha intenzione di utilizzarlo con una versione di macOS antecedente a Sierra, che non supporta APFS.
Qual è il formato migliore?
Dunque, ora che abbiamo spiegato le differenze tra i due formati, qual è quello migliore da utilizzare su un disco esterno per Mac? Beh, possiamo ignorare il formato FAT per i motivi che abbiamo già spiegato. Restano Mac OS Extended (Journaled), anche conosciuto come HFS+, e APFS. Ci sono molti motivi per cui il formato APFS è migliore, non da ultimi la flessibilità delle dimensioni dei contenitori e la possibilità di creare delle istantanee. Tuttavia, non è compatibile con tutte le versioni di macOS. Quindi, il formato migliore per un disco esterno Mac è APFS, se si possiede un Mac con una versione di macOS che lo supporta. In caso contrario, oppure se si ha intenzione di usare il disco anche per un altro Mac che non supporta il formato APFS, è meglio formattare il disco in Mac OS Extended (Journaled).
Per ciascuno di questi formati, è possibile scegliere tra diverse opzioni, in particolare case-sensitive o encrypted. La maggior parte delle persone non hanno nemmeno bisogno di porsi il problema. Se però per qualche ragione hai bisogno che il disco distingua tra minuscole o maiuscole (ad esempio, perché hai tantissime cartelle con lo stesso nome, la cui unica differenza è la presenza della lettera maiuscola o minuscola), allora scegli l'opzione case-sensitive. Allo stesso modo, se senti davvero la necessità di proteggere i dati sul disco da occhi indiscreti, puoi scegliere il formato codificato, anziché ricorrere alla protezione di un software di terze parti.
Come fare il backup di un disco esterno
La formattazione del disco esterno elimina qualsiasi cosa ci sia sopra. Ecco perché è una buona idea fare un backup del disco prima di formattarlo per evitare di perdere dati importanti.
Time Machine esegue in automatico il backup di tutti i file, compresi quelli sui dischi esterni, a meno che non si escluda un disco dal backup. Vai in Impostazioni di Sistema > Generali > Time Machine e clicca su Opzioni per controllare che non ci siano dischi esclusi.
Per eseguire il backup di un disco rigido prima di formattarlo, procurati un dispositivo di archiviazione esterna, come una pennetta USB o un disco Thunderbolt. Time Machine formatterà il tuo disco di archiviazione, quindi assicurati che non contenga nulla di importante. Poi, segui questi passaggi:
- Collega il disco esterno su cui eseguire il backup.
- Vai in Impostazioni di Sistema > Generali > Time Machine.
- Clicca Aggiungi disco di backup e scegli il dispositivo che hai collegato.
- Fai clic su Set Up Disk (Configura disco).
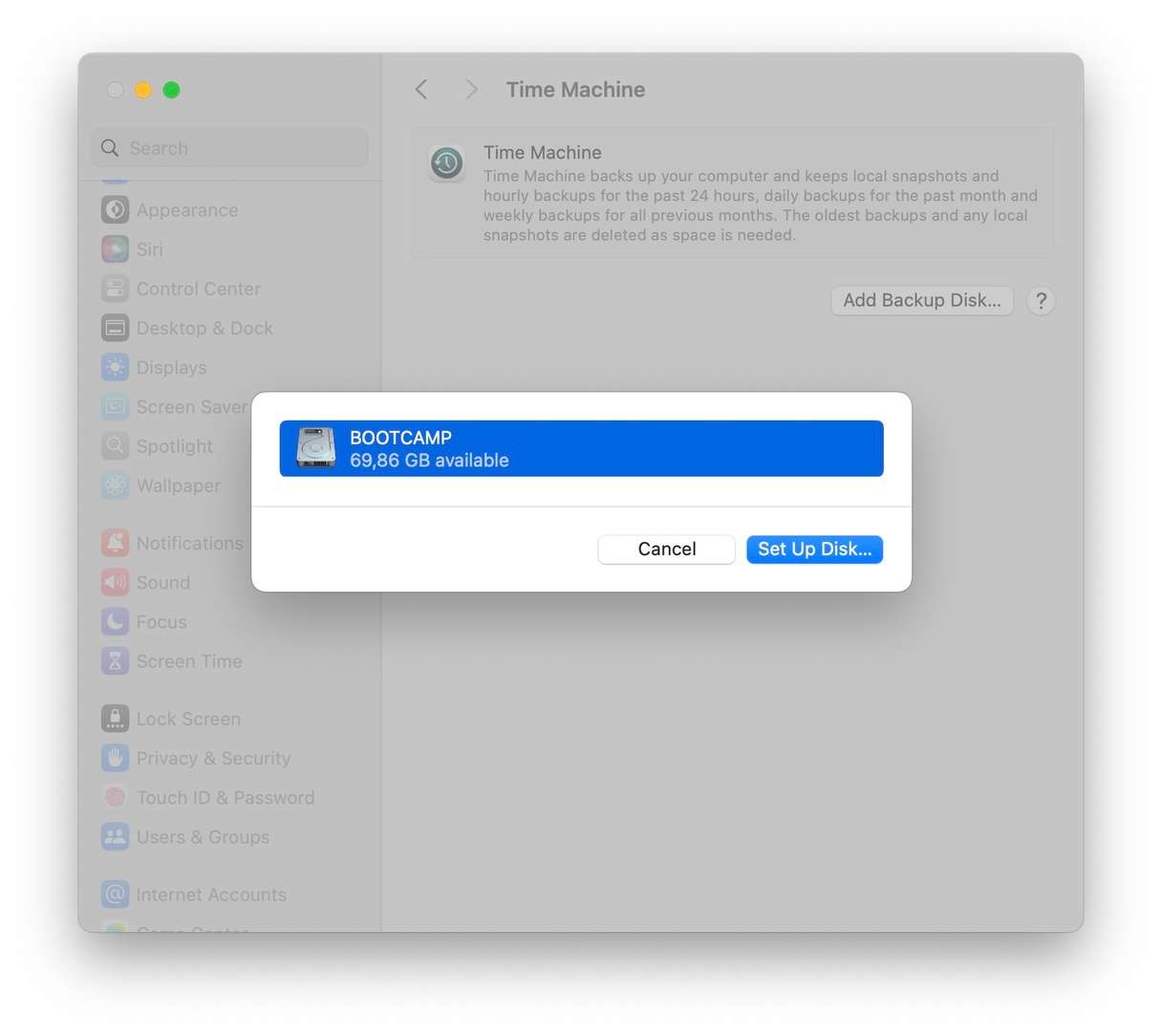
- Quando il disco sarà pronto, Time Machine inizierà il backup dei tuoi dati.
Se Time Machine non riconosce il disco esterno, potrebbe essere necessario fomattarlo in formato APFS prima di iniziare. Più avanti in questo articolo, ti mostriamo come fare.
Come formattare un disco per Mac
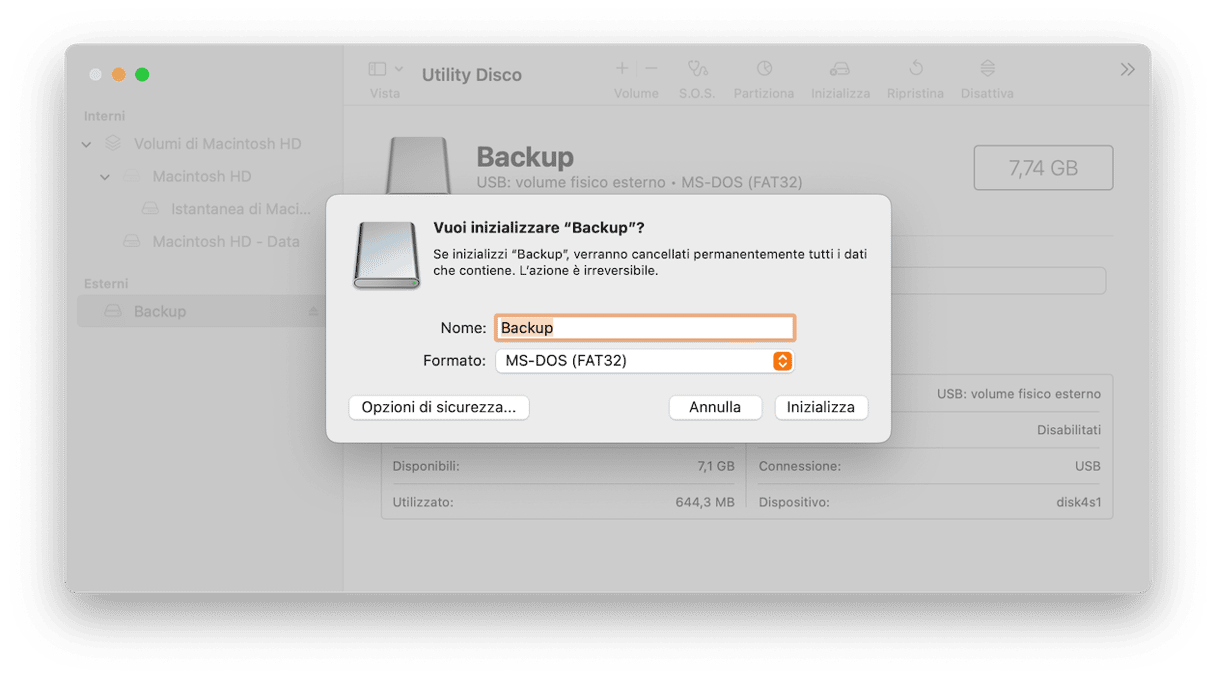
- Collega il disco al Mac.
- Vai in Applicazioni > Utility e avvia Utility Disco.
- Scegli il disco esterno dalla barra laterale.
- Fai clic su Inizializza nella barra degli strumenti.
- Dai un nome al disco e scegli il formato.
- Fai clic su Inizializza.
Il formato migliore per un disco esterno da collegare a un Mac dipende dal Mac stesso. Tuttavia, per la maggior parte degli utenti Mac con un dispositivo abbastanza recente, la risposta è AFPS.

Domande frequenti
Qual è il formato file system migliore per un disco esterno per Mac?
Dipende dalle tue esigenze. Con macOS High Sierra o versioni successive, Il formato APFS è l'ideale per i dischi SSD e le memorie flash, per via delle sue funzioni di efficienza e sicurezza. Se invece hai bisogno di un disco compatibile con versioni di macOS più vecchie, la scelta più indicata è MacOS esteso (Journaled).
Quali sono le principali differenze tra i formati APFS e macOS esteso (Journaled)?
APFS è uno dei file system più efficienti e affidabili disponibili per Mac. Grazie a una buona crittografia e a funzioni di condivisione dello spazio è la scelta migliore per gli SSD sui Mac più recenti. Mac OS esteso (Journaled) è un'opzione collaudata e stabile per dischi rigidi tradizionali e sistemi datati, poiché offre un'ampia compatibilità.
Come si fa a formattare un disco esterno per il Mac?
Per formattare un disco esterno, apri Utility Disco, seleziona il disco esterno e clicca Inizializza. Poi, scegli il file system che preferisci (APFS, Mac OS esteso o exFAT) e segui le istruzioni sullo schermo.







