Il tuo Mac si comporta in modo strano o non riesci ad aprire e spostare i file? Uno dei consigli che si trovano nelle guide fai-da-te di risoluzione dei problemi è riparare i permessi del disco. Ma cosa significa e come si fa? In questo articolo, spiegheremo cosa sono i permessi del disco e ti mostreremo come ripararli, a mano e in automatico.
Cosa sono i permessi del disco?
I permessi del disco su macOS sono una misura di protezione, perché determinano chi può aprire, modificare o eliminare file e cartelle. Sono progettati in modo che certe app (o altri utenti, se condividi il tuo Mac) non possano accedere a file di sistema che non li riguardano, modificarli o rimuoverli. In questo modo, si evita che il sistema diventi instabile e si proteggono i file privati da altri utenti.
A ogni file e cartella sul tuo Mac viene assegnato un insieme di permessi. Dalla Apple Community:
"Molti degli elementi che installi su Mac OS X provengono da pacchetti di file (la loro estensione è .pkg). Ogni volta che viene installato qualcosa da un pacchetto, un file "Distinta materiali" (la cui estensione è .bom) viene memorizzato nel file di ricevuta del pacchetto, che è conservato in /Libreria/Receipts/ in Mac OS X v10.5 e versioni precedenti. Questi file non occupano molto spazio sul disco e sarebbe meglio non buttarli nel Cestino. Ciascuno di questi file .bom contiene un elenco dei file installati da quel pacchetto e i permessi corretti per ogni file."
Perché i permessi devono essere riparati?
Purtroppo, i permessi del disco possono essere facilmente danneggiati senza volerlo. Accade abbastanza di frequente durante l'installazione e la disinstallazione di app sul sistema, e quando succede, le app hanno la possibilità di alterare i file e modificare i file di sola lettura. Questo può causare tutta una serie di errori di autorizzazione e problemi di sistema, come rallentamenti, blocchi o crash.
Altre cause di problemi con i permessi del disco includono aggiornamenti delle app e di macOS e crash delle app. Significa che il problema diventa più frequente con il passare del tempo, soprattutto nelle vecchie versioni di macOS. Ma può presentarsi anche nelle versioni di macOS più recenti, come Sequoia.
Se noti qualcosa di anomalo nelle prestazioni del sistema, la prima cosa da fare è verificare i permessi del disco. Alcuni esempi di comportamenti fuori dal comune sono:
- Funzionamento non corretto di applicazioni
- Spostamento o eliminazione di file non riusciti
- Impossibilità di accedere ai file
Nei casi più gravi, può intaccare le prestazioni del sistema e la sua stabilità globale. Ecco perché è importante affrontare il problema non appena compare. Di seguito ti mostreremo due metodi per riparare i permessi del disco: quello semplice e quello manuale. Scegli quello che funziona meglio per te.

Come riparare i permessi del Mac automaticamente
Per gli utenti delle versioni di macOS El Capitan e successive, la rimozione della funzione Ripara permessi del disco significa non avere più a disposizione uno strumento per risolvere i problemi quando il Mac non funziona bene.
Niente paura, CleanMyMac verrà in tuo soccorso. Si occupa di tutto il lavoro sporco al posto tuo, verificando i permessi e riparando il disco del tuo Mac.
Inizia con una prova gratuita di CleanMyMac. Dopodiché, segui questi quattro passaggi:
- Apri CleanMyMac.
- Fai clic su Prestazioni nella barra laterale di sinistra e premi Avvia la scansione.
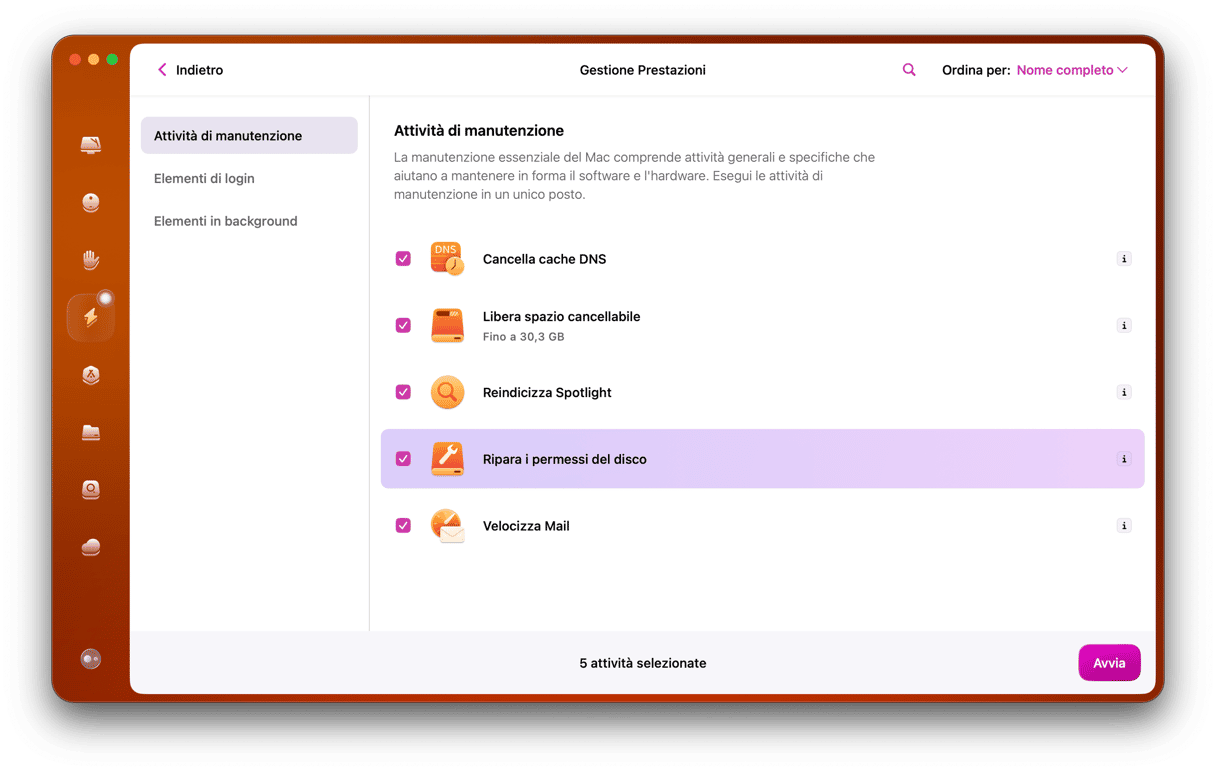
- Al temine della scansione, fai clic su Mostra tutte le attività e scegli Attività di manutenzione.
- Seleziona Ripara i permessi del disco spuntando la casella corrispondente e fai clic su Avvia.
CleanMyMac eseguirà una scansione del tuo sistema per verificare i permessi del disco e riparare automaticamente i permessi danneggiati. Al termine dell'operazione, potrai visualizzare un registro di tutti i permessi che sono stati riparati.
E questo è tutto. Adesso il tuo Mac dovrebbe funzionare a dovere. Anche se il Mac sembra funzionare bene, ogni tanto vale comunque la pena eseguire le riparazioni per assicurarti che rimanga in buona salute. Non tutti i permessi danneggiati influiscono sulle prestazioni, ma ciò non significa che non debbano essere riparati.

Come riparare i permessi manualmente
Se stai utilizzando una versione precedente di macOS, Utility Disco è lo strumento di riferimento per la risoluzione dei problemi.Perché una versione precedente? Perché a partire dalla versione macOS 10.11 El Capitan, Utility Disco non presenta più l'opzione Ripara permessi del disco.
Ma esiste un ordine in questo disordine apparente. macOS è ora dotato di una funzionalità chiamata System Integrity Protection (SIP) progettata per riparare automaticamente i permessi dei file durante gli aggiornamenti software e le modifiche al sistema. La SIP funziona limitando l'account root in modo che non possa eseguire operazioni come modificare posizioni protette e processi come /System e /usr. Questo dovrebbe impedire ai malware di ottenere i permessi di root e infettare i file di sistema.
Ma torniamo all'uso di Utility Disco per riparare i permessi del disco. Se utilizzi una versione di macOS precedente a El Capitan, segui questi passaggi:
- Premi Comando + Spazio per aprire Spotlight, digita "Utility Disco" e premi Invio.
- Seleziona Macintosh HD dal menu della barra laterale sinistra.
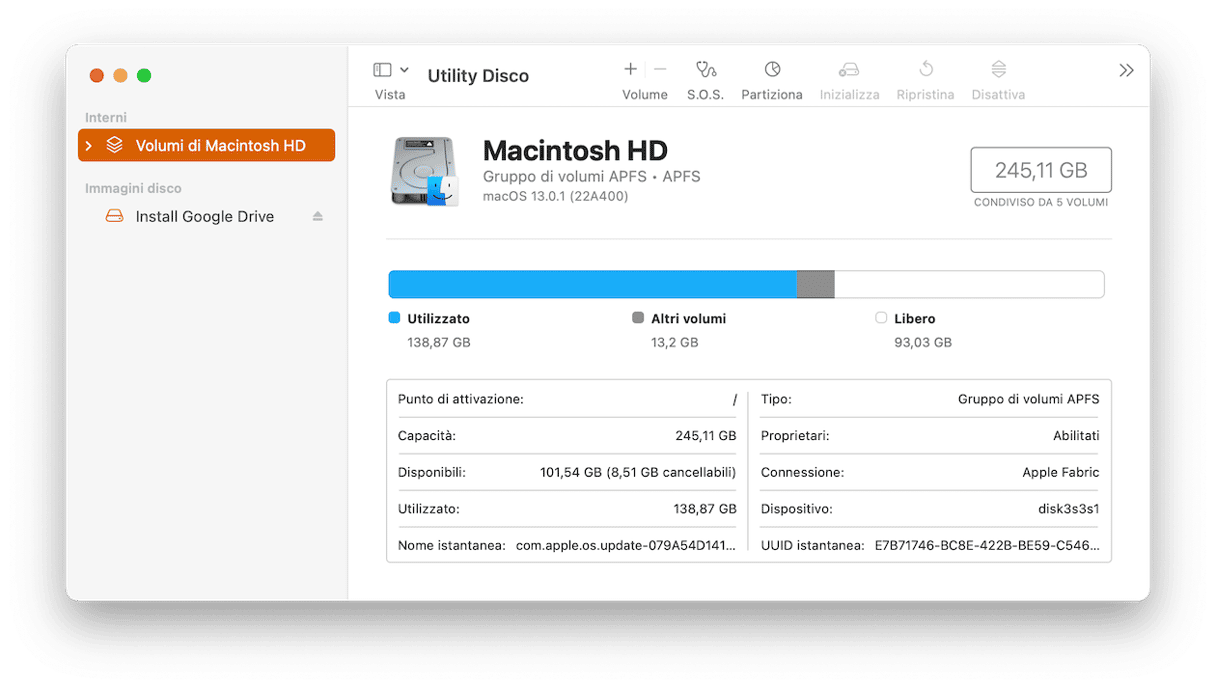
- Fai clic sulla scheda S.O.S.
- Fai clic su Verifica permessi disco. Eseguendo questo passaggio, Utility Disco esaminerà il tuo disco per rilevare i permessi danneggiati o con un comportamento anomalo e li elencherà per la riparazione. Questa operazione potrebbe richiedere alcuni minuti ma puoi selezionare la casella Mostra dettagli per tenere d'occhio i progressi.
- Fai clic su Ripara permessi del disco e attendi che Utility Disco passi in rassegna i permessi individuati per correggerli.
Se i problemi di permessi del disco hanno causato un tale caos che il tuo Mac non può avviarsi correttamente, puoi accedere a Utility Disco in macOS Recovery. Accedi tenendo premuti i tasti Comando + R durante l'avvio.
Se utilizzi una versione più recente (o precedente) di macOS sul tuo attuale sistema operativo, il Mac eseguirà una riparazione dei permessi del disco come parte dell'installazione, così che tu possa iniziare in modo pulito.

Come controllare i permessi di app specifiche
Se serve, è possibile controllare i permessi delle singole app. Non devi far altro che fare clic con il tasto destro su un'app o un file a cui stai cercando di accedere. Nel menu che si apre, clicca su Ottieni informazioni (in alternativa, puoi usare la combinazione Comando + I dopo aver cliccato una volta sull'app o sul file). Vai alla sezione Condivisione e permessi. Qui puoi modificare i permessi di lettura e scrittura.
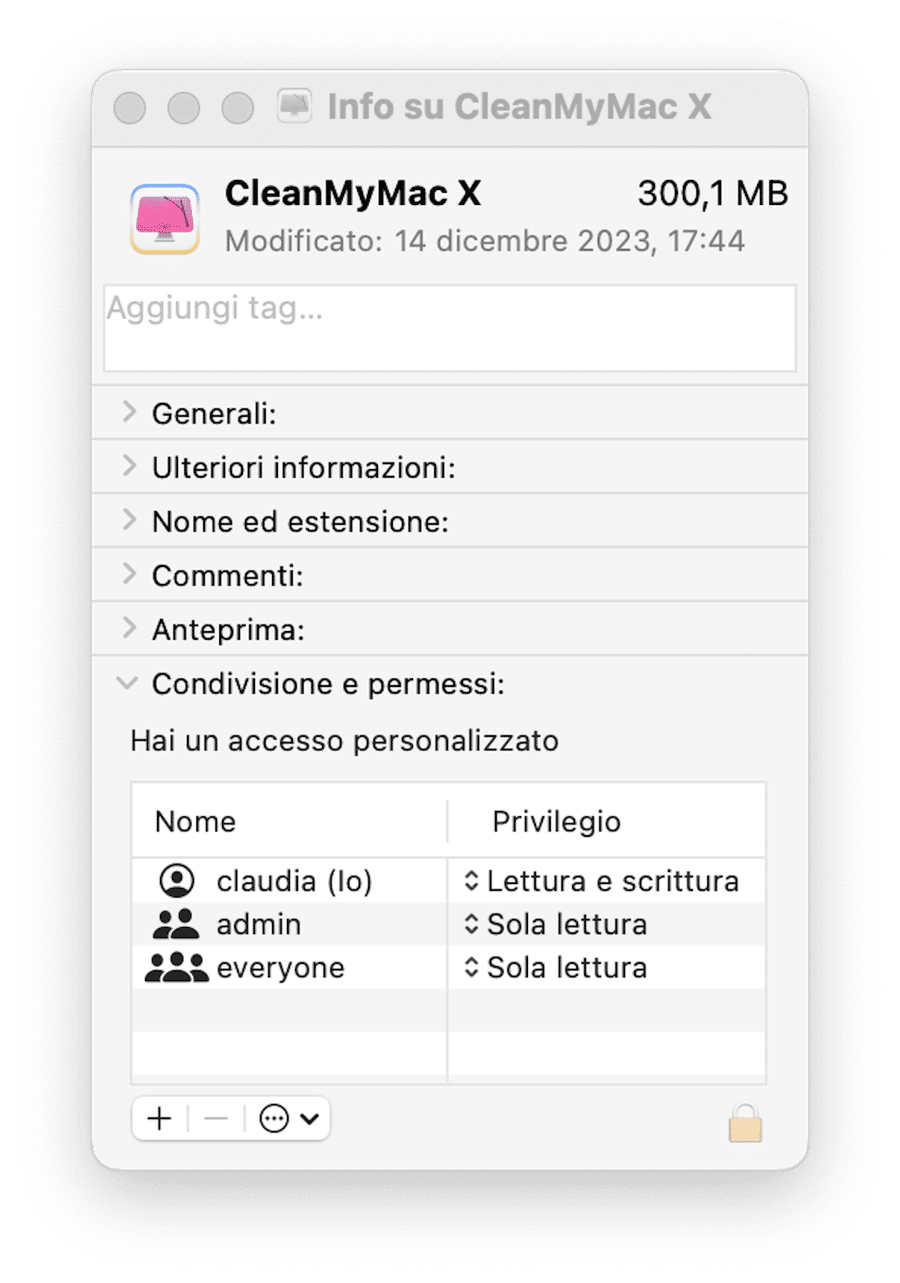
In alcuni casi, tuttavia, potresti visualizzare il messaggio di errore "Non hai i permessi per aprire l'applicazione". Qualche volta, sulle nuove versioni di macOS, capita che il sistema non consenta di aprire alcune app. Sfortunatamente il messaggio non spiega quali siano i permessi mancanti, perciò il primo consiglio non funzionerà.
La buona notizia è che si tratta di un errore di facile risoluzione. Prova queste soluzioni una alla volta:
- Aggiorna macOS andando in Impostazioni di Sistema > Generale > Aggiornamenti Software e seguendo le istruzioni sullo schermo per vedere se ci sono aggiornamenti disponibili.
- Aggiorna l'app dall'App Store, l'opzione Controlla aggiornamenti è disponibile quando l'app è aperta, oppure sul sito web dello sviluppatore. Se non ci sono aggiornamenti disponibili, cancella l'app e reinstallala.
- Controlla i profili installati da Impostazioni di Sistema > Utenti e Gruppi. Clicca sulla "i" accanto all'utente loggato e assicurati che l'opzione Consenti all'utente di amministrare questo computer sia attiva. Se l'utente in uso non ha i permessi amministratore, potrebbe essere necessario aggiungere un account.
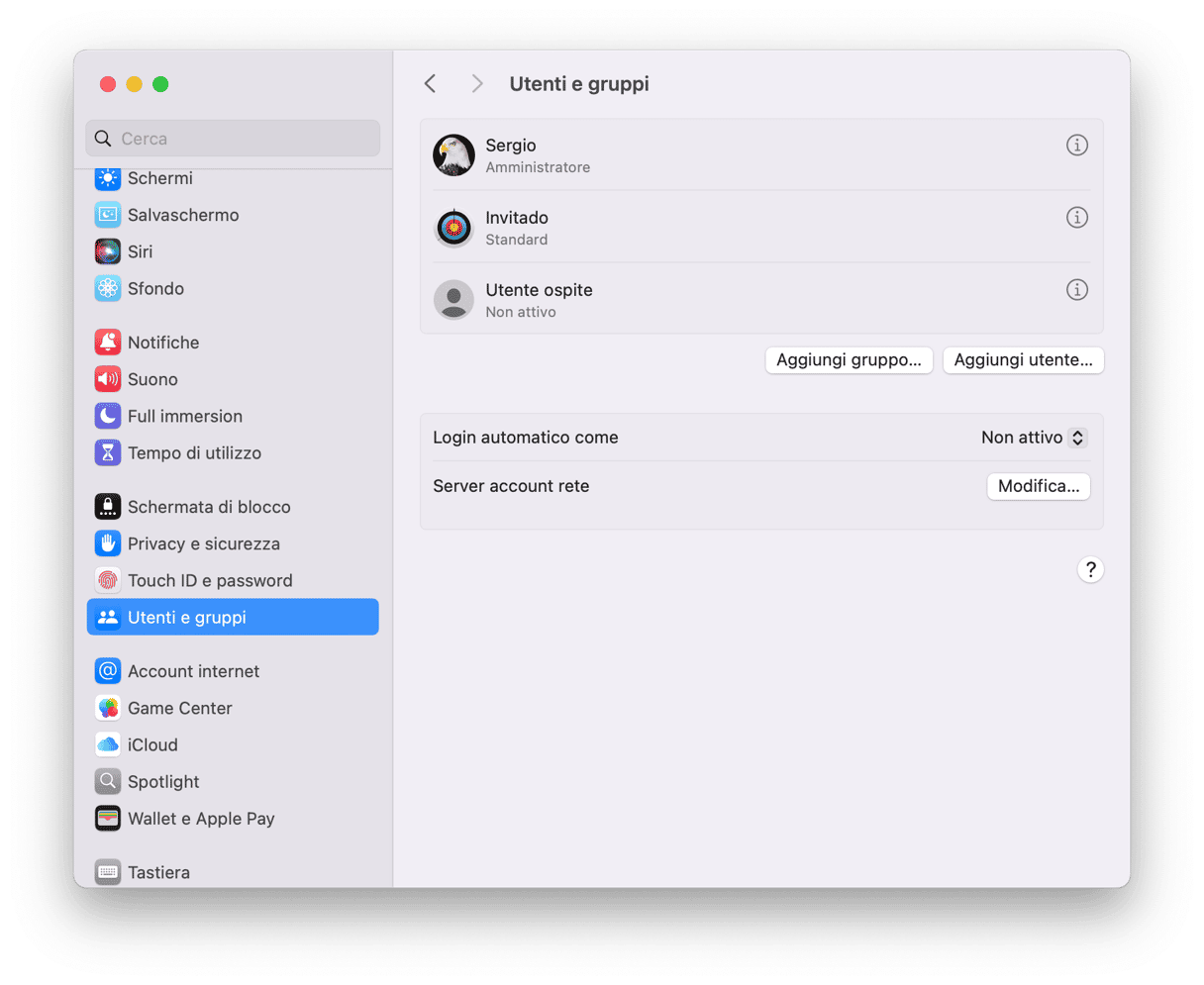
Ora dovremmo aver fatto chiarezza su cosa sono i permessi del disco e come ripararli. Grazie per aver letto il nostro articolo, ti lasciamo al tuo Mac pulito e performante!






