Hai controllato quanto spazio libero hai sul Mac e hai scoperto che ci sono alcuni giga di spazio occupati da altri volumi? Niente paura, capita spesso, soprattutto se si utilizza la funzione Ottimizza archiviazione. La buona notizia è che si può rimediare facilmente. Continua a leggere e ti spiegheremo quali sono gli altri volumi nel contenitore e come rimuoverli in modo sicuro.
Che cosa sono gli altri volumi nel contenitore sul Mac
HFS+, il file system rimpiazzato da APFS, poteva suddividere il disco in diverse partizioni. APFS supera il concetto delle partizioni e le sostituisce con i contenitori. I contenitori però non sono uguali alle partizioni. Pur essendoci diversi contenitori su un disco rigido, un contenitore può avere diversi volumi. Ad esempio, in macOS, nel contenitore di avvio, sono presenti il volume di avvio principale, che di solito si chiama Macintosh HD, oltre che il volume Recovery (recupero), il Preboot (preavvio) e quello della memoria virtuale, come i file di scambio.
Prima di parlare di che cosa significa "altri volumi" nel contenitore, vediamo dove compare il messaggio:
- Vai in Impostazioni di Sistema > Generali.
- Scegli Spazio.
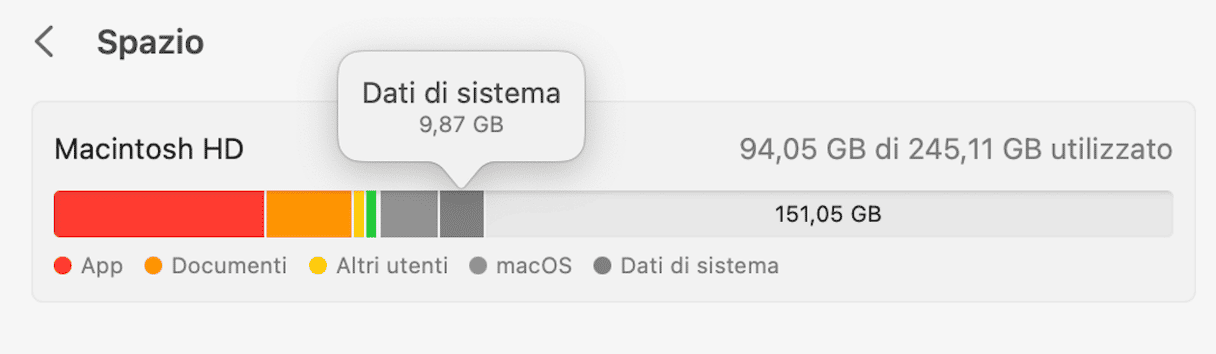
Dopo poco, quando macOS avrà terminato il calcolo, vedrai una barra colorata che rappresenta la suddivisione del tuo spazio di archiviazione. A volte, parte della barra è di colore grigio e la descrizione dice "altri volumi nel contenitore". Altre volte, potresti vedere la descrizione cliccando "Altri volumi" sopra al grafico colorato.
| Volume Recovery | Utilizzato per ripristinare i Mac da un backup |
| Volume Preboot | Necessario per eseguire una procedura di avvio |
| Volume virtuale | Utile per accedere a un disco virtuale |
Questi "altri volumi" sono il recovery, il preboot e i volumi virtuali. Se vedi il messaggio, gli altri volumi probabilmente occupano più spazio del dovuto, perché qualcosa è andato storto. Purtroppo, per riappropriarsi dello spazio di archiviazione non basta liberarsi degli altri volumi, in quanto sono essenziali per il sistema operativo.
Come cancellare gli altri volumi nel contenitore?
Tuttavia, ci sono altri metodi per risolvere il problema e liberare spazio sul Mac, oppure sbarazzarsi del messaggio di errore sugli altri volumi nel contenitore. Vediamo le diverse opzioni.
1. Recupera spazio libero con CleanMyMac
CleanMyMac è una delle nostre app preferite per liberare spazio ed eseguire la manutenzione generale del Mac. Provare per credere!
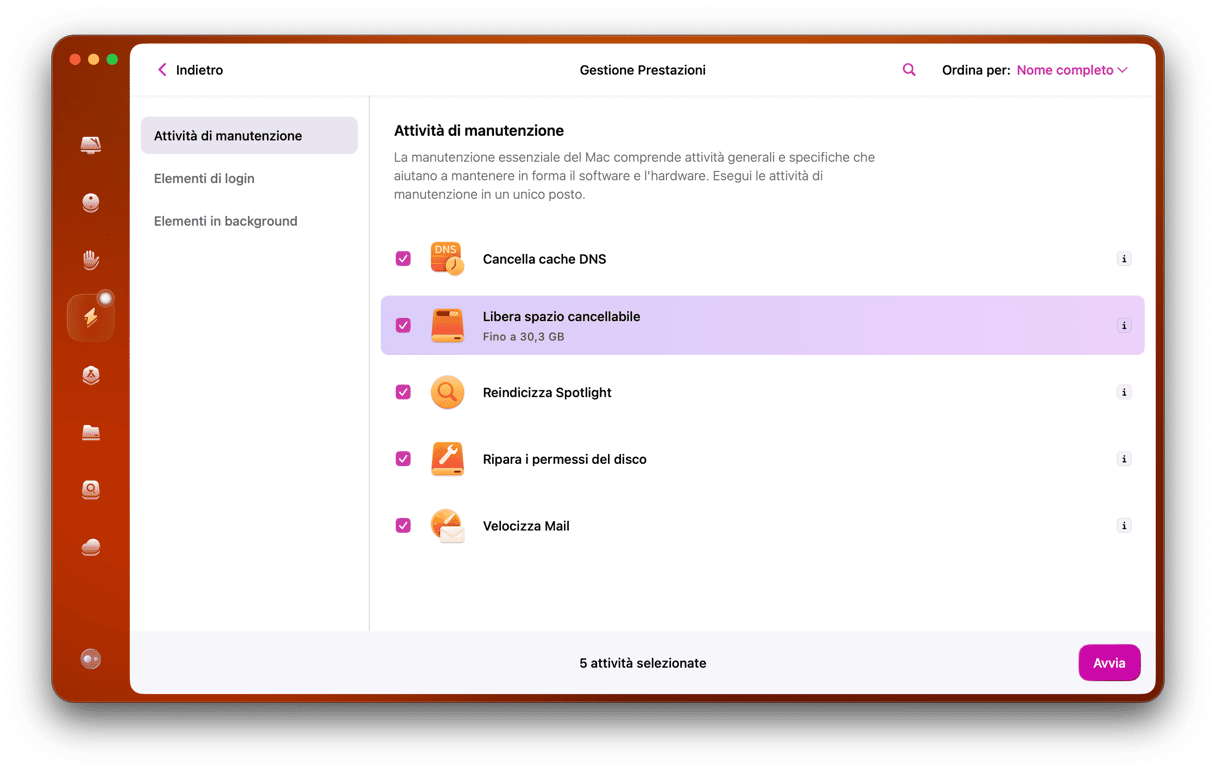
La funzione Pulizia di CleanMyMac è perfetta per individuare i file che possono essere rimossi senza rischi per far funzionare meglio il tuo Mac. Ecco come funziona:
- Ottieni la prova gratuita di CleanMyMac.
- Apri CleanMyMac.
- Nella barra laterale scegli Pulizia e premi Avvia la scansione. Individuare lo spazio che può essere liberato senza problemi può richiedere qualche minuto.
- Al termine, vedrai l'elenco degli elementi consigliati per la rimozione. Basta cliccare Pulisci ed è fatta.
2. Crea un nuovo account utente
Alcuni utenti Mac hanno segnalato che la creazione di un nuovo account utente ha permesso loro di recuperare efficacemente lo spazio di altri volumi nel contenitore.
- Clicca sul menu Apple e scegli Impostazioni di Sistema.
- Vai in Utenti e Gruppi.
- Clicca Aggiungi utente...
- Inserisci il nome utente e la password.
- Seleziona Amministratore nel menu a tendina e inserisci i dati del nuovo account.
- Una volta creato, riavvia il Mac ed effettua il login con il nuovo account Amministratore.
- Controlla di nuovo l'archiviazione per vedere se "altri volumi nel contenitore" è scomparso.
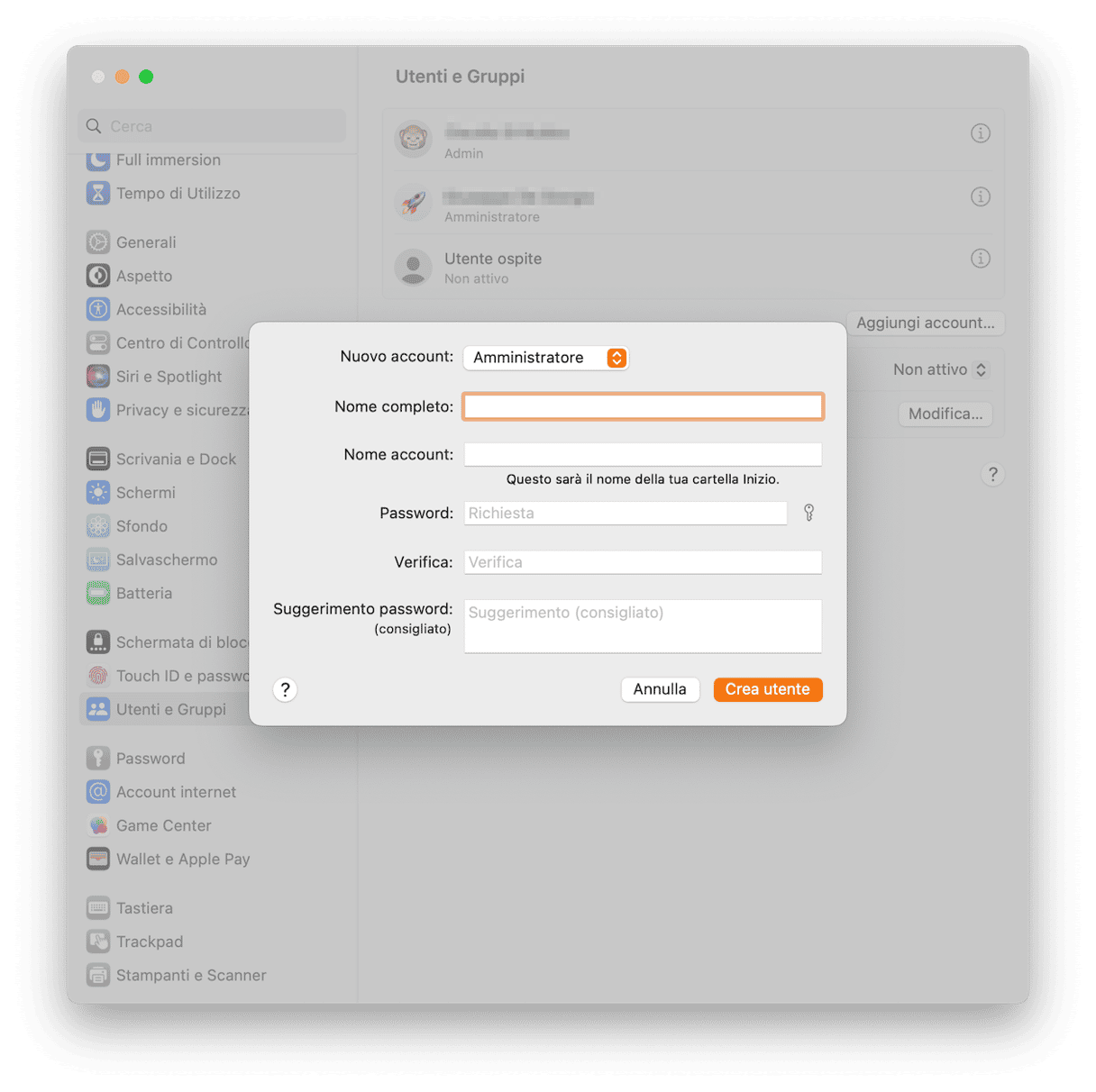
3. Come gestire ciascun volume con il Terminale
La scheda Archiviazione di Apple non fornisce molti dettagli su ciò che accade al tuo disco e agli altri volumi. Per scoprire quali sono i volumi presenti sul disco, puoi utilizzare questo comando del Terminale: diskutil list
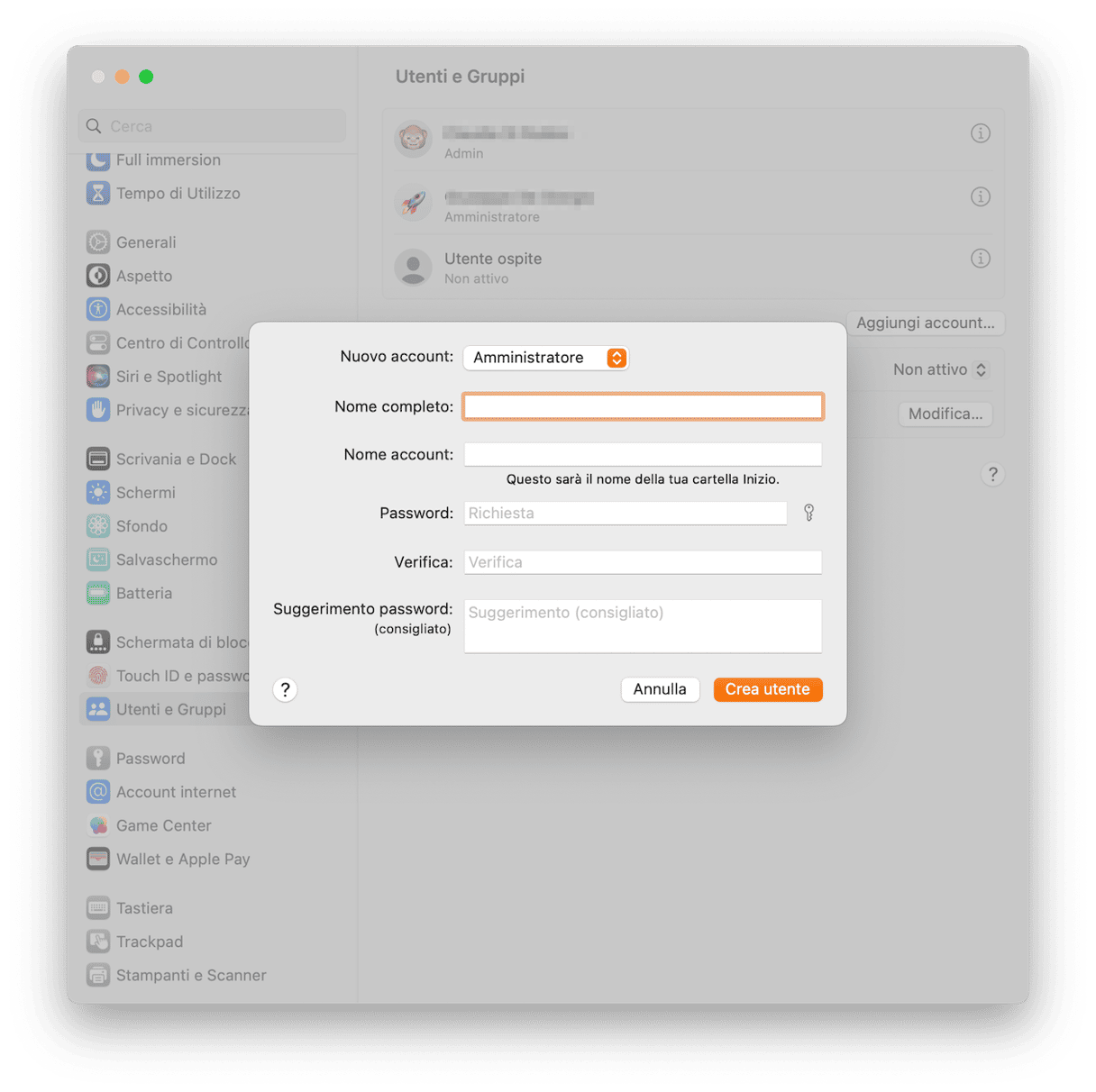
Guarda la suddivisione e controlla se c'è più di un volume Macintosh HD - Data. Se hai trovato un volume in eccesso, probabilmente è proprio quello che sta rubando spazio. Puoi anche controllare quanto ne occupa.
Per cancellare questo volume, segui le istruzioni:
- Sul tuo Mac apri Utility Disco.
- Seleziona il volume APFS che vuoi rimuovere.
- Fai clic sul pulsante Cancella volume "—"nella barra degli strumenti. Se il pulsante non è attivo, vuol dire che il volume selezionato è in uso e che non puoi cancellarlo. Per cancellare questo volume, dovrai entrare nell'Utility Disco da macOS Recovery.
Per entrare in macOS Recovery, su un Mac con processore Intel, tieni premuto Comando + R all'avvio. Lascia i tasti quando vedi un logo Apple, un mappamondo che gira o un'altra schermata di avvio. Vai a Utility Disco dalla finestra Utility.
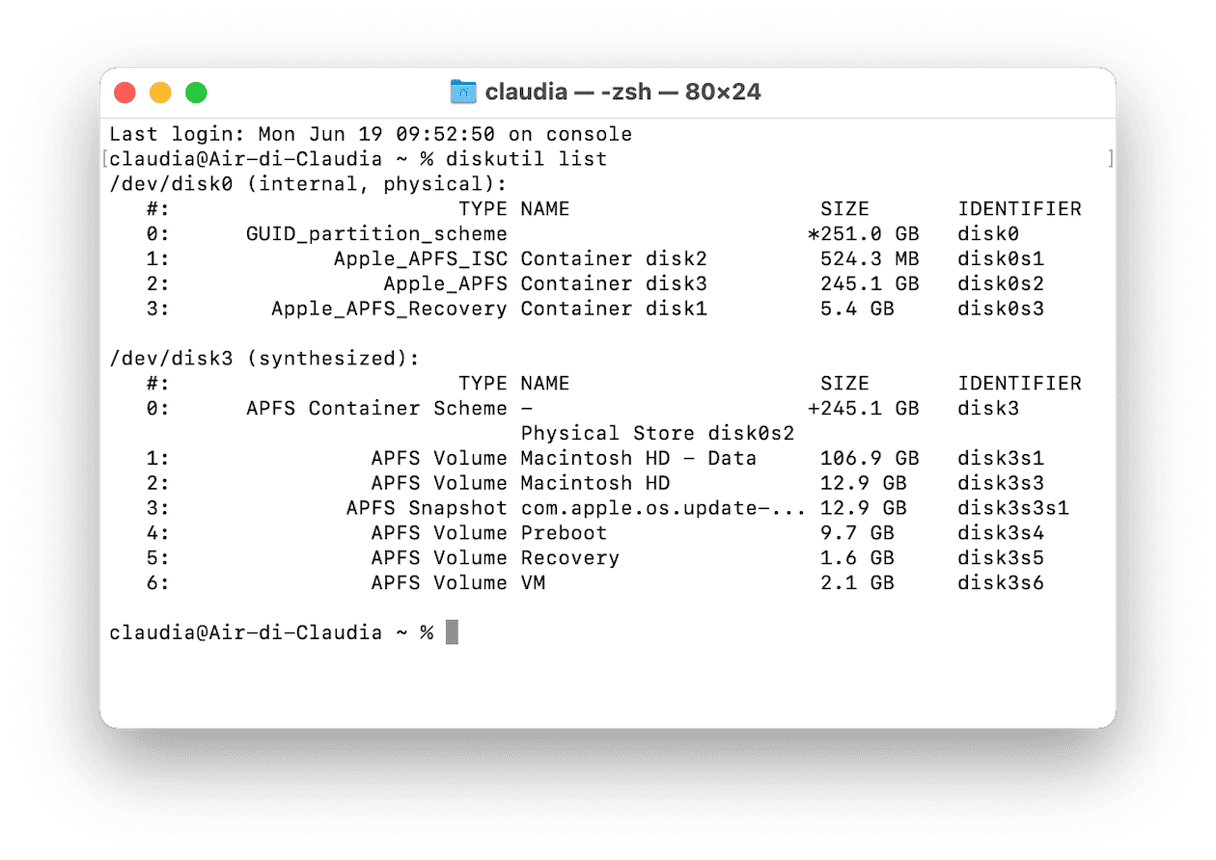
Per i Mac con processore Apple silicon, tieni premuto il tasto di alimentazione durante l'accensione. Rilascialo quando vedi la finestra con le opzioni di avvio. Ora, apri Utility Disco e segui i passaggi qui sopra per cancellare gli altri volumi.
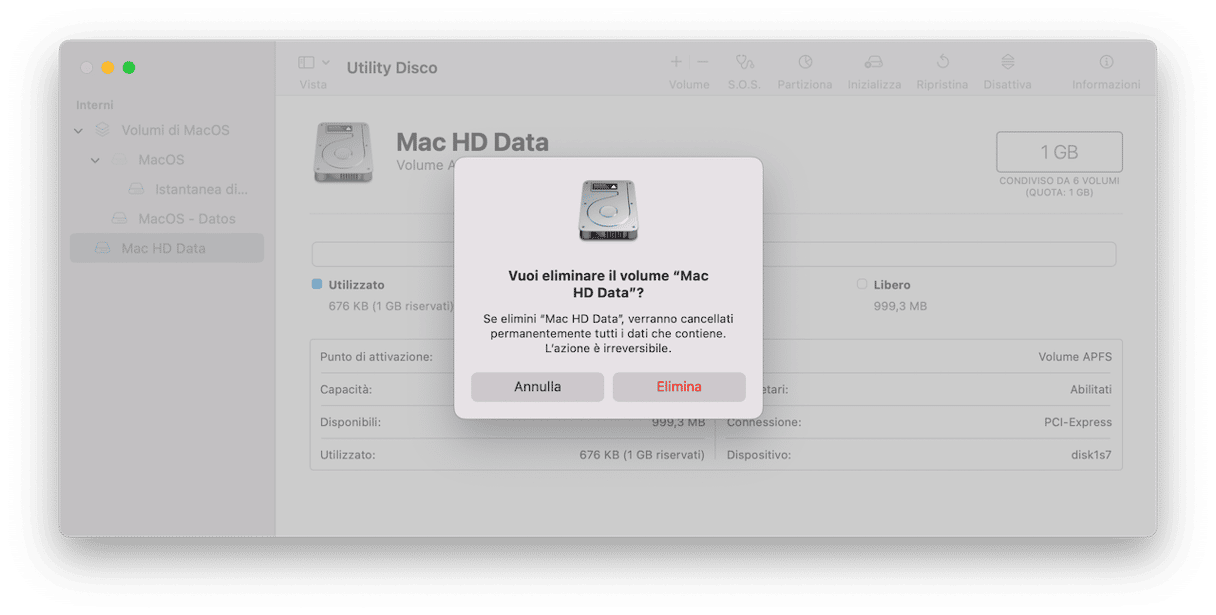
4. Elimina le istantanee di Time Machine che non servono
Approfittando del Terminale aperto, puoi eseguire qualche altro comando per aiutarti a rimuovere gli altri volumi nel contenitore: cancellare le istantanee di Time Machine che non servono.
Ecco cosa devi fare:
- Nel terminale, incolla questo comando e premi Invio:
tmutil listlocalsnapshots /Vedrai un elenco di istantanee con nomi simili a "com.apple.TimeMachine.2021-08-25-180516" - Per eliminare un'istantanea specifica, digita oppure copia e incolla:
tmutil deletelocalsnapshots, poi aggiungi la data dell'istantanea che vuoi eliminare, in questo modo:tmutil deletelocalsnapshots 2021-08-25-180516 - Premi Invio.
- Dopo l'eliminazione, dovresti vedere il messaggio seguente:
tmutil deletelocalsnapshots '2021-08-25-180516' - Ripeti lo stesso procedimento per tutte le istantanee che vuoi eliminare.
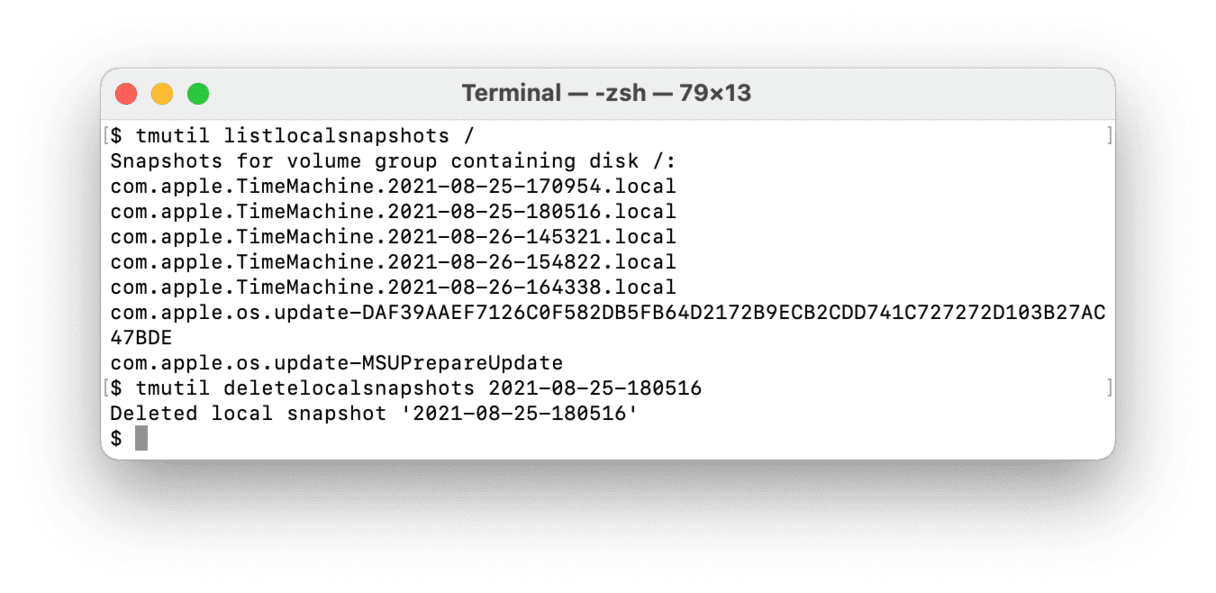
5. Disattiva la cache dei contenuti di iCloud
La cache dei contenuti è stata progettata per velocizzare gli aggiornamenti software. Per quanto utile, può sommarsi allo spazio occupato dagli altri volumi di Macintosh HD. Per ridurne le dimensioni, disattiva la cache dei contenuti di iCloud seguendo questi passaggi:
- Dal menu principale Apple, vai in Impostazioni di Sistema > Generali > Condivisione.
- Disattiva l'opzione Cache dei contenuti.
- In alternativa, puoi disattivare la Cache dei contenuti di iCloud, ma scegliere "Solo contenuti condivisi" dal menu accanto a Cache (per vederlo clicca la "i" accanto a Cache dei contenuti).
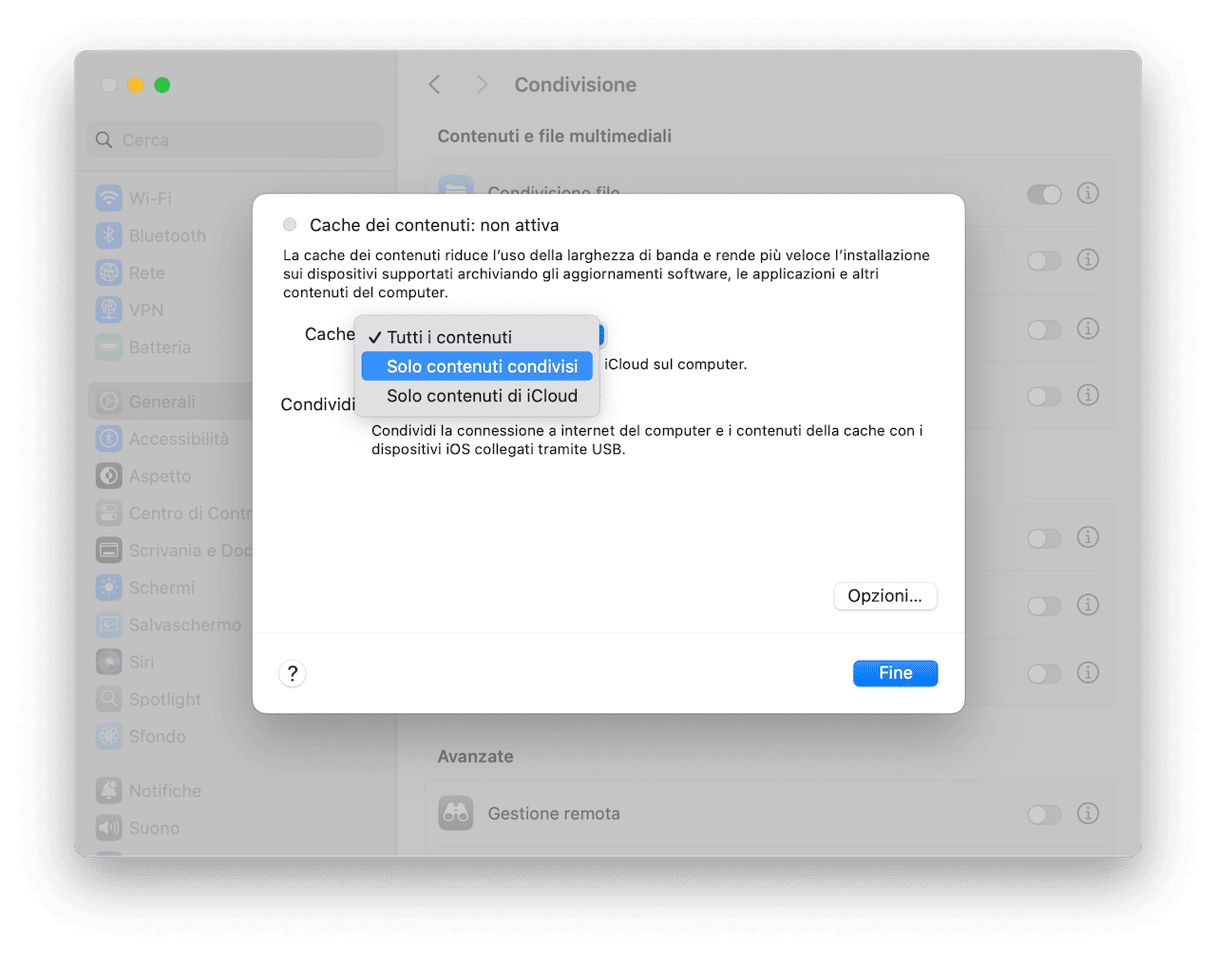
6. Trova e rimuovi le app sospette
A volte, il problema può essere legato alle app installate sul tuo Mac. Potrebbe trattarsi di un'app legittima o di una dannosa. In entrambi i casi, per risolvere la situazione, è utile cercare queste app di terze parti e rimuoverle. Ecco come fare:
- Apri Monitoraggio Attività da Applicazioni > Utility.
- Fai clic su Memoria e cerca app o processi che ti sembra utilizzino troppa memoria.
- Fai una rapida ricerca online e clicca su X per chiudere ciò che ti sembra sospetto.
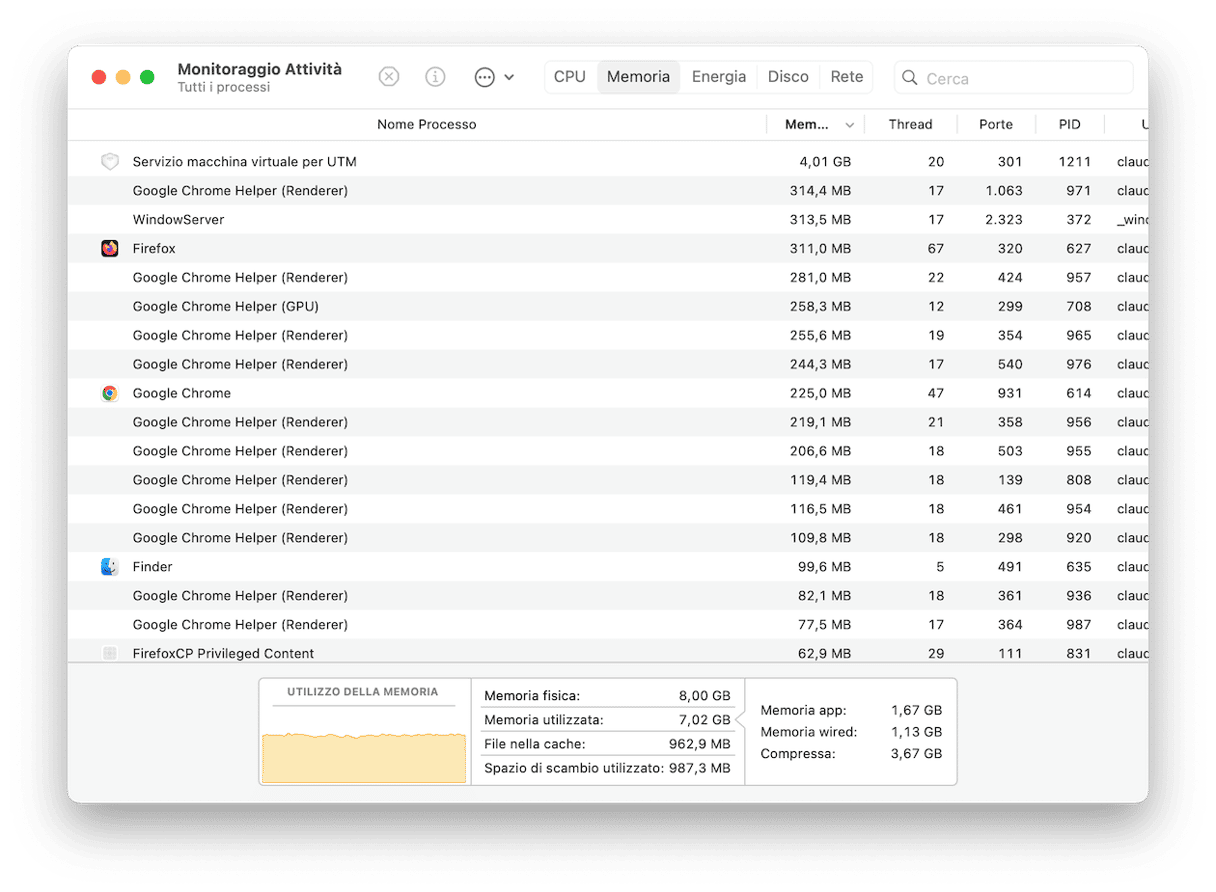
Una volta chiusi i processi, è una buona idea disinstallare tutte le app di terze parti di cui non hai più bisogno. Per farlo, vai nella cartella Applicazioni e trascina le app nel Cestino.
Inoltre, sarà necessario trovare ed eliminare i residui delle app (per maggiori informazioni su come disinstallare completamente le app, leggi qui).
7. Formatta il disco e reinstalla macOS
Se le soluzioni precedenti non hanno funzionato, formattare il disco e reinstallare macOS potrebbe essere l'unica strada per risolvere il problema degli "altri volumi nel contenitore". Prima di procedere, non dimenticare di fare un backup dei tuoi dati.
Per formattare il disco:
- Avvia il Mac in modalità Recovery (tieni premuto Comando + R all'avvio del Mac, oppure il tasto di alimentazione come descritto sopra, a seconda del Mac che hai).
- Dalla finestra Utility, seleziona Utility Disco e clicca su Continua.
- Nella barra laterale di Utility Disco, Seleziona Macintosh HD e fai clic su pulsante Inizializza.
- Usa Macintosh HD come nome.
- Nel campo Formato, scegli APFS oppure Mac OS esteso (Journaled).
- Fai clic su Inizializza.
- Una volta terminata la formattazione, elimina tutti i volumi restanti nella barra laterale (tieni solo il volume Macintosh HD che hai appena formattato).
- Esci da Utility Disco.
Vedrai di nuovo la finestra Utility. Fai clic su Reinstalla macOS e aspetta il termine della procedura. Ora gli altri volumi dovrebbero essere scomparsi.
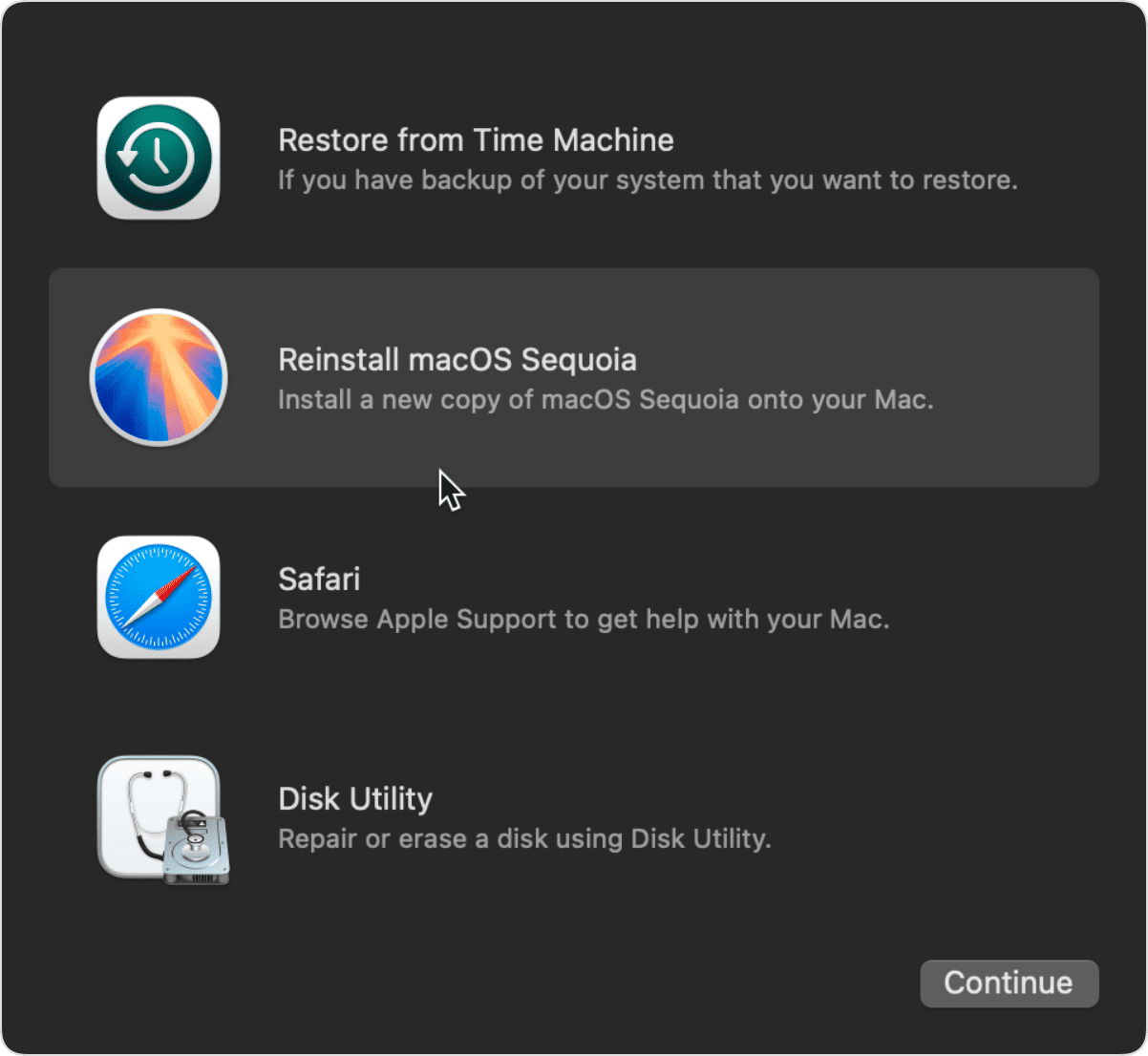
8. Avvia Utility Disco in Recupero di macOS
Non vuoi reinstallare macOS? Prova prima ad avviare S.O.S in Recupero di macOS. Per farlo, dovrai utilizzare uno strumento integrato progettato per la risoluzione di varie problematiche legate al disco. Ecco come si fa:
- Avvia il Mac in Recupero di macOS seguendo i passaggi qui sopra.
- Seleziona Utility Disco e clicca Continua.
- Nella barra laterale, seleziona il disco in cui si trovano gli altri volumi. Se non lo vedi, clicca Vista nella barra dei menu e scegli Mostra tutti i dispositivi.
- Nella barra degli strumenti, fai clic su S.O.S. > Esegui.
- Controlla lo spazio di archiviazione per vedere se è servito.
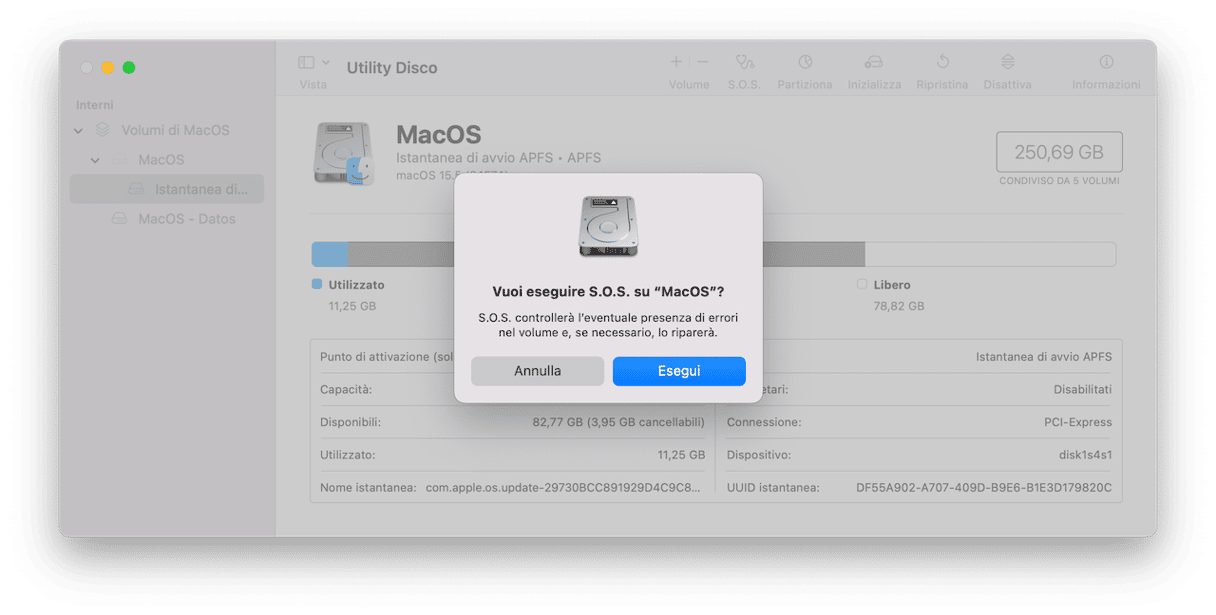
9. Soluzioni hardware
Se nessuna delle soluzioni qui sopra ha funzionato, potrebbe trattarsi di un problema hardware. Alcune persone consigliano di scollegare i dispositivi USP e sostituire le vecchie batterie per ridurre la dimensione degli altri volumi in Macintosh HD. Tuttavia, tieni presente che per sostituire la batteria dovrai prendere appuntamento in un centro assistenza specializzato. Procedi solo dopo aver ricevuto l'avviso che la batteria è troppo vecchia.
macOS ha introdotto moltissime migliorie al modo in cui gestisce lo spazio di archiviazione del Mac, ma proprio in seguito a queste modifiche, qualche volta potresti vedere "altri volumi" nel contenitore. Speriamo che una delle nove soluzioni qui sopra ti abbia aiutato a sbarazzarti degli altri volumi e a fare posto. Se vuoi guadagnare ancora più spazio sul Mac, dai un'occhiata a questa utile guida per una pulizia rapida.







