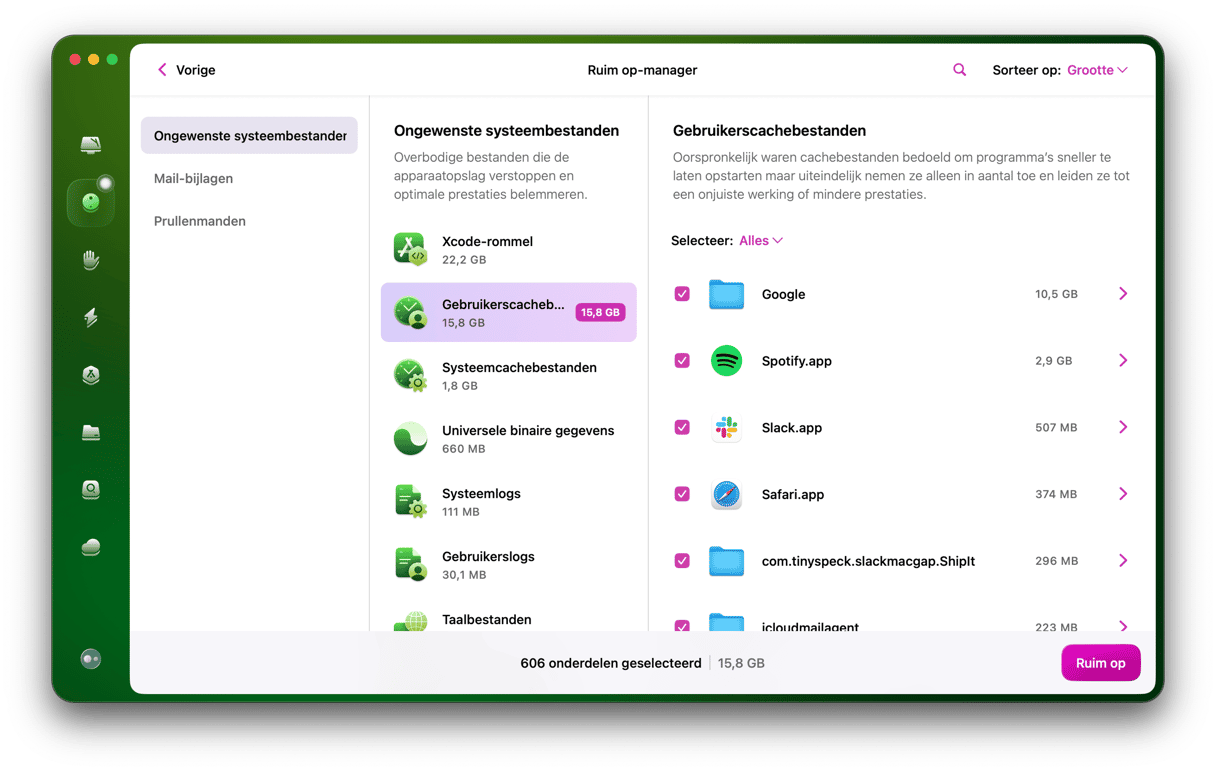Er komt een moment dat de opstartschijf van je Mac gewoon niet genoeg ruimte biedt, en zelfs met cloudopslag wenden velen van ons zich tot externe harde schijven voor extra ruimte. Maar voor je een nieuwe schijf voor je Mac kiest, moet je deze eerst formatteren.
Hoewel Schijfhulpprogramma het formatteren eenvoudig maakt, is het kiezen van hete beste bestandssysteem voor jouw specifieke behoeften de echte uitdaging. In dit artikel vergelijken we bestandssystemen zoals APFS, Mac OS Extended en exFAT, zodat je zelf kunt bepalen wat het beste bij jouw behoeften past.
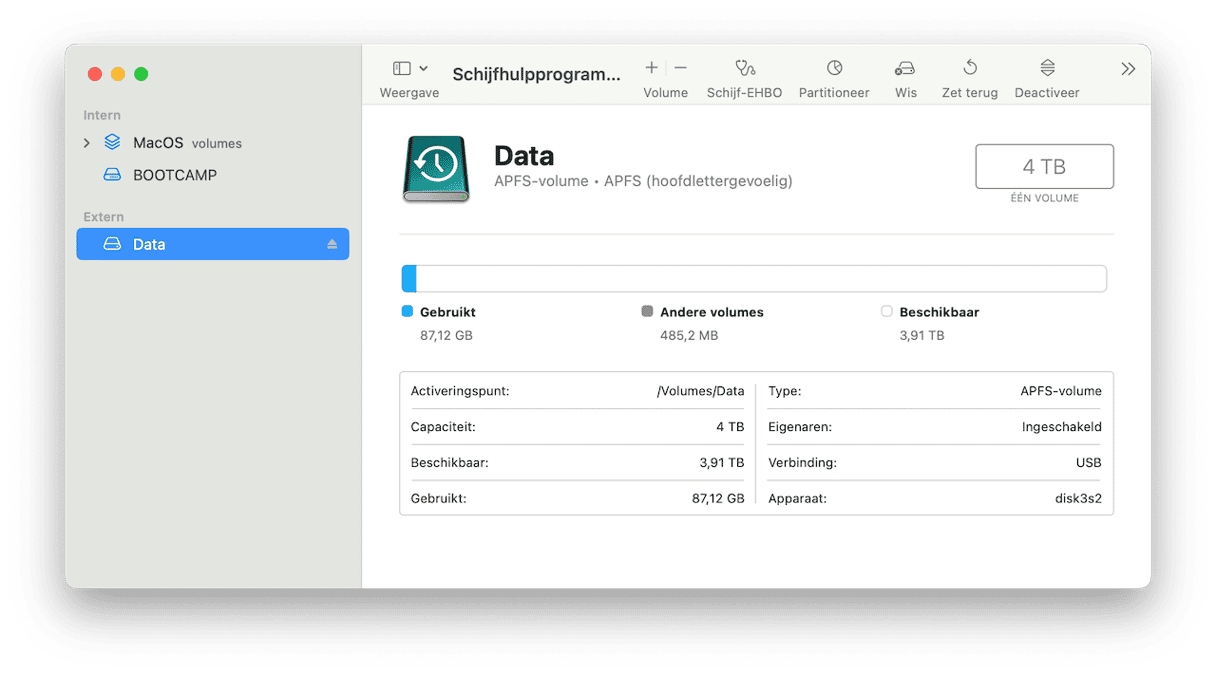
Wat betekent 'schijfstructuur' op een Mac?
Voordat we de opties voor het formatteren van een schijf bespreken, is het misschien wel een goed idee om eerst uit te leggen wat we nou eigenlijk bedoelen met 'schijfstructuur'. Met structuur bedoelen we de manier waarop gegevens op de schijf zijn georganiseerd en geïndexeerd en de opties die beschikbaar zijn om deze te manipuleren.
Welke schijfstructuren zijn compatibel met macOS?
Hoewel je Mac het FAT-systeem dat door oudere versies van Windows wordt gebruikt kan lezen en schrijven, en met behulp van extra software ook NTFS, is het niet aan te raden om een schijf te formatteren met behulp van een van deze systemen als je van plan bent om de schijf voornamelijk met een Mac te gebruiken. De reden daarvoor is dat geen van beide systemen volledig wordt ondersteund door macOS en de alternatieven veel meer opties bieden.
De twee ingebouwde Mac-bestandssystemen zijn APFS en HFS+. Jarenlang, vanaf de eerste versie van Mac OS X tot en met macOS Sierra, was HFS+, ook wel bekend als macOS Extended (Journaled), het standaardbestandssysteem, en de enige vraag was of je de standaardstructuur gebruikte of de hoofdlettergevoelige of versleutelde versies.
Nu is er echter ook APFS. Je kunt APFS eigenlijk zien als een moderne en flexibelere versie van HFS+. Het is ontworpen voor SSD's, maar werkt evengoed op mechanische harde schijven.
Belangrijkste functies van APFS
- Momentopnamen
- Sterke versleuteling
- Delen van ruimte
- Snel mappen indelen
Een van de belangrijkste kenmerken van APFS (en een van de redenen waarom het Mac OS Extended heeft vervangen) is dat containers op schijf met APFS-structuur kunnen groeien en krimpen. Op een Mac OS Extended-schijf staat de grootte al vast wanneer je een partitie aanmaakt. De volumes op die partitie zijn beperkt tot de hoeveelheid ruimte die eraan is toegewezen toen die werd aangemaakt. Containers op een APFS-schijf, die vergelijkbaar zijn met partities op Mac OS Extended-schijven, hebben geen vaste grootte. Ze kunnen naar behoefte worden uitgebreid om de gegevens die erop zijn opgeslagen ruimte te bieden. En wanneer de ene container op een schijf uitzet, krimpt de andere juist weer.
Welke structuur gebruik je nou wanneer?
In de meeste gevallen moet je APFS gebruiken bij het formatteren van een externe schijf. De enige reden om een schijf te formatteren als Mac OS Extended is als je deze wilt gebruiken met een pre-Sierra versie van macOS die geen APFS ondersteunt.
Wat is de beste structuur?
Nu we de verschillen tussen de twee schijfstructuren hebben uitgelegd, wil je wellicht graag weten welke je het beste kunt gebruiken voor een externe schijf op je Mac? FAT kunnen we alvast uitsluiten om de redenen die we eerder hebben beschreven. Dan blijven Mac OS Extended (Journaled), ook bekend als HFS+, en APFS over. Er zijn meerdere redenen te bedenken waarom APFS beter is. Denk bijvoorbeeld aan de flexibele containergrootte en de mogelijkheid om momentopnamen te maken. Deze structuur is echter niet compatibel met alle macOS-versies. De beste structuur voor een externe Mac-schijf is dus alleen APFS als je een Mac hebt met een versie van macOS die dit ondersteunt. Zo niet, of als je de schijf wilt gebruiken met een Mac die APFS niet ondersteunt, formatteer de schijf dan als Mac OS Extended (Journaled).
Er zijn ook nog verschillende opties binnen deze twee structuren, namelijk Hoofdlettergevoelig en Versleuteld. De meeste mensen kunnen deze keuze gewoon negeren. Als hoofdlettergevoeligheid in jouw geval belangrijk is, bijvoorbeeld omdat je veel mappen hebt met dezelfde naam met als enige verschil dat sommige namen hoofdletters bevatten en andere kleine letters, gebruik dan die optie. En als je de gegevens op een schijf daadwerkelijk moet beschermen tegen mogelijke pottenkijkers, is het gebruik van een versleuteld formaat een betere optie.
Een reservekopie van je externe harde schijf maken
Bij het formatteren van je externe harde schijf, wis je alles wat erop staat. Het is daarom ook verstandig om eerst een reservekopie te maken, zodat je geen belangrijke bestanden kwijtraakt.
Time Machine maakt automatisch een reservekopie van al je bestanden, inclusief de bestanden op aangesloten externe schijven, tenzij je een schijf specifiek uitsluit. Ga naar Instellingen > Algemeen > Time Machine en klik op 'Opties' om te kijken of je harde schijf niet van de reservekopie is uitgesloten.
Om een reservekopie te maken van je harde schijf voordat je gaat formatteren, neem je een leeg extern opslagapparaat zoals een USB-stick of Thunderbolt-schijf. Time Machine wist je opslagschijf, dus zorg ervoor dat hier niets opstaat wat je absoluut niet kwijt mag raken. Volg daarna deze stappen:
- Sluit het externe opslagapparaat waar je de reservekopie op gaat maken aan.
- Ga naar Systeeminstellingen > Algemeen > Time Machine.
- Klik op 'Voeg reservekopieschijf toe' en kies je verbonden opslagapparaat.
- Klik op 'Configureer schijf'.
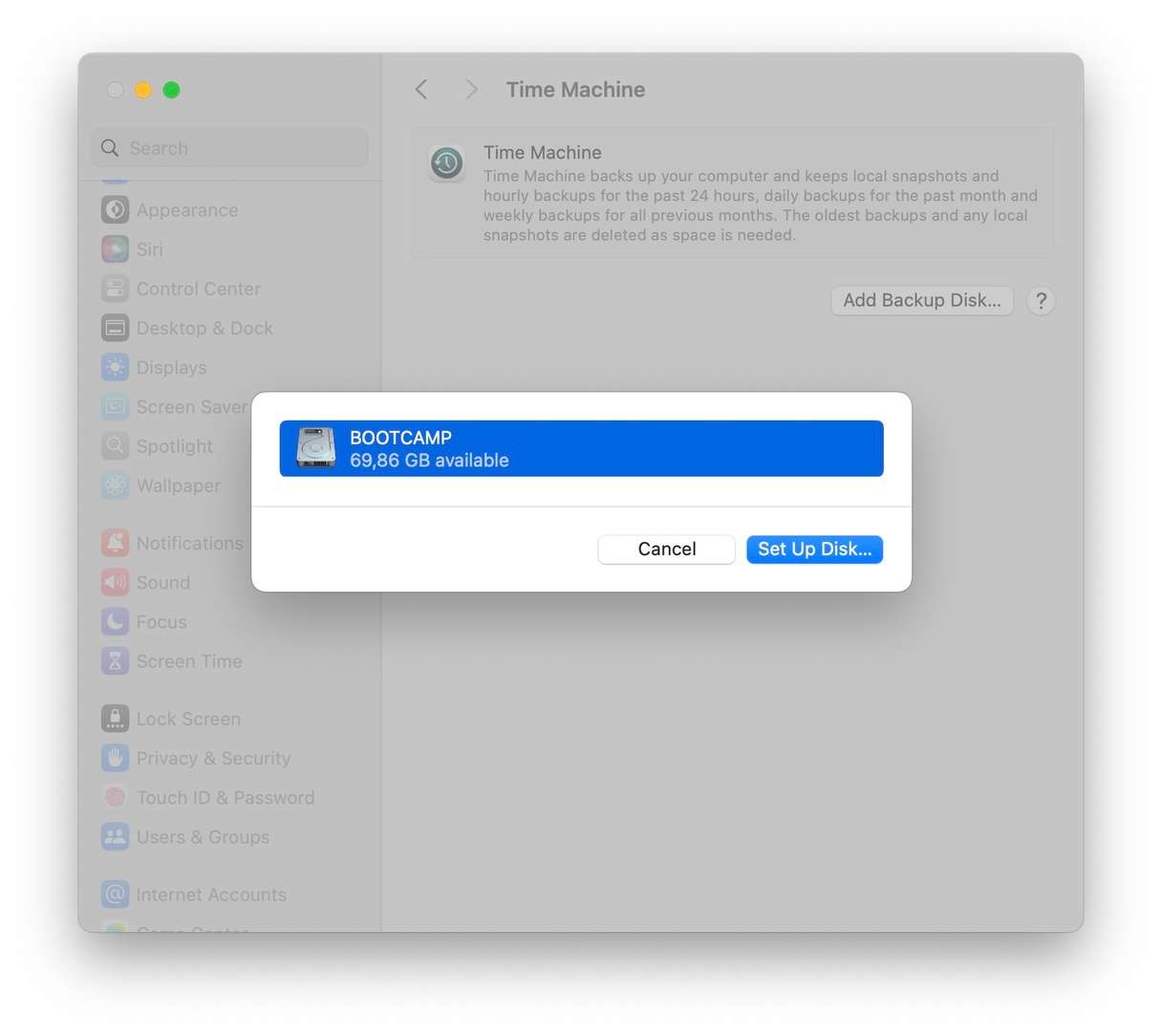
- Als de schijf klaar is, begint Time Machine met het maken van een reservekopie van je gegevens.
Als Time Machine je externe schijf niet herkent, moet je deze mogelijk eerst formatteren naar APFS. Wij laten je zien hoe dat in zijn werk gaat.
Een schijf op je Mac formatteren
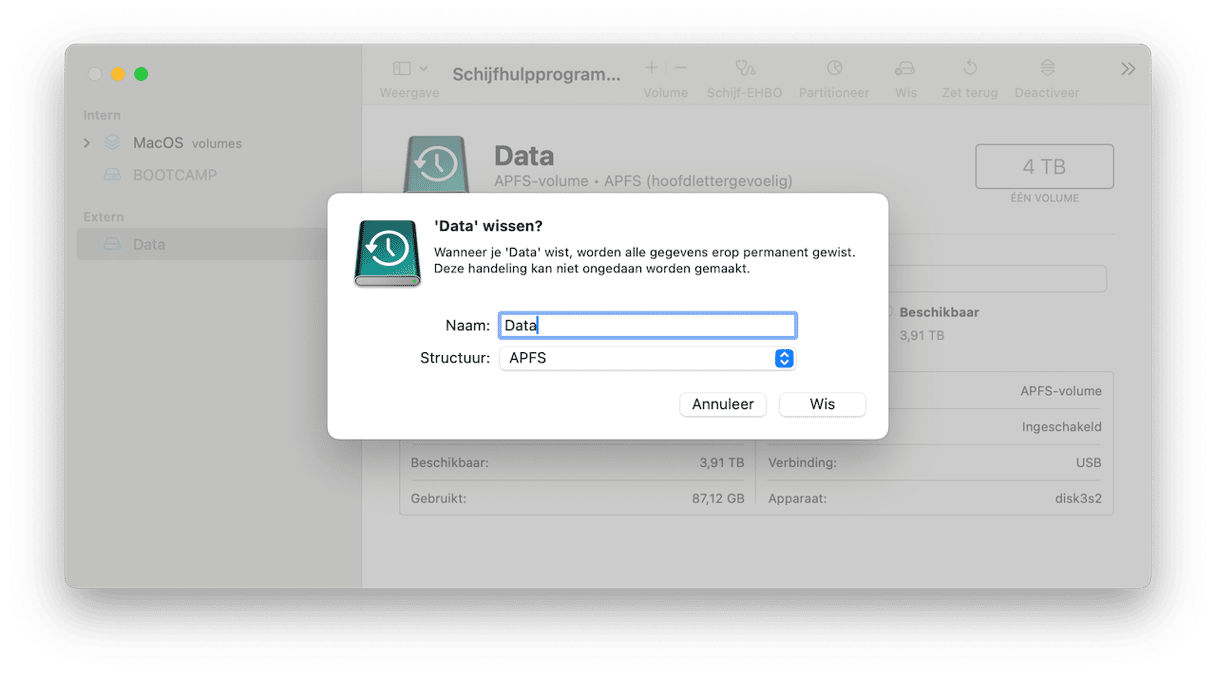
- Sluit de schijf op je Mac aan.
- Ga naar Apps > Hulpprogramma's en open Schijfhulpprogramma.
- Selecteer de externe schijf in de navigatiekolom.
- Klik op Wis in de werkbalk.
- Geef de schijf een naam en kies je structuur.
- Klik op Wis.
De beste structuur voor de externe schijf waarop je Mac wordt aangesloten, is afhankelijk van de Mac zelf. Voor de meeste mensen met een redelijk recente Mac is dat echter APFS.

Veelgestelde vragen
Wat is het beste bestandssysteem voor externe schijven voor je Mac?
Dat hangt van je behoeften af. APFS is ideaal voor SSD's en flashopslag met macOS High Sierra of hoger vanwege de efficiëntie en beveiligingsfuncties. Als je wilt dat je schijf compatibel is met oudere macOS-versies, is Mac OS Extended (Journaled) misschien een betere keuze.
Wat zijn de belangrijkste verschillen tussen APFS en Mac OS Extended (Journaled)?
APFS is een van de meest efficiënte en betrouwbare bestandssystemen voor Macs. Dankzij de sterke versleuteling en functies voor het delen van ruimte is dit de beste optie voor SSD's op nieuwere Macs. Mac OS Extended (Journaled) is een bewezen, stabiele optie voor traditionele draaiende schijven en oudere systemen en biedt een brede compatibiliteit.
Hoe kan ik een externe schijf op mijn Mac formatteren?
Om je harde schijf te formatteren open je Schijfhulpprogramma, selecteer je de betreffende schijf en klik je op 'Wis'. Kies vervolgens het bestandssysteem van je voorkeur (APFS, Mac OS Extended of exFAT) en volg de instructies op het scherm.