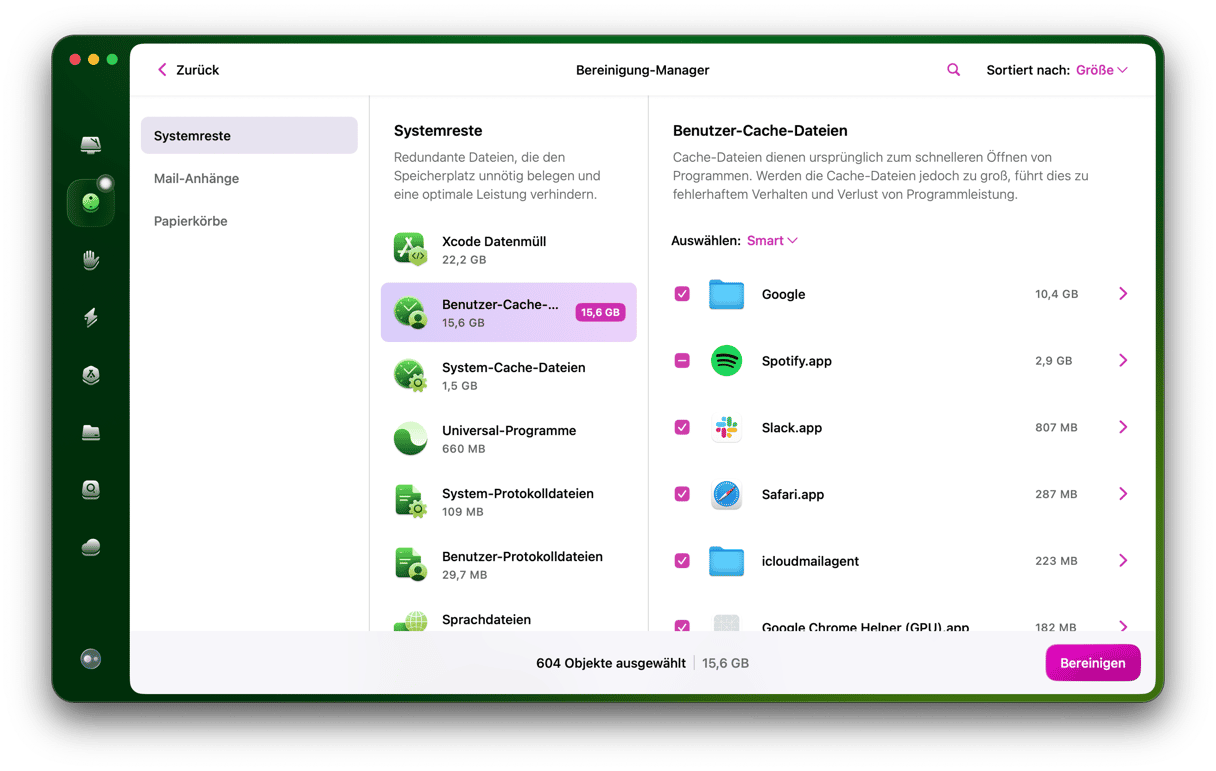Irgendwann reicht der Speicherplatz auf dem Startvolumen Ihres Mac nicht mehr aus. Selbst mit Cloud-Speicher greifen viele von uns auf externe Festplatten zurück, um zusätzlichen Speicherplatz zu schaffen. Bevor Sie ein neues Laufwerk jedoch mit Ihrem Mac verwenden können, müssen Sie es zunächst formatieren.
Mit dem Festplatten-Dienstprogramm ist die Neuformatierung zwar unkompliziert, doch die Auswahl des für Ihre Anforderungen am besten geeigneten Festplattenformats ist die eigentliche Herausforderung. In diesem Artikel vergleichen wir Formate wie APFS, Mac OS Extended und exFAT, damit Sie das Dateisystem auswählen können, das Ihren Anforderungen am besten entspricht.
Was sind Festplattenformate?
Bevor wir über die konkrete Formatierung der Festplatte sprechen, sollten wir zunächst erklären, was mit einem „Festplattenformat“ gemeint ist. Der Begriff bezeichnet die Art und Weise, wie die Daten auf der Festplatte organisiert und indiziert sind, sowie die Optionen, die für ihre Bearbeitung zur Verfügung stehen.
Welche Festplattenformate sind mit macOS kompatibel?
Ihr Mac kann zwar das von älteren Windows-Versionen verwendete FAT-System und mithilfe zusätzlicher Software auch NTFS lesen und schreiben – wenn Sie das Laufwerk jedoch hauptsächlich mit einem Mac verwenden möchten, dann sind diese Formate nicht empfehlenswert. Keines der beiden Systeme wird von macOS vollständig unterstützt und die Alternativen bieten deutlich mehr Möglichkeiten.
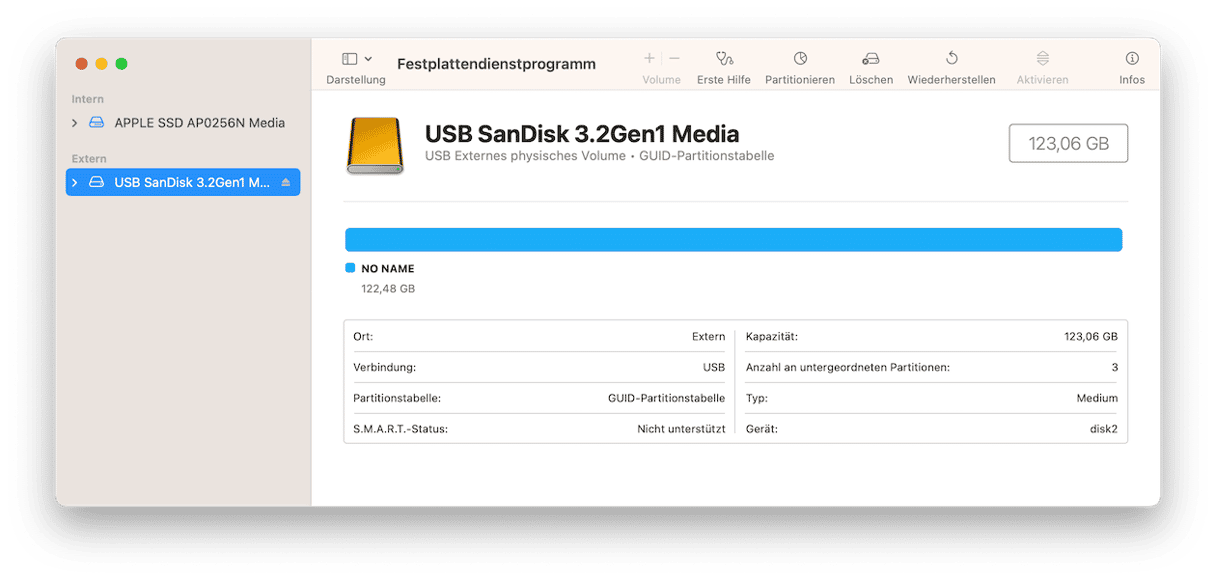
Die beiden nativen Mac-Dateisysteme sind APFS und HFS+. Von der ersten Version von Mac OS X bis macOS Sierra war HFS+, auch bekannt als macOS Extended (Journaled), das Standard-Dateisystem. Die einzige Frage war, ob Sie das Standardformat oder die Versionen mit Groß- und Kleinschreibung oder Verschlüsselung verwenden.
Jetzt gibt es jedoch ein relativ neues Format – APFS. Sie können sich APFS als eine moderne, flexiblere Version von HFS+ vorstellen. Es wurde für SSDs entwickelt, funktioniert aber genauso gut auf mechanischen Festplatten.
Zentrale Funktionen von APFS
- Schnappschüsse
- Starke Verschlüsselung
- Gemeinsamer Speicherplatz
- Schnelle Verzeichnisgrößenanpassung
Eine der wichtigsten Funktionen von APFS – und einer der Gründe, warum es Mac OS Extended abgelöst hat – ist die Flexibilität der Container. Auf einer APFS-formatierten Festplatte können die Container nach Bedarf wachsen und schrumpfen. Wenn Sie auf einer Mac OS Extended-Festplatte eine Partition erstellen, dann ist die Größe fest vorgegeben. Die Volumes auf dieser Partition sind auf den Speicherplatz beschränkt, der ihr bei der Erstellung zugewiesen wurde. Die Container auf einer APFS-Festplatte, die den Partitionen auf einer Mac OS Extended-Festplatte ähneln, haben jedoch keine feste Größe. Sie können nach Bedarf vergrößert werden, um die in ihnen gespeicherten Daten aufzunehmen. Und wenn ein Container auf einer Festplatte wächst, dann schrumpft ein anderer.
Wann ist welches Format geeignet?
In den meisten Fällen sollten Sie APFS verwenden, wenn Sie einen externen Datenträger formatieren. Nur wenn Sie eine Festplatte mit einer Vor-Sierra-Version von macOS verwenden (die APFS nicht unterstützt), sollten Sie sie als Mac OS Extended formatieren.
So sichern Sie Ihre externe Festplatte
Durch das Formatieren Ihrer externen Festplatte werden alle darauf gespeicherten Daten gelöscht. Daher sollten Sie Ihre Festplatte vor dem Formatieren sichern, um den Verlust wichtiger Dateien zu vermeiden.
Time Machine sichert automatisch alle Ihre Dateien – einschließlich derjenigen auf angeschlossenen externen Festplatten –, sofern Sie keine Festplatte von der Sicherung ausschließen. Gehen Sie zu „Einstellungen“ > „Allgemein“ > „Time Machine“ und klicken Sie auf „Optionen“, um zu überprüfen, ob die Festplatte nicht ausgeschlossen ist.
Um Ihre Festplatte vor dem Formatieren zu sichern, benötigen Sie ein leeres externes Speichermedium, zum Beispiel einen USB-Stick oder ein Thunderbolt-Laufwerk. Time Machine löscht das Speicherlaufwerk, stellen Sie daher sicher, dass es keine wichtigen Daten enthält. Befolgen Sie jetzt diese Schritte:
- Schließen Sie ein externes Speichermedium an, auf dem Sie die Sicherung speichern möchten.
- Öffnen Sie die Systemeinstellungen > Allgemein > Time Machine.
- Klicken Sie auf „Backup-Volume hinzufügen“ und wählen Sie das angeschlossene Speichermedium aus.
- Klicken Sie auf „Volume konfigurieren“.
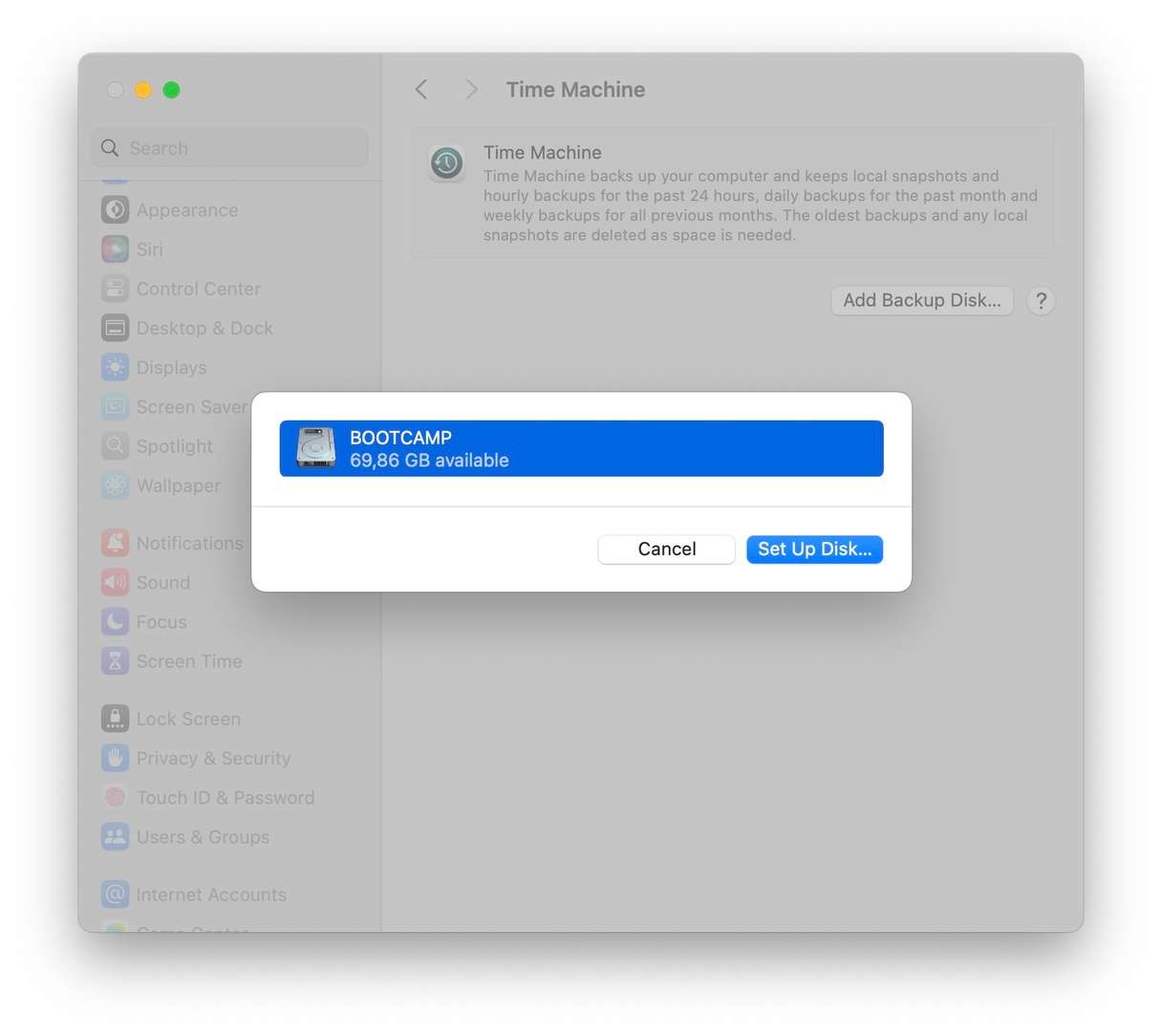
- Sobald der Datenträger bereit ist, beginnt Time Machine mit der Sicherung Ihrer Daten.
Wenn Time Machine Ihren externen Datenträger nicht erkennt, müssen Sie ihn möglicherweise zuerst auf APFS formatieren. In diesem Artikel zeigen wir Ihnen, wie das geht.
Welches ist das beste Format?
Nachdem wir nun die Unterschiede zwischen den beiden Formaten erläutert haben, stellt sich die Frage, welches Format für eine externe Festplatte auf Ihrem Mac am besten geeignet ist. FAT können wir aus den bereits erwähnten Gründen ausschließen. Bleiben noch Mac OS Extended (Journaled), auch bekannt als HFS+, und APFS. Aus mehreren Gründen ist APFS das bessere Format, nicht zuletzt wegen der bereits genannten flexiblen Containergröße und der Möglichkeit, Snapshots zu erstellen. Allerdings ist APFS nicht mit jeder macOS-Version kompatibel. Wenn Ihr Mac APFS unterstützt, dann ist dieses Format das Beste für Ihre neue externe Mac-Festplatte. Wenn Ihr Mac das Format APFS nicht unterstützt, dann formatieren Sie die Festplatte als Mac OS Extended (Journaled).
Innerhalb dieser beiden Formate gibt es zwei Optionen, nämlich „Groß-/Kleinschreibung“ und „Verschlüsselt“. Die meisten User können diese Optionen getrost ignorieren. Wenn Sie einen besonderen Bedarf an Groß- und Kleinschreibung haben – z. B. wenn Sie viele Ordner mit demselben Namen haben, die sich nur dadurch unterscheiden, dass einige Namen groß und andere klein geschrieben sind – dann verwenden Sie diese Option. Und wenn Sie die Daten auf einem Datenträger wirklich vor neugierigen Blicken schützen müssen, dann ist die Verwendung eines verschlüsselten Formats besser als die Verwendung von Drittanbietersoftware zum Schutz der Daten.
Mac-Festplatte formatieren: Anleitung
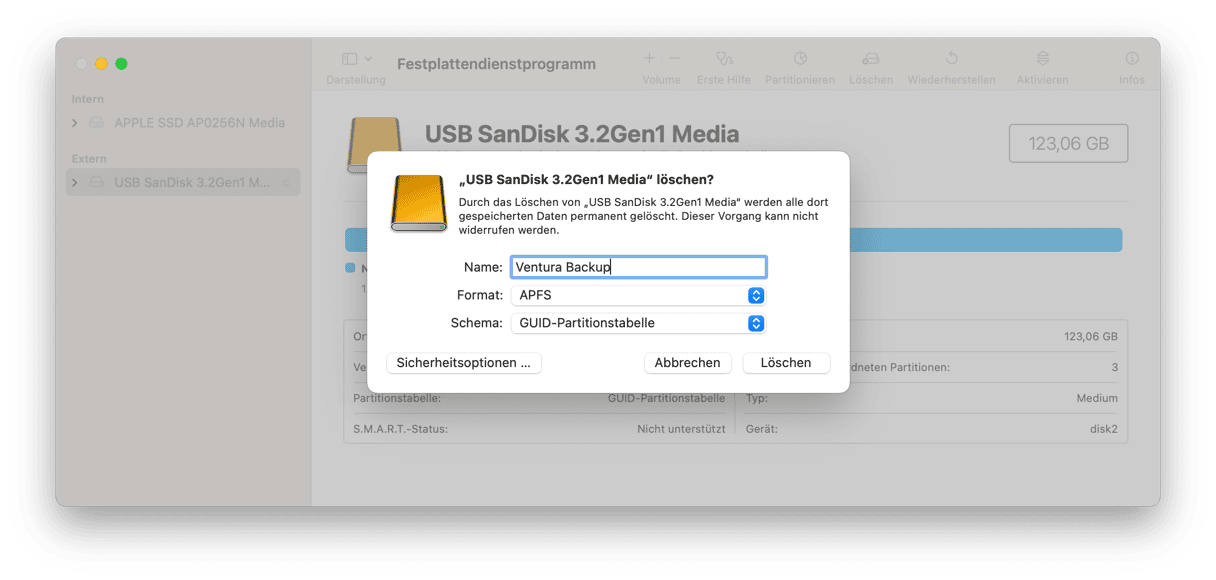
- Schließen Sie den Datenträger an Ihren Mac an.
- Gehen Sie zu Programme > Dienstprogramme und starten Sie das Festplattendienstprogramm.
- Wählen Sie in der Seitenleiste die externe Festplatte.
- Klicken Sie in der Symbolleiste auf „Löschen“.
- Geben Sie der Festplatte einen Namen und wählen Sie Ihr Format.
- Klicken Sie auf „Löschen“.
Das beste Format für externe Mac-Laufwerke hängt vom Mac selbst ab. Für die meisten User mit einem neueren Mac lautet die Antwort jedoch AFPS.

Häufig gestellte Fragen
Welches Dateisystem ist das beste für externe Mac-Laufwerke?
Das hängt von Ihren Anforderungen ab. APFS ist aufgrund seiner Effizienz und Sicherheitsfunktionen ideal für SSDs und Flash-Speicher mit macOS High Sierra oder höher. Wenn Ihr Laufwerk jedoch mit älteren macOS-Versionen kompatibel sein muss, ist Mac OS Extended (Journaled) möglicherweise die bessere Wahl.
Welche sind die wichtigsten Unterschiede zwischen APFS und Mac OS Extended (Journaled)?
APFS ist eines der effizientesten und zuverlässigsten Dateisysteme für Macs. Dank seiner starken Verschlüsselung und der Funktionen zur gemeinsamen Nutzung von Speicherplatz ist es die beste Option für SSDs auf neueren Macs. Mac OS Extended (Journaled) ist eine bewährte und stabile Option für herkömmliche Festplatten und ältere Systeme und bietet umfassende Kompatibilität.
Wie kann ich eine externe Festplatte auf meinem Mac formatieren?
Öffnen Sie dazu das Festplatten-Dienstprogramm, wählen Sie das externe Laufwerk aus und klicken Sie auf „Löschen“. Wählen Sie anschließend das gewünschte Dateisystem (APFS, Mac OS Extended oder exFAT) aus und folgen Sie den Anweisungen auf dem Bildschirm.