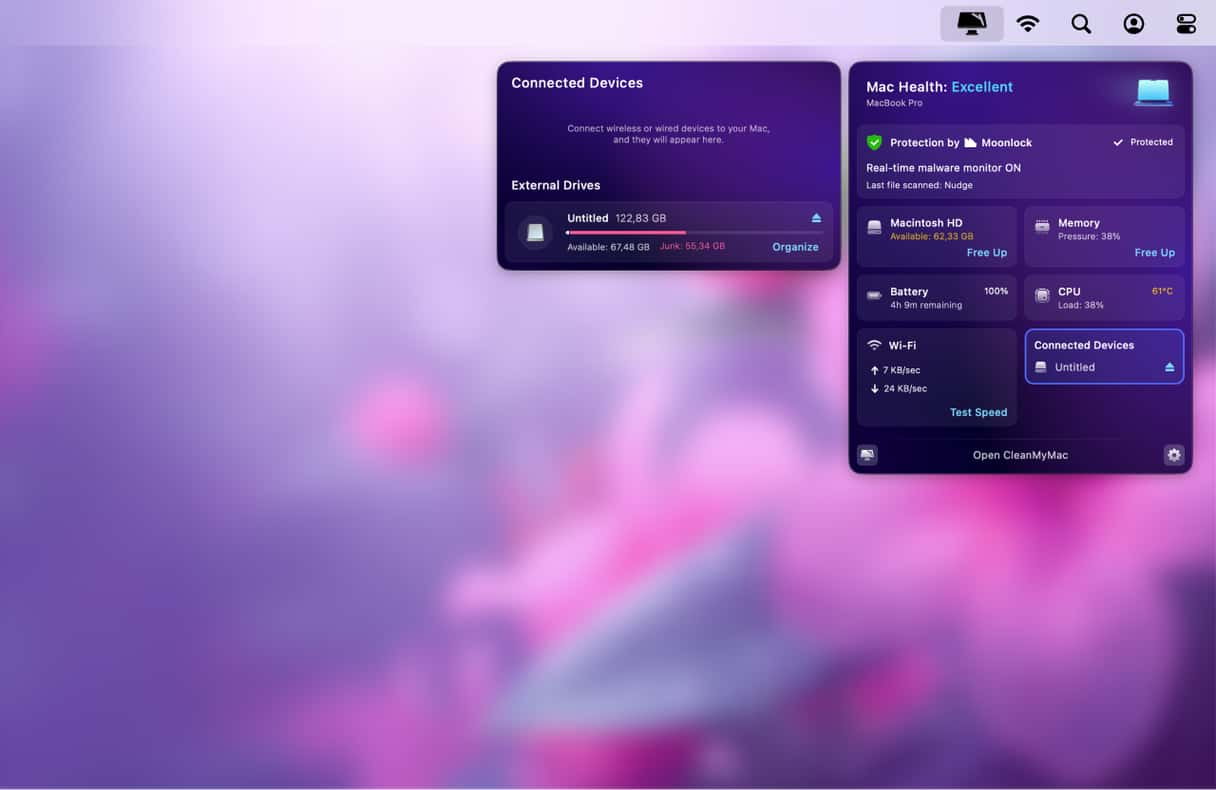There comes a time when your Mac's startup disk just doesn't offer enough space, and even with cloud storage, many of us turn to external hard drives for extra room. But before using any new drive with your Mac, you need to format it first.
While Disk Utility makes reformatting straightforward, choosing the best disk format for your needs is the real challenge. In this article, we compare formats like APFS, Mac OS Extended, and FAT so you can determine which file system best suits your needs.
What is a disk format on Mac?
Before we discuss the options for formatting a disk, it’s worth explaining what we mean by disk format. The term just means how data on the disk is organized and indexed and the options available for manipulating it.
What disk formats are compatible with macOS?
While your Mac can read and write the FAT system used by older versions of Windows, and with the help of additional software, NTFS, too, it’s not recommended that you format a drive using either of those if you intend to use the drive mainly with a Mac. That’s because neither system is fully supported by macOS, and the alternatives offer far more options.
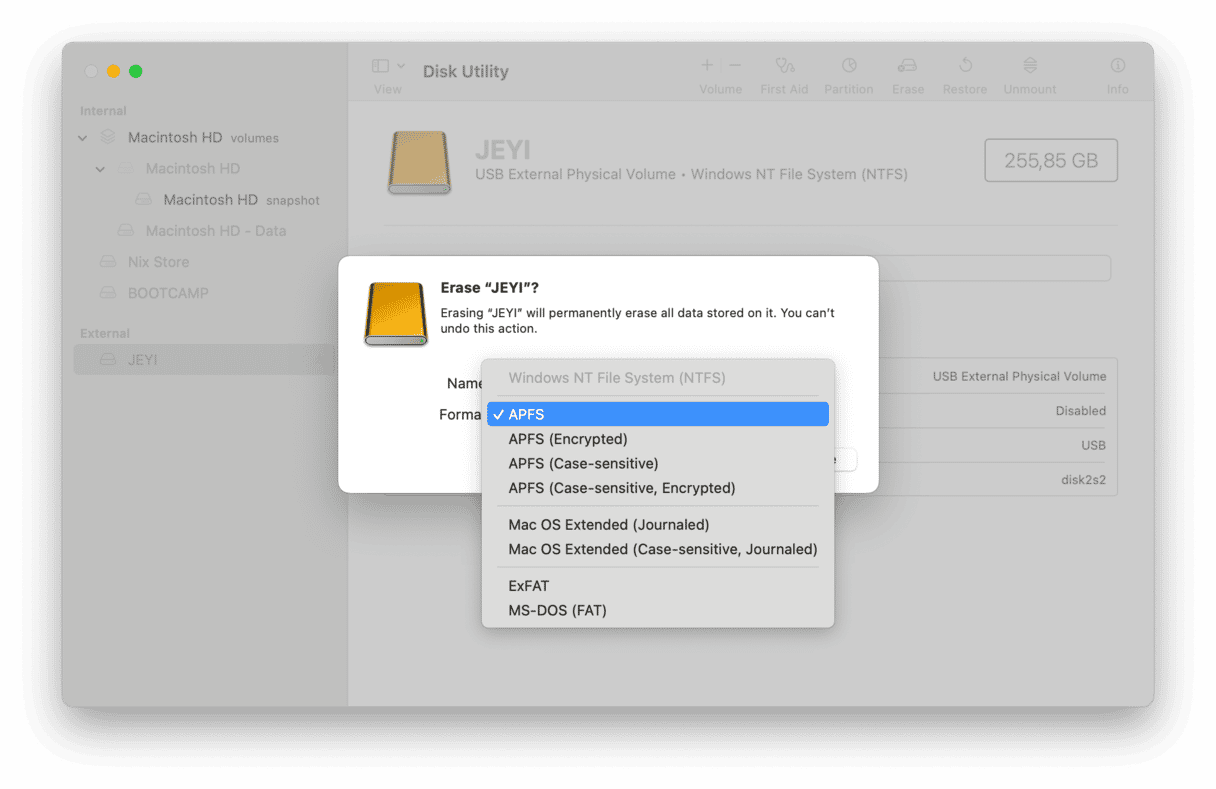
The two native Mac file systems are APFS and HFS+. For years, from the first version of macOS X until macOS Sierra, HFS+, also known as macOS Extended (Journaled), was the default file system, and the only question was whether you used the standard format or the case-sensitive or encrypted versions.
However, there’s a relatively new kid in town — APFS. Think of APFS as a modern, more flexible version of HFS+. It’s designed for SSDs but works just as well on mechanical hard drives.
Key features of APFS
- Snapshots
- Strong encryption
- Space sharing
- Fast directory sizing
One of the key features of APFS — and one of the reasons it has replaced Mac OS Extended — is that containers on an APFS-formatted disk can grow and shrink as needed. On a Mac OS Extended disk, when you create a partition, the size is fixed. The volumes on that partition are limited to the amount of space allocated when it was created. However, containers on an APFS disk, similar to partitions on a Mac OS Extended disk, don’t have a fixed size. They can expand as needed to house the data stored on them. And when one container on a disk expands, another contracts.
When to use each format
In most cases, you should use APFS when formatting an external disk. The only reason to format a disk as Mac OS Extended is if you plan to use it with a pre-Sierra version of macOS that doesn’t support APFS.
Which drive format is the best
So, now that we’ve explained the differences between the two formats, which one is the best to use on an external drive on your Mac? Well, we can rule out FAT for the reasons we outlined earlier. That leaves Mac OS Extended (Journaled), also known as HFS+ and APFS. There are several reasons why APFS is a better format, not least its flexible container sizes and ability to create snapshots. However, it’s not compatible with every version of macOS. So, the best format for a Mac external drive is APFS if you have a Mac running a version of macOS that supports it. If not, or if you plan to use the disk with a Mac that doesn’t support APFS, format the disk as Mac OS Extended (Journaled).
There are options within those two formats, namely Case Sensitive and Encrypted. For most people, these can be safely ignored. If you have a particular need for case sensitivity — for example, if you have a lot of folders with the same name, the only difference being that some names are uppercase and others lowercase — then use that option. And if you really need to protect data on a disk from prying eyes, using an encrypted format is a better option than using third-party software to protect it.
How to back up your external hard drive
Formatting your external hard drive wipes everything stored on it. So, you might want to back up your drive before formatting it to avoid losing important files.
Time Machine automatically backs up all your files — including those on connected external drives — unless you exclude a drive from the backup. Go to Settings > General > Time Machine and click Options to check if it's not excluded.
To back up your hard drive before formatting, take an empty external storage device such as a USB stick or Thunderbolt drive. Time Machine will erase your storage drive, so make sure it doesn't contain anything you regret losing. Then follow these steps:
- Connect an external storage you will be backing up to.
- Go to System Settings > General > Time Machine.
- Click Add Backup Disk and choose your connected storage device.
- Click Set Up Disk.
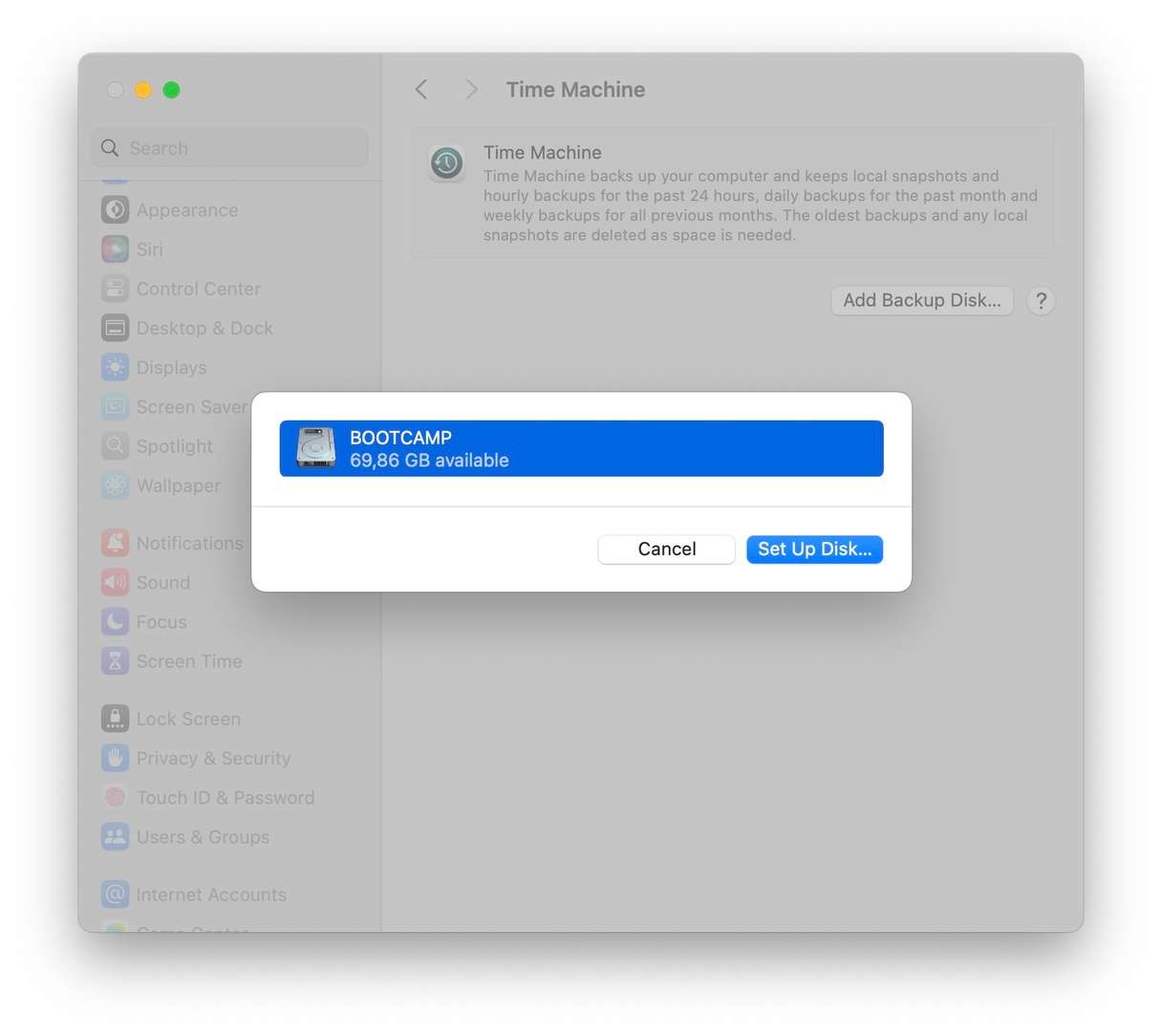
- Once the disk is ready, Time Machine will start backing up your data.
If Time Machine doesn’t recognize your external disk, you may need to format it to APFS first. We'll show you how to do that next.
How to format a disk on Mac
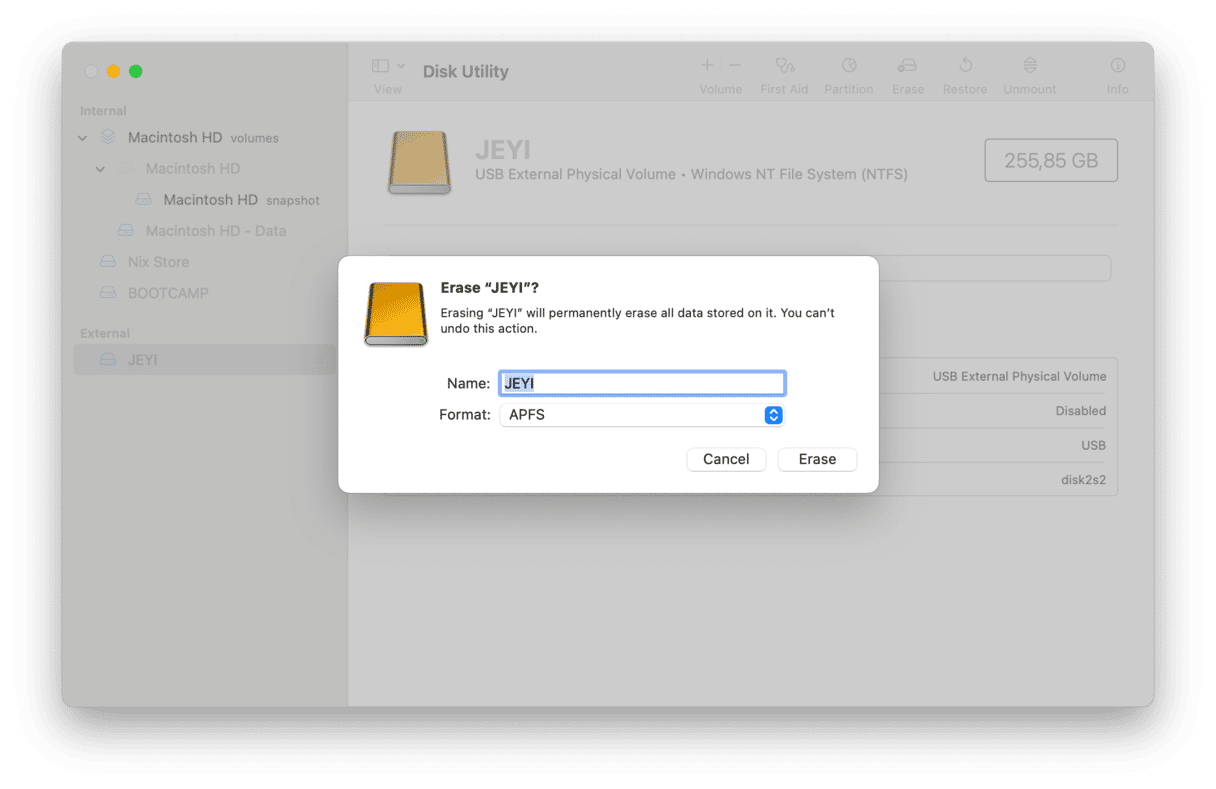
- Plug the disk into your Mac.
- Go to Applications > Utilities and launch Disk Utility.
- Choose the external disk in the sidebar.
- Click Erase in the toolbar.
- Give the disk a name and choose your format.
- Click Erase.
The best format for the external drive Mac will be connected to is dependent on the Mac itself. However, for most people with a fairly recent Mac, the answer is APFS.
Frequently asked questions
What is the best file system format for Mac external drives?
It depends on your needs. APFS is ideal for SSDs and flash storage running macOS High Sierra or later due to its efficiency and security features. If you need your drive to be compatible with older macOS versions, Mac OS Extended (Journaled) may be a better fit.
What are the key differences between APFS and Mac OS Extended (Journaled)?
APFS is one of the most efficient and reliable file systems available for Macs. With strong encryption and space-sharing features, it’s the best option for SSDs on newer Macs. Mac OS Extended (Journaled) is a proven, stable option for traditional spinning drives and older systems, offering broad compatibility.
How can I format an external drive on my Mac?
To format your external drive, open Disk Utility, select your external drive, and click Erase. Then, choose your preferred file system (APFS, Mac OS Extended, or exFAT) and follow the on-screen instructions.