Hai appena fatto l'aggiornamento a di macOS a Monterey e hai scoperto che di tanto in tanto il Wi-Fi non funziona? Niente paura. Questo è l'articolo giusto. Continua a leggere per alcune semplici soluzioni ai problemi di connessione di Monterey.
1. Riavvia il Mac

Potrebbe sembrarti un'ovvietà, ma c'è un buon motivo. Riavviare il computer può davvero risolvere moltissimi problemi vari, compreso quello del Wi-Fi. Il problema del tuo computer potrebbe essere dovuto semplicemente a un software che non si carica correttamente al termine dell'installazione. Tuttavia, si tratta di un passaggio talmente semplice, che spesso lo sottovalutiamo e ce ne dimentichiamo. Proprio per questa ragione, è il primo della lista. Sono un grande fan delle soluzioni semplici.
Consiglio: riavvia il router Wi-Fi scollegandolo dall'alimentazione.
2. Esegui una diagnosi wireless
Un'altra soluzione che richiede solo pochi minuti è provare lo strumento integrato di Diagnosi Wireless. È già presente su macOS ed è davvero semplicissimo da usare. Non devi far altro che:
- Premi Maiuscole e fai clic sull'icona Wi-Fi nella barra dei menu.
- Apri Diagnosi Wireless.
- Fai clic su Continua.
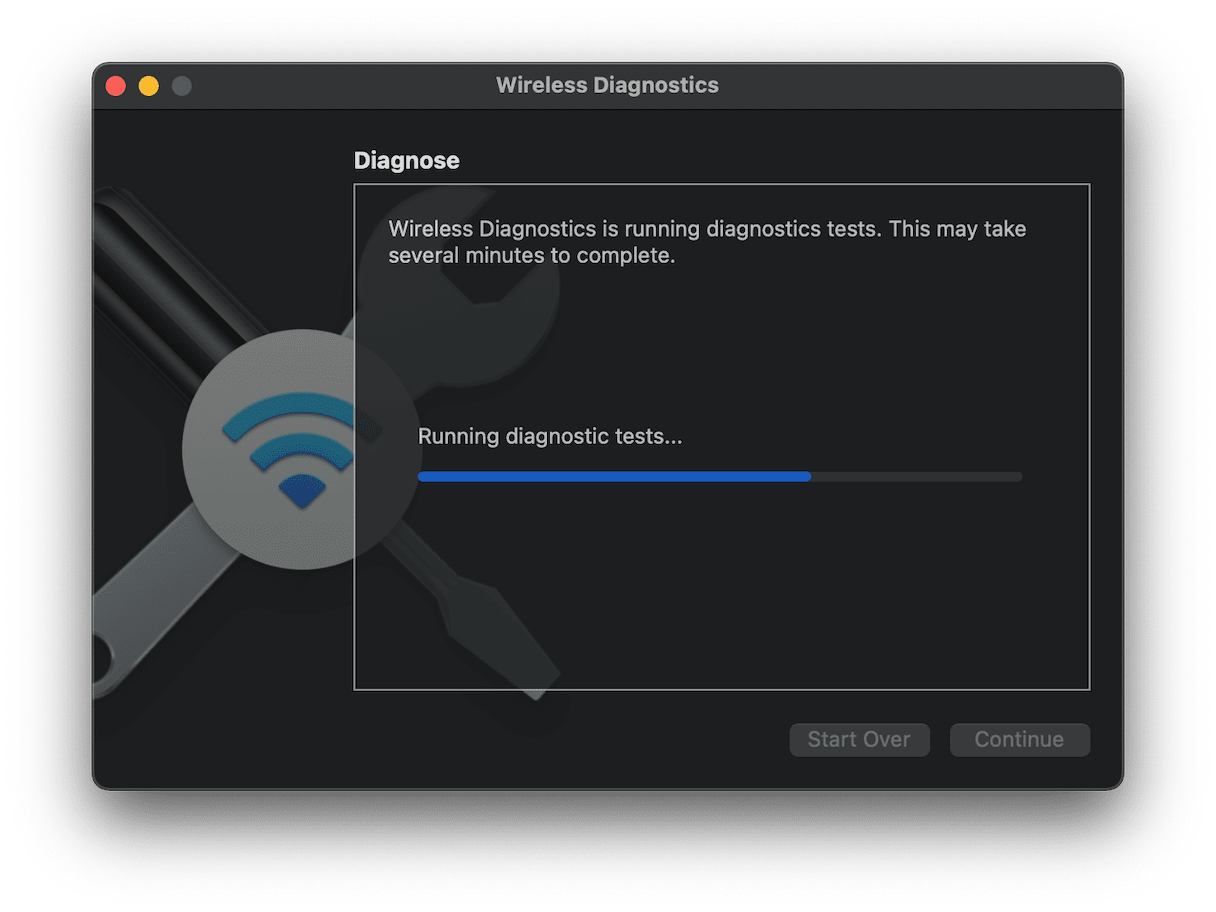
Al termine della diagnosi, puoi seguire i consigli per provare a risolvere i problemi che ha rilevato.
3. Cancella la cache DNS con CleanMyMac
Se il dispositivo è connesso alla rete Wi-Fi, ma non riesci a caricare nessun sito web, potresti provare a svuotare la cache DNS. La cache DNS contiene informazioni sui nomi dei domini, un po' come una rubrica telefonica. A volte in questo database ci sono voci datate che possono essere sistemate resettando o svuotando la DNS.
Uno dei modi più semplici per farlo è ricorrere a CleanMyMac. Dopo aver scaricato e installato la versione gratuita, segui questi passi:
- Apri CleanMyMac.
- Nella barra laterale fai clic su Manutenzione.
- Seleziona Cancella cache DNS e fai clic su Avvia.
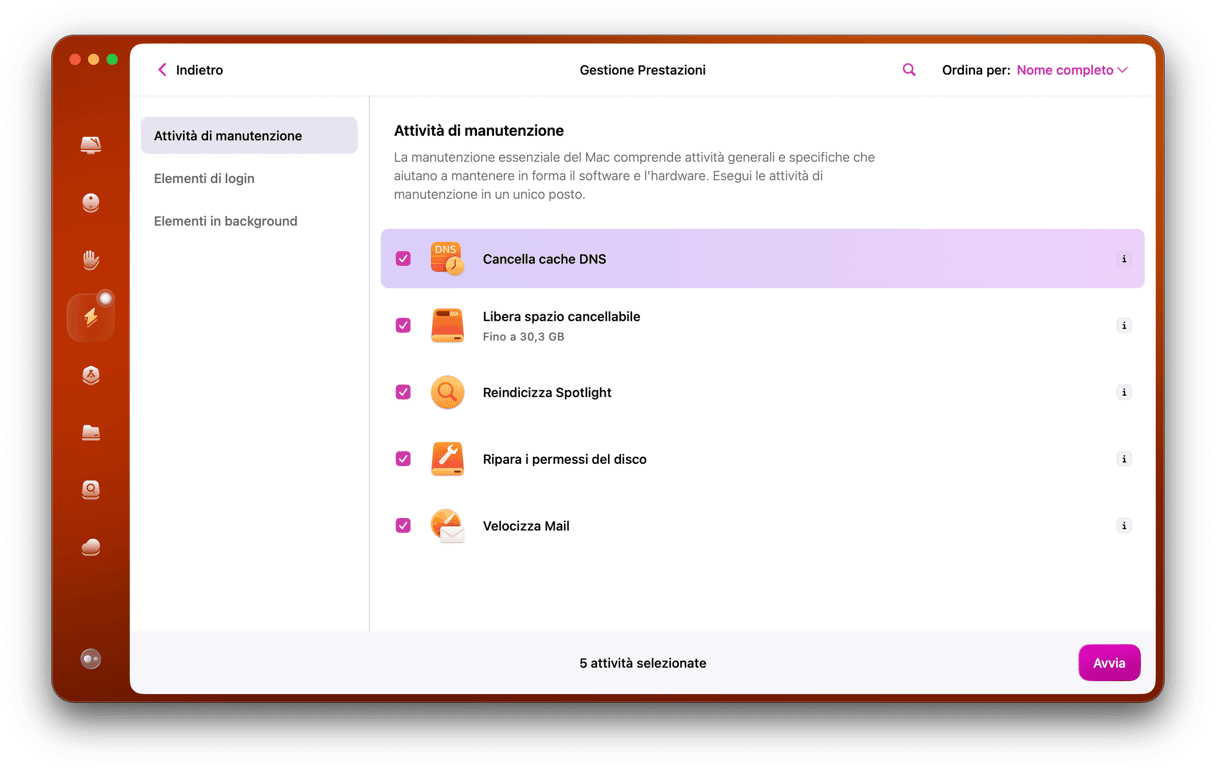
4. Ripristina la PRAM
Potrebbe accadere che il Wi-Fi su Monterey non si accenda per niente. In tal caso, protrebbe essere successo qualcosa a livello della PRAM. PRAM sta per Parameter Random Access Memory ed è pricipalmente utilizzata per archiviare le impostazioni di tutto ciò che dev'essere utilizzato all'avvio di Mac. Di solito, le impostazioni archiviate nella PRAM sono quelle dell'altoparlante interno, del monitor o della scheda Wi-Fi.
Per fortuna, ripristinare la PRAM è davvero semplice. Ecco cosa fare per resettarla:
- Spegni il Mac.
- Tieni premuto Comando+Opzione+P+R e accendi il computer.
- Continua a tenere premuti i tasti finché non senti il segnale acustico o il suono di avvio due volte.
- Ora puoi lasciare i tasti.
5. Disabilita la funzione nascondi indirizzo IP
Tra le altre cose, macOS Monterey ha una nuova e più sicura versione di Safari. C'è persino una funzione per nascondere l'indirizzo IP e impedirne il tracciamento. Tuttavia, stando a diversi forum Mac, sembra che il suo funzionamento rallenti il Wi-Fi.
Perciò, anche se di solito usi Chrome, potresti provare ad aprire Safari e disabilitare la funzione "Nascondi indirizzo IP". Questa impostazione sembra avere effetto anche su tutti gli altri browser.
Apri Safari > Preferenze.
Vai in Privacy.
Togli la spunta da "Nascondi indirizzo IP ai tracker"
6. Controlla gli aggiornamenti
Gli aggiornamenti software vengono rilasciati per rendere le app e il sistema operativo più affidabili e sicuri. Anche se gli sviluppatori fanno del loro meglio per testare i software che creano e anticiparne eventuali problemi, non è mai abbastanza. Di solito, più recente è un sistema operativo, più frequenti sono gli aggiornamenti rilasciati. Perciò, anche se hai appena aggiornato il Mac a Monterey, per risolvere il problema di Wi-Fi potrebbe essere necessario un aggiornamento software.
Ecco come controllare e installare gli aggiornamenti software:
- Apri Preferenze di Sistema.
- Fai clic su Aggiornamento Software > Riavvia ora.
A seconda delle dimensioni dell'aggiornamento, ci vorranno dai 15 ai 30 minuti. Capirai che l'aggiornamento è terminato perché il computer eseguirà il riavvio e ti riporterà alla schermata principale.
7. Cacella i file delle preferenze Wi-Fi
Le preferenze Wi-Fi si trovano all'interno della Libreria e sono regolate da una serie di file .plist, anche detti file delle preferenze.
È possibile eliminare alcuni di questi file delle preferenze e far sì che macOS li ricrei dopo il riavvio. Prima però, è meglio eseguire un backup.
- Crea una cartella di backup e chiamala "Preferenze Wi-Fi".
- Ora, fai clic sul Finder e scegli Vai > Vai alla cartella… nella barra dei menu in alto.
- Incolla questo percorso:
/Library/Preferences/SystemConfiguration/
Ecco una lista file da cercare in quella posizione:
Com.apple.airport.preference.plist
Preferences.plist
com.apple.network.eapolclient.configuration.plist
NetworkInterface.plist
com.apple.Wi-Fi.message-tracker.plist
Seleziona i file e trascinali nella cartella di backup creata al passo 1.
Ora, rivvia il Mac. Se qualcosa non funziona a dovere, sposta di nuovo i file delle preferenze nella loro posizione originale.
8. Cancella le reti Wi-Fi inutili
Un altro colpevole che di solito crea problemi di Wi-Fi su Mac, potrebbe essere il lungo elenco di reti Wi-Fi salvate. Se i nomi di queste reti sono piuttosto generici, potrebbe succedere che il Mac tenti di connettersi o si connetta a un'altra rete vicina.
La buona notizia è che questo è un altro di quei problemi che CleanMyMac può aiutarti a risolvere. E abbastanza in fretta. Ecco tutto ciò che devi fare una volta installata l'app sul tuo Mac:
- Apri CleanMyMac (scarica qui la versione gratuita)
- Nella barra laterale fai clic su Protezione dati > Scansiona.
- Seleziona le reti Wi-Fi.
- Quindi, seleziona le reti che vuoi eliminare e rimuovile.
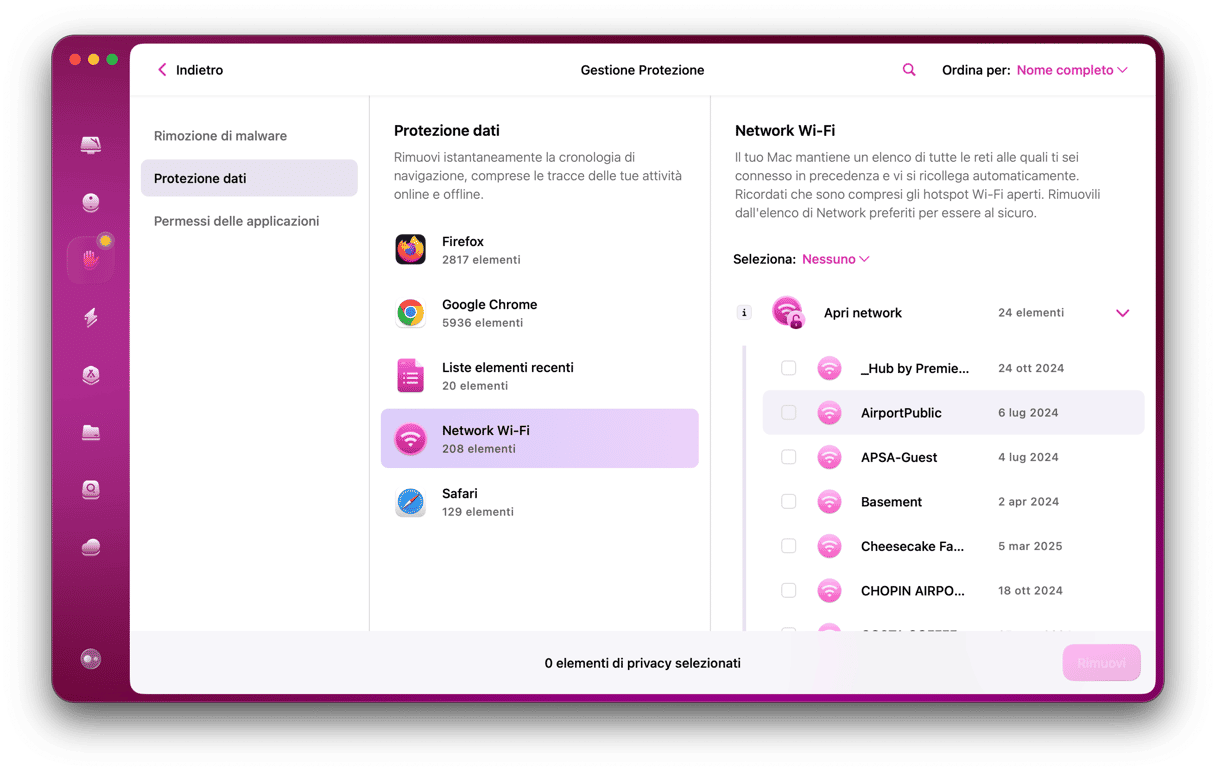
Ricollegati per verificare che il Wi-Fi funzioni nuovamente.
Ci sono pochissime cose più fastidiose del Wi-Fi che non funziona sul Mac. Ed è particolarmente vero se stai cercando di risolvere il problema e devi andare a caccia di tutorial e articoli che possano aiutarti. La nota positiva di questo articolo è che gran parte delle soluzioni proposte richiedono solo pochi minuti, se non secondi. Puoi provarle facilmente tutte finché non avrai risolto tutti i problemi Wi-Fi di macOS Monterey. Speriamo che uno dei consigli di questo articolo ti abbia aiutato a risolvere i problemi di Wi-Fi su Monterey.







