Con oltre 3 miliardi di utenti, Google Chrome è il re dei browser web. Se sei qui però, probabilmente è perché il re si sta trasformando in un despota. Chrome è lento, si blocca, non risponde, va in crash o addirittura non si apre? Oppure l'esperienza di navigazione diventa più lenta ogni giorno che passa?
Se stai riscontrando uno di questi problemi con Chrome, sei nel posto giusto. Ti mostreremo come risolvere i problemi più comuni di Chrome, tanto fastidiosi da farti credere che Google odi i Mac.
È il tuo Mac o è Chrome che è lento?
Chrome non è un'entità indipendente, fa parte di un intero ecosistema Mac. Quindi, prima di puntare il dito su Chrome, assicurati che il problema non abbia origine in macOS. Un rapido esempio: le cache di sistema obsolete mandano in blocco i plug-in di Chrome. E se il tuo Mac stesse esaurendo lo spazio libero?
La cosa migliore è iniziare con una bella pulizia di macOS. A noi piace utilizzare l'applicazione CleanMyMac X, perché trova e pulisce tutti i file ridondanti e in conflitto tra loro, in tutte le cartelle. Quindi, prima di procedere, prenditi un paio di minuti per fare ordine sul tuo Mac con CleanMyMac X. Ecco come fare:
- Scarica CleanMyMac X gratis da qui Non preoccuparti, è un'app autenticata da Apple.
- Installa l'app e aprila.
- Fai clic su Scansiona.
- Al termine della scansione, clicca su Avvia per rimuovere i file spazzatura, liberarti da eventuali malware presenti nel sistema, ottimizzare e velocizzare il tuo Mac.
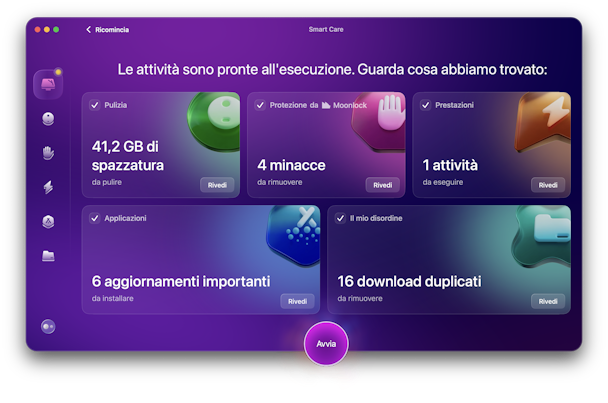
Come risolvere i problemi più frequenti di Google Chrome su Mac
Risolvere i problemi di Chrome non è poi così complicato. Non devi far altro che affrontarli uno alla volta come descritto qui sotto.
- Chrome consuma batteria
- Chrome è lento
- Chrome consuma troppa energia sul Mac
- Chrome continua a bloccarsi
- Chrome non risponde
- Chrome continua ad andare in crash
- Chrome non si apre
- Chrome non riesce a caricare le pagine
- Chrome non riesce ad aggiornarsi
- Chrome si chiude da solo
Preparati a sistemare Chrome, cominciamo!
1. Chrome consuma batteria
Chrome è noto per le sue prestazioni veloci, che ottiene utilizzando la CPU del Mac più degli altri browser. Ma un maggiore utilizzo della CPU comporta un maggiore consumo della batteria e, se usi il portatile quando sei in giro, questo potrebbe rappresentare un serio problema. A cosa servono le ottime prestazioni, se la batteria è completamente scarica e non puoi nemmeno accendere il computer?
Se per te la durata della batteria è importante, questo semplice trucco potrebbe esserti di grande aiuto. Spesso c'è una scheda o un'estensione che monopolizza le risorse del sistema e causa un consumo elevato di batteria.
Segui questi passaggi per trovare il sito o l'estensione in questione:
- Apri Chrome e seleziona Finestra nel menu principale.
- Fai clic su Task Manager.
- In Task Manager fai clic sulla colonna Footprint di memoria per ordinare le attività.
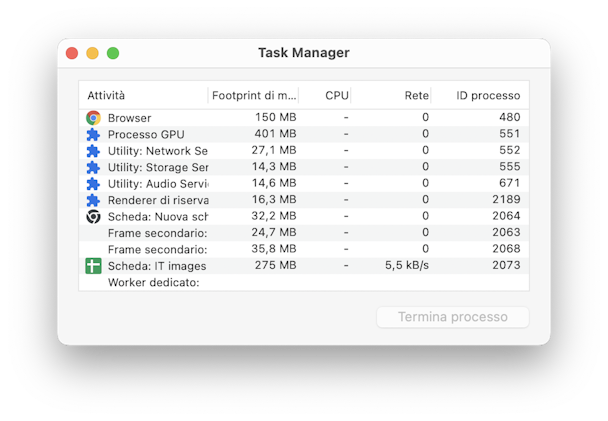
Ora puoi stabilire quali sono i siti web e le estensioni che consumano più memoria in Chrome. Puoi comunque visitare questi siti, ma sarebbe meglio non lasciarli aperti in una scheda. Inoltre, ricorda che anche quelli che utilizzano poca memoria possono comunque consumare batteria, se ne tieni aperti molti.
Chiudendo le schede che consumano risorse, la durata della batteria tra una ricarica e l'altra dovrebbe aumentare.

2. Chrome è lento
Con Chrome su Mac ti sembra di navigare in un pantano? Se la reattività del browser sta diminuendo è il momento di tirartene fuori.
Perché Google Chrome è così lento? Come abbiamo già accennato, Chrome è pesante, soprattutto per la CPU. Chrome è veloce quando il Mac ha risorse disponibili, ma quando le risorse sono limitate e il browser chiede più di quanto il tuo Mac possa dare, ecco che sorgono i problemi.
Il consiglio della sezione precedente ti aiuterà parecchio, ma se noti che il browser è ancora poco reattivo, esistono altre soluzioni per risolvere il problema.
Iniziamo concentrandoci sulla cache. A Chrome piace archiviare molti dati di navigazione. All'inizio può aiutare a velocizzare la navigazione, ma presto sarà appesantito dalla cache, specialmente se il tuo Mac ha poco spazio o poca memoria.
Per cancellare manualmente la cache di Chrome su Mac:
- Apri Chrome e scegli Chrome nel menu principale.
- Seleziona Cancella dati di navigazione.
- Spunta la cronologia, la cache, i cookie e altri tipi di dati di navigazione che vuoi eliminare.
- Fai clic su Cancella dati.
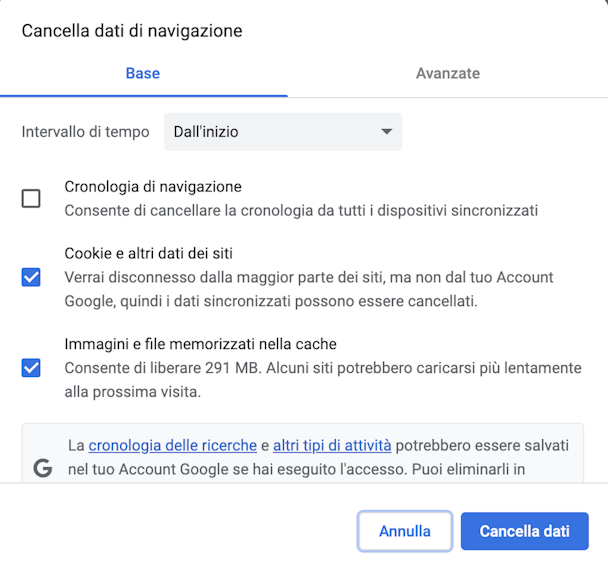
Anche in questo caso, c'è un altro metodo per svuotare la cache, cancellare i cookie, la cronologia del browser, i dati di compilazione automatica dei moduli e non solo. Puoi utilizzare la versione gratuita di CleanMyMac X. Senza ombra di dubbio, non esiste modo più semplice per gestire in un colpo solo la cache che rallenta Chrome, ma anche la tua privacy e la tua sicurezza (se queste sono cose che ti interessano, e dovrebbero).
Per cancellare la cache di Chrome e altri dati di navigazione con CleanMyMac X:
- Scarica la versione gratuita di CleanMyMac X e apri l'app.
- Vai nella scheda Protezione dati e seleziona Chrome.
- Seleziona ciò che vuoi eliminare.

In alternativa, puoi utilizzare lo lo strumento di pulizia Sistema di CleanMyMac X. Oltre a svuotare la cache di Chrome, si sbarazza anche dei file "temporanei" che intasano il sistema. In questo modo, il tuo browser dovrebbe prendere un po' di velocità.
3. Chrome consuma troppa energia sul Mac
L'avviso "Chrome consuma troppa energia" potrebbe segnalare un sovraccarico generale della memoria del tuo computer. Prova ad aprire Monitoraggio Attività e controlla cosa sta consumando memoria.
- Apri il Launchpad e digita Monitoraggio Attività nella barra di ricerca.
- Ora, ordina per Energia e utilizza il pulsante [x] per uscire da un processo.
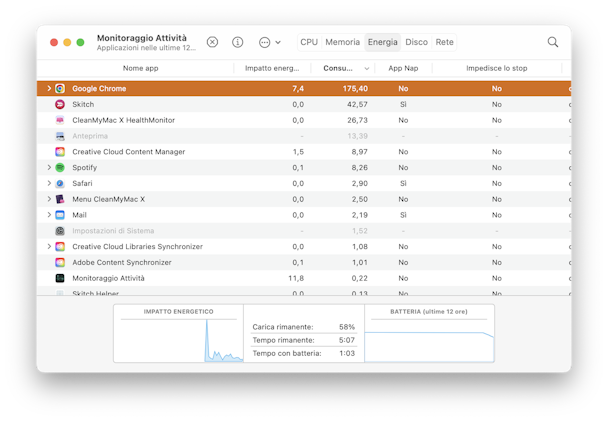
Disattiva la sincronizzazione in background
C'è un'altra impostazione che potrebbe risultare utile. Purtroppo è nascosta molto in fondo nelle impostazioni di Chrome, ma secondo alcuni utenti può ridurre notevolmente il consumo di energia del browser.
- Apri Chrome e vai in Impostazioni (l'icona con i tre punti nell'angolo in alto a destra).
- Seleziona Sicurezza e Privacy > Impostazioni sito.
- Scorri in basso e clicca su Sincronizzazione in background.
- Usa il cursore per disattivare la sincronizzazione in background.
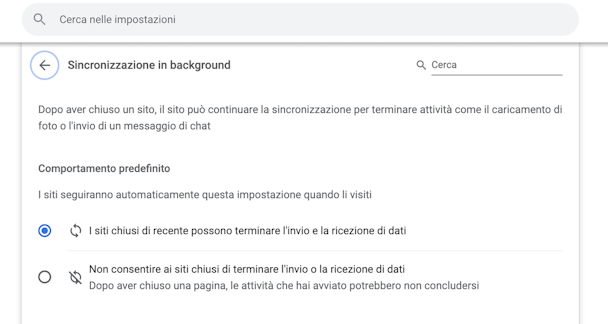
Che cosa fa? Blocca la comunicazione dei siti web con il tuo Mac (anche dopo aver lasciato il sito). Perché questa impostazione sia attiva di default è un'altra storia.
4. Chrome continua a bloccarsi
Non solo il browser è lento come una lumaca, ma continua a bloccarsi? Continua ad apparire un'icona di attesa? Si tratta di un problema comune dei browser web che insorge dopo un uso continuato e potrebbe essere legato alla cache del browser.
Abbiamo già spiegato come svuotare la cache di Chrome, quindi torna alla sezione precedente e scegli il metodo che preferisci: manuale o facile. Speriamo ti aiuti a liberarti delle ruote arcobaleno e a sbloccare il programma.
Altre idee da provare:
- Chiudi tutte le schede.
- Ripristina le impostazioni predefinite (Impostazioni > Reimposta).
- Esci da tutti i tuoi account Google e accedi nuovamente.
- Prova a utilizzare la navigazione in incognito e vedi se aiuta.
- Reinstalla Chrome.
Alcuni servizi, come Dropbox, Alfred e in particolare Google Drive si aggiornano costantemente in background. Come spiegato nel passo precedente, puoi utilizzare Monitoraggio Attività ed eseguire l'uscita forzata da questi processi.

5. Chrome non risponde
Se il browser non risponde e non riesci ad aprire il menu per svuotare la cache, cancellare la cronologia di navigazione o eliminare le estensioni, prova a eseguire l'uscita forzata da Chrome e a riaprirlo.
Ci sono molti modi per eseguire l'uscita forzata da Google Chrome. Ecco la nostra guida completa "Come eseguire l'uscita forzata dalle applicazioni Mac", con cinque diversi modi per gestire le applicazioni che non rispondono. Scegli quello che preferisci.
Su tutti i Mac ci sono diversi plug-in invisibili che funzionano in background. Possono essere programmi di ausilio, di aggiornamento o altri tipi di strumenti di supporto all'applicazione principale. Ad esempio, lo stesso Chrome ha un'applicazione di aggiornamento che comunica continuamente con il server. Quindi, ritorna in Monitoraggio Attività e controlla tutti i processi aperti. Prova a uscire da tutto ciò che è legato a Google.
Un'altra idea può essere quella di liberare la RAM (Random Access Memory) dal Terminale. In questo modo dovresti riuscire a sbloccare Chrome, almeno temporaneamente.
- Apri l'app Terminale (puoi individuarla tramite la ricerca del Launchpad).
- Ora, digita
sudo purgenella finestra del Terminale. - Premi Invio.
Vedi se Chrome funziona meglio ora.
6. Chrome continua ad andare in crash
Il blocco di Chrome è un conto, ma il crash? È un problema molto più grave perché segnala che qualcosa non va. E che facciamo quando le cose non funzionano? Le ripariamo!
Probabilmente la causa più comune dei crash è il risvolto della medaglia di uno dei punti di forza di Chrome: il suo flusso costante di estensioni entusiasmanti. Queste estensioni rendono l'esperienza del browser più piacevole e produttiva, ma di tanto in tanto una si danneggia o provoca un errore che manda in crash Chrome.
Ecco cosa fare per trovare un'estensione problematica in Chrome:
Aggiorna il browser
Assicurati che Chrome sia aggiornato all'ultima versione. Un nuovo aggiornamento potrebbe benissimo includere una correzione che metterà fine ai crash di Chrome.
Esegui un Controllo di sicurezza
L’ultima versione di Google Chrome ha una funzione che si chiama Controllo di sicurezza. Vai nelle impostazioni di Chrome e scegli Controllo di sicurezza da Sicurezza e Privacy nel menu a sinistra. Fai clic su Controlla ora. Il browser effettuerà un rapido controllo per verificare che Google Chrome sia aggiornato e protetto da minacce.
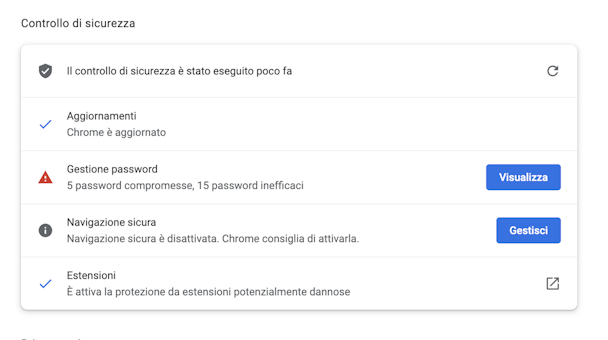
Disattiva le estensioni del browser
Se questo non funziona o se tutto è già aggiornato, puoi disattivare manualmente le estensioni e riattivarle una alla volta. In questo modo, se il crash non si verifica fin quando non riattivi una determinata estensione, allora probabilmente hai individuato il problema.
Per disattivare le estensioni del browser manualmente:
- Apri Chrome e vai in Finestra > Estensioni.
- Disattiva alcune estensioni oppure cancellale completamente facendo clic su Rimuovi.
- Riavvia Chrome.
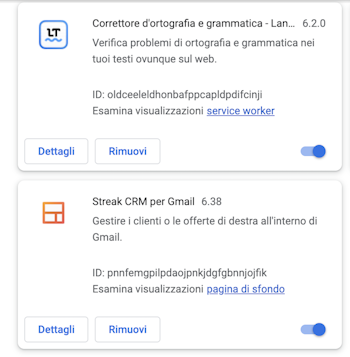
Per un po' utilizza Chrome senza estensioni, poi riattivale una alla volta fin quando non si verifica nuovamente il crash. Quando pensi di aver trovato il responsabile, clicca semplicemente sul Cestino accanto all'estensione sospetta in Impostazioni > Estensioni.
Per gestire le estensioni in modo ancora più facile puoi ricorrere a CleanMyMac X. Avrai un maggior controllo delle estensioni, anche di quelle su altri browser, e potrai disattivarle o rimuoverle in tutta semplicità.
Per disattivare facilmente le estensioni di Chrome:
- Fai clic sulla scheda Estensioni in CleanMyMac X.
- Fai clic su Estensioni Chrome e disattiva quelle che vuoi.

7. Chrome non si apre
Ecco una serie di trucchi che puoi provare per sistemare Chrome. Se Chrome non si apre, la soluzione più semplice è riavviare il Mac, anche se potrebbe risultare un po' scomodo. Ecco quindi qualche alternativa:
- Tieni premuto Comando + Q per uscire da Chrome.
- Premi Opzione + Comando + Esc per aprire la scheda Uscita forzata.
- Disinstalla Chrome e scaricalo nuovamente.
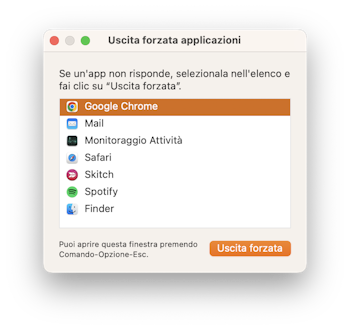
Se questo non aiuta, è possibile che il problema sia nei permessi delle cartelle di Google.
8. Chrome non riesce a caricare le pagine
"Uffa!"
Questo è il messaggio personalizzato che appare su Chrome quando non è possibile caricare una pagina web. Ma sopportare i capricci di Chrome, o qualsiasi altro errore di caricamento, non è affatto divertente.
I motivi per cui Chrome non carica le pagine possono essere diversi e difficili da individuare, ma abbiamo elaborato una lista di controllo che puoi seguire:
- Controlla la connessione a Internet.
- Aggiorna Chrome.
- Riavvia il Mac.
- Rimuovi le estensioni di Chrome (vedi i passi nella sezione "Chrome continua a bloccarsi").
- Disabilita o riavvia l'accelerazione hardware.
L'accelerazione hardware velocizza Chrome a discapito delle risorse hardware del tuo Mac. Spesso, questa funzione manda in crash il programma. L'accelerazione hardware si trova qui:
Chrome > Impostazioni > Sistema
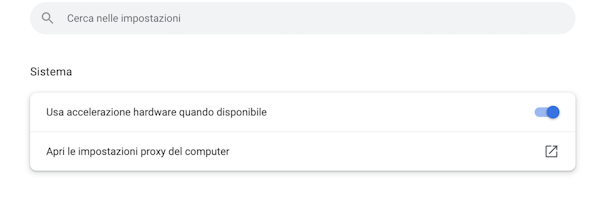
Se non riesci ancora a caricare le pagine web, potrebbe essere necessario ripristinare o reinstallare Chrome. Nella prossima sezione affronteremo proprio questo problema.
9. Chrome non riesce ad aggiornarsi
Chrome non si aggiorna? Alcuni utenti Mac si sono trovati alle prese con Chrome che rifiuta di aggiornarsi. Il primo passo è armarsi di pazienza, ma se i giorni passano e ancora l'aggiornamento non vuole saperne, potrebbe essere necessario ripristinare o reinstallare Chrome.
Per ripristinare Chrome manualmente:
- Apri Chrome e vai nelle Impostazioni.
- Scorri in basso e scegli Reimposta.
- Apri il pop-up e fai clic su Reimposta.
- Riapri Chrome e ritenta l'aggiornamento.
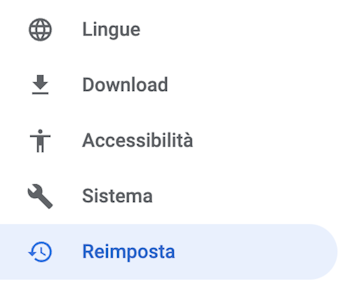
Nota: il ripristino di Chrome non eliminerà i preferiti, la cronologia e le password salvate.
Ripristina Chrome con CleanMyMac X
La procedura manuale per ripristinare Chrome può incutere timore, in alternativa puoi usare CleanMyMac X. In questo caso, però, perderai tutte le informazioni e i dati, come cache, cronologia, impostazioni personalizzate ed estensioni. Ecco come ripristinare Google Chrome con CleanMyMac X e il suo modulo di disinstallazione:
- Apri CleanMyMac X.
- Vai alla scheda Disinstallazione e cerca Google Chrome nella lista.
- Fai clic su Ripristina applicazione nel menu a comparsa accanto all'icona di Chrome.
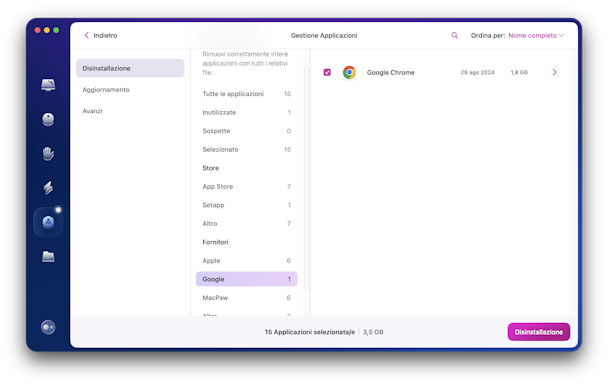
Se ancora il browser non si aggiorna, scarica l'ultimo file di installazione dal web e reinstalla Chrome.

10. Chrome si chiude da solo
Alcuni utenti hanno segnalato che Google Chrome si chiude da solo. Il problema principale è che accade all'improvviso e senza ragione apparente. Nonostante ciò, ci sono alcune strade da tentare:
- Se non l'hai ancora fatto, aggiorna Chrome.
- Se l'aggiornamento non serve, reinstalla Chrome (cancella l'app e installala di nuovo, ma assicurati di scaricarla dal sito ufficiale).
- Svuota la cache seguendo le istruzioni descritte al passo 2.
- Prova a disattivare tutte le estensioni e a riattivarle una alla volta, controllando di volta in volta se il problema persiste.
- Aggiorna la versione di macOS, andando in Impostazioni di Sistema > Generali > Aggiornamento Software e seguendo le istruzioni sullo schermo per vedere se ci sono aggiornamenti disponibili.
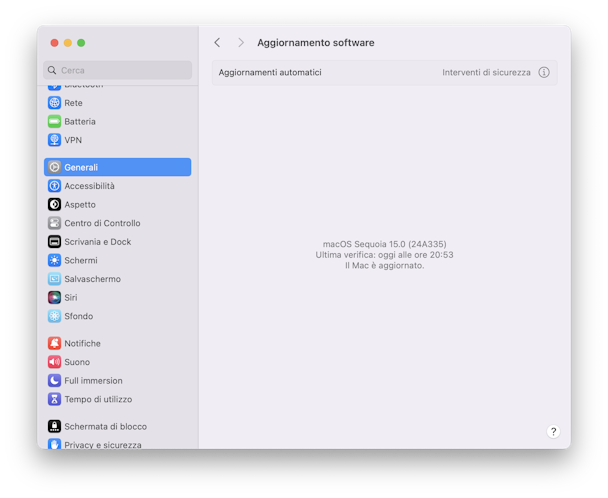

Tutto qui. Speriamo che queste correzioni abbiano migliorato più che mai la tua navigazione web. Questo dimostra che anche problemi apparentemente complessi, come il crash di Chrome, possono essere risolti con qualche dritta e applicazioni utili come CleanMyMac X.
Grazie per la lettura e continua a seguirci!





