Ti sembra che il tuo Mac sia più lento e che le app ci mettano un secolo ad aprirsi e rispondere alle tue richieste? È probabile che la memoria del computer, anche detta RAM, non sia sufficiente.
RAM è l'acronimo di Random Access Memory, ossia memoria di accesso casuale. Si tratta di una memoria temporanea usata dalla CPU per conservare le informazioni utilizzate attivamente dai processi del sistema. Da una parte, con un utilizzo della memoria elevato, il Mac rallenta. Questo accade quando le applicazioni consumano più RAM di quanta il Mac ne abbia a disposizione. Dall'altra, più RAM ha a disposizione il tuo Mac, meglio riesce a eseguire i compiti che gli hai assegnato.
Insomma, il Mac è appesantito. La soluzione più scontata al problema sarebbe aumentare la RAM del Mac, ma prima di spiegarti come si fa, dobbiamo assicurarci che la causa del rallentamento sia davvero la mancanza di memoria.
Il tuo Mac ha bisogno di più RAM?
Sei stai leggendo questo articolo, probabilmente pensi di aver bisogno di aumentare la RAM del tuo Mac. Ma come si fa a controllare se la RAM è sufficiente? Secondo i tecnici Mac, 8GB sono abbastanza per svolgere le attività quotidiane. I processi ad alta intensità di risorse, come l'editing video, invece, richiedono più RAM.
Se stai valutando di aumentare la RAM del MacBook, per prima cosa, sarà meglio controllare l'utilizzo della RAM sul Mac.
- Apri la ricerca Spotlight (Comando + Spazio)
- Digita Monitoraggio Attività.
- In Monitoraggio Attività, seleziona la scheda Memoria in alto nella finestra.
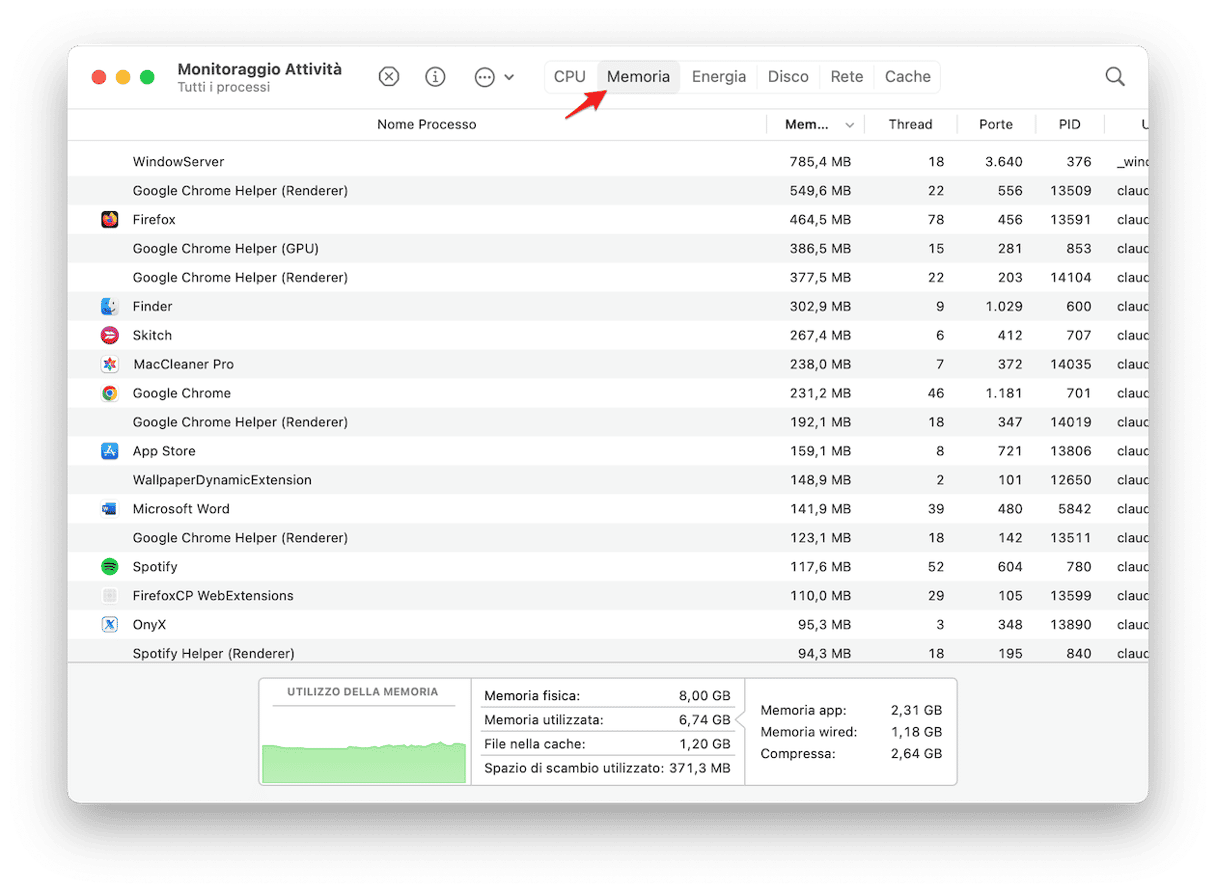
Dai un'occhiata al grafico "Pressione della memoria".
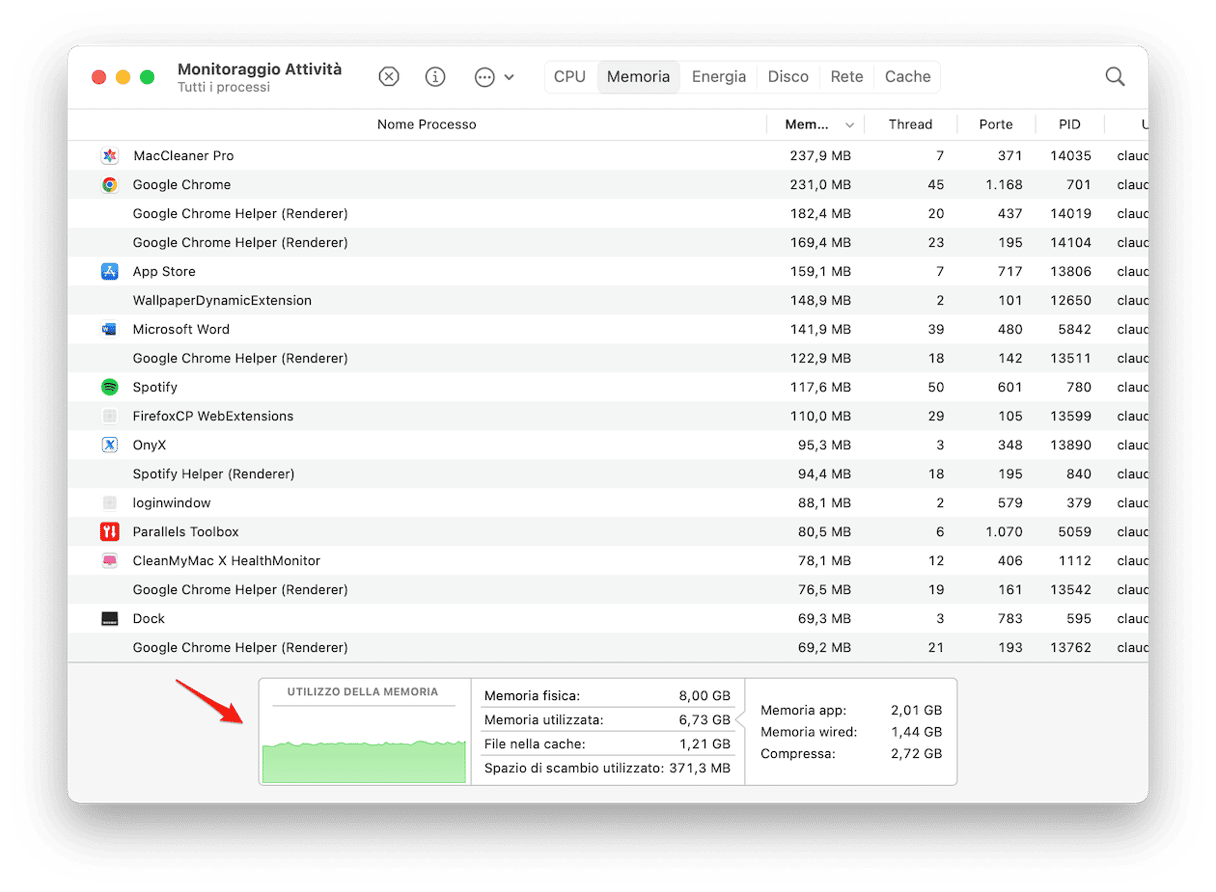
Se è quasi tutto verde, il sistema RAM è adeguato. Se vedi tanto giallo, la situazione è in bilico. Se c'è molto rosso, la memoria scarseggia e il tuo Mac ne utilizza troppa.
Come liberare la RAM del Mac senza comprarne altra
Se stai esaurendo la memoria ma non vuoi acquistare altra RAM, puoi provare a chiudere le app attive che non usi da Monitoraggio Attività. Seleziona un'app e clicca sul tasto "X" per chiuderla. In questo modo dovresti riuscire a liberare un po' di memoria sul tuo Mac.
Ti consiglio caldamente CleanMyMac, che è dotato di un pratico strumento che aiuta a liberare la RAM e a velocizzare il Mac. Liberando la RAM regolarmente con l'aiuto di questo strumento intelligente, il tuo Mac continuerà a funzionare bene. Eviterai anche problemi come crash delle app e rallentamenti.
CleanMyMac è autenticato da Apple e ha una versione gratuita. Nel suo Menu, inoltre, trovi una scheda Memoria che consente di liberare la memoria. Ecco come.
Per aprire il Menu di CleanMyMac clicca sull'icona a forma di iMac nella barra dei menu, poi vai alla scheda Memoria. Clicca Libera per guadagnare un po' di memoria, oppure apri la scheda per visualizzare più informazioni.
Se non riesci a vedere l'icona dell'iMac nella barra dei menu, vai nelle Impostazioni di CleanMyMac. Premi Comando + Virgola mentre CleanMyMac è aperto. Vai alla scheda Menu e controlla che l'opzione "Abilita Menu" sia attiva.
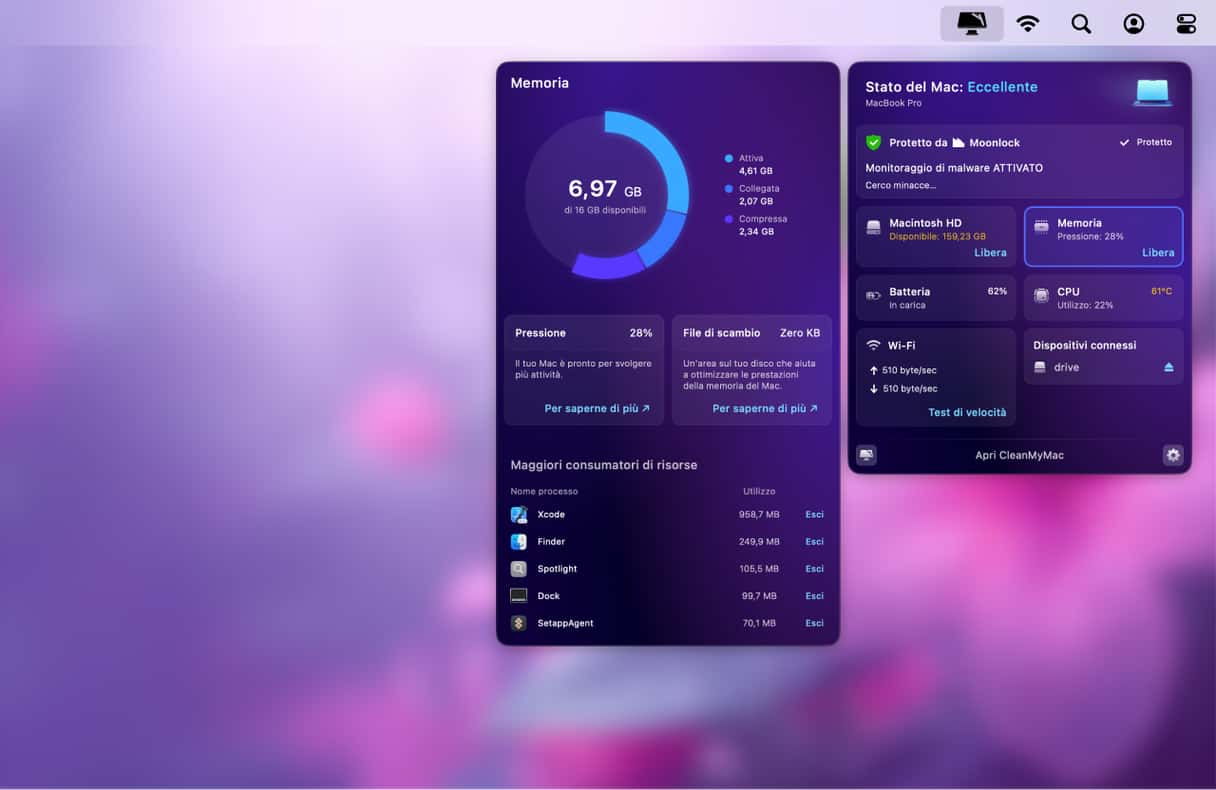
Prova CleanMyMac gratis. Quando si usa questo strumento? Puoi usarlo sia come trattamento, sia in via preventiva. Quando il Mac o un'app specifica si bloccano, questo strumento svuota temporaneamente la memoria, aiutando il Mac a ripartire. Se vuoi evitare che accada, prova a utilizzarlo periodicamente (ad esempio una volta a settimana). Per migliorare le prestazioni di macOS bastano un paio di minuti al massimo.
È possibile aumentare la RAM del MacBook Pro?
È possibile aggiungere memoria a un MacPook pro o a un altro modello? Sì, si può fare, ma solo per alcuni modelli più vecchi e dopo aver controllato che ci siano slot liberi dove inserire la RAM. Continua a leggere questo articolo per scoprire i modelli Mac che consentono l'aggiunta di altra RAM e quali passaggi seguire per riuscire ad aumentare la memoria di Macintosh.
Controlla di avere posto per altra RAM
Se la conclusione è che hai bisogno di più memoria, ti mostrerò esattamente come aumentare la RAM del tuo Mac. Il primo passo è verificare che il tuo Mac abbia gli slot per alloggiare altra RAM.
Non è piacevole sentirselo dire, ma potresti non avere la possibilità di aumentare la RAM del tuo Mac, anche volendo. Apriamo il vano motore e controlliamo com'è la situazione della memoria.
- Fai clic sull'icona Apple.
- Seleziona Informazioni su questo Mac.
- Fai clic su Resoconto di sistema.
- Apparirà la finestra Informazioni di Sistema. Seleziona Memoria nella colonna di sinistra.
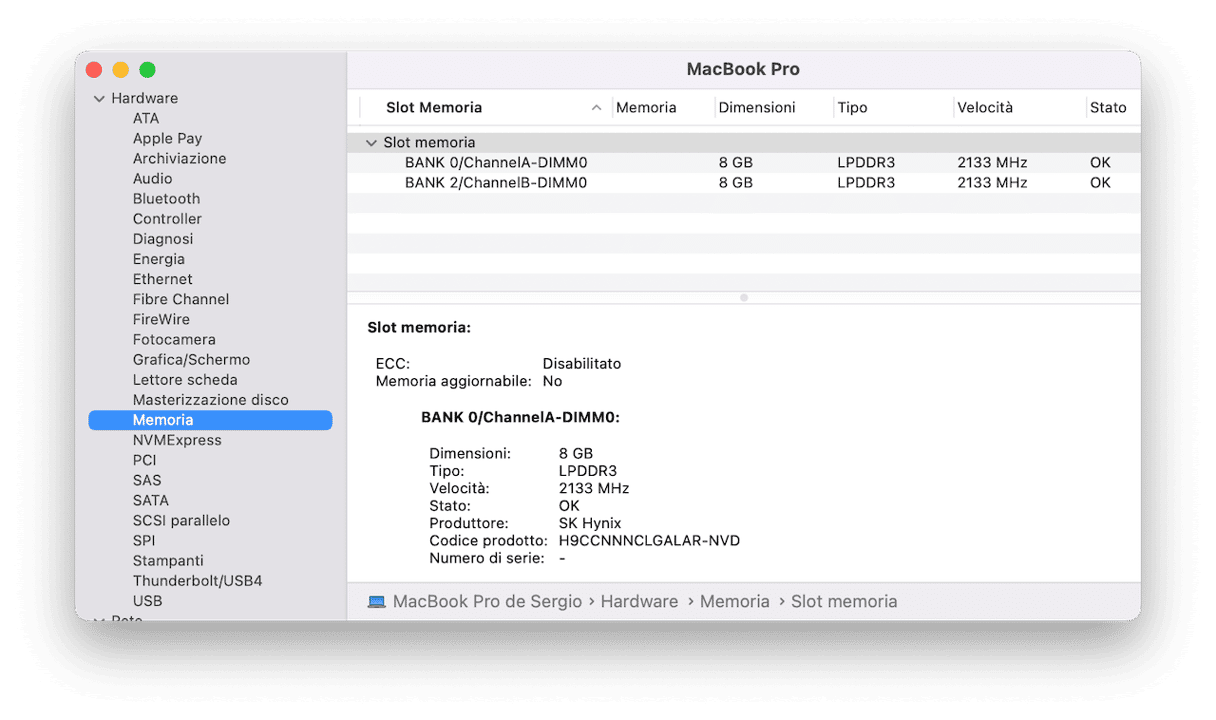
Vedrai tutti i dettagli dei moduli RAM installati oppure dello spazio vuoto sulla destra. La dicitura "bank" indica gli slot in cui è inserita la RAM. Se hai uno o più banchi vuoti, buon per te, aumentare la memoria sarà un gioco da ragazzi. Come vedi nella schermata sopra, il mio MacBook Pro non ha spazio per alloggiare altra RAM.
Dove si compra la RAM?
Navigando tra le informazioni sulla memoria del tuo Mac hai scoperto di avere lo spazio per installare altra memoria. Ora non ti resta che scegliere la RAM da acquistare. Ti suggerisco di affidarti a MacSales. Se non abiti negli Stati Uniti, Google probabilmente ti consiglierà dei rivenditori di RAM nella tua zona.
Come determinare i requisiti RAM
La quantità di RAM necessaria dipende dal tipo di attività per cui si usa il Mac. Se la RAM non è sufficiente, i programmi possono rallentare o addirittura andare in crash, aumentando il rischio di perdere il lavoro non salvato. Ecco qualche consiglio generale:
- Da 8 a 16GB se usi il Mac per navigare su internet o per attività sporadiche
- Almeno 16GB se lavori su fogli di calcolo o programmi da ufficio
- Almeno 32GB per creazione di file multimediali e videogiochi
Dopo aver quantificato le tue necessità, prova a fare una previsione del tipo di attività che pensi di svolgere nei prossimi anni, per fare una scelta più ponderata.
Come aumentare la RAM del Mac
Installare altra RAM sul Mac non è difficile come sembra. Anzi, è un'operazione che, cacciavite alla mano, puoi svolgere in autonomia e senza problemi. L'unico passaggio delicato è sapere esattamente dove si trova la RAM, che è collocata in posizioni diverse a seconda della tipologia di Mac.
Qui sotto trovi dei tutorial utili per installare altra memoria, a seconda del tipo di Mac che possiedi.
Aumentare la memoria del MacBook Pro
Se hai un MacBook Pro e vuoi aumentare la RAM del tuo dispositivo, sappi che solo alcuni modelli hanno gli slot per installare altra RAM. Ecco quali:
| 13 pollici | Tutti i modelli rilasciati tra il 2009 e il 2012 |
| 15 pollici | Tutti i modelli rilasciati prima del 2012 |
| 17 pollici | Tutti i modelli rilasciati prima del 2011 |
Ecco come aumentare la memoria RAM del MacBook o MacBook Pro:
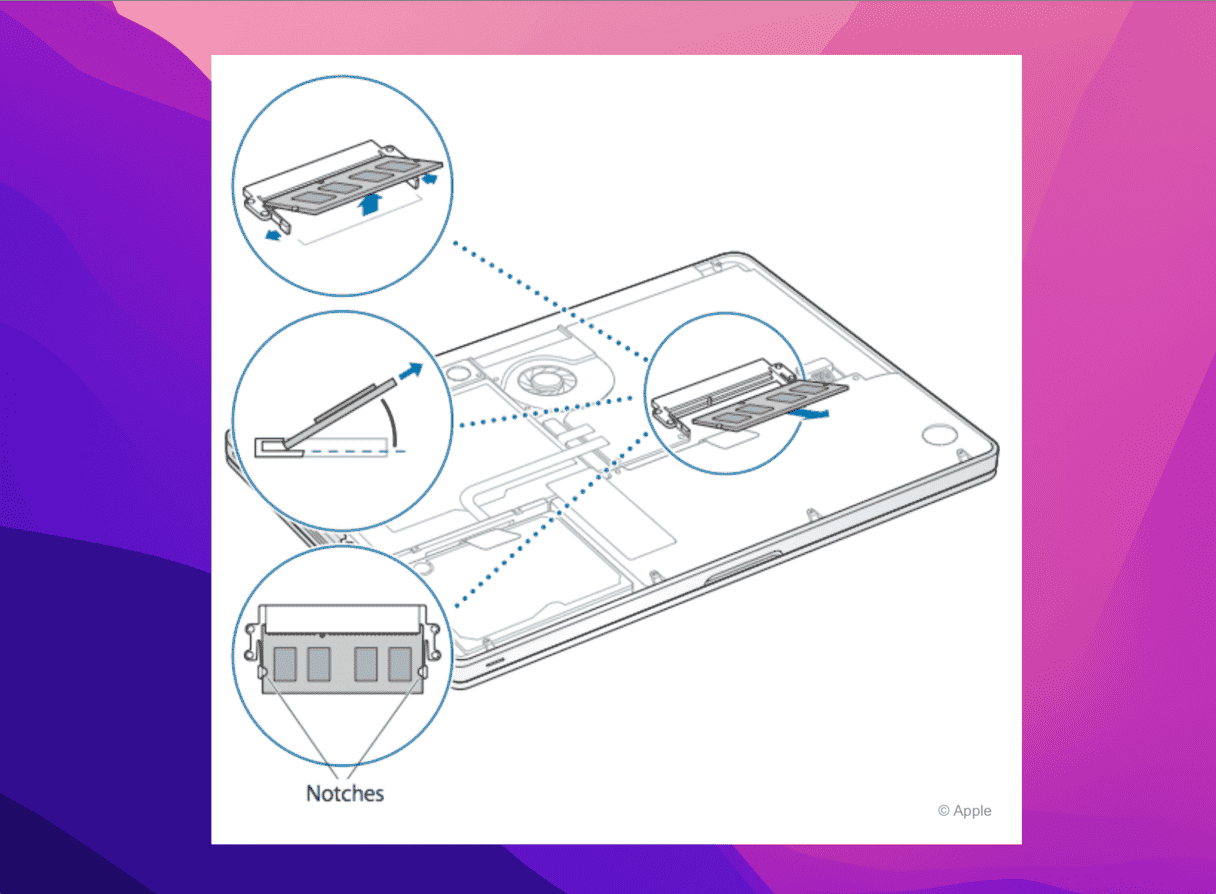
- Spegni il MacBook e fallo raffreddare.
- Metti il MacBook a faccia in giù e tira il blocco sul retro per rimuovere lo sportello.
- Usa un piccolo cacciavite a croce per svitare lo sportello più grande.
- Nota: c'è una vite molto più piccola delle altre. Ricordati dove va posizionata.
- Tocca del metallo per scaricare l'elettricità prima di toccare la RAM.
- La RAM si trova a sinistra o a destra rispetto al centro. Sblocca le leve da entrambi i lati per liberare la RAM.
- Estrai la RAM. Prova ad afferrare il modulo di memoria per le estremità ed evita di toccare i connettori dorati.
- Inserisci la nuova RAM nello slot e spingila in giù finché non senti clic.
- Rimetti a posto lo sportello grande e riavvitalo.
- Riavvita lo sportello piccolo dov'era prima.
- Accendi il MacBook e vai in Informazioni su questo Mac per controllare di aver installato correttamente la nuova RAM.
Aumentare la RAM dell'iMac
È possibile installare della RAM aggiuntiva praticamente su qualsiasi iMac. Per scoprire se puoi aumentare la RAM di un particolare modello di iMac, controlla questo elenco:
| 17 pollici | Tutti i modelli rilasciati nel 2006 |
| 20 pollici | Tutti i modelli rilasciati tra il 2006 e il 2009 |
| 21,5 pollici | Tutti i modelli rilasciati tra il 2009 e il 2019 (iMac Retina 4K compresi) |
| 24 pollici | Tutti i modelli rilasciati tra il 2007 e il 2009 e nel 2021 (iMac con M1) |
| 27 pollici | Tutti i modelli rilasciati tra il 2009 e il 2015 e nel 2019-2020 (iMac Retina 5K compresi) |
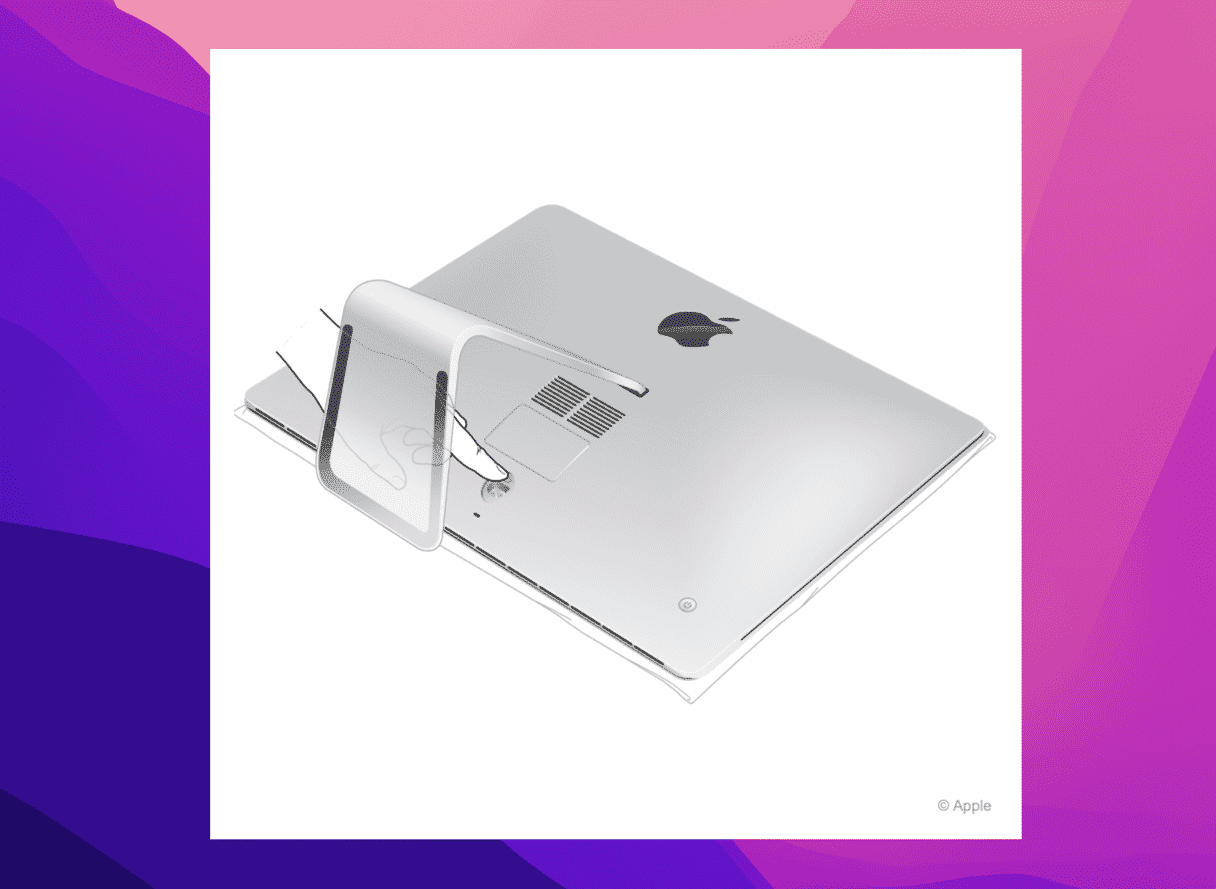
- Spegn il tuo iMac e scollega tutto. Lascialo raffreddare.
- Metti l'iMac a faccia in giù, ricordandoti di proteggere lo schermo da eventuali graffi.
- Premi il piccolo pulsante che si trova sopra la porta di alimentazione CA per aprire l'alloggiamento della memoria.
- Sul retro dello sportello troverai un disegno che mostra le leve dell'alloggiamento della memoria e l'orientamento corretto dei moduli della RAM.
- Premi verso l'esterno le due leve a destra e a sinistra per liberare l'alloggiamento della memoria.
- Una volta liberata la memoria, spingi in su le leve.
- Ora puoi rimuovere ciascun modulo, fai una foto della posizione della tacca alla base dei moduli: dovrai riposizionare la tacca correttamente al momento della reinstallazione.
- Installa la nuova memoria spingendola nello slot fino a sentire il clic.
- Dopo aver installato la nuova memoria, spingi di nuovo in posizione le leve nell'alloggiamento fin quando non senti clic.
- Richiudi lo sportello dell'alloggiamento della memoria e rimetti l'iMac in posizione.
- Ricollega tutto, riaccendi l'iMac e vai in Informazioni su questo Mac per verificare di aver installato correttamente la RAM.
Aumentare la memoria del Mac Pro
Non tutti i Mac Pro hanno una memoria espandibile dall'utente. È possibile aggiungere altra RAM su tutti i modelli Mac Pro (2023) e Mac Pro (Rack 2023) Ecco l'elenco dei modelli Mac Pro con RAM espandibile:
| Mac Pro (2019) |
| Mac Pro Rack (2019) |
| Mac Pro (fine 2013) |
| Mac Pro (metà 2010) |
| Mac Pro (metà 2010) |
| Mac Pro (inizio 2009) |
Ecco come fare:

- Spegni il Mac e lascialo raffreddare.
- Scollega tutti i cavi.
- Tocca il case di metallo del Mac Pro per scaricare l'energia statica.
- Apri il case, tira in alto il fermo e poi giralo verso sinistra.
- Alza lo sportello e rimuovilo.
- Fai scorrere il fermo della copertura della RAM verso sinistra per aprirla. Rimuovi i moduli.
- Inserisci il nuovo modulo RAM nello slot e spingilo delicatamente finché non senti clic. Non toccare i collettori dorati.
- Inserisci di nuovo la copertura dei moduli RAM e spingi delicatamente finché non senti clic.
- Gira il fermo superiore verso destra per bloccare lo sportello.
- Ricollega tutte le periferiche e vai in Informazioni su questo Mac per controllare di aver installato correttamente la nuova RAM.
Aumentare la RAM del Mac mini
Installare della memoria aggiuntiva sul Mac mini è semplice, ma non è possibile in tutti i modelli. Ecco l'elenco dei modelli idonei:
| Mac mini (metà 2010) |
| Mac mini (metà 2011) |
| Mac mini (fine 2012) |
I modelli di Mac mini dal 2014 in poi hanno una memoria non espandibile. Nei modelli di Mac mini dal 2018 in poi la RAM non può essere installata dall'utente, mentre nei Mac mini M1 la RAM è integrata nel chip Apple.
Quindi, ecco come aumentare la memoria nei Mac mini 2010-2012:
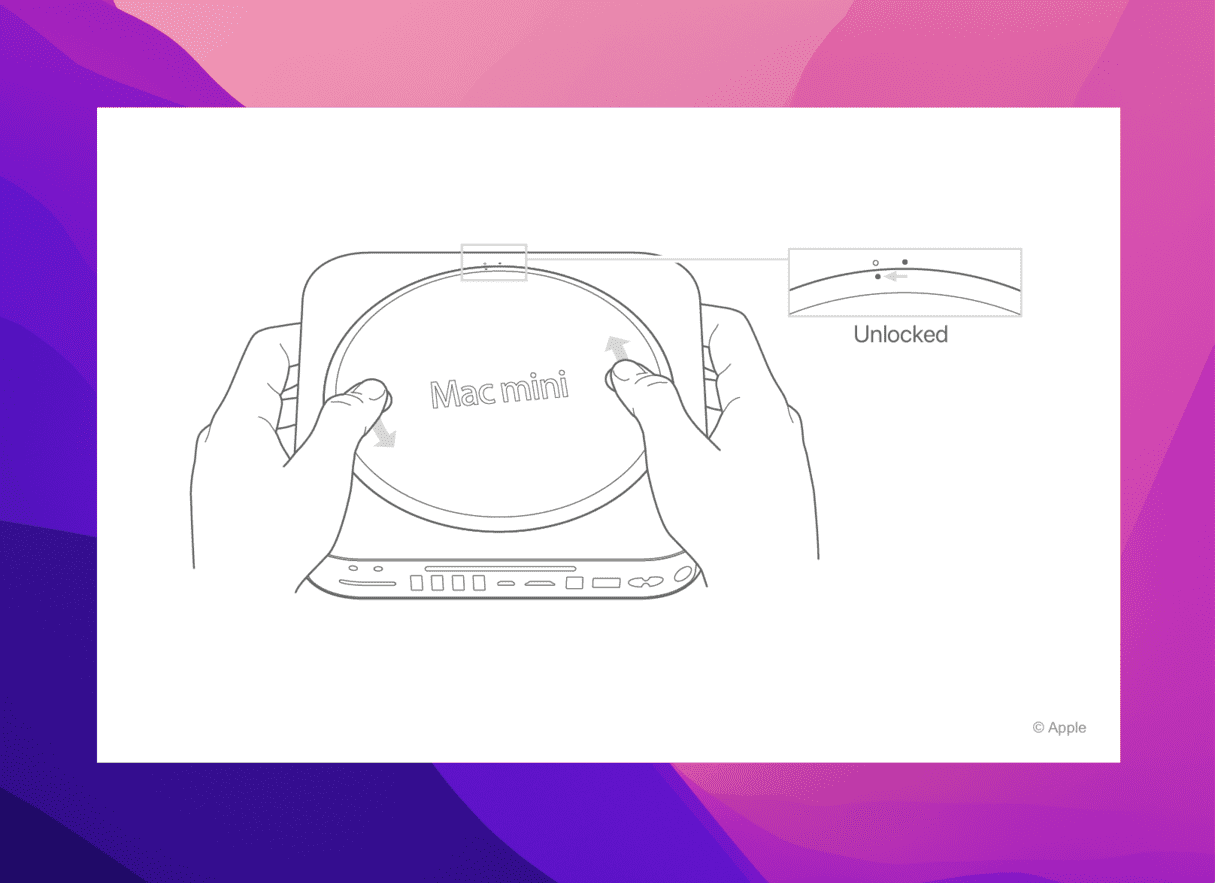
- Spegni il Mac. Lascialo raffreddare e scollega tutti i cavi.
- Metti il tuo Mac mini a faccia in giù su un panno morbido e ruota la scocca inferiore in senso antiorario.
- Spingi delicatamente sulla scocca per far uscire la parte opposta. Quindi, rimuovila.
- Apri le clip del modulo di memoria per liberarlo. Rimuovi il modulo.
- Ripeti la stessa procedura per il modulo inferiore.
- Metti la nuova memoria negli slot.
- Rimetti a posto il coperchio e ruota in senso orario finché non si blocca.
- Ricollega il cavo di alimentazione e vai in Informazioni su questo Mac per controllare che la nuova RAM sia stata installata correttamente.
È possibile aumentare la RAM del MacBook Air?
Apple ha saldato la RAM dei portatili MacBook Air sulla scheda madre per renderli più sottili. Per questo motivo, la RAM dei MacBook Air non è espandibile.
La maggior parte dei Mac disponibili oggi non hanno una memoria espandibile dall'utente. In tutti i Mac con processore Apple silicon la memoria è unita al chip. Quindi, se stai pensando di acquistare un nuovo Mac, pensa all'uso che devi farne e sceglilo in base al quantitativo massimo di RAM che puoi permetterti.
Il Mac è lento anche dopo aver installato altra RAM?
La RAM appena installata dovrebbe aver apportato un po' di sollievo al tuo Mac. Eppure, a volte, sostituire la RAM non risolve il problema della scarsa memoria del Mac. Puoi cercare di scoprire per conto tuo quali sono le app e i programmi che sovraccaricano la memoria. Oppure, prendere una scorciatoia. Per fortuna, esiste un metodo più rapido: CleanMyMac, l'app di cui abbiamo parlato poco fa, ha una comoda funzione, Pulizia, che individua i file spazzatura e ti permette di eliminarli in un attimo. E non è tutto! Non devi preoccuparti del rischio di eliminare file importanti, perché l'app ti indicherà solo ciò che può essere rimosso senza problemi.
- Apri CleanMyMac.
- Vai in Pulizia dalla barra laterale > Avvia la scansione.
- Una volta terminata la scansione pulisci gli elementi consigliati.

Fatto! Puoi controllare gli elementi che CleanMyMac ha selezionato per la rimozione e deselezionare tutto ciò che pensi potrebbe esserti utile (ad esempio le immagini disco).
Con questa guida, abbiamo imparato come individuare le app sul tuo Mac che consumano molta memoria. Abbiamo anche visto i passaggi per scoprire che tipo di RAM è installata sul tuo Mac, se può essere aumentata, come acquistare altra memoria e, infine, come aggiungere la nuova RAM sul tuo dispositivo.
Una volta installata la nuova RAM, a seconda di quanti GB hai aggiunto, le prestazioni del tuo Mac dovrebbero migliorare sensibilmente. Spero che questo articolo sia stato utile.
Domande frequenti
Perché aumentare la RAM del Mac?
La risposta più ovvia è per evitare che le app vadano in blocco o che il Mac rallenti. Aumentando la RAM, il Mac gestirà meglio le applicazioni avide di risorse.
È possibile aumentare la RAM di un Mac con processore Apple silicon?
Solo gli iMac con M1 hanno una RAM espandibile. Tutti gli altri Mac con Apple silicon non sono espandibili, questo perché la RAM è costruita direttamente sul chip.
Come liberare la RAM dei Mac non espandibili?
Puoi iniziare pulendo la cache e mettendo in ordine la Scrivania. Inoltre, è una buona idea utilizzare strumenti specializzati come CleanMyMac e la sua funzione Prestazioni. Per maggiori informazioni, dai un'occhiata a questo articolo.






