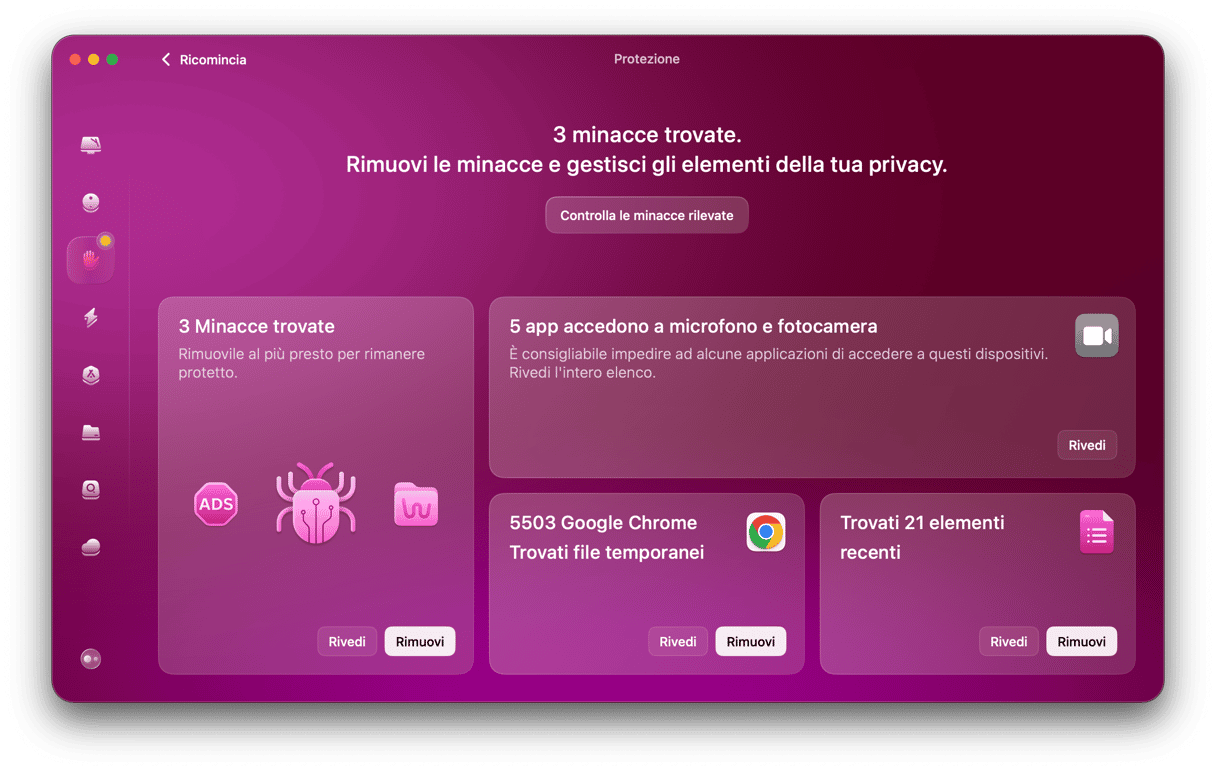Sia per installare una nuova app, che per sincronizzare dei file o per condividere foto e video è necessario scaricare dei file. Che fare allora se il Mac non scarica? È un bel grattacapo. Niente paura, entro la fine di questo articolo, saprai come risolvere il problema. Ecco 10 soluzioni rapide per aiutarti.
Perché il Mac non scarica i file?
Ecco alcune ragioni possibili per cui il Mac non scarica i file:
- Problema con la rete Wi-Fi
- La connessione Internet non funziona
- Il server su cui si trovano i file da scaricare ha un problema
- Un malfunzionamento del Mac impedisce ai file di essere scaricati
- L'applicazione che sta tentando di scaricare i file non funziona bene
Cosa fare quando il Mac non scarica i file
Come sempre, quando si tenta di risolvere un problema di cui non conosciamo la causa, è meglio procedere per logica, iniziando da quella più probabile e più semplice da affrontare. Per questo motivo, ti consigliamo di seguire le istruzioni qui sotto dalla prima all'ultima.
1. Controlla la rete Wi-Fi
Sul Mac, prova ad aprire una pagina internet. Se tutto funziona bene, allora non si tratta di un problema Wi-Fi o di rete. Se non funziona, prova a utilizzare un altro browser. Niente? Spegni e riaccendi il Wi-Fi del Mac, poi riprova. Se ancora non riesci a navigare su internet, fai un tentativo con un altro dispositivo, come un iPhone o un iPad. Se nemmeno così riesci a navigare online, allora il problema è legato alla rete Wi-Fi. Prova a riavviare il router.
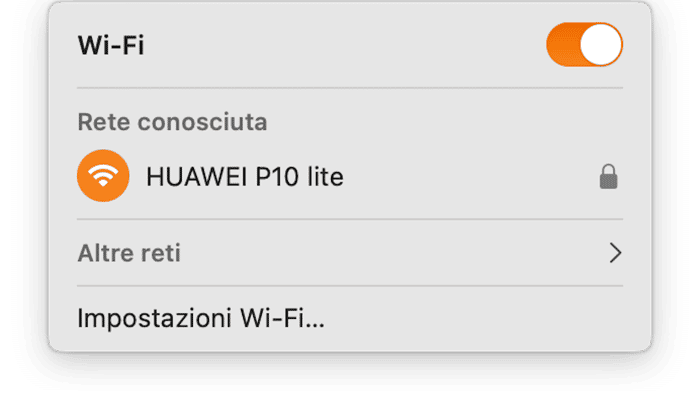
Se il problema non riguarda la rete Wi-Fi, assicurati che la connessione a internet sia stabile e la velocità adeguata. Per controllare, puoi utilizzare uno strumento come speedtest.net. Fai attenzione alla velocità di download. Puoi anche provare ad avvicinarti al router per vedere se serve a migliorare la connessione a internet.
Inoltre, per risolvere il problema puoi personalizzare le impostazioni del DNS. Ecco come:
- Vai in Impostazioni di Sistema > Wi-Fi.
- Accanto al nome della tua rete Wi-Fi, clicca Dettagli e apri la scheda TCP/IP.
- Clicca Rinnova DHCP assegnato.
- Ora, apri la scheda DNS e clicca + sotto Server DNS.
- Copia l'indirizzo che vedi sotto Server DNS. Poi, inserisci 8.8.8.8 e 8.8.4.4 come indirizzi IP, ciascuno in una riga separata.
- Clicca OK e controlla di nuovo.
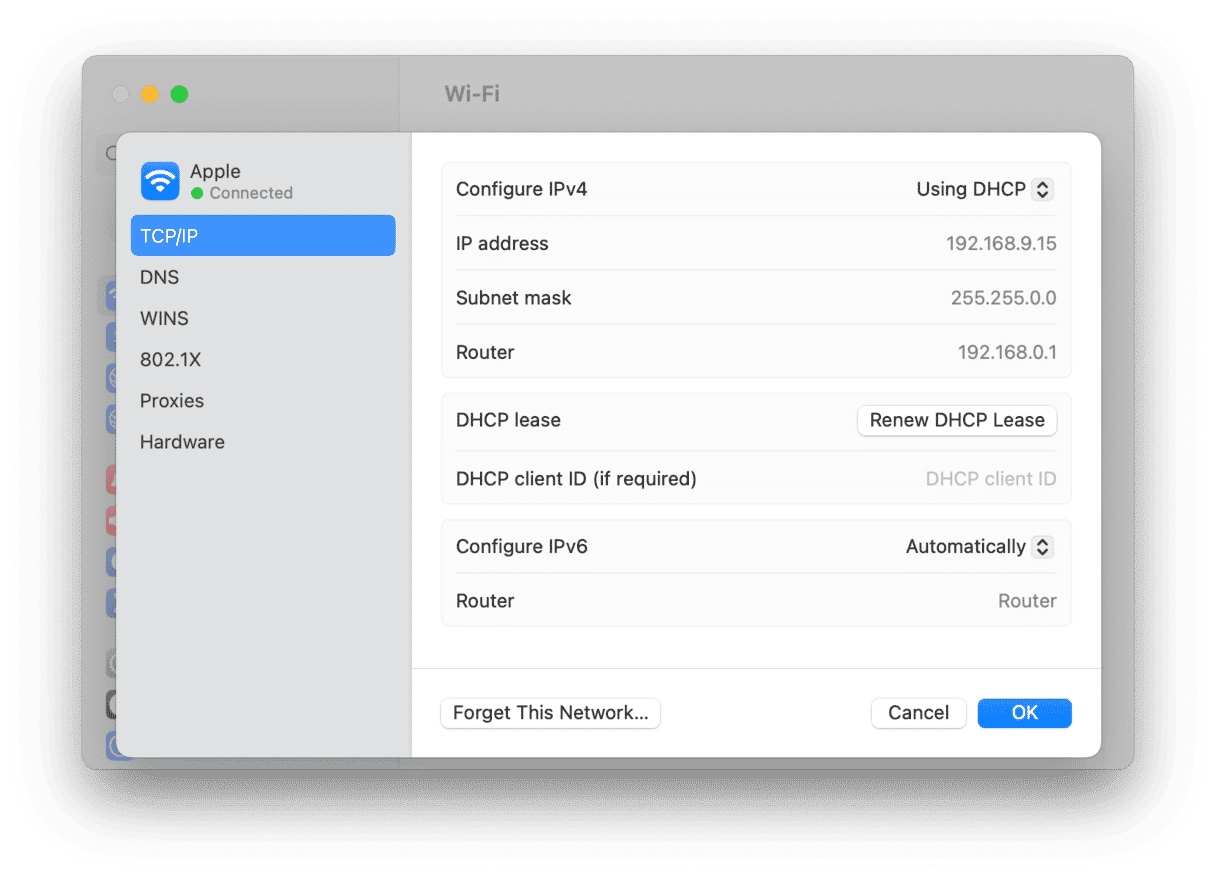
2. Controlla la connessione internet
Se nemmeno dopo aver riavviato il router riesci a navigare online e le spie del router non ti sembrano diverse dal solito, contatta il tuo operatore internet per sapere se c'è un problema sulla rete.
3. Prova con un altro browser
Se la connessione internet funziona bene, ma quando cerchi di scaricare qualcosa dal web ti imbatti nel problema dei file che non si scaricano, prova a utilizzare un altro browser. Se funziona, allora il problema è legato al browser che utilizzavi prima. Controlla se ci sono aggiornamenti disponibili e nel caso installali. In alternativa, puoi reinstallare completamente il browser.
4. Riavvia il Mac
Riavviare il Mac consente di cancellare i file temporanei e, nei Mac più recenti, anche di eseguire dei controlli sul disco di avvio. È un buon metodo per affrontare i problemi di cui non conosci l'origine e molto spesso funziona.
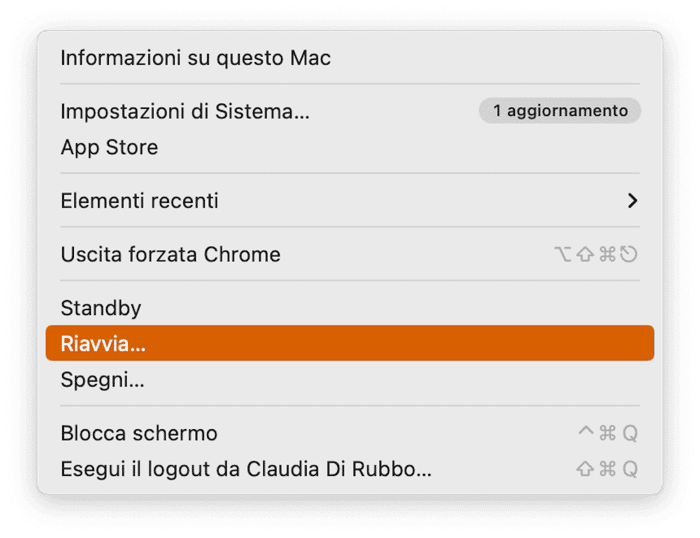
5. Controlla le impostazioni di sicurezza del Mac
Se stai cercando di scaricare un'app dal sito web di uno sviluppatore, forse le tue impostazioni di sicurezza te lo impediscono. Per controllare, clicca il menu Apple e scegli Impostazioni di Sistema > Privacy e sicurezza. Sotto Sicurezza, assicurati che ci sia la spunta accanto a "App Store e sviluppatori identificati".
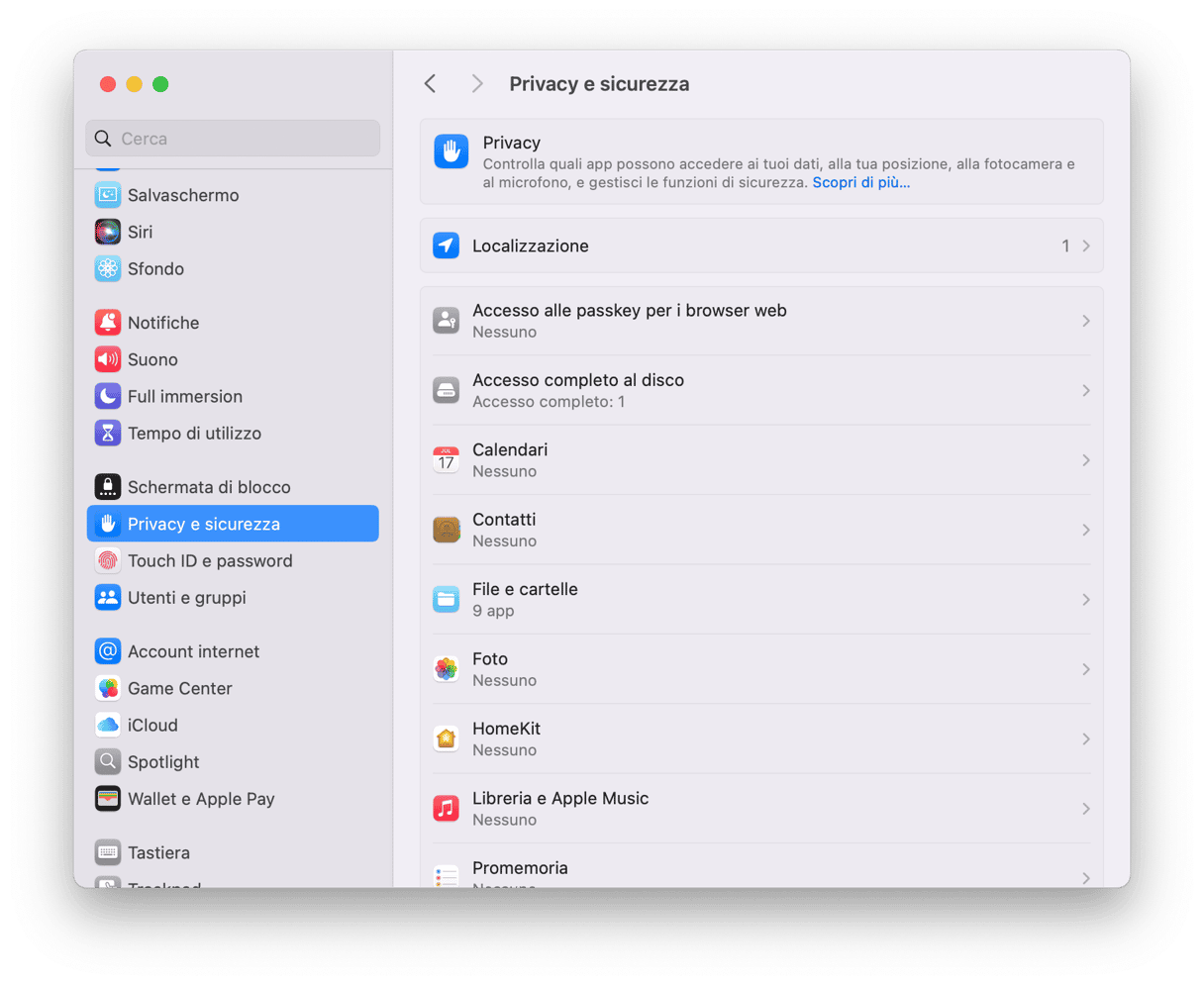
Già che ci sei, assicurati che nessuna app abbia accesso senza motivo ai tuoi file e alle tue cartelle. Non c'entra nulla con la capacità di scaricare file, ma controllare i permessi delle app è un buon metodo per proteggere la tua privacy. Se vuoi spingerti ancora un passo avanti, non limitarti a file e cartelle, ma controlla anche altri tipi di permessi.
6. Controlla le impostazioni di download
Inoltre, è una buona idea controllare le impostazioni dei browser, per assicurarti che la posizione della cartella download non sia stata modificata. Ad esempio, se i file che scarichi vanno a finire sulla Scrivania ma continui a cercarli nella cartella Download, ovviamente non li troverai.
Ecco come controllare sui diversi browser:
- Safari: Impostazioni > Generali (accanto a Posizione download file)
- Chrome: Impostazioni > Download
- Firefox: Impostazioni > Generale (sotto File e applicazioni)
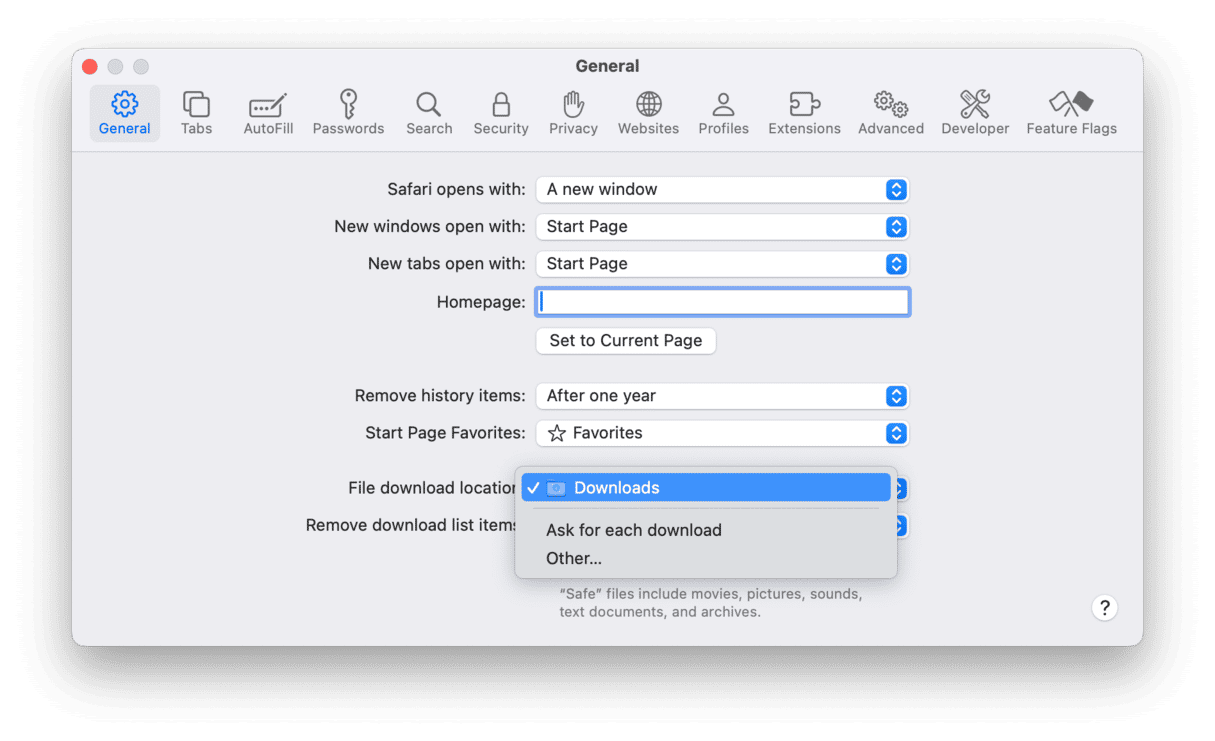
Se serve, seguendo la stessa procedura, puoi modificare la cartella di default per i download.
Inoltre, assicurati di consentire ai siti Web di scaricare file. Di solito, compare un pop-up con una richiesta di permesso, ma puoi anche controllare in autonomia:
- Safari: vai in Impostazioni > Siti web > Download e controlla quali siti hanno il permesso.
- Chrome: controlla in Impostazioni > Privacy e sicurezza > Impostazioni sito > Altre autorizzazioni > Download automatici
- Firefox: cerca in Impostazioni > Generale > File e applicazioni
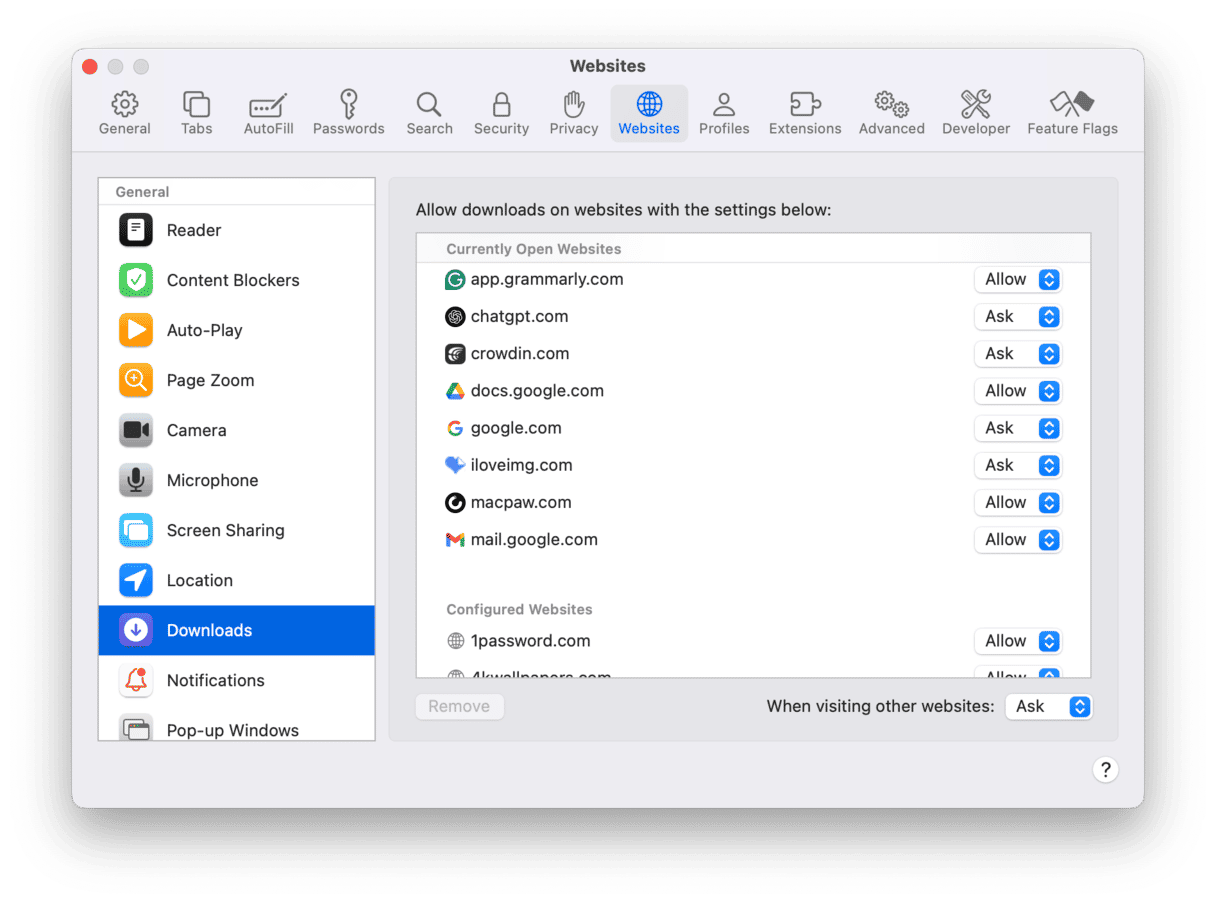
7. Controlla di avere abbastanza spazio libero sul disco
Se stai cercando di scaricare dei file che superano la quantità di spazio libero a disposizione sul disco di avvio, il download non funzionerà. Vai in Impostazioni di Sistema > Generali > Spazio e controlla il grafico in alto per vedere controllare quanto spazio hai. Se è inferiore o simile alla dimensione del file che vuoi scaricare, dovrai fare posto prima di procedere.

Per liberare spazio sul Mac in modo rapido e senza fatica, puoi usare CleanMyMac (ottieni qui la prova gratuita). Esegui qualche scansione con queste funzioni:
- Pulizia: per liberarti all'istante dei file spazzatura sicuri da rimuovere
- Il mio disordine: per trovare e rimuovere vecchi file di grandi dimensioni, duplicati e immagini simili
- Pulizia del cloud: per scansionare l'archiviazione cloud e rimuovere o disattivare la sincronizzazione dei file che non ti servono
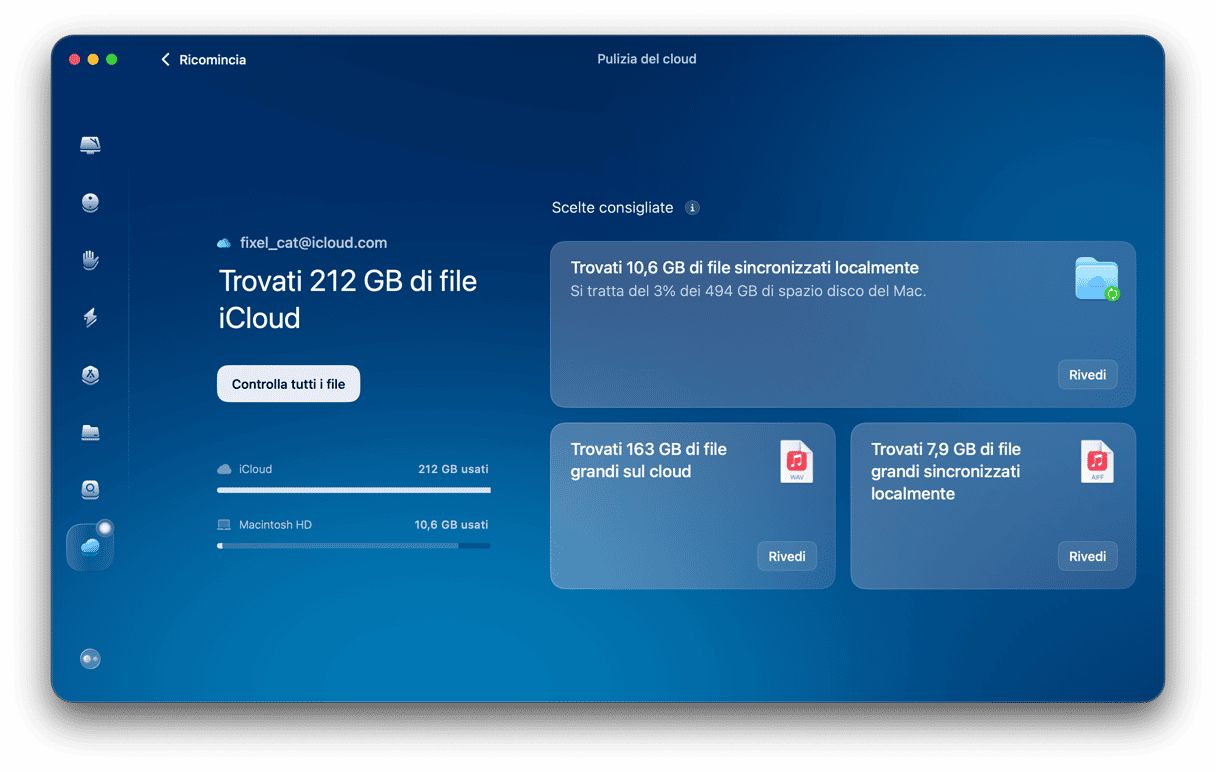
8. Controlla i server Apple
Se il file che stai tentando di scaricare proviene dall'App Store o da un altro servizio Apple, oppure si trova su iCloud, potrebbe esserci un problema con i server Apple. Per controllare, apri questo link da browser. Cerca il servizio da cui vuoi scaricare il file, ad esempio l'App Store del Mac o lo spazio di archiviazione di iCloud. Se accanto al servizio vedi un pallino verde, è tutto a posto. In caso contrario, c'è un problema. Non puoi far altro che aspettare che venga risolto.
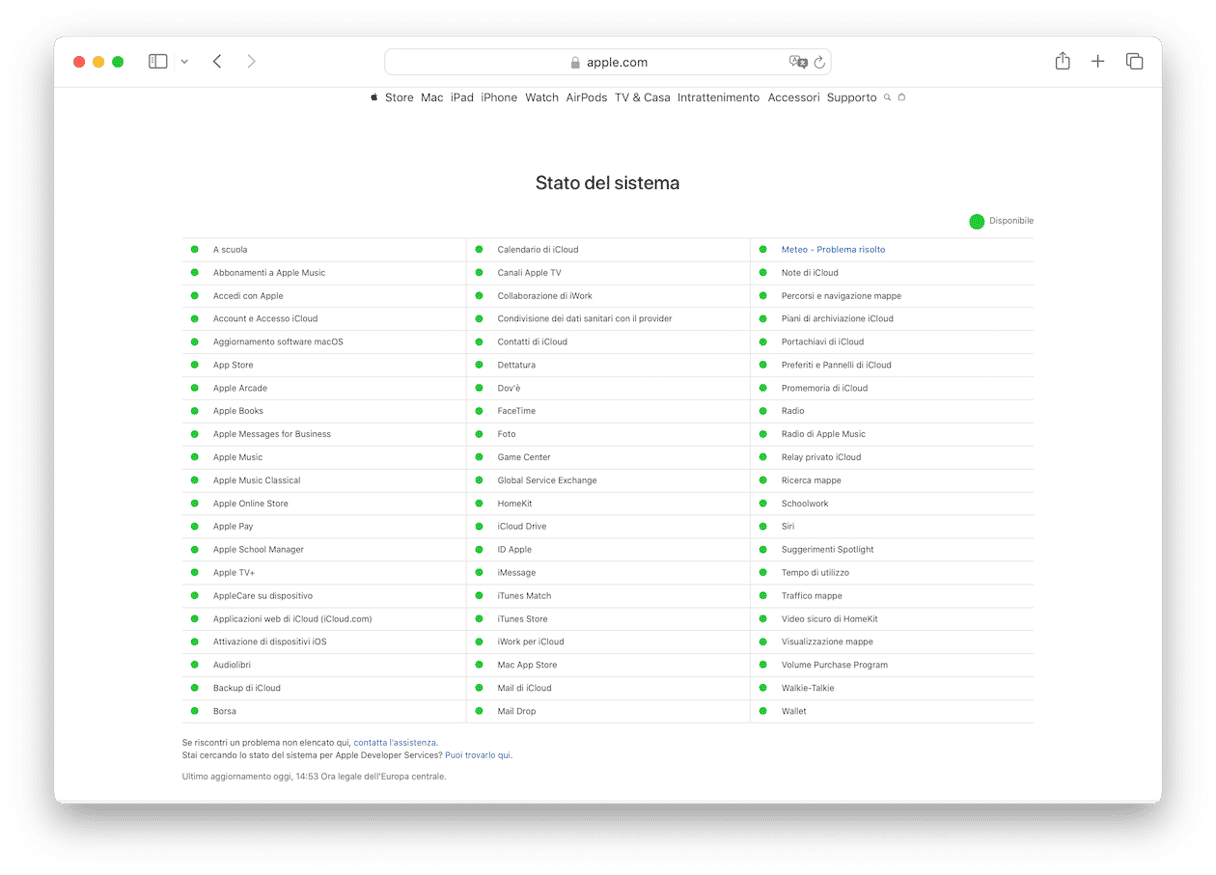
9. Controlla gli aggiornamenti
Se il problema di download interessa una sola app, controlla se è disponibile un aggiornamento e installalo. Per controllare le app scaricate dall'App Store Mac, apri l'app App Store e vai alla sezione Aggiornamenti. Per controllare gli aggiornamenti delle app scaricate dal sito web dello sviluppatore, apri l'app, clicca sul suo nome nella barra dei menu e scegli Verifica aggiornamenti. Se il problema riguarda Safari, dovrai controllare gli aggiornamenti macOS, perché Safari si aggiorna con macOS. Vai in Impostazioni di Sistema > Generali > Aggiornamento Software. Attendi la ricerca dell'aggiornamento e segui le istruzioni sullo schermo per installarlo, se disponibile.

10. Svuota la cache del browser
A volte, i file nella cache del browser possono entrare in conflitto e impedire il download. Il metodo per svuotare la cache varia leggermente da un browser all'altro. Ma di solito l'opzione si trova nella sezione Privacy e sicurezza delle impostazioni del browser. In Safari, vai in Safari > Impostazioni > Privacy. Clicca sul tasto Gestisci dati siti web e, dopo che i dati sono stati caricati, clicca Rimuovi tutto. In Chrome, clicca sui tre puntini a destra della barra degli indirizzi e scegli Impostazioni > Privacy e sicurezza > Elimina dati di navigazione. In Firefox, clicca sulle tre linee a destra della barra degli indirizzi e scegli Impostazioni > Privacy e Sicurezza, scorri in basso fino a Cookie e dati dei siti web, poi clicca Elimina dati. Se hai altre estensioni browser installate, è meglio disattivarle per vedere se il problema si risolve.
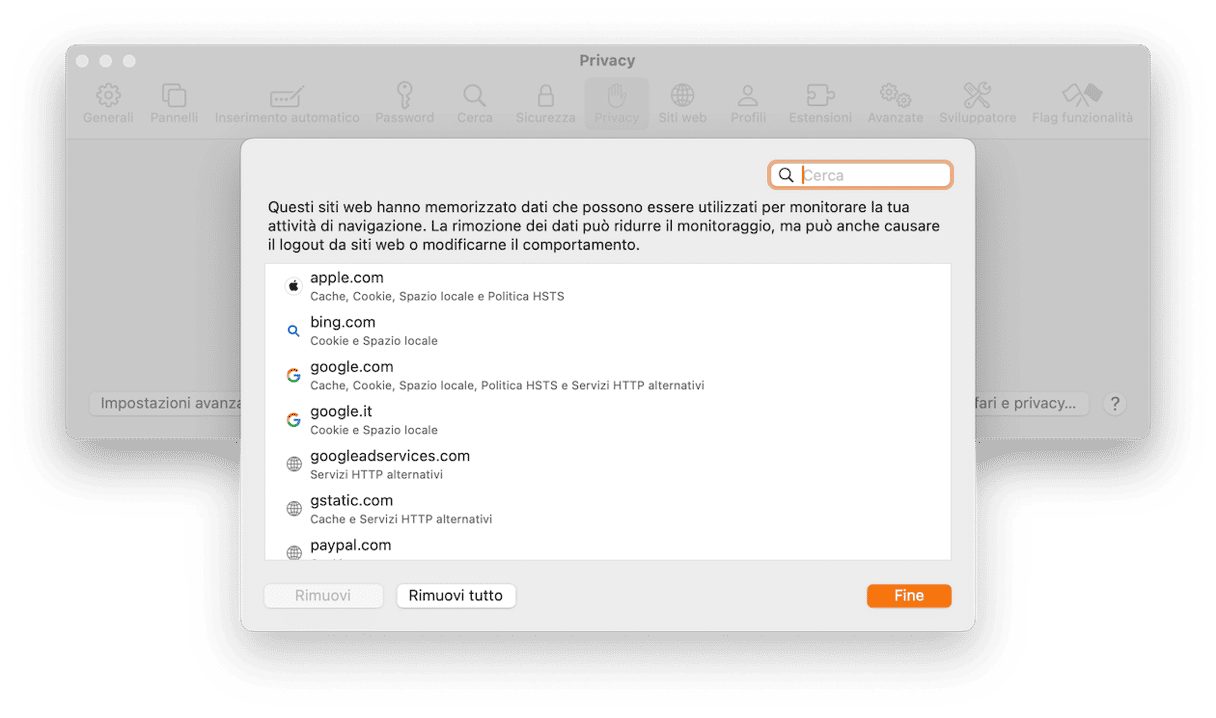
Ci sono tanti motivi per cui il Mac non scarica i file. Potrebbe trattarsi di un problema legato alla connessione internet o al server da cui stai scaricando. Oppure, potrebbe essere qualcosa che riguarda il Mac o l'applicazione che stai utilizzando per il download. Per individuare la causa e ristabilire la normalità, segui i passaggi qui sopra. In men che non si dica il tuo Mac riprenderà a scaricare come prima.