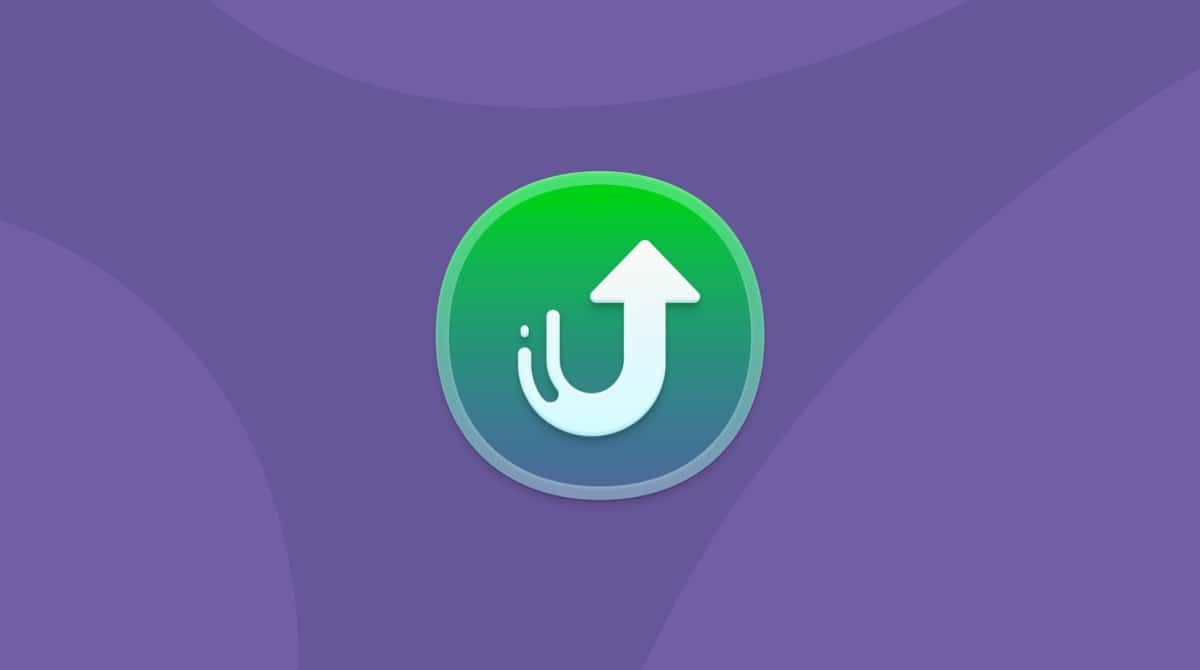Chi più, chi meno, tutti ci affidiamo alla nostra capacità di parlare per utilizzare il Mac. Il microfono integrato serve anche per fare chiamate.
In questo articolo, vedremo i motivi per cui il microfono del MacBook può smettere di funzionare e come risolvere il problema.
Dove si trova il microfono sul Mac?
A seconda del modello di Mac, il microfono si trova in diverse posizioni. Nei nuovi MacBook Air (modelli successivi al 2018), il microfono integrato si trova sul latro sinistro del portatile, sotto la griglia dell'altoparlante. Nei modelli precedenti al 2018, il microfono è sempre sul lato sinistro del portatile, accanto alla porta 3,5 mm delle cuffie.
Per quanto riguarda i MacBook Pro, i modelli più recenti hanno tre microfoni posizionati sotto gli altoparlanti, in alto a destra sopra la tastiera. Nei MacBook Pro senza griglie degli altoparlanti (versioni 2017 e precedenti) il microfono è nella parte in alto a sinistra della tastiera, sopra al tasto ESC.
Negli iMac, il microfono è nella parte superiore del computer accanto alla videocamera Face Time. Nei modelli più vecchi, si trova proprio sotto lo schermo. Il Mac mini, invece, non ha microfoni integrati.
Come si accende il microfono del Mac?
Se il Mac è configurato correttamente, e non ci sono problematiche di sorta, non dovresti fare alcuna fatica ad accendere il microfono. Basta connettere un microfono esterno, oppure utilizzare le app preinstallate con il microfono integrato. Quando installi un'app di terze parti e la apri per la prima volta ti viene chiesto il permesso di utilizzare il microfono. Parleremo più approfonditamente dei permessi delle app più avanti in questo articolo.
Perché il microfono del Mac non funziona bene?
Il microfono del tuo Mac non funziona più? Potrebbe trattarsi di un problema nelle impostazioni software, dell'hardware o persino di un malware. Qui sotto, trovi alcune cause frequenti per cui il microfono del Mac qualche volta non funziona a dovere:
- Restrizioni nelle impostazioni di Privacy: sul Mac sono presenti dei controlli di privacy integrati che possono impedire alle app di utilizzare il microfono. Senza permesso le app non possono accedervi.
- Problemi di connessione hardware: se usi un microfono esterno, potrebbe non essere collegato bene, oppure la porta potrebbe essere danneggiata.
- Bug software o di macOS: malfunzionamenti temporanei di macOS o di un'app specifica possono ripercuotersi sul microfono. Riavviando il Mac e aggiornando macOS puoi risolvere il problema.
- Polvere o sporcizia ostruiscono il microfono: con il tempo la polvere può ostruire i piccoli ingressi del microfono del Mac, intaccando la qualità del suono o impedendo del tutto l'uscita dell'audio.
- Minacce malware: alcuni software dannosi possono dirottare il microfono del Mac e impedirti di utilizzarlo.
Come si testa il microfono del Mac?
Prima di passare alle soluzioni, dobbiamo controllare se il microfono funziona oppure no. Non c'è bisogno di ricorrere ad app di terze parti, è possibile utilizzare un'app integrata che si chiama QuickTime Player. Vai nel Launchpad, trova e apri QuickTime Player.
Nel menu dell'app, fai clic su File e seleziona Nuova registrazione audio. Quindi, alza il volume e di' qualcosa.
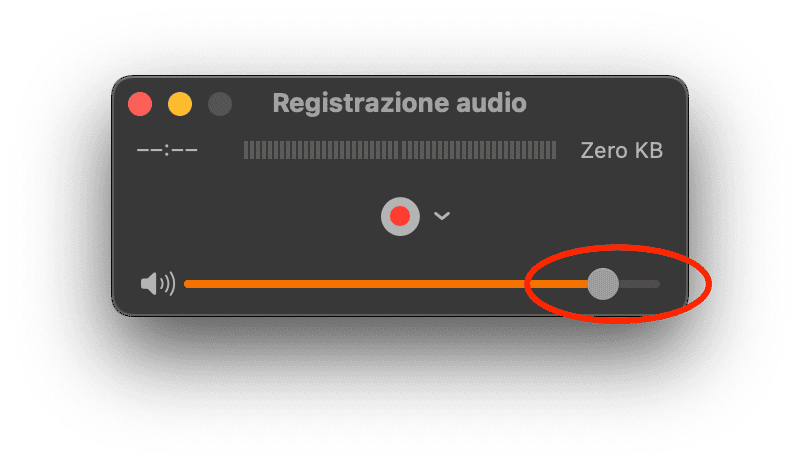
Se riesci a sentirti (potrebbe esserci del rumore di sottofondo) allora il tuo microfono funziona bene.
Cosa fare se il microfono non funziona
Potrebbero esserci innumerevoli ragioni alla base del malfunzionamento: dalle impostazioni sbagliate, ai conflitti con app di terze parti. Ecco perché esistono diverse soluzioni al problema. Qui sotto, parleremo di quelle più efficaci.
1. Controlla le impostazioni del suono in ingresso
Il volume dell'input basso è uno dei principali motivi per cui il microfono non funziona. Se il volume è impostato al minimo, il microfono è disattivato. Dunque, la prima cosa da fare in caso di problemi con il microfono è configurare le impostazioni nel modo giusto.
Iniziamo controllando le impostazioni e assicurandoci che siano configurate correttamente:
- Apri Impostazioni di Sistema (da Applicazioni, tramite il Dock o il menu Apple, oppure con Siri o Spotlight).
- Fai clic su Suono.
- Seleziona Ingresso > Integrato.
- Qui, assicurati che il volume in ingresso sia al massimo.
- Ora, parlando vicino al Mac, la barra dell'audio in ingresso dovrebbe riempirsi massimo.
- Se non così non fosse, oppure se l'opzione Microfono integrato non è presente, significa che tuo Mac non riconosce il microfono come ingresso.
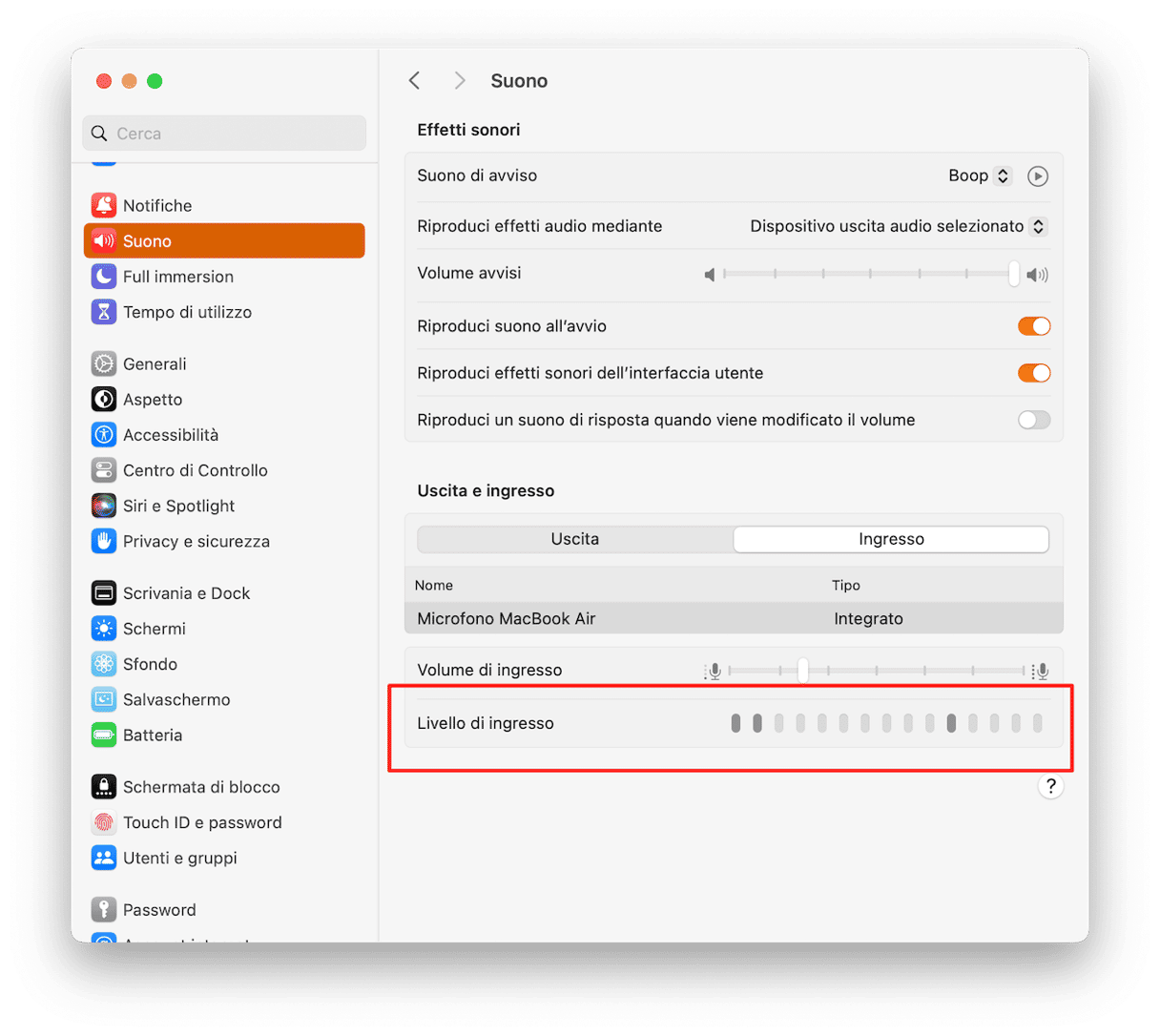
Nel caso, ci sono altre possibili soluzioni per risolvere il problema.
2. Controlla i permessi del microfono
Alcune applicazioni, come Zoom o Skype, usano il microfono per assicurare una comunicazione bidirezionale. Tuttavia, per usare il microfono durante le chiamate audio e video bisogna dare a queste app il permesso di accedere al microfono, in altre parole, accenderlo. Come già detto, questo avviene quando si apre l'app per la prima volta.
Se il microfono ha smesso di funzionare improvvisamente, il permesso potrebbe essere stato revocato in qualche modo, meglio dare un'occhiata. Per controllare e attivare il microfono del Mac, vai in Impostazioni di Sistema. Dai qui, vai in Sicurezza e Privacy. Nella scheda Privacy, scegli Microfono dall'elenco.
Se vuoi consentire a un'app di utilizzare il microfono, attiva l'interruttore.
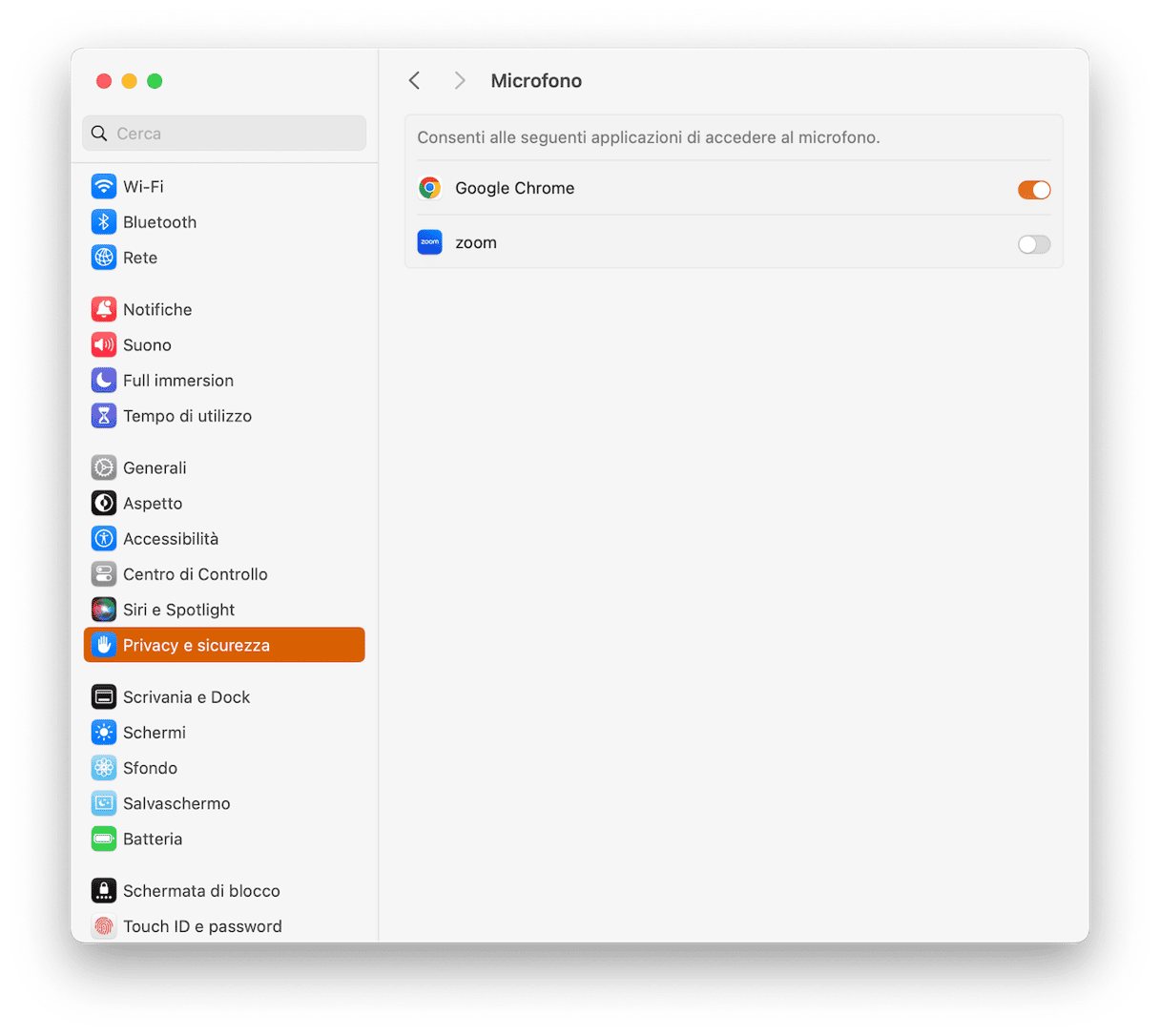
Nel caso in cui l'app sia aperta, dovrai uscire per concedere l'accesso al microfono. Semplicemente, nella finestra che compare, fai clic su Esci e riapri.
3. Controlla la presenza di malware sul Mac
Come già detto, a volte il microfono smette di funzionare a causa di un conflitto con app di terze parti. In alcuni casi, potresti non accorgerti del conflitto perché non hai installato nuovi software. Se così fosse, all'origine del malfunzionamento del microfono del Mac potrebbe esserci un malware. Meglio eseguire una scansione per escludere la presenza di minacce!
Il modo più semplice per verificare se sul tuo Mac ci sono malware è ricorrere a un'app di pulizia. Noi consigliamo CleanMyMac. Non solo possiede un database costantemente aggiornato di minacce, ma è anche creato da uno sviluppatore rinomato e autenticato da Apple. Questo significa che si tratta di un'app efficace e del tutto sicura allo stesso tempo.
Ecco come eseguire una rapida scansione dei virus:
- Ottieni la prova gratuita di CleanMyMac.
- Apri CleanMyMac.
- Dalla barra laterale, fai clic su Protezione e premi Avvia la scansione.
- Aspetta qualche minuto fino al completamento della scansione. Se trova delle minacce, clicca Rimuovere.
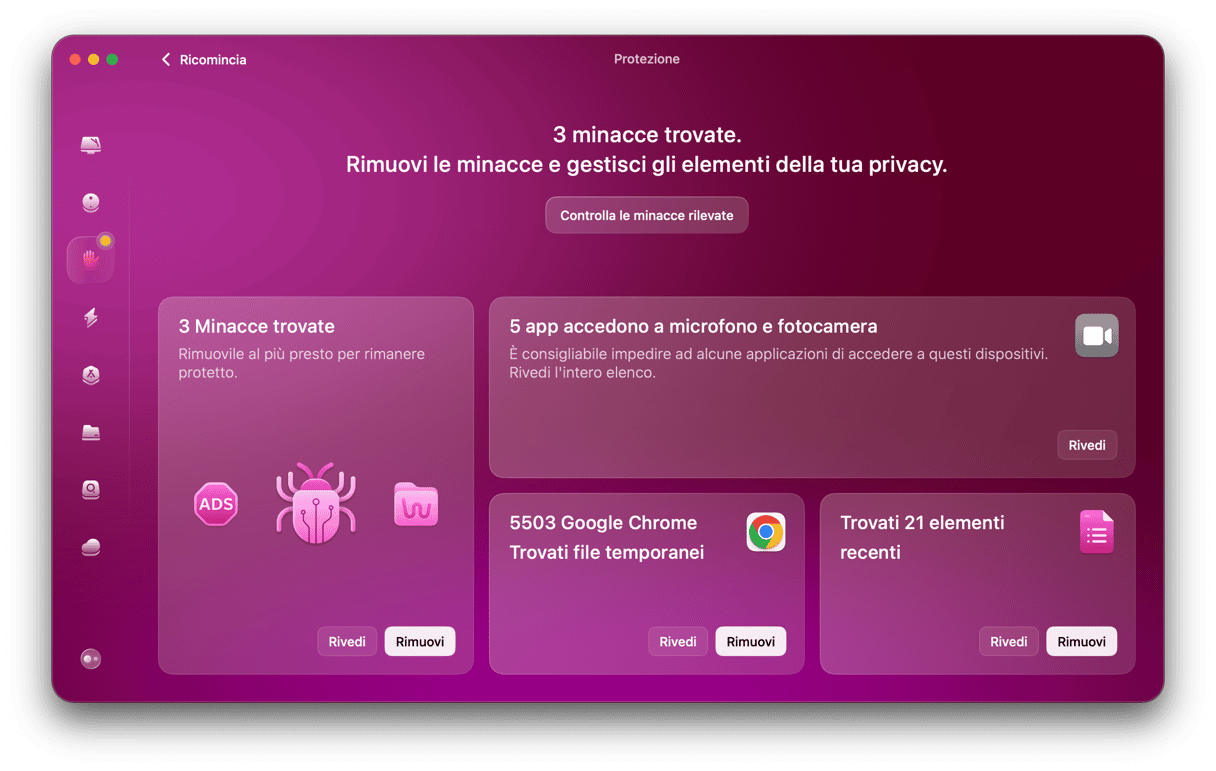
Tutto qui! Anche se non dovessi trovare nessun malware questa volta, è una buona idea eseguire la scansione di tanto in tanto per assicurarti che il tuo Mac sia protetto e che i tuoi dati personali e privati non siano stati compromessi.
Ora che abbiamo la certezza che sul tuo Mac non ci sono virus, continuiamo con altri consigli che possono aiutarti a risolvere il problema.
4. Attiva la Dettatura
Attivando la Dettatura (anche se non hai nulla da dettare al tuo Mac), richiamerai gli agenti di avvio, che a loro volta attiveranno il microfono e lo renderanno di nuvo funzionante.
- Vai in Impostazioni di Sistema > Tastiera.
- Trova lo strumento Dettatura e attivalo.
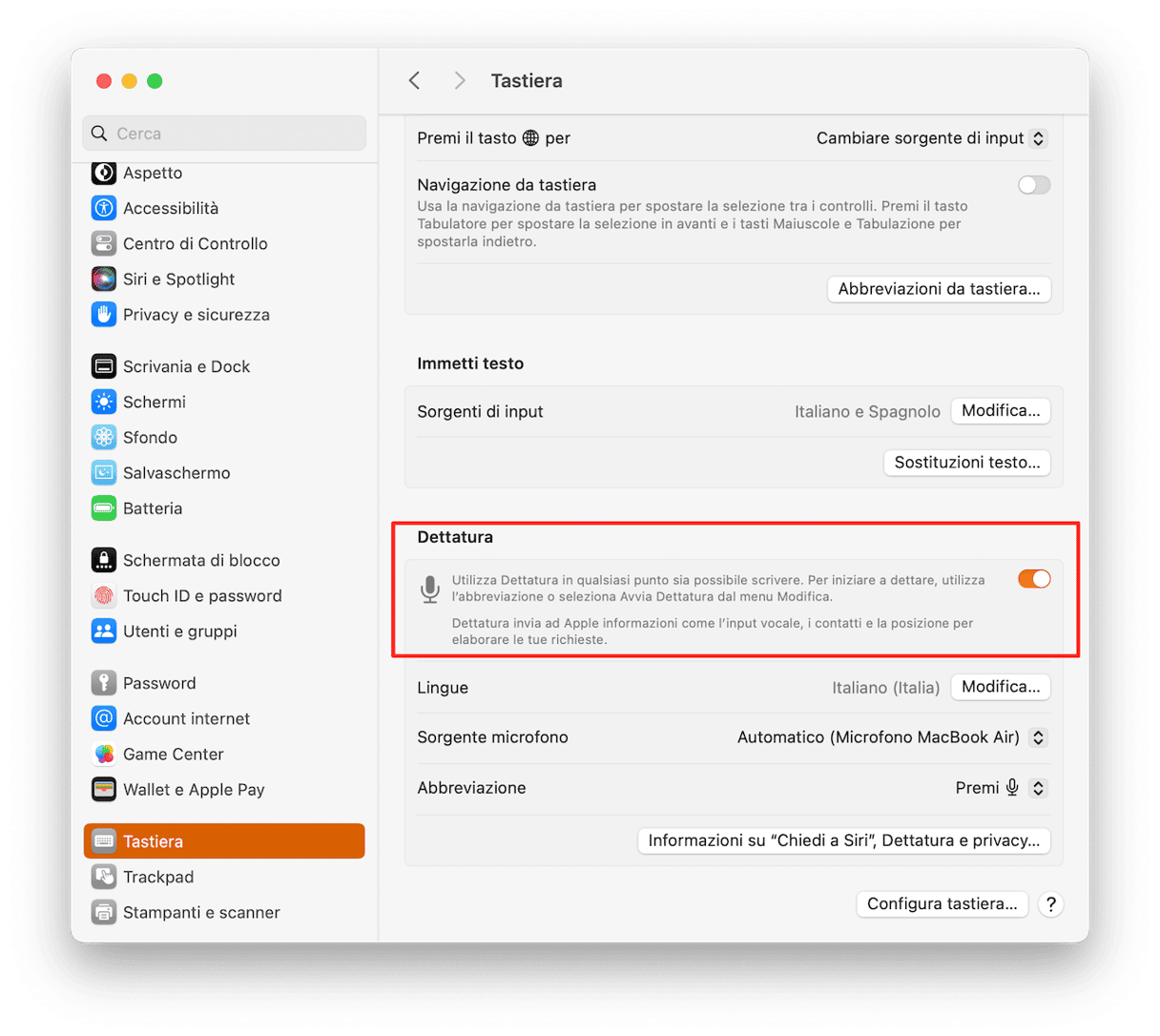
Per far funzionare la modalità Dettatura, specialmente se non l'hai mai utilizzata, servono driver e sistemi che il tuo Mac potrebbe non avere. Li cercherà e li scaricherà automaticamente, portando così il microfono a funzionare di nuovo.
Se anche questo tentativo non ha funzionato, ci sono ancora altre strade da provare per affrontare il problema.
5. Riavvia il Mac
A dire il vero, dovrebbe essere la primissima cosa da fare per risolvere qualsiasi tipo di problema. Tuttavia, per diversi motivi, a nessuno piace riavviare il computer. Alcune persone non vogliono perdere il lavoro non salvato, altre sono troppo impegnate e non hanno tempo di riaprire tutte le schede e le app.
Eppure, riavviare il Mac può risolvere tante piccole problematiche, come quella del microfono che non funziona. Quindi, senza esitare, vai nel menu Apple e fai clic su Riavvia. A proposito, per risparmiare un po' di tempo, puoi cliccare su Riapri le finestre al login successivo.
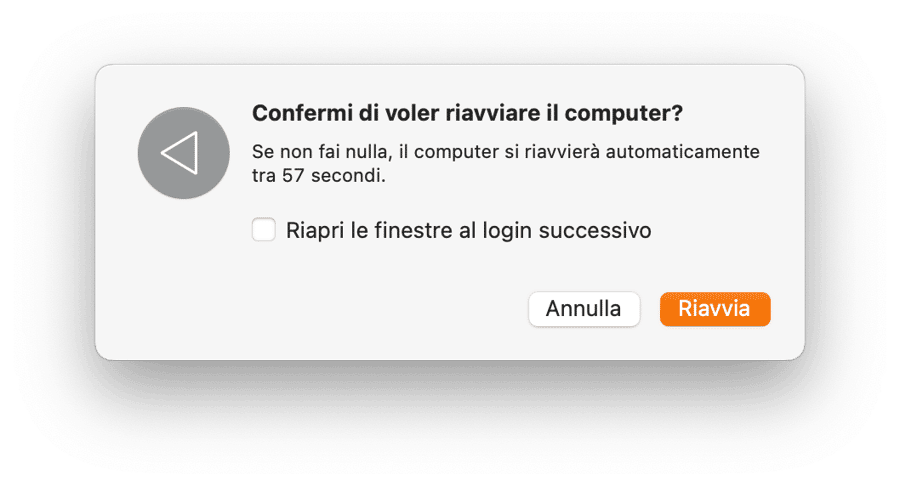
6. Controlla le impostazioni del microfono all'interno delle applicazioni
Se le app utilizzano il microfono integrato del Mac puoi controllare anche le loro impostazioni e testare il microfono. Ad esempio, puoi farlo su Skype e Zoom, due note app che di solito hanno bisogno del microfono. Devi soltanto aprire l'app, cliccare su Preferenze nella barra dei menu e cercare la scheda Audio o simili. Quindi cerca il tasto per il test degli altoparlanti e cliccaci sopra. Allo stesso tempo, dovresti poter scegliere il microfono utilizzato dall'app.
7. Ripristina la PRAM/NVRAM
Un'altra possibile soluzione consiste nel ripristinare la PRAM (Parametri RAM) che conserva moltissime impostazioni del Mac. Resettandolo il microfono dovrebbe riprendere a funzionare, a meno che non ci sia qualcos'altro che blocca il meccanismo.
- Fai clic sull'icona Apple in alto a sinistra e seleziona Spegni.
- Aspetta che il Mac sia spento.
- Ora premi il pulsante di alimentazione e i seguenti tasti (contemporaneamente): cmd + alt + P + R.
- Tieni premuti i tasti per 20 secondi.
- Lascia i tasti e aspetta che si avvii normalmente, con la PRAM ripristinata.

8. Prova a migliorare l'audio con un'app
Se il volume del microfono è troppo basso, ecco alcuni semplici modi per alzare il volume e migliorare la qualità del suono.
Una valida opzione è ricorrere a un amplificatore di volume, come Boom 3D. Pur essendo conosciuto principalmente per la sua capacità di aumentare il volume dell'audio in uscita, permette anche di rafforzare l'input del microfono oltre le impostazioni di default di macOS. Inoltre, può rendere la voce più chiara durante call e registrazioni.
Per controllare e migliorare l'audio del microfono, puoi utilizzare anche l'app integrata Voice Memos. Registra una breve clip per testare la qualità audio del tuo microfono. L'app è anche dotata di strumenti di editing di base che permettono, ad esempio, di ridurre i rumori di sottofondo e di regolare i livelli di volume per ottenere un audio più pulito.
Apple ha sempre investito molto nei sistemi audio e hardware. I microfoni dei MacBook sono piuttosto resistenti e affidabili, ma di tanto in tanto qualcosa può impedirgli di funzionare. Speriamo che questo articolo ti sia stato d'aiuto per risolvere il problema del tuo microfono.