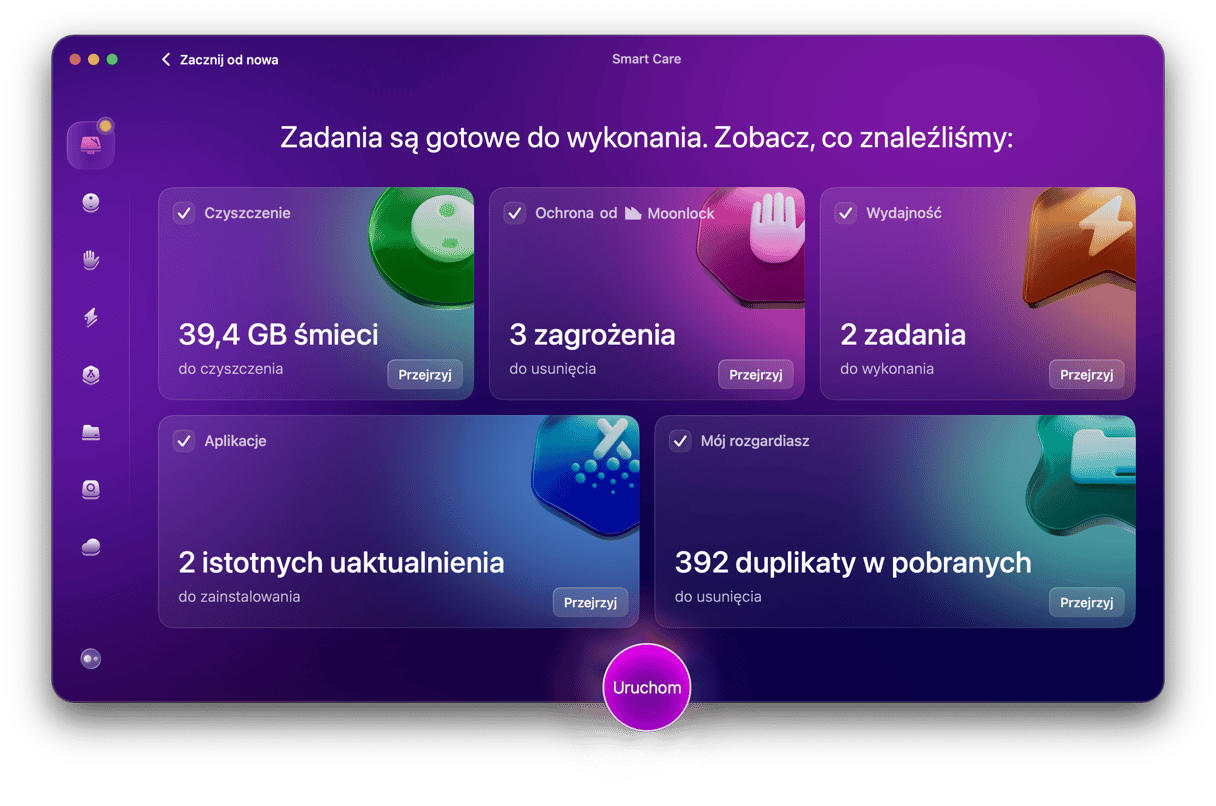Maki są znane z mocy i niezawodności, ale podobnie do innych urządzeń, nie będzie takim wiecznie. Z czasem możesz zauważyć, że zaczyna działać powolniej – apki zaczną otwierać się dłużej, okna będą zawieszały się, a wydajność będzie spadała. Są to oznaki, że Mac potrzebuje uwagi. W tym artykule wyjaśnimy, dlaczego Mac zaczyna działać powolniej i pokażemy dziesięć skutecznych sposobów przywrócić jego szybkość. Zacznijmy!

Dlaczego Mac działa powolnie?
Przeglądarki mają coraz większe zapotrzebowanie w pamięci. Apki wymagają sporej części pamięci Maca, która, swoją drogą, jest skończona. I na koniec my lubimy zapełnić dyski plikami media: zdjęciami, wideo i innymi ciężkimi danymi.Więc możemy założyć, że czynniki powolnego działania Maca to: duże pliki i dane (50%), niepotrzebne aplikacje (30%) i dane przeglądarek (20%).
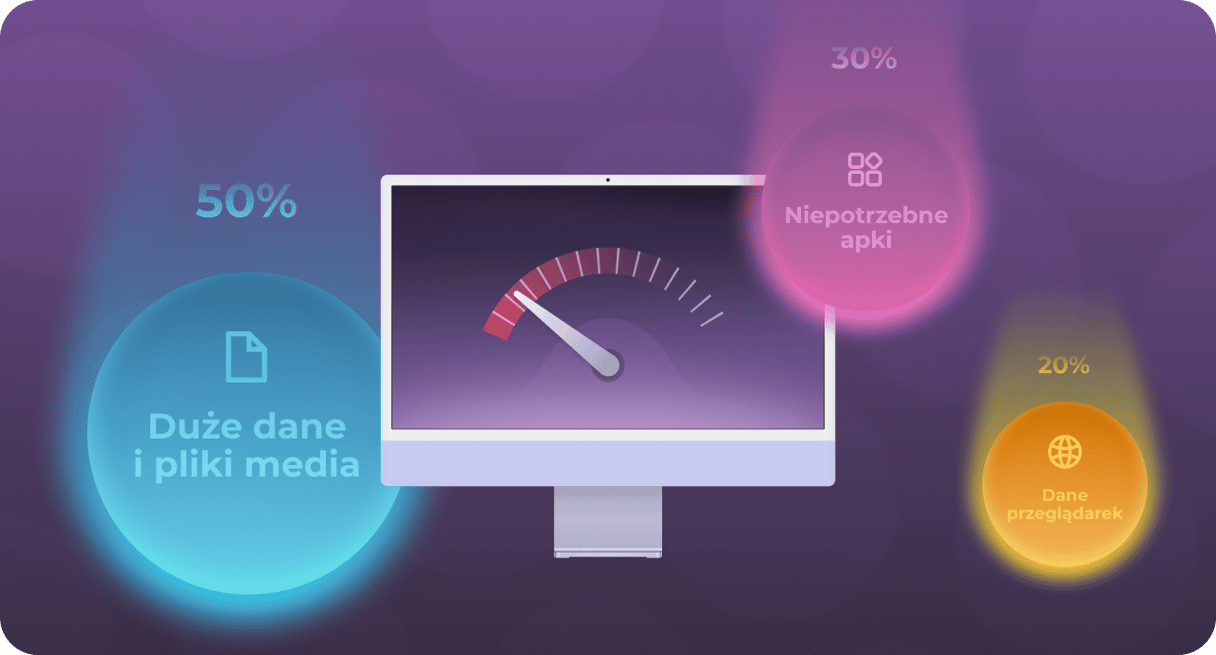
Co możesz zrobić, by przyspieszyć Maca i przedłużyć jego żywotność?
Skorzystaj z podanych niżej 10 sprawdzonych sposobów, a ulubiony komputer zacznie śmigać.
Jak naprawić powolnego MacBooka: 10 gwarantowanych rozwiązań
1. Za wiele rzeczy się dzieje w tle
Jeśli Mac już nie jest w stanie wykonywać proste zadania i szukasz odpowiedzi na prześladujące Cię pytanie „Dlaczego Mac jest taki powolny?”, to najpierw należy sprawdzić Monitor aktywności. Sprawdź wszystkie działające w tle procesy i pozbądź się niepotrzebnych.
Szybkie rozwiązanie: Zakończ procesy przez Monitor aktywności
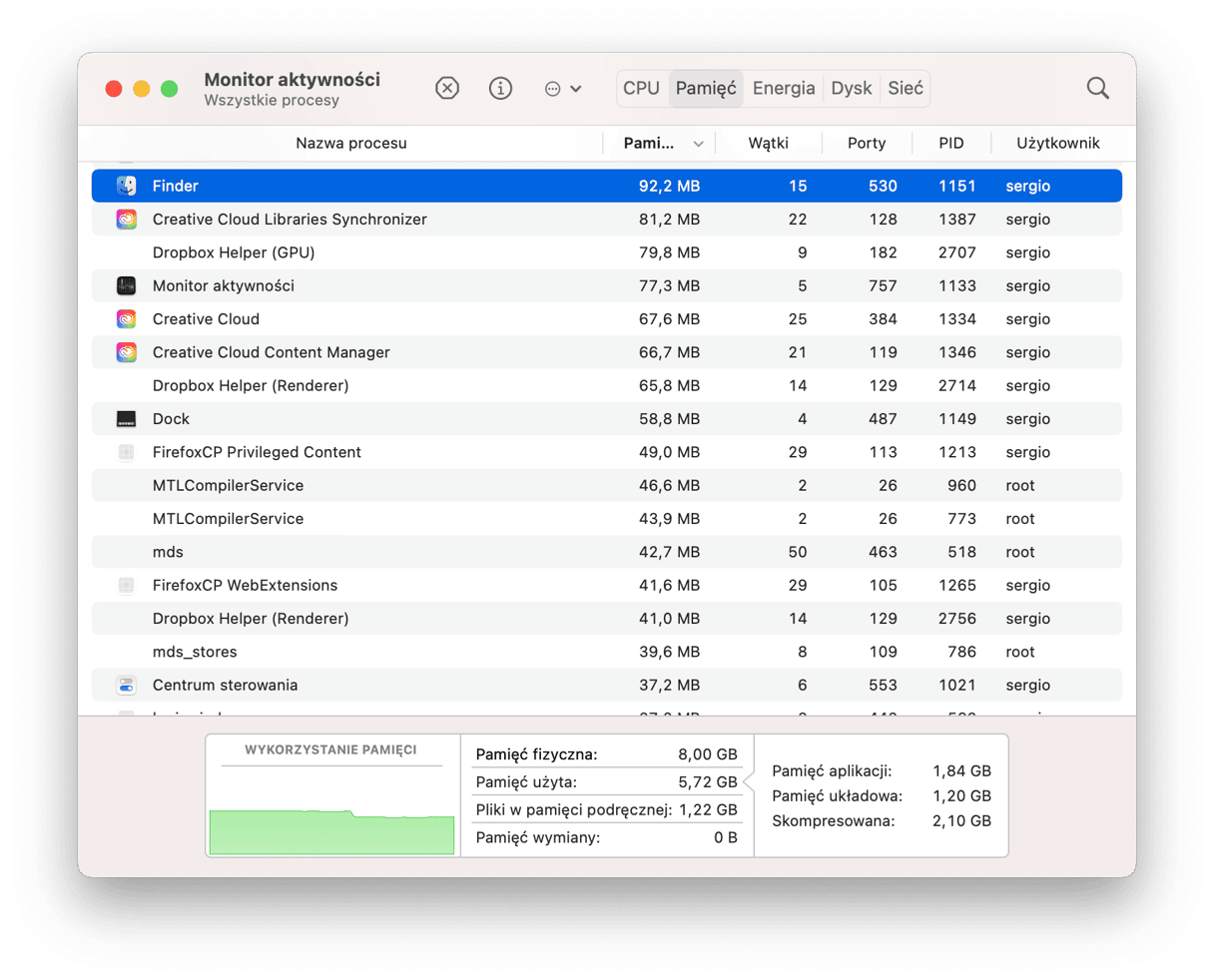
Monitor aktywności pokaże, które procesy zużywają najwięcej zasobów systemu. Zamknięcie zasobochłonnej apki może mieć duży wpływ na wydajność i szybkość Maca. Oto jak to zrobić:
- Otwórz Monitor aktywności. Sprawdź listę uruchomionych na Macu procesów. Wygląda skomplikowanie, prawda? Ale tutaj zobaczysz, co powoduje problemy na Macu.
- Kliknij kartę Pamięć, a następnie – filtr Pamięć na górze listy. To uporządkuje programy według ilości używanej RAM. Kalkulacja jest prosta: im większa liczba, tym więcej zasobów zużywają.
- Kliknij ikonę „x” w lewym górnym narożniku, by zamknąć te zasobochłonne aplikacje albo procesy. Nie usuwaj nieznanych rzeczy – to może być istotny proces systemowy!
2. Dysk zapełnia się
Nic nie ma większego wpływu na prędkość Maca, niż przeciążony dysk. Więc jeśli jest możliwość odciążyć Maca, wykorzystaj ją! Zapewniamy, że prawie od razu zauważysz przyspieszenie.
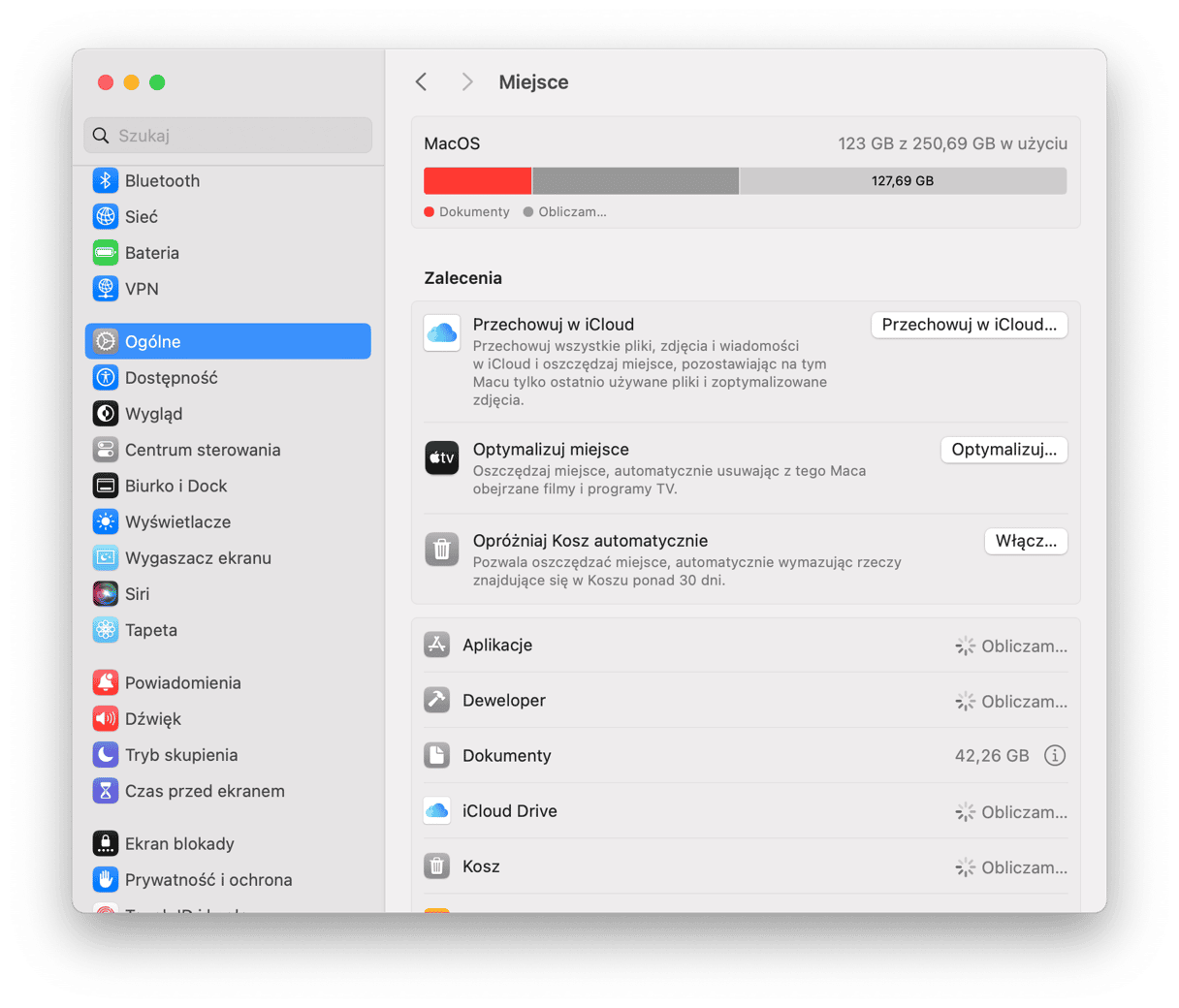
Szybkie rozwiązanie: Oczyść dysk Maca
Niestety, nie jest to takie łatwe. Czyszczenie starych filmów, uporządkowanie biurka i wyszukiwanie starych klików jest dość zrozumiałym procesem. Skomplikowane rzeczy zaczynają się podczas czyszczenia całego systemu i zastanawiania się, co może być usunięte bezpiecznie.
Załóżmy, że iMac albo inny model Maca działa powolnie. Na takie przypadki najlepszym sposobem jest narzędzie jak CleanMyMac. Jego innowacyjne technologie wiedzą co i gdzie można oczyścić na całym Macu. Aby przyspieszyć Maca, aplikacja bezpiecznie usunie pamięć podręczną, dzienniki, pliki lokalizacji i wiele innego.
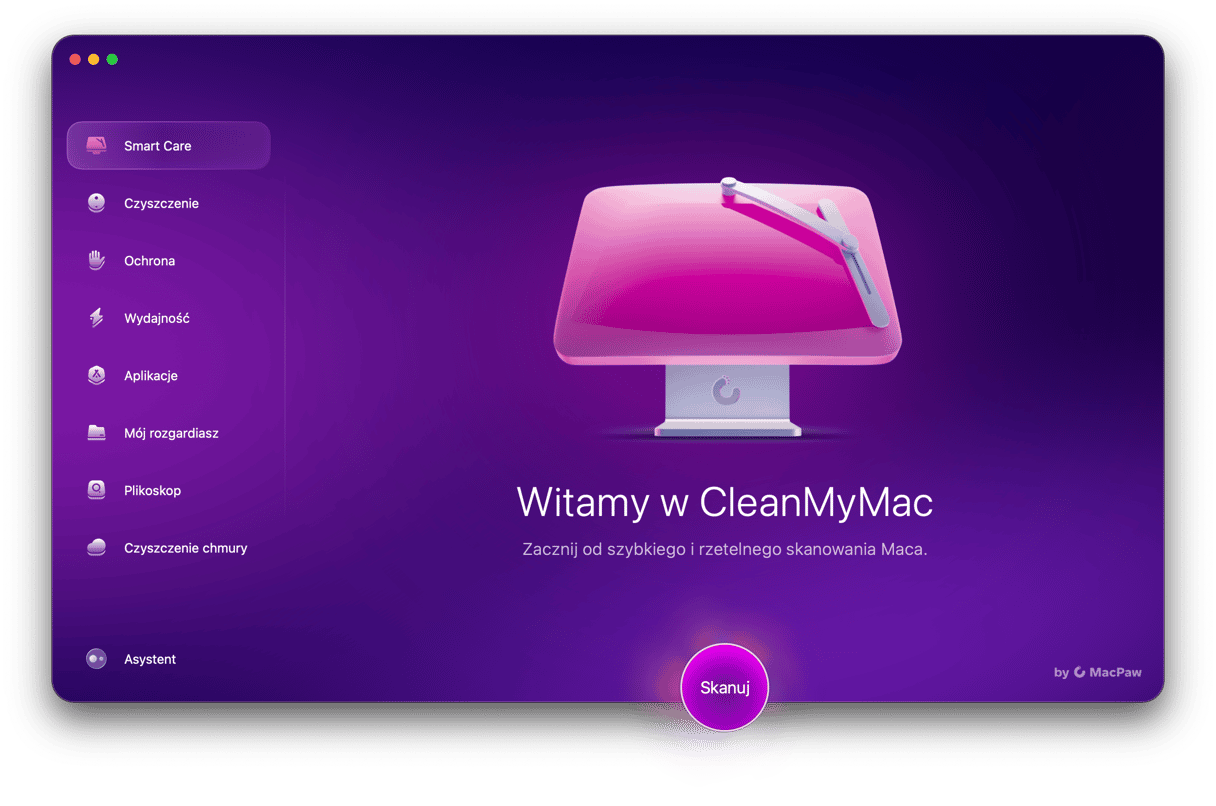
Oto jak to działa:
- Rozpocznij darmowy okres próbny CleanMyMac.
- Otwórz aplikację i w panelu bocznym wybierz Czyszczenie.
- Kliknij Skanuj.
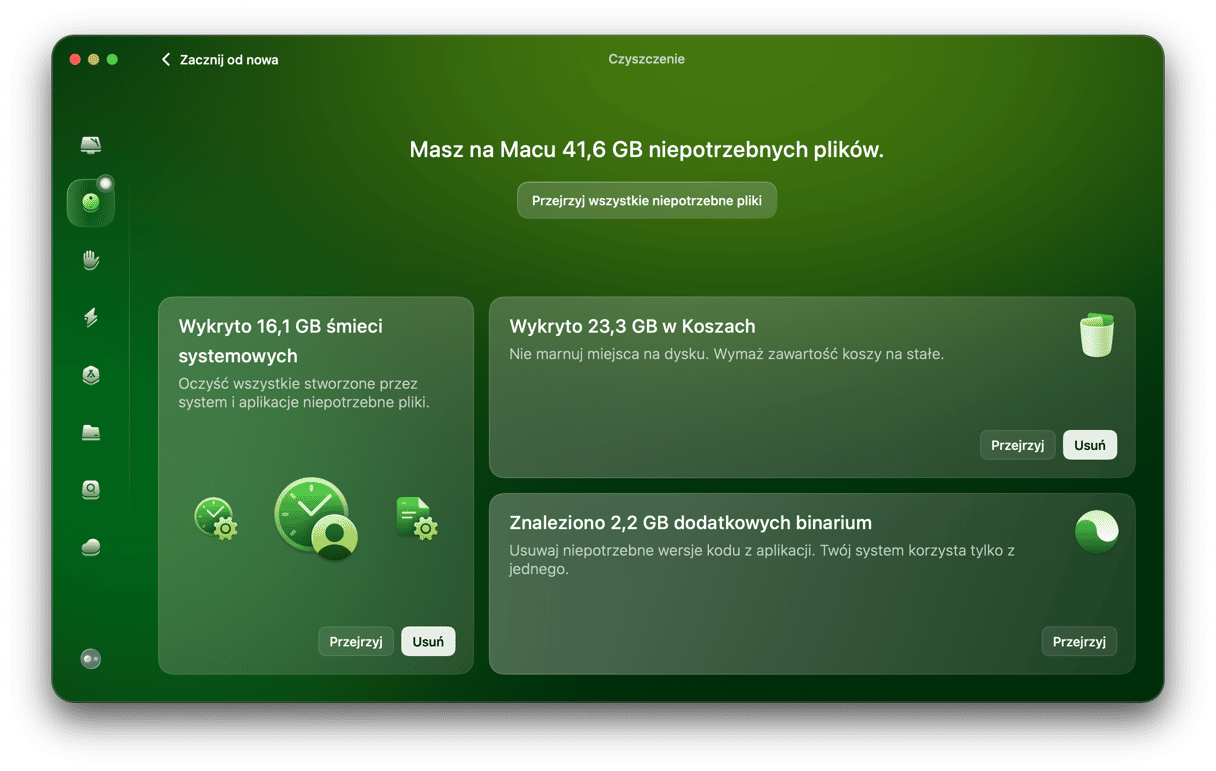
Po ukończeniu skanowania kliknij Oczyść, by usunąć śmieci albo Przejrzyj wszystkie niepotrzebne pliki, by sprawdzić, co zostanie usunięte. Gotowe!
3. Mac przegrzewa się
Nasze Maki potrafią sprostać najbardziej wymagającym zadaniom, ale mimo wszystko mogą się przegrzać, jeśli masz za wiele obciążających CPU procesów. Innymi przyczynami przegrzewania się mogą być wysoka temperatura otoczenia, zablokowane albo zakurzone wentylatory, szkodliwe programy, naruszone albo nieodpowiadające programy.
Jeśli dostrzegasz rosnącej temperatury Maca, najpierw oczyść go i zabierz ze słońca. Następnie spróbuj te rozwiązania.
Szybkie rozwiązanie: Zarządzaj kartami przeglądarki i rozszerzeniami, sprawdzaj wykorzystanie CPU i uaktualnij Maca
Karty przeglądarki, pewnie, są najbardziej wymagającymi procesami na Macu. Jeśli są otwarte, są ciągle aktywne i zużywają zasoby RAM i CPU. Najlepszym sposobem na przyspieszenie przegrzewającego się MacBook Air albo innego modelu jest zamknięcie niepotrzebnych kart. Dodaj strony do zakładek, by powrócić do nich później. W Safari kliknij Udostępnij > Dodaj zakładkę > Dodaj.
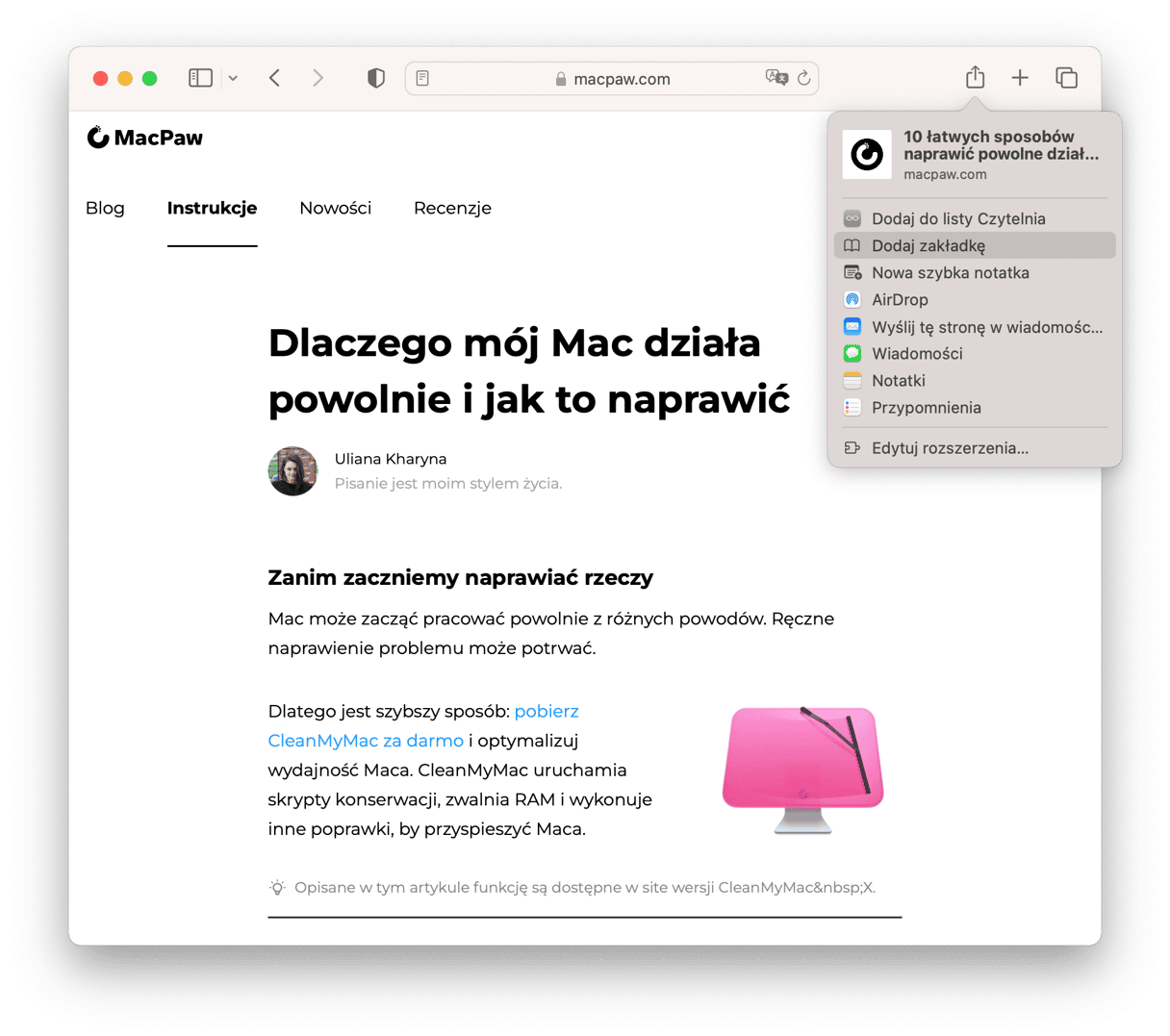
Dużo zasobów CPU zużywają nie tylko karty przeglądarek, ale również ich działające w tle rozszerzenia. Dlatego dobrym pomysłem jest przejrzenie zainstalowanych i wyłączenie niepotrzebnych. Oto jak to zrobić w różnych przeglądarkach:
- Safari: Otwórz Ustawienia > Rozszerzenia. Odznacz niepotrzebne rozszerzenia lub kliknij Usuń pod każdym z nich, by je odinstalować.
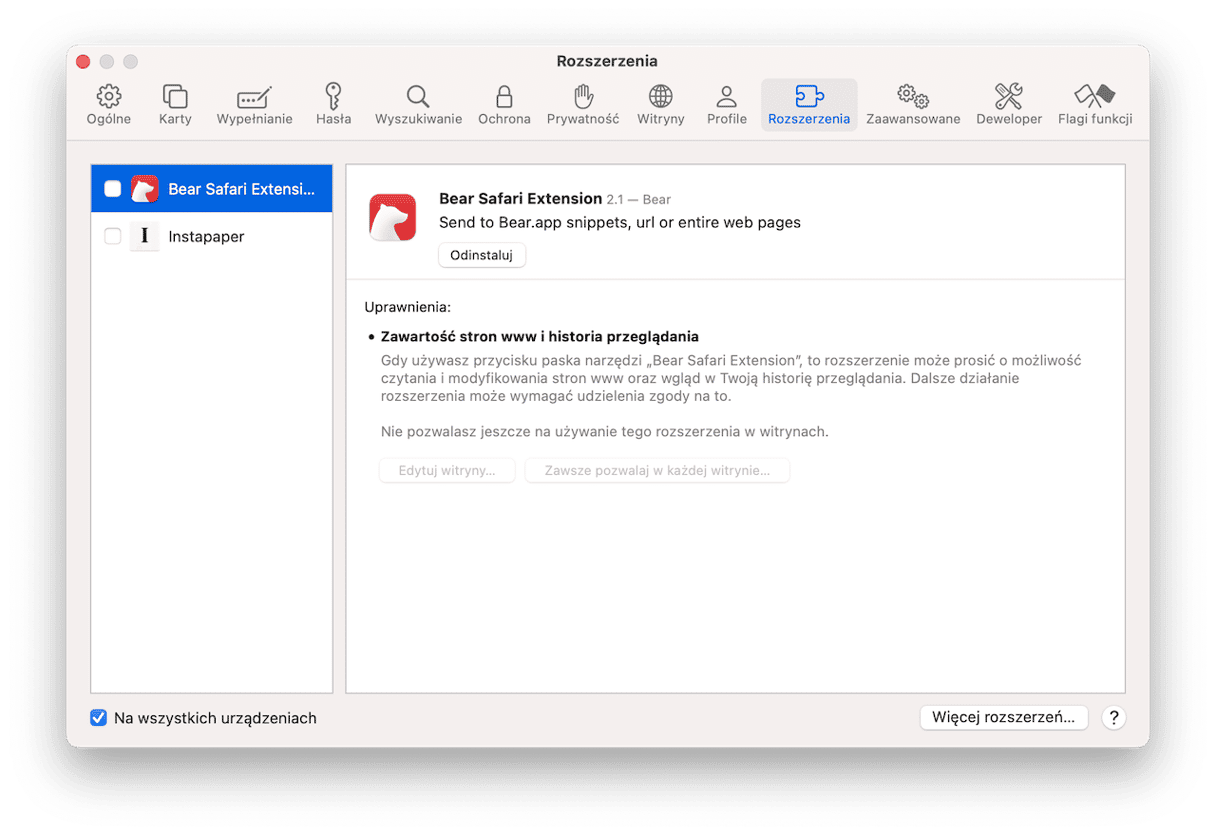
- Chrome: Otwórz menu (ikona z umieszczonym pionowo wielokropkiem) > Rozszerzenia > Zarządzaj rozszerzeniami. Wyłącz niepotrzebne lub kliknij Usuń, by je odinstalować.
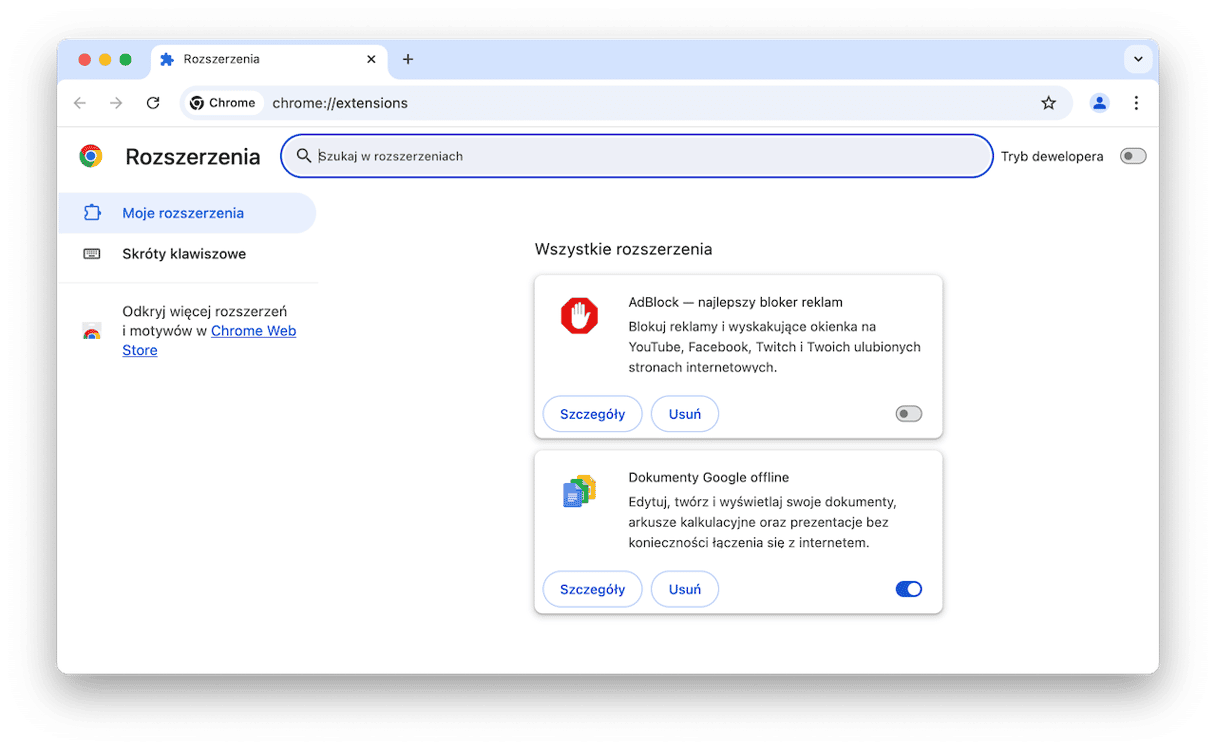
- Firefox Otwórz menu (ikonę z trzema poziomymi liniami) > Dodatki i motywy > Rozszerzenia. Wyłącz niepotrzebne lub kliknij wielokropek > Usuń, by je odinstalować.
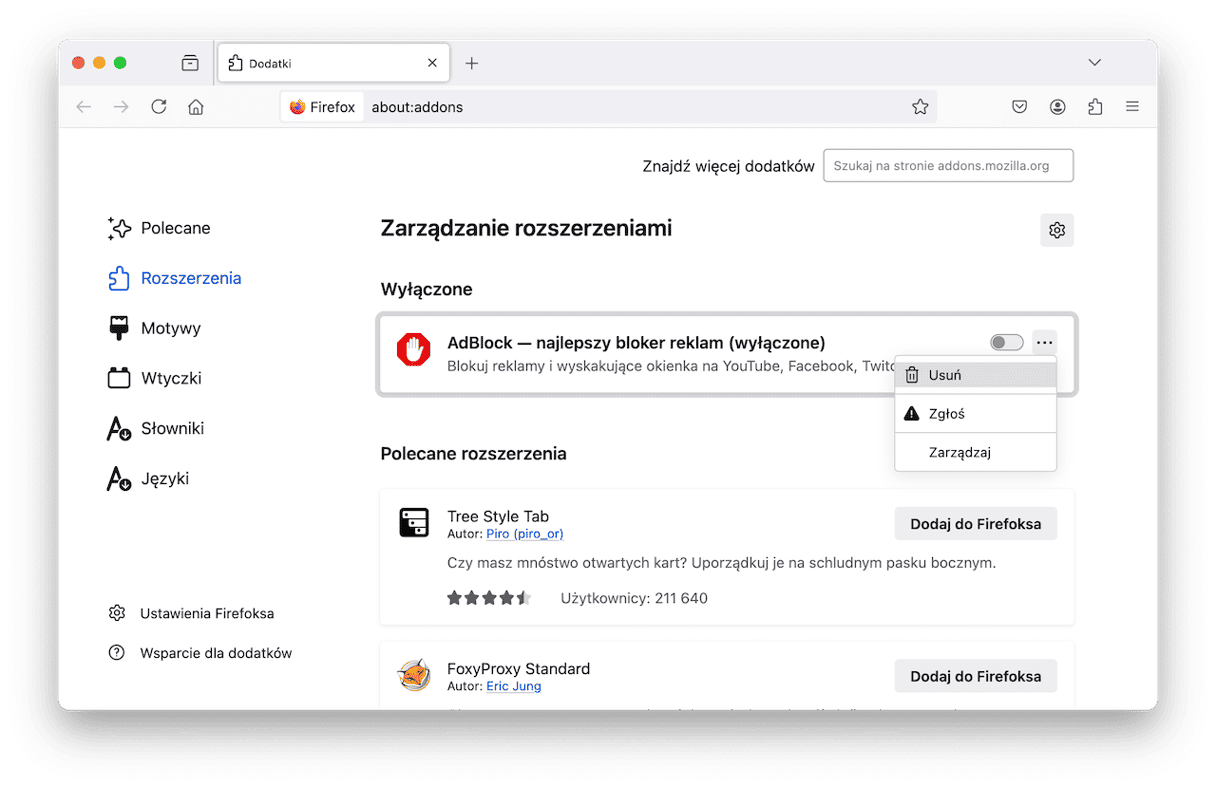
Obciążenie CPU jest głównym wskaźnikiem intensywnych aplikacji. Ich zamknięcie pomoże obniżyć temperaturę. Użyj Monitora aktywności, by sprawdzić, co jest uruchomione i co należy zamknąć:
- Otwórz Monitor aktywności (Finder > Aplikacje > Narzędzia).
- Otwórz kartę CPU.
Jeśli kwestia prędkości MacBooka wciąż powstaje po tych zabiegach, upewnij się, że wszystkie uaktualnienia są zainstalowane. Rzecz w tym, że nowe wersje macOS (nawet mniejsze uaktualnienia) zawierają poprawki błędów i są lepiej zoptymalizowane, co znaczy, że proste uaktualnienie może przyspieszyć Maca. Najważniejsze jest to, że uaktualnienia również zawierają poprawki bezpieczeństwa, które mogą zapobiec kolejnej przyczynie powolnego działania Maca – szkodliwym programom.
Szybciutko przypomnijmy sobie jak uaktualnić macOS:
- Otwórz Ustawienia systemowe > Ogólne > Uaktualnienia.
- Jeśli jest dostępne uaktualnienie, kliknij Uaktualnij teraz lub Uruchom ponownie teraz, aby go zainstalować.
- Póki czekasz, aż uaktualnienie zostanie pobrane, włącz automatyczne uaktualnienia.

Uaktualnienie apek, w App Store > Updates i korzystając z funkcji uaktualnienia aplikacji, pochodzących spoza App Store również jest dobrym pomysłem. Sprawdź nasz zręczny podręcznik, jeśli nie wiesz, jak uaktualniać apki na Macu.
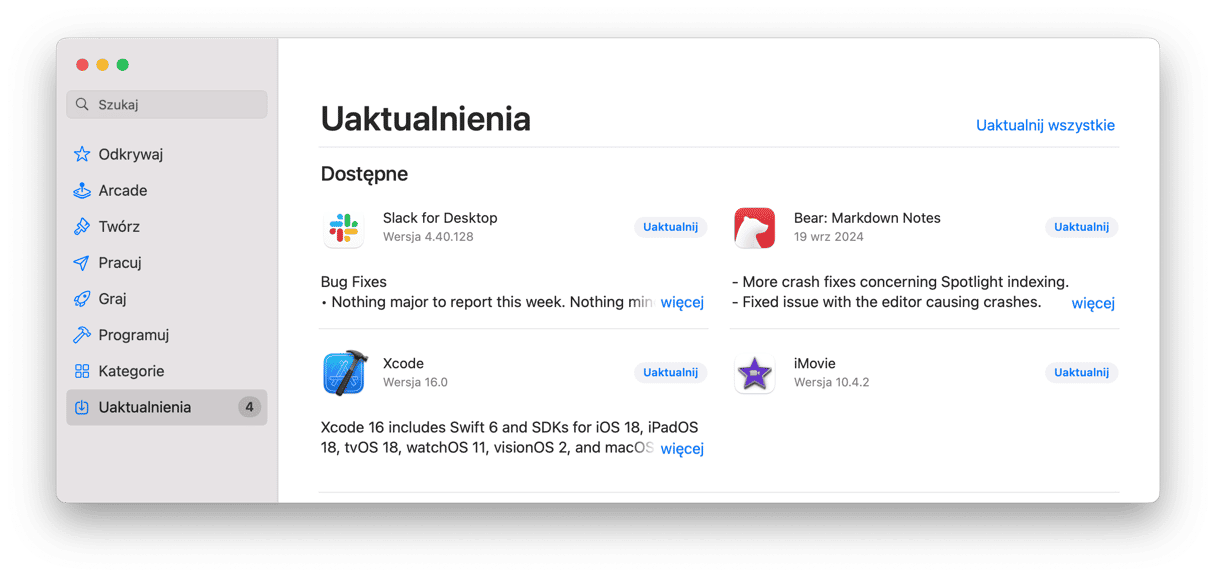
4. Wyszukaj zagrożenia na Macu
Czy wiesz, że powolne działanie Maca może być specyficznym objawem zakażenia przez szkodliwe programy?Tak się dzieje dlatego, że wirusy i inne szkodliwe programy uruchamiają liczne procesy w tle. W większości przypadków nie podejrzewasz o ich istnieniu, ale te procesy zużywają zasoby, spowalniając komputer.
Szybkie rozwiązanie: Usuń szkodliwe programy
Dobrą wiadomością jest jednak to, że choć może być czasochłonnym, wyszukiwanie i usuwanie szkodliwych programów nie jest zbyt skomplikowane. Więcej dowiesz się w artykule, dotyczącym usuwania wirusów i szkodliwych programów na Macu.
5. Pamięć masowa nie jest zoptymalizowana
Deweloperzy Apple przewidywali problem powolnie działających Maców. Skorzystaj z ich przydatnych zaleceń dotyczących zarządzania i optymalizacji pamięci masowej Maca.
- Kliknij menu Apple > Ustawienia systemowe.
- Tutaj wybierz Ogólne, a następnie kliknij Miejsce.
- W karcie Miejsce zobaczysz polecenia, dotyczące optymalizacji pamięci masowej.
Szybkie rozwiązanie: Zarządzaj plikami i danymi
Jeśli Mac działa powolnie, przenieś pliki i dane do iCloud, aby zaoszczędzić miejsce. Do tego wystarczy kliknąć Przechowuj w iCloud i wybierz, co ma być zapisane w chmurze iCloud. Kolejną użyteczną poradą będzie usunięcie dużych plików, takich jak filmy i programy Apple TV. Na koniec opróżnij Kosz, by oczyścić foldery. To wszystko znajdziesz w karcie Miejsce w Ustawieniach systemowych.
6. Za mało RAM
RAM oznacza Random Access Memory. Ta pamięć jest paliwem dla wszystkich aplikacji. Dlatego, gdy widzisz komunikat o tym, że zabrakło pamięci aplikacji, to jedynym rozwiązaniem jest rozszerzenie RAM. Albo skorzystaj z tego darmowego sposobu.
Szybkie rozwiązanie: Opróżnij RAM przez Terminal

Jeśli system potrzebuje pamięci, możesz wykonać tę operację. Terminal, natywne narzędzie macOS ma specjalne polecenie do uwolnienia dostępnej RAM.
- Przejdź do folderu Aplikacje > Narzędzia > Terminal.
- Teraz skopiuj i wklej następujące polecenie w okno Terminala: sudo purge
- Podaj hasło użytkownika, by potwierdzić.
- Ciesz się wynikiem!
7. Powolne połączenie internetowe
W niektórych wypadkach to nie MacBook działa powolnie, tylko Twoje łącze internetowe. Na przykład, może za długo otwierać się witryna, albo wykorzystująca połączenie apka może długo zachowywać zmiany. To może być skutkiem problemu połączenia, nie powiązanym ze sprzętem.
Szybkie rozwiązanie: Sprawdź połączenie internetowe
Wtedy naprawić to będzie jeszcze łatwiej. Nieaktualne ustawienia sieciowe, dystans między Makiem a routerem Wi-Fi, albo nawet plan potrafią spowolnić aplikacje na Macu. Na częście są sposoby na to.
Najpierw spróbuj tych sprawdzonych sposobów:
- Wykorzystaj Ethernet zamiast połączenia bezprzewodowego.
- Przybliż router.
- Zresetuj router Wi-Fi.
- Zamknij niepotrzebne karty.
- Wymaż zapisane ustawienia Wi-Fi.
- Przywróć domyślne ustawienia Wi-Fi Maca.
- Użyj diagnostyki sieci bezprzewodowej.
8. Masz za wiele nieużywanych aplikacji
Ponieważ brak miejsca może powodować spowolnienie Maca, świetnym pomysłem jest sprawdzić, czy masz wolne miejsce. Nieużywane aplikacje marnują najwięcej miejsca. My lubimy pobierać użyteczne i fascynujące programy, które później po prostu zajmują miejsce.
Szybkie rozwiązanie: Odinstaluj niepotrzebne aplikacje
Wszystkim użytkownikom, zastanawiającym się nad pytaniem „dlaczego Mac jest na tyle powolny?” polecamy usunąć te zbędne aplikacje. I oto jak to zrobić:
- Otwórz Finder i przejdź do menu Idź.
- W wypadającym menu wybierz Aplikacje.
- Zobaczysz wszystkie zainstalowane na Macu aplikacje. Uporządkuj listę według wielkości, by zobaczyć największe apki.
- Kliknij na apce prawym klawiszem myszy i kliknij Przenieś do Kosza.
Pamiętaj, że po usunięciu aplikacji zazwyczaj pozostają resztki. Dlatego dobrym pomysłem jest ich czyszczenie z wykorzystaniem narzędzi jak CleanMyMac. Funkcja Aplikacje wyświetli, ile masz aplikacji i wygodnie zbierze wszystkie resztki w jednym oknie.
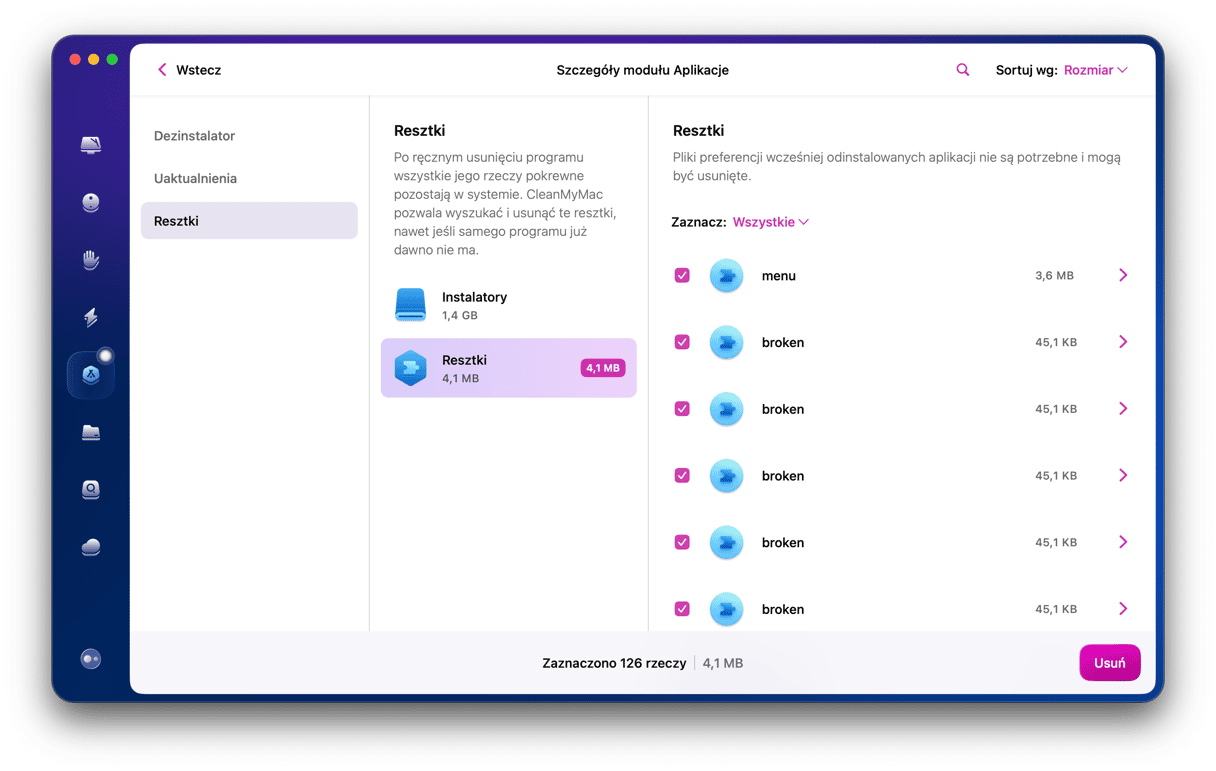
Usuń niepotrzebne aplikacje albo zamknij je, by nie marnować zasobów CPU.
- Kliknij menu Apple i wybierz Wymuś koniec. Zobaczysz okno Wymuszanie zamknięcia.
- W nowym oknie zobaczysz wszystkie aktywne aplikacje.
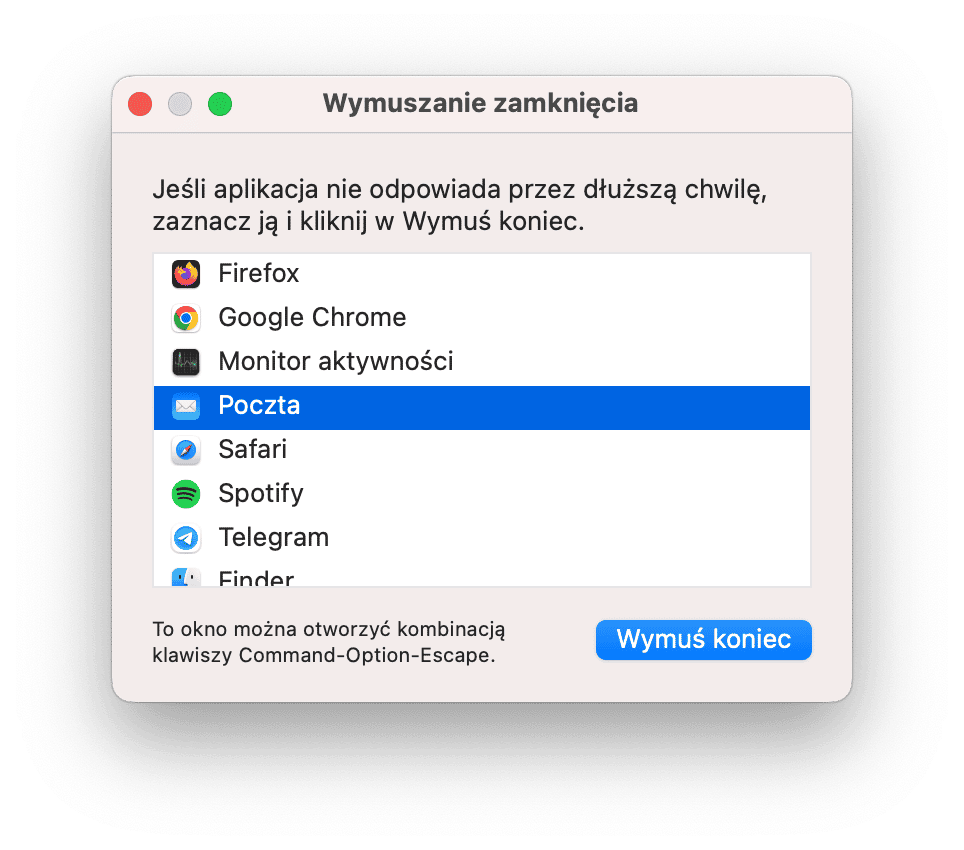
- Wybierz niepotrzebną apkę.
- Kliknij Wymuś koniec i potwierdź.
Po tym zabiegu te aplikacje już nie będą potajemnie zużywać zasoby Maca.
9. Wyłącz niepotrzebne rzeczy startowe
Niektóre aplikacje mogą uruchamiać się podczas włączenia Maca i logowania się. Te rzeczy są znane jako rzeczy lub programy startowe. Nie trzeba dodawać, że potrafią spowolnić Maca, zwłaszcza jeśli jest ich dużo. Jak i inne aplikacje na komputerze, zużywają cenne zasoby. Niekiedy możesz nawet nie wiedzieć, że mogą uruchamiać się i działać w tle.
Szybkie rozwiązanie: sprawdź rzeczy startowe
Sprawdź rzeczy startowe i dozwolone w tle apki, by przyspieszyć Maca. Możesz to zrobić za kilka kliknięć. Wykonaj następujące kroki:
- Otwórz menu Apple > Ustawienia systemowe > Ogólne.
- Teraz wybierz Rzeczy i rozszerzenia otwierane podczas logowania.
- Sprawdź, co jest uruchamiane podczas logowania się i pracuje w tle i albo kliknij „–” na dole albo wyłącz przełącznikiem.
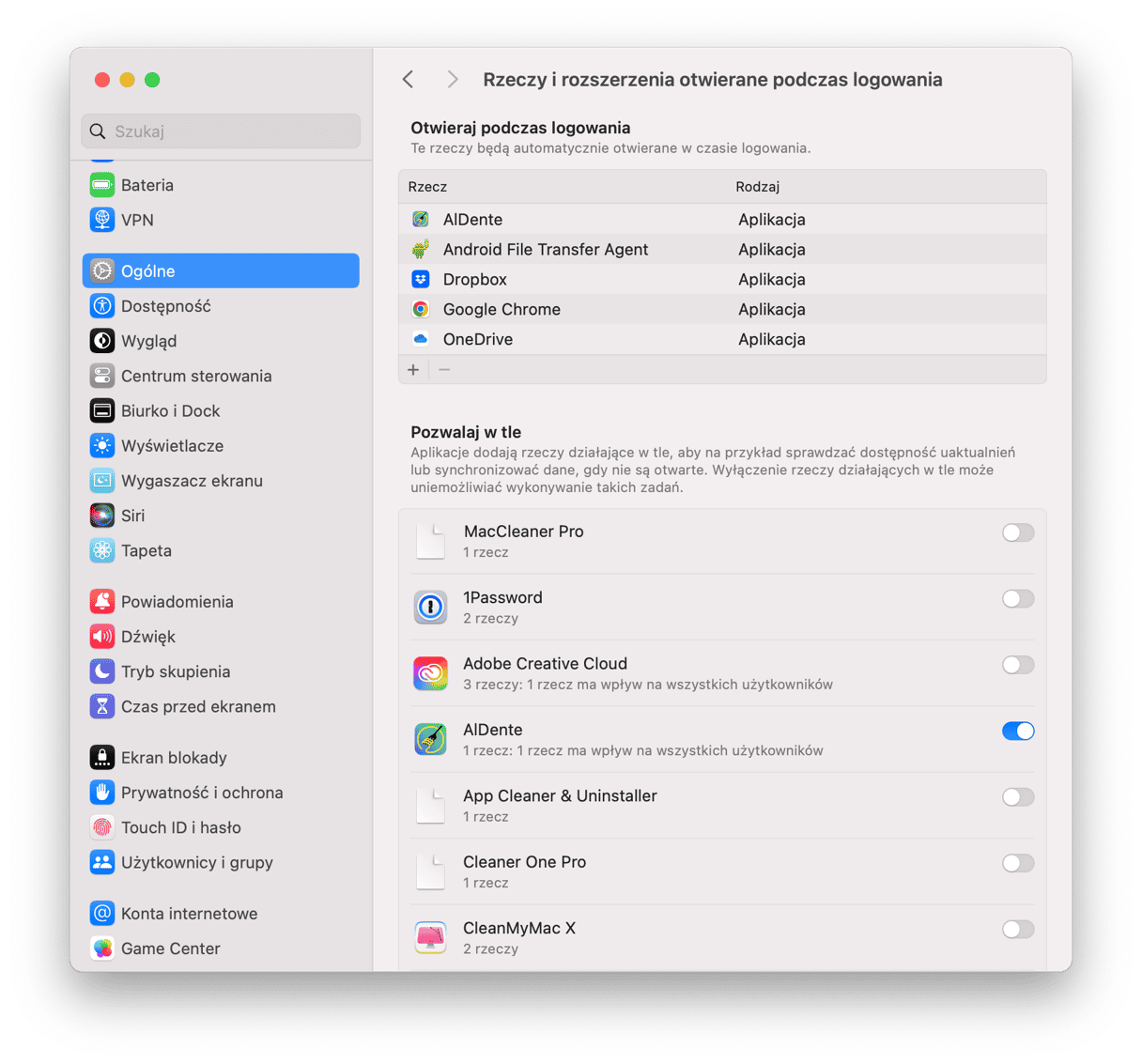
Ale które apki należy wyłączyć? Upewnij się, że aplikacje antymalware są pozwolone podczas logowania się. Inne apki, takie jak przeglądarki, odtwarzacze muzyki, edytory zdjęć i podobne bezużytecznie zużywają zasoby Maca i wydłużają czas rozruchu, więc mogą zostać wyłączone. Takie aplikacje lepiej otwierać za potrzeby i nie pozwalać na ich działanie w tle.
10. Graficzne obciążenie
Animacje i bogata grafika potrzebują niezwykle dużo zasobów. Nie zrozum nas źle, nie mówimy, że należy cofnąć Maca do prostoty roku 1984. Ale co wolisz mieć: powolnie działającego Maca z efektami wizualnymi albo szybkiego Maca bez nich? Wybór należy do Ciebie!
Szybkie rozwiązanie: Zmniejsz animacje
Otwórz Ustawienia systemowe > Buirko i Dock.
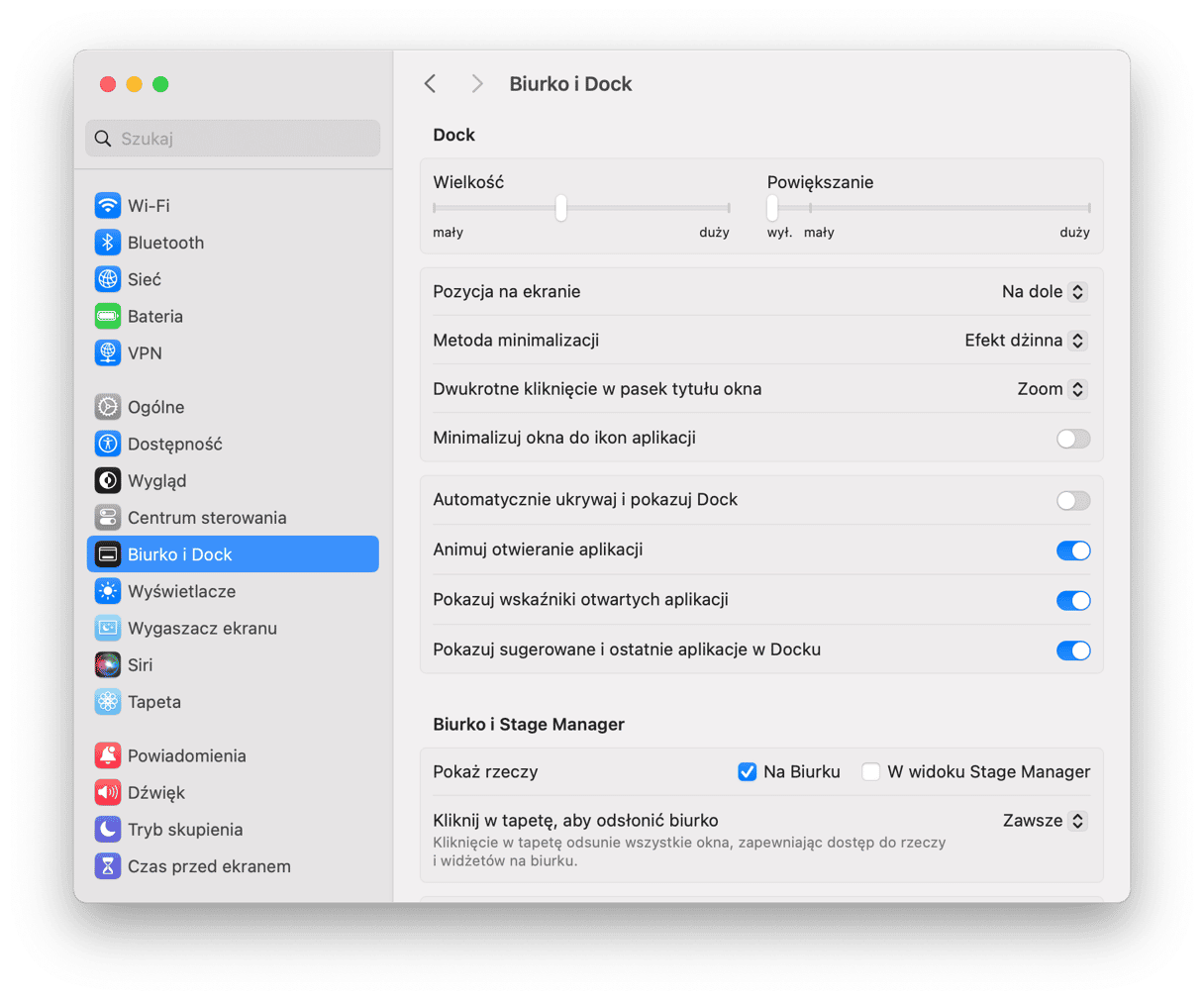
Wyłącz następujące rzeczy:
- Powiększenie
- Animuj otwieranie aplikacji
- Automatycznie ukrywaj i pokazuj Docka
Następnie kliknij w „Minimalizuj, używając” i zamiast „efektu dżinna” wybierz opcję „skalowania”. Ten efekt jest o wiele prostszy i mniej wymagający.
Ostatnie przemyślenia na temat przyspieszenia Maca
Omówiliśmy podstawowe sposoby przyspieszenia powolnego Maca. Wszystkie sprowadzają się do prostego pomysłu: pozwól Macowi oddychać. W końcu każdy Mac będzie przepełniony rzeczami marnującymi zasoby, pamięć i miejsce na dysku. Wykorzystaj ten artykuł jak instrukcje do ręcznego przyspieszenia Maca, albo skorzystaj z aplikacji, na przykład z
CleanMyMac,
która potrafi zrobić 80% wspomnianych w tym artykule rzeczy.