Som mennesker er vi ikke udødelige, og det samme gjelder Mac-ene våre. Ingen tvil om at det er et strålende stykke teknologi. Over tid begynner den likevel å vise merkbare tegn på aldring: Mac-en er treg, vinduer og apper reagerer ikke, og innlastingstiden øker uendelig mye. Alle disse røde flaggene betyr at Mac-en vår trenger et løft.
I denne artikkelen forklarer jeg hvorfor MacBook er treg og gir deg ti mirakuløse løsninger for å få tilbake hastigheten.

Hvorfor er Mac-en treg?
Nettlesere blir mer minnekrevende. Apper krever en god del av Mac-minnet, noe som resulterer i økt appbruk (som til syvende og sist er begrenset). Vi fyller også harddiskene våre til randen med mediefiler som bilder, videoer og andre tunge data. Kort fortalt er Mac-en treg på grunn av dataoverbelastning.
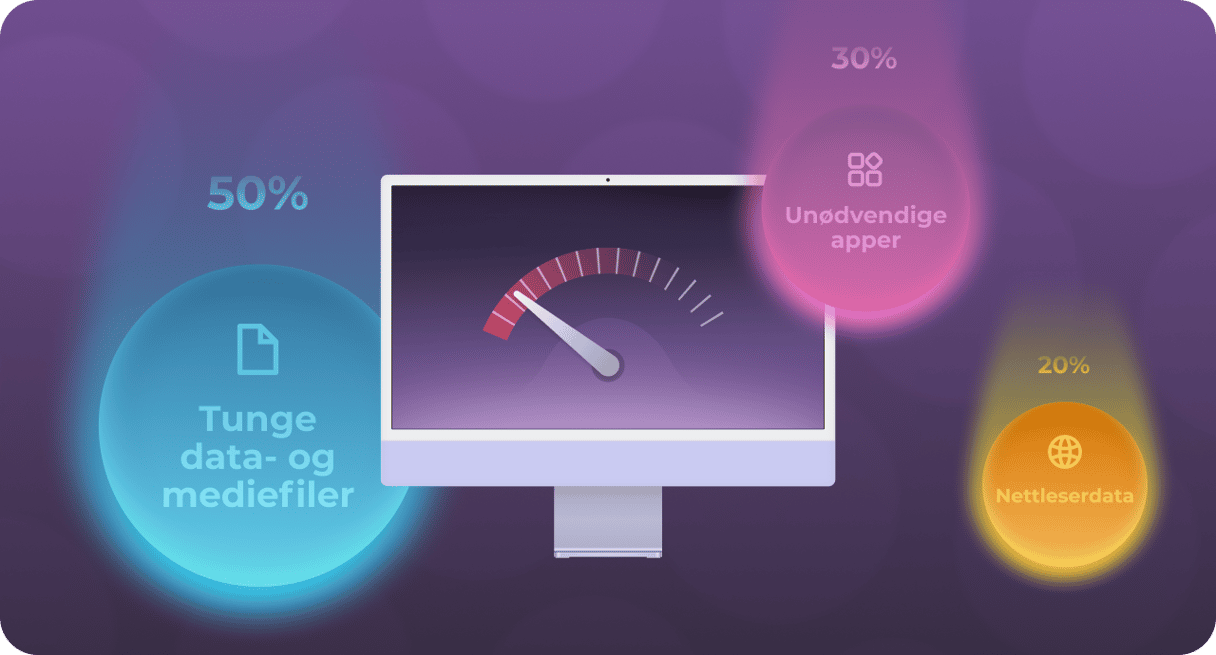
Hva kan du gjøre for å øke hastigheten på den trege Mac-en og forlenge levetiden?
Bruk de ti velprøvde måtene jeg har beskrevet nedenfor, så bør den høyt elskede enhet være tilbake til normalen på et blunk.
Ti bombesikre løsninger for å gjøre en treg Mac raskere
1. For mye kjører i bakgrunnen
Hvis Mac-en din ikke lenger kan håndtere enkle oppgaver og du ønsker å finne svar på "hvorfor er Mac-en min så treg?" -spørsmålet som kverner i hodet både dag og natt — er det første stedet du bør undersøke Aktivitetsmonitor. Målet ditt er å spore alle prosesser som kjører i bakgrunnen og fjerne de du ikke trenger.
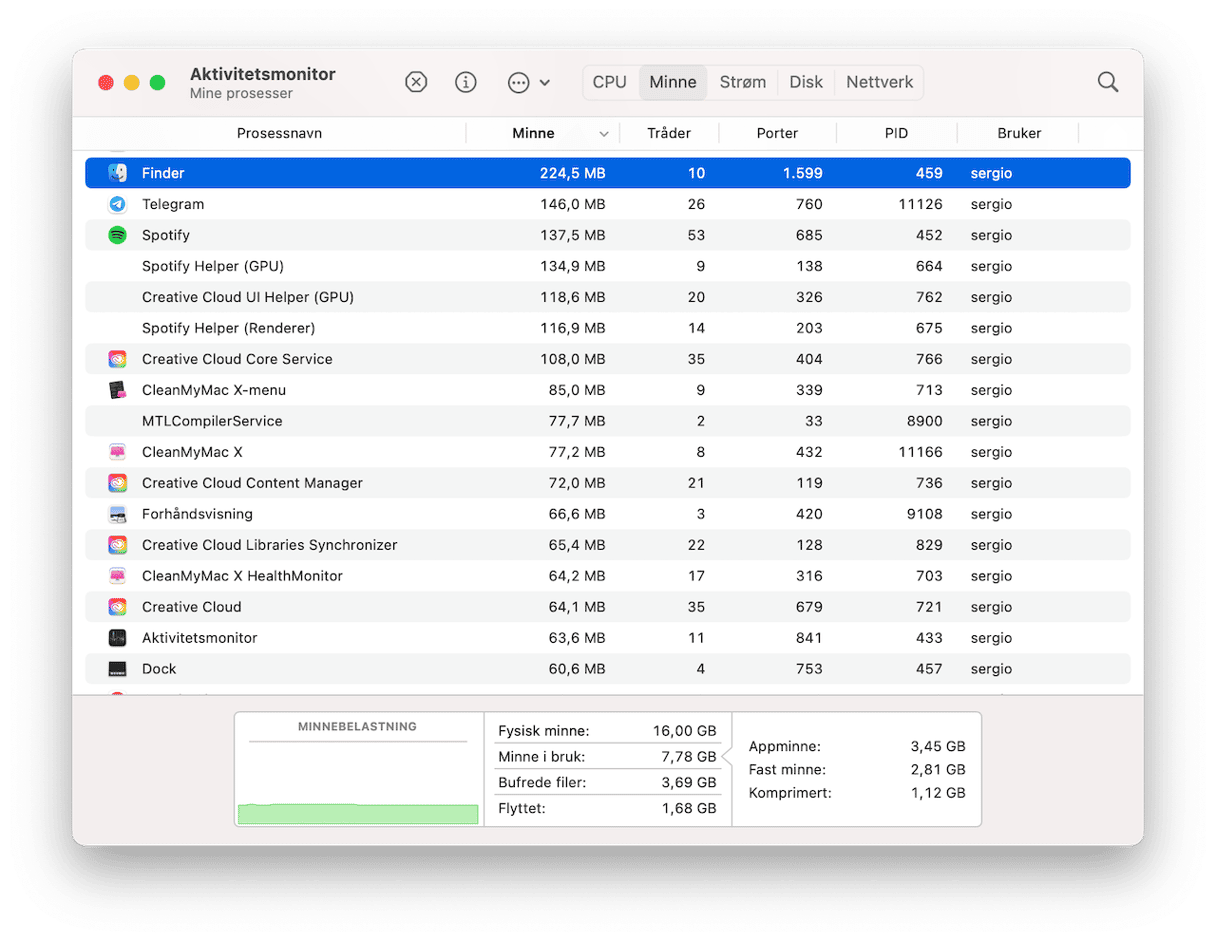
Kjapp løsning: Avslutt prosesser med Aktivitetsmonitor
Aktivitetsmonitor viser deg hvilke prosesser som bruker for mye av systemressursene dine. Å avslutte en app som tar opp mye prosessorkraft kan gjøre en stor forskjell for å øke hastigheten på den trege Mac-en. Slik gjør du det:
- Åpne Aktivitetsmonitor. Sjekk ut sanntidsappene og -prosessene som kjører på Mac-en. Ganske komplisert, ikke sant? Her ser du hva som forårsaker problemer på Mac-en din.
- Klikk på Minne-fanen, og deretter Minne-filteret øverst på listen; dette sorterer programmene etter mengden RAM de tar opp på Mac-en. Regnestykket er enkelt: jo høyere tall, jo mer strøm bruker de.
- Klikk på "x"-ikonet øverst til venstre i vinduet for å slå av disse storforbrukende appene eller prosessene. Ikke fjern noe du ikke vet hva er!
2. Harddisken din er nesten full
Ingenting bremser Mac-en mer enn å ha en overbelastet harddisk. Så hvis det er en mulighet til å lette belastningen på Mac-en, ta den! Jeg garanterer at du vil se en økning i hastigheten nesten umiddelbart.
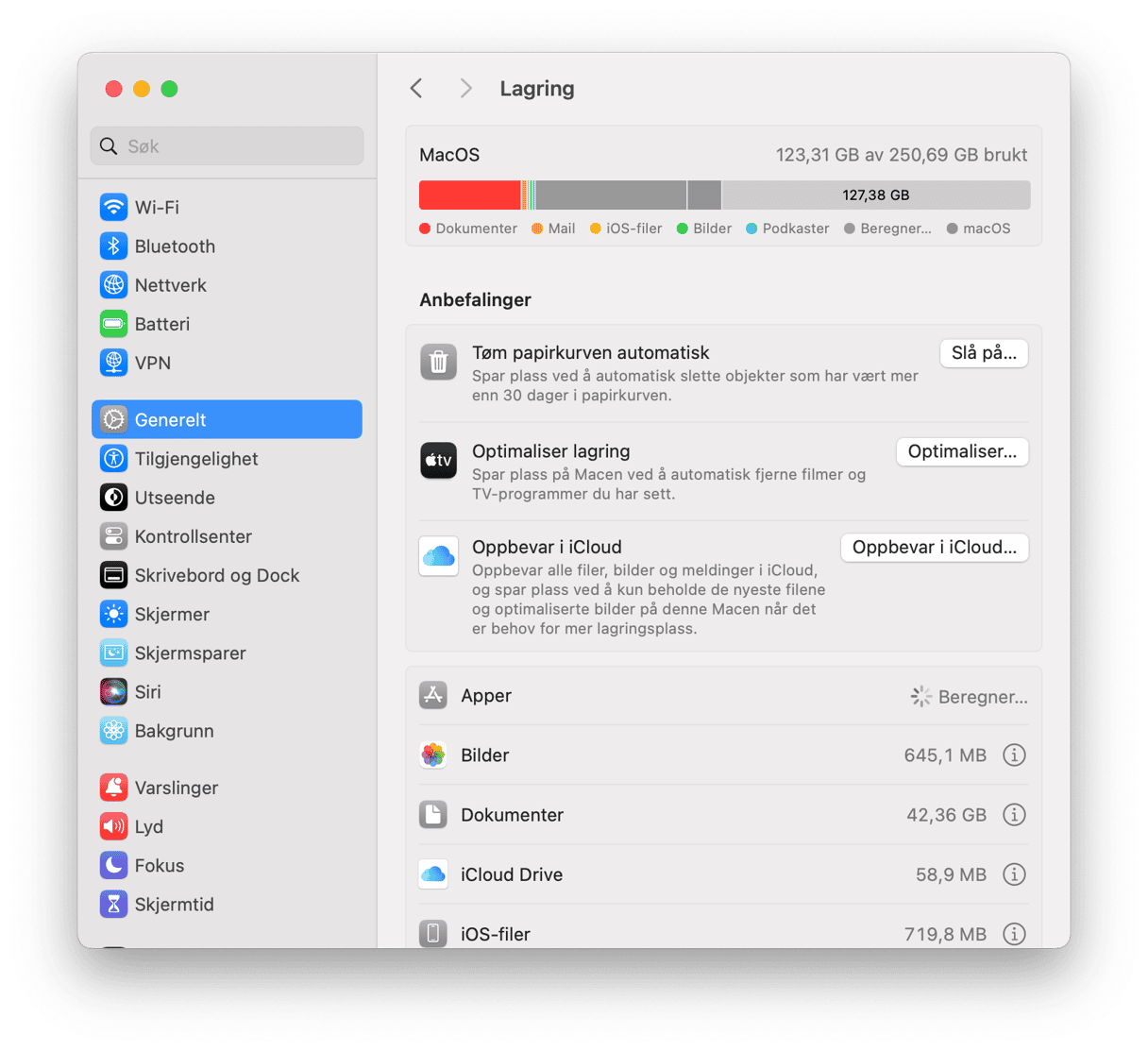
Kjapp løsning: Rydd opp i harddisken
Dessverre er ikke dette så enkelt som det høres ut. Å rydde opp i gamle filmfiler, organisere skrivebordet og søke på Mac-en etter gamle filer er relativt enkelt. Den vanskelige delen er imidlertid å rydde opp i hele systemet og finne ut av alt som trygt kan fjernes.
Anta at iMac-en eller en annen Mac-modell du har er treg. I så fall er det beste alternativet å bruke et verktøy som CleanMyMac. De nyskapende teknologiene rydder opp på hele Mac-en, og vet hva den skal rengjøre og hvor den skal rengjøre. Appen fjerner hurtigbuffere, logger, språkpakker og mer på en sikker måte for å hjelpe deg med å få fart på Mac-en.
Slik fungerer det:

- Start en gratis prøveversjon av CleanMyMac.
- Installer og åpne appen.
- Gå til Opprydding.
- Klikk på Skann.
Når skanningen er fullført, klikker du på Rengjør-knappen for å fjerne søppel eller Se gjennom alt søppel for å sjekke hvilke filer som blir slettet. Det er det!
3. Mac-en overopphetes
Mac-ene våre klarer å håndtere de mest intensive oppgavene, men de overopphetes fortsatt når for mange CPU-tunge prosesser er aktive. Andre årsaker til overoppheting inkluderer høy omgivelsestemperatur, tette eller blokkerte vifter, skadelig programvare eller apper som fryser eller ikke responderer.
Prøv først å unngå direkte sollys og rengjør den skikkelig hvis du merker at Mac-en din blir varmere. Prøv deretter disse løsningene.
Kjapp løsning: Administrer nettleserfanene dine, sjekk CPU-bruk og oppdater Mac-en
Nettleserfaner er sannsynligvis de mest ressurskrevende prosessene på Mac-en: hvis de er åpne, kjører de kontinuerlig og bruker RAM- og CPU-ressurser. Den beste måten å fikse en treg MacBook Air eller andre modeller forårsaket av overoppheting på er å lukke alle faner du for øyeblikket ikke bruker. Bokmerk sidene du trenger og gå tilbake til dem senere. I Safari klikker du på Del-knappen > Legg til bokmerke > Legg til.

CPU-bruk er hovedindikatoren på krevende apper. Å avslutte disse vil hjelpe deg med å redusere varmen. Bruk Aktivitetsmonitor for å se hva som kjører og hva som må avsluttes:
- Åpne Aktivitetsmonitor (Finder > Programmer > Verktøy).
- Klikk på CPU-fanen.
Hvis du fortsatt lurer på hvorfor MacBook-en er så treg etter å ha fullført oppgavene ovenfor, sørg for at Mac-en har alle de nyeste oppdateringene. Saken er at nye macOS-versjoner (selv mindre) kommer med feilrettinger og er mer optimalisert, noe som betyr at en rask oppdatering kan være alt du trenger for å fikse problemet med en treg Mac. Enda viktigere, disse oppdateringene inkluderer også viktige sikkerhetsoppdateringer som kan bidra til å forhindre en annen årsak til MacBook-treghet – skadelig programvare.
Her er en kjapp påminnelse om hvordan du oppdaterer macOS:
- Gå til Systeminnstillinger > Generelt > Programvareoppdatering.
- Hvis det finnes en tilgjengelig oppdatering, klikker du på Oppdater nå eller Start på nytt nå for å installere den.
- Aktiver automatiske oppdateringer mens du venter på at oppdateringen skal lastes ned.
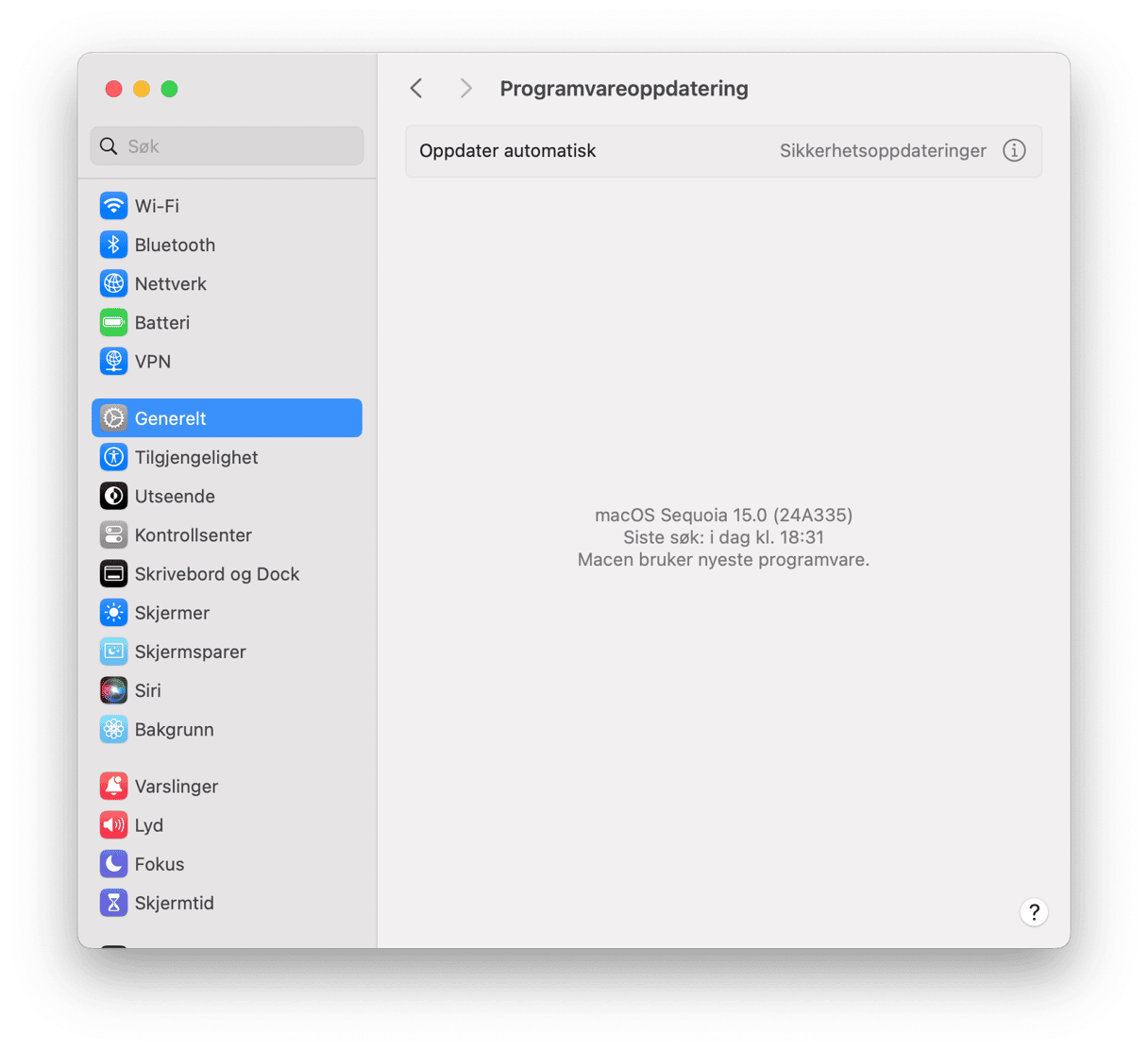
Det er også en god idé å oppdatere appene dine fra App Store > Oppdateringer for App Store-apper og ved å bruke verktøyet Se etter oppdateringer som følger med alle apper som ikke er fra App Store. Sjekk ut denne praktiske veiledningen hvis du er usikker på hvordan du oppdaterer apper på Mac.

4. Visuell overbelastning
Animasjoner og rik grafikk er ekstremt ressurskrevende. Og misforstå meg rett, vi foreslår ikke at du bytter Mac-en tilbake til enkelhet i 1984-stil. Men hva vil du helst ha, en treg Mac med grafikk av høy kvalitet eller en rask Mac med grafikk av god kvalitet? Valget er ditt!
Kjapp løsning: Kutt ned på animasjoner
Åpne Systemvalg > Dock
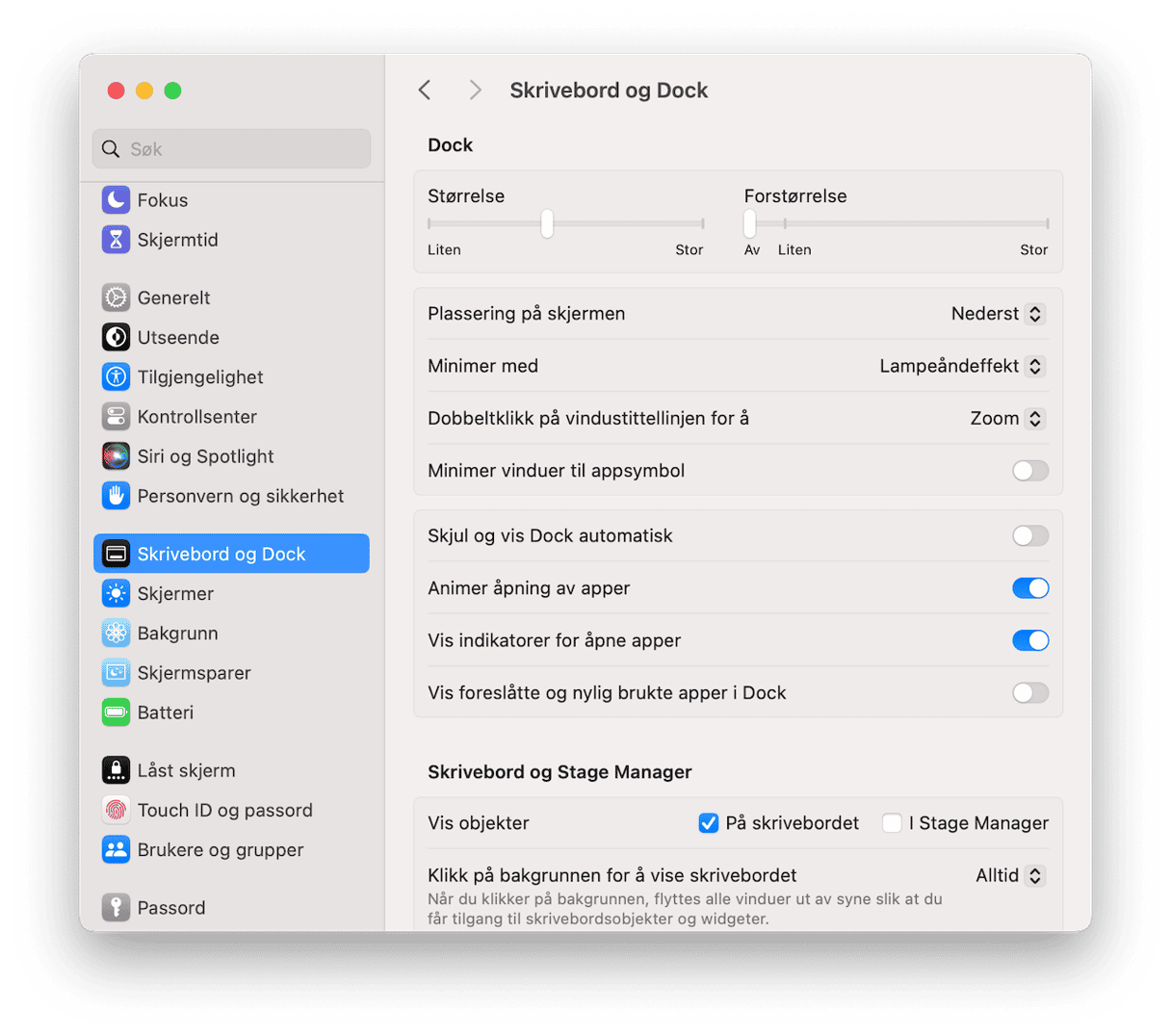
Deaktiver følgende elementer ved å fjerne merket:
- Forstørrelse
- Animer åpningsapplikasjoner
- Skjul og vis dokken automatisk
Ved siden av "Minimer vinduer med" endrer du Genie-effekten til Skaler. Skaler er en mye enklere zoom og mindre belastende på minnet.
5. Lagringen din er ikke optimalisert
Apple-utviklere har allerede forutsett problemet med trege Mac-er. Bruk de nyttige anbefalingene deres for å administrere og optimalisere Mac-lagringen.
- Klikk på Apple-menyen > Om denne Mac-en.
- Her velger du Lagring og så Administrer.
- I det nye vinduet som åpnes, vil du se noen forslag.
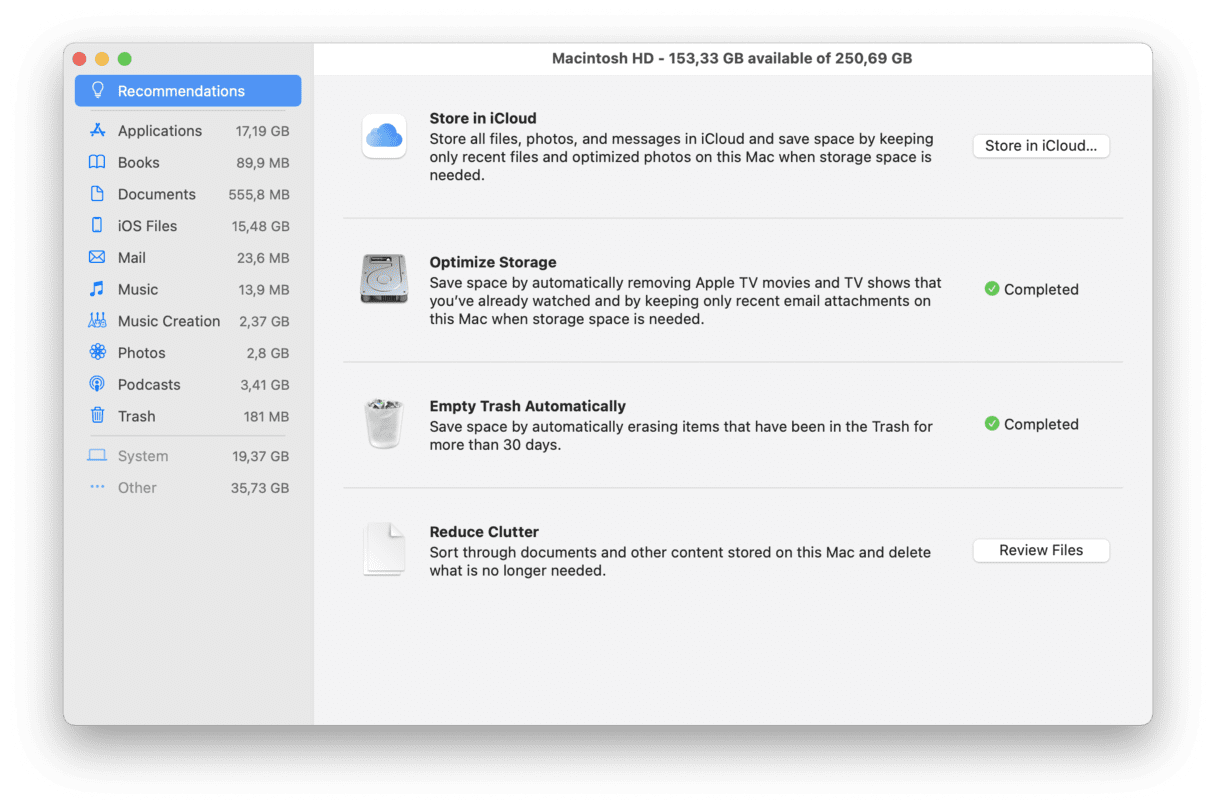
Kjapp løsning: Administrer filene og dataene dine
Hvis Mac-en er treg, kan du overføre filene og dataene dine til iCloud for å spare plass. Bare klikk på Lagre i iCloud og velg filene du vil lagre til iCloud-lagring. Et annet nyttig tips er å optimalisere lagringen på Mac-en din ved å fjerne store filer som Apple TV-filmer og TV-programmer. Tøm alltid papirkurven og rydd opp i mappene dine etterpå.
6. Ikke nok RAM
RAM står for Random Access Memory. Dette minnet er som drivstoff for alle appene dine. Så når du får meldingen "Systemet ditt er tomt for programminne", er en løsning å betale for å oppgradere RAM-et ditt. Eller bruk denne gratis snarveien.
Kjapp løsning: Tøm RAM-et med Terminal
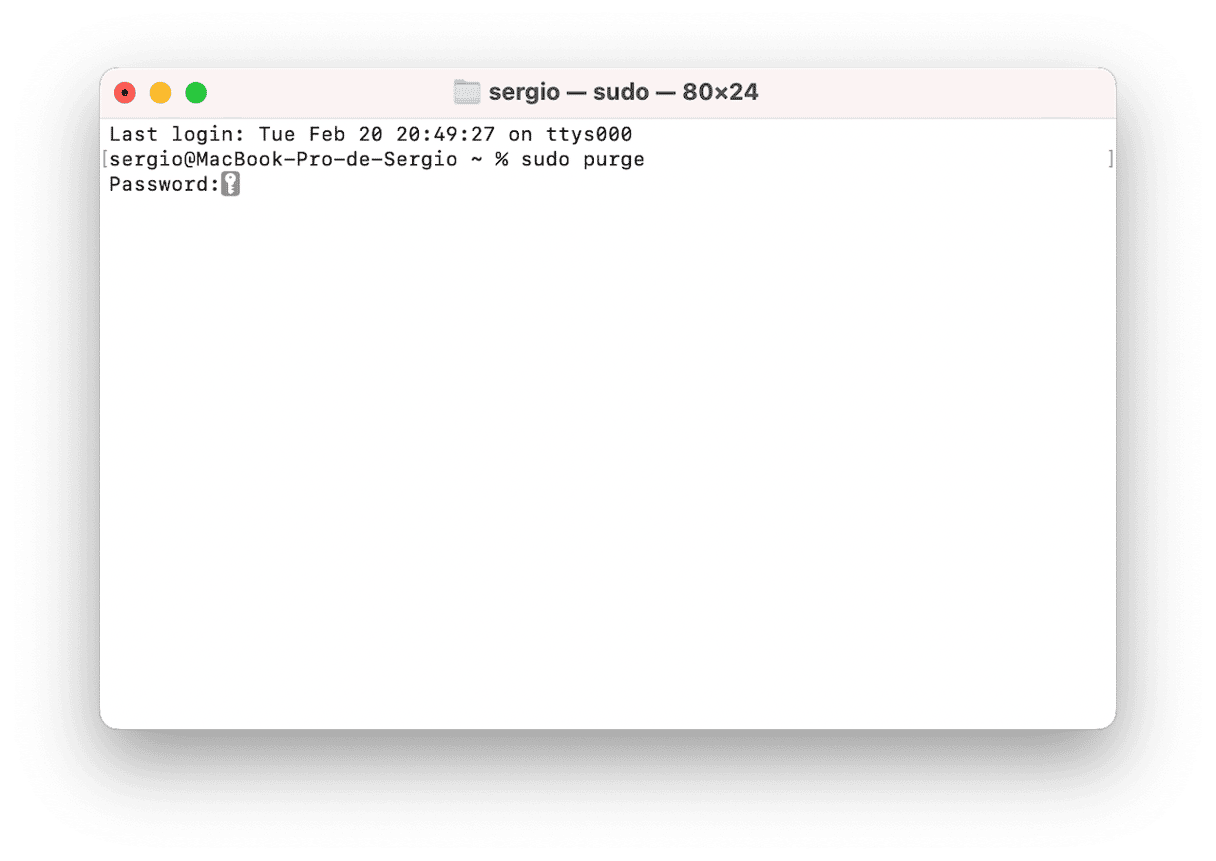
Du kan utføre denne operasjonen hvis systemet ditt raskt trenger mer minne. Dette er ofte tilfellet med mediekonverterere og videoredigerere som bruker all RAM de kan få. Terminal er et innebygd macOS-verktøy, og har en spesiell kommando for å frigjøre tilgjengelig RAM.
- Gå til Applikasjoner > Verktøy > Terminal.
- Kopier og lim inn følgende kommando i terminalvinduet:
sudo purge - Skriv inn brukerpassordet ditt for å bekrefte.
- Forhåpentligvis vil du umiddelbart se resultatene.
Du kan utføre denne operasjonen hvis systemet ditt raskt trenger mer minne. Terminal er et innebygd macOS-verktøy, og har en spesiell kommando for å frigjøre tilgjengelig RAM.
- Gå til Programmer > Verktøy > Terminal.
- Kopier og lim inn følgende kommando i Terminal-vinduet: sudo purge
- Skriv inn brukerpassordet ditt for å bekrefte.
- Gled deg over resultatene!
7. Treg internettforbindelse
Kjapp løsning: Sjekk internettforbindelsen din
Hva om ikke Mac-en er treg, men internettforbindelsen er det? Da er løsningen enklere enn vi trodde. Utdaterte nettverksinnstillinger, avstanden mellom Mac-en og Wi-Fi-ruteren, eller til og med nettverksabonnementet ditt, kan gjøre Mac-programvaren og -programmene dine trege. Heldigvis er det flere måter å håndtere disse problemene på.
Prøv først å fikse internettforbindelsesproblemet med disse velprøvde metodene:
- Bruk en ethernet-kabel i stedet for en trådløs tilkobling
- Flytt ruteren nærmere
- Tilbakestill Wi-Fi-ruteren
- Lukk unødvendige faner
- Fjern eksisterende Wi-Fi-innstilling
- Tilbakestill Mac Wi-Fi til standard
- Kjør trådløs diagnostikk
8. For mange ubrukte apper
Siden Mac-en din kan oppføre seg sakte på grunn av lagringsproblemer, er det greit å sjekke om du har noe ledig plass igjen. Ubrukte apper er de største plass-sløserne. Vi laster alle ned programmer som virker nyttige og spennende i begynnelsen, men som blir til rot på harddisken i stedet for å bli regelmessig brukt.
Kjapp løsning: Avinstaller ubrukte apper
Når vi svarer på spørsmålet "hvorfor er iMac-en min så treg?" fra brukerne våre, er det første vi anbefaler å kvitte seg med disse dødvektsappene. Slik gjør du det:
- Åpne Finder og naviger til Gå-menyen.
- Velg Programmer fra rullegardinlisten.
- Der ser du alle programmene som er installert på Mac-en. Organiser listen etter størrelse for å avdekke de største appene.
- Høyreklikk på appen og velg Flytt til papirkurv.
Vær oppmerksom på at hvis du sletter appene, blir det vanligvis igjen filer på Mac-en.Det er derfor en god idé å rengjøre enheten for rester med verktøy som CleanMyMac. Programmer-modulen viser hvor mange apper du har, og samler på en enkel måte alle rester i én fane.
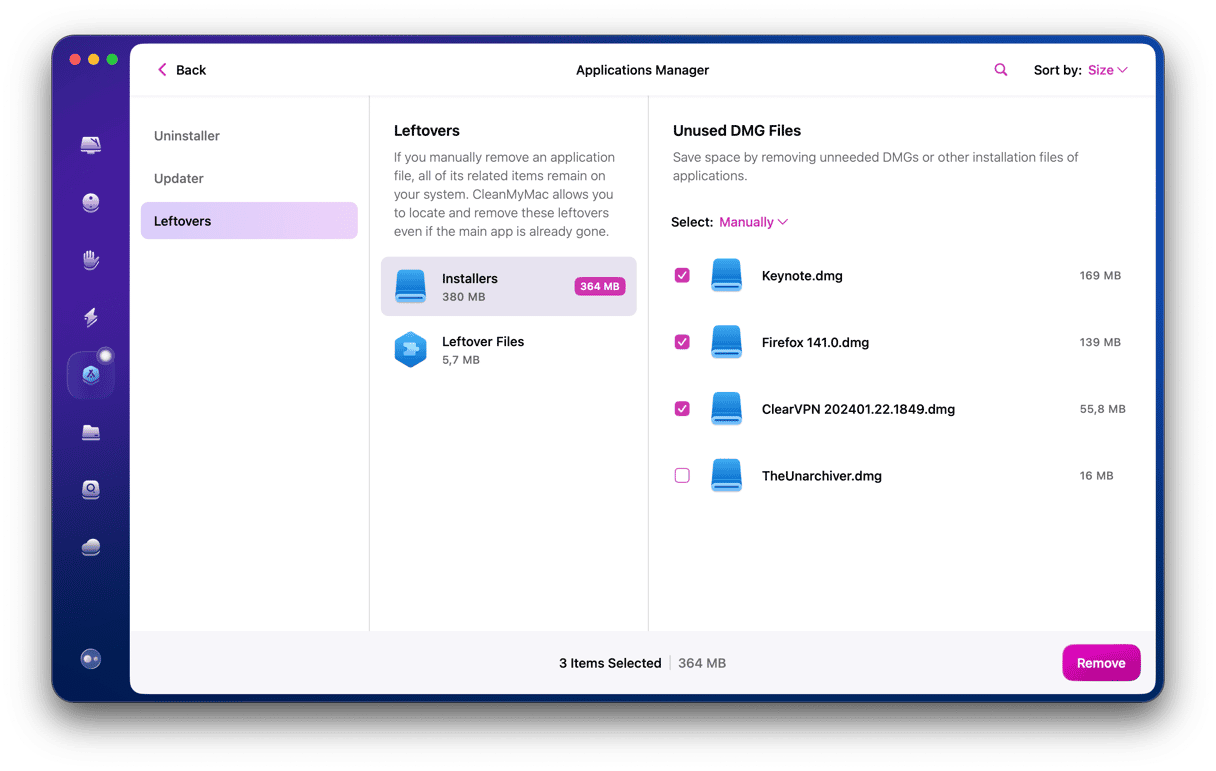
Slett apper du ikke trenger, eller avslutt dem for å redusere CPU-avfall. Klikk på Apple-menyen og velg Tving avslutning. Det vil starte Tving avslutning-menyen.
- Klikk på Apple-menyen og velg Tving avslutning. Det vil starte Tving avslutning-menyen.
- Alle de aktive appene blir oppført i vinduet som vises.
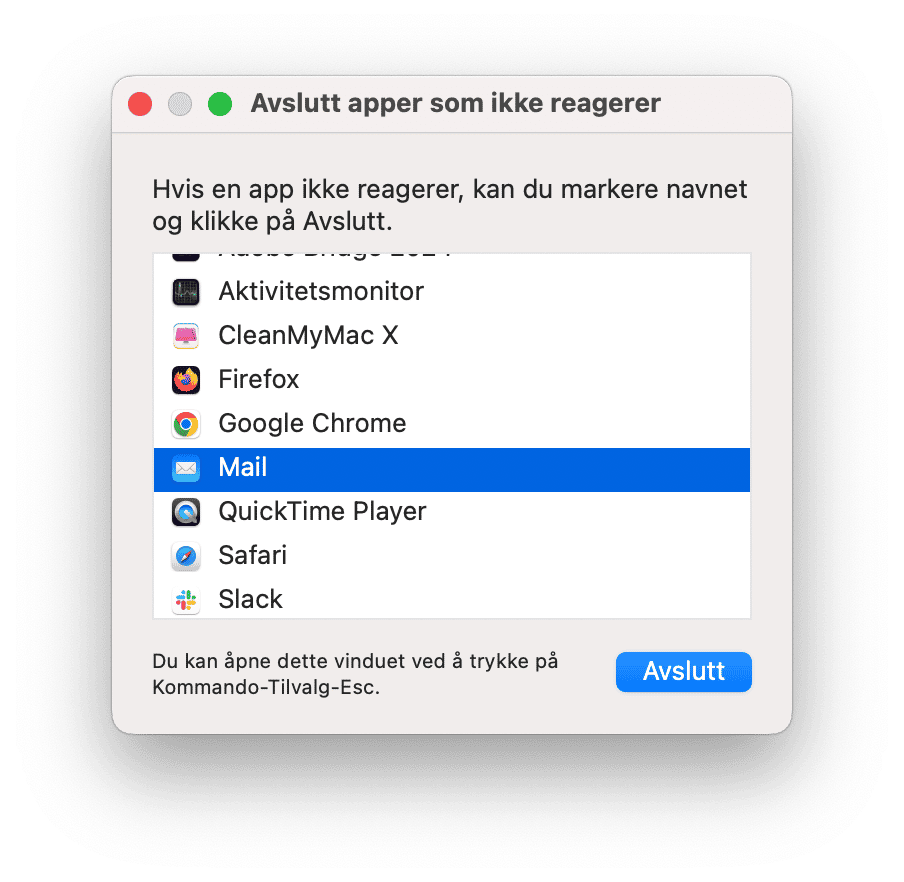
- Velg appen du ikke bruker.
- Klikk på Tving avslutning og bekreft.
Nå vil ikke disse appene i all hemmelighet bruke Mac-en din.
9. Rotete skrivebord
Overfør filene og dataene dine til iCloud for å spare plass på Mac-en. Bare klikk på Lagre i iCloud og velg filene du vil lagre til iCloud-lagring. Et annet nyttig tips er å optimalisere lagringen på Mac-en din ved å fjerne store filer som Apple TV-filmer og TV-programmer. Tøm alltid papirkurven og rydd opp i mappene dine etterpå.
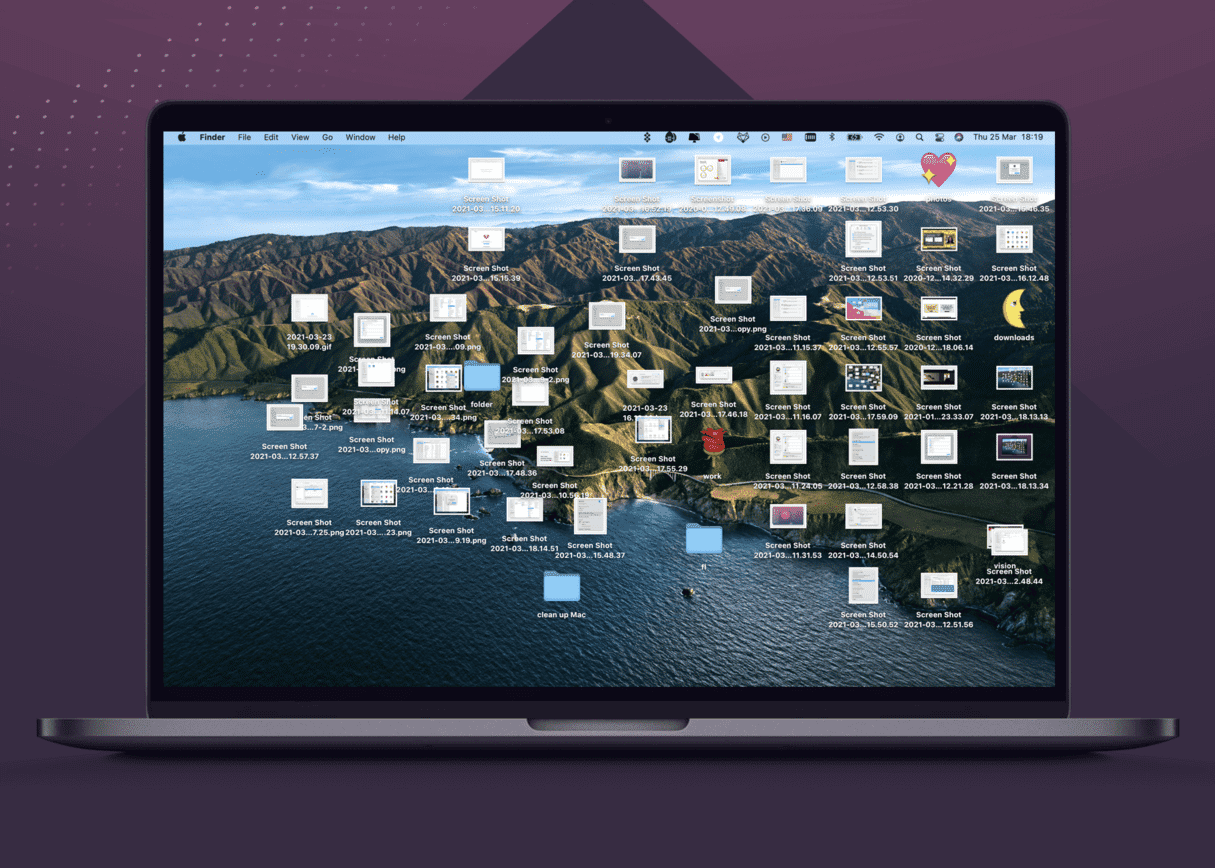
Kjapp løsning: Pløy gjennom skrivebordselementene dine
Organiser filene på skrivebordet i separate mapper for å få Mac-en til å kjøre raskere. Høyreklikk på skrivebordet og velg Bruk stabler. Deretter kan du flytte dem til et annet sted. Ikke nøl med å sende ting du sjelden bruker til papirkurven. Å rengjøre skrivebordet er ikke morsomt, men det lønner seg.
10. For mange åpne vinduer
I tilfelle du ikke visste det, er Finder veldig minnekrevende. I motsetning til Windows, overlapper vinduer i Finder ofte og kjører i bakgrunnen. Dette gjelder for Forhåndsvisning, E-post og mange andre apper. Så du står overfor dusinvis av åpne vinduer uten engang å vite hvor de er plassert.
Kjapp løsning: Klikk på "Slå sammen alle vinduer"
Dette mindre kjente trikset har gjemt seg på et godt synlig sted, og vil snart bli ditt beste våpen mot overbelastning av vinduer. "Slå sammen alle vinduer" fungerer for Finder så vel som Forhåndsvisning. Du finner det i Vindu-menyen i den øvre linjen.

- Klikk på Finder
- Klikk på Vindu
- Klikk på "Slå sammen alle vinduer"
Alle de spredte vinduene er nå satt sammen i ett. Derfra kan du lukke dem en etter en og dermed spare de dyrebare minneressursene dine.
Avsluttende tanker om hvordan du fikser en treg Mac
Vi har gått gjennom hovedmetodene for å øke hastigheten på en treg Mac. De koker alle ned til én enkel idé: Gi Mac-en muligheten til å puste. Til slutt kommer alle Mac-er til å fylles opp med søppel som bruker ressurser, minne og diskplass. Bruk denne artikkelen som en veiledning for å øke hastigheten på Mac-en manuelt, eller bruk en app som CleanMyMac (som gjør 80 % av tingene beskrevet i denne artikkelen).








