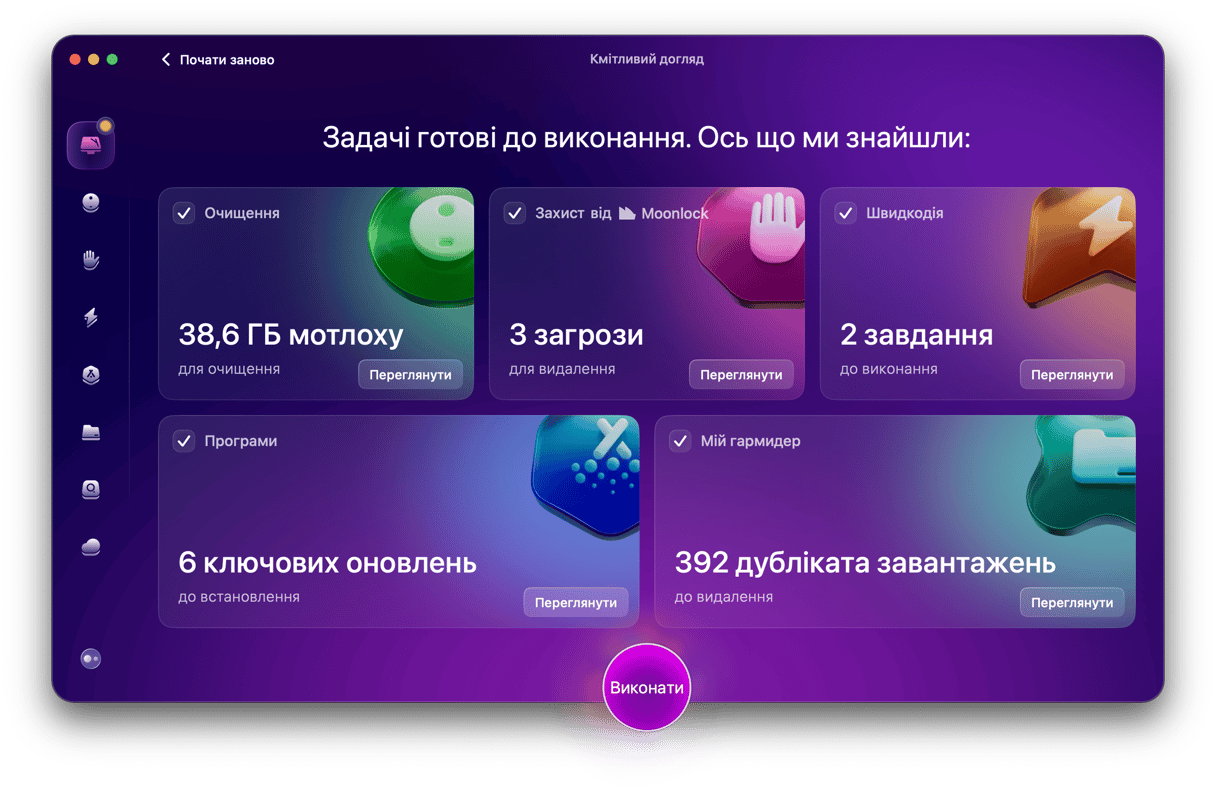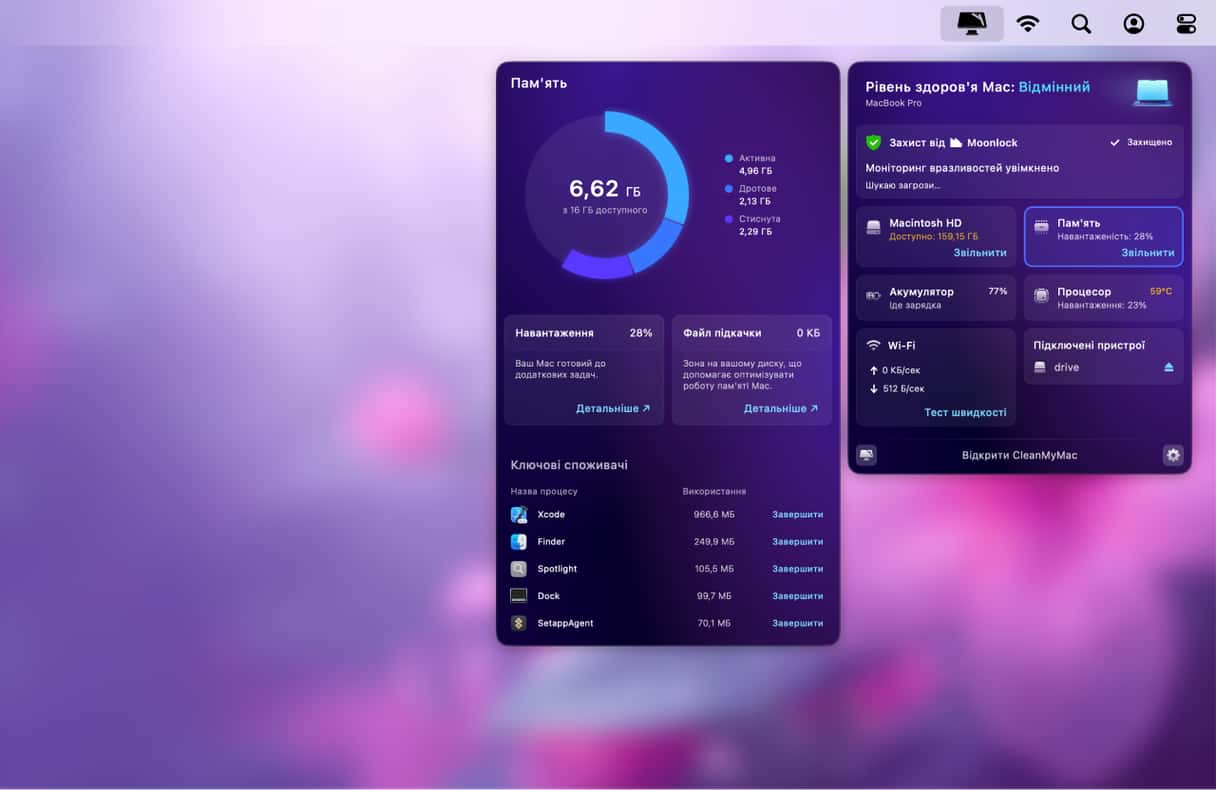Ваш Mac відомий своєю потужністю та надійністю, але, як і будь-який інший пристрій, він не буде працювати швидко вічно. З часом ви можете помітити, що він працює повільніше — програми завантажуються довше, вікна зависають, а швидкодія погіршується. Це ознаки того, що ваш Mac потребує уваги. У цій статті ми пояснимо, чому ваш MacBook працює повільно, і поділимося десятьма ефективними способами, які допоможуть вам відновити його швидкодію. Розпочнімо!

Чому мій Mac такий повільний?
Сучасним браузерам потрібно все більше й більше пам'яті. Програми потребують значної частини пам’яті вашого Mac, яка не є безмежною. І, зрештою, ми по вінця заповнюємо наші жорсткі диски мультимедійними файлами – фотографіями, відео та іншими громіздкими даними.Отже, ми б сказали, що математика повільного MacBook наступна: великі дані та медіа-файли (50%), непотрібні програми (30%) і дані браузера (20%).
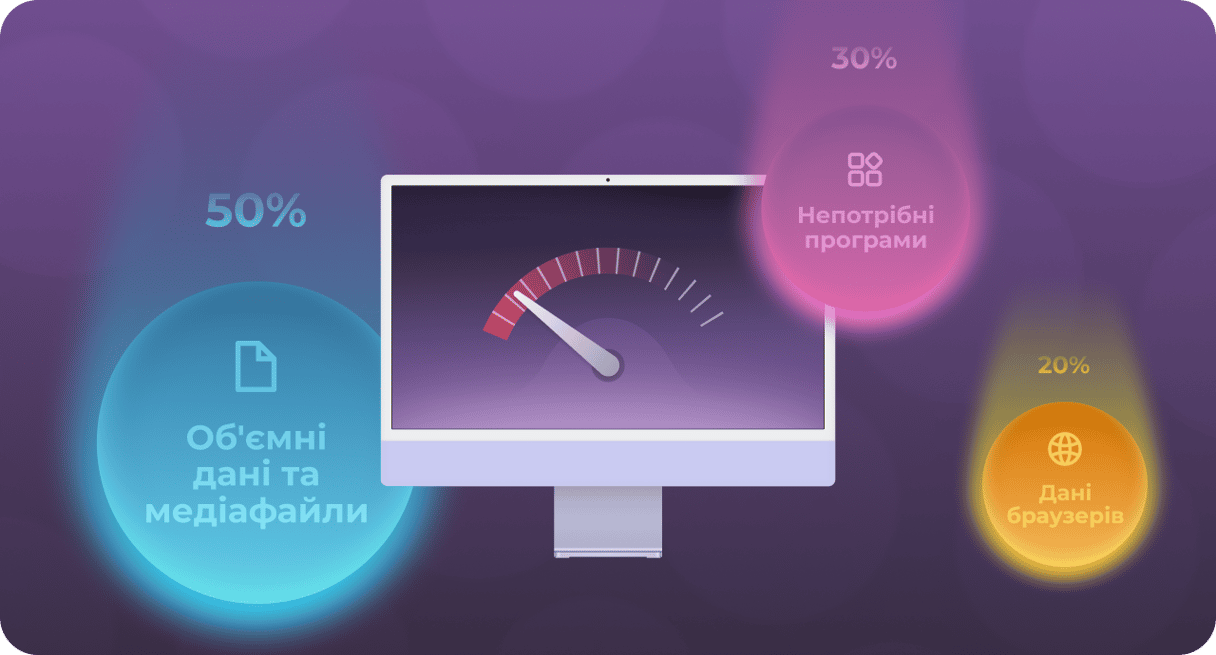
Що ж можна зробити, щоб прискорити роботу повільного Mac і подовжити його життя?
Скористайтеся нашими десятьма перевіреними рекомендаціями, і ваш улюблений пристрій знову запрацює блискавично.
Як виправити повільну роботу MacBook: 10 перевірених рішень
1. Занадто багато процесів у фоновому режимі
Ваш Mac більше не може виконувати базові завдання, а питання «Чому мій Mac такий повільний?» турбує вас день і ніч? Тоді перше, на що варто звернути увагу, це Монітор активності. Ваша мета — відстежити процеси, що працюють у фоновому режимі, і завершити ті, які вам не потрібні.
Швидке рішення: завершіть процеси за допомогою Монітора активності
Монітор активності покаже вам, які процеси споживають забагато системних ресурсів. Завершення програми, яка використовує багато потужності процесора, може значно пришвидшити роботу вашого сповільненого Mac. Ось як це зробити:
- Відкрийте Монітор активності. Перегляньте програми та процеси, котрі працюють на вашому Mac. Розібратись непросто, чи не так? Але тут ви можете побачити, що саме спричиняє проблеми.
- Перейдіть на вкладку Пам'ять та відсортуйте програми за обсягом оперативної пам'яті, який вони використовують на вашому Mac, клацнувши заголовок стовпчика Пам'ять. Логіка проста: чим більше число, тим вище споживання.
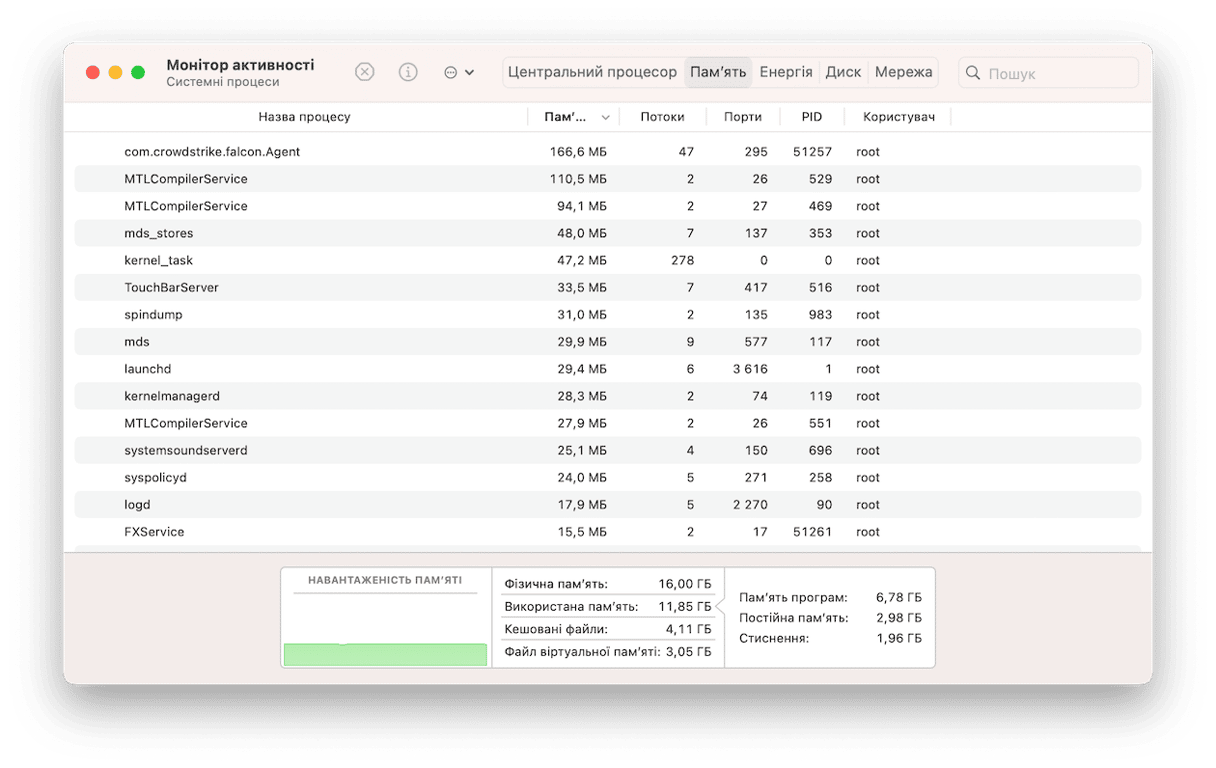
- Клацніть піктограму «x» у верхньому лівому куті вікна, щоб вимкнути найбільш ресурсомісткі програми або процеси. Не зупиняйте те, в чому ви не впевнені – це може виявитись необхідним системним процесом!
2. Жорсткий диск майже заповнено
Ніщо так не сповільнює Mac, як перевантажений диск. Тож якщо є можливість полегшити навантаження на ваш Mac, скористайтеся нею! Гарантуємо, ваш Mac прискориться майже миттєво.
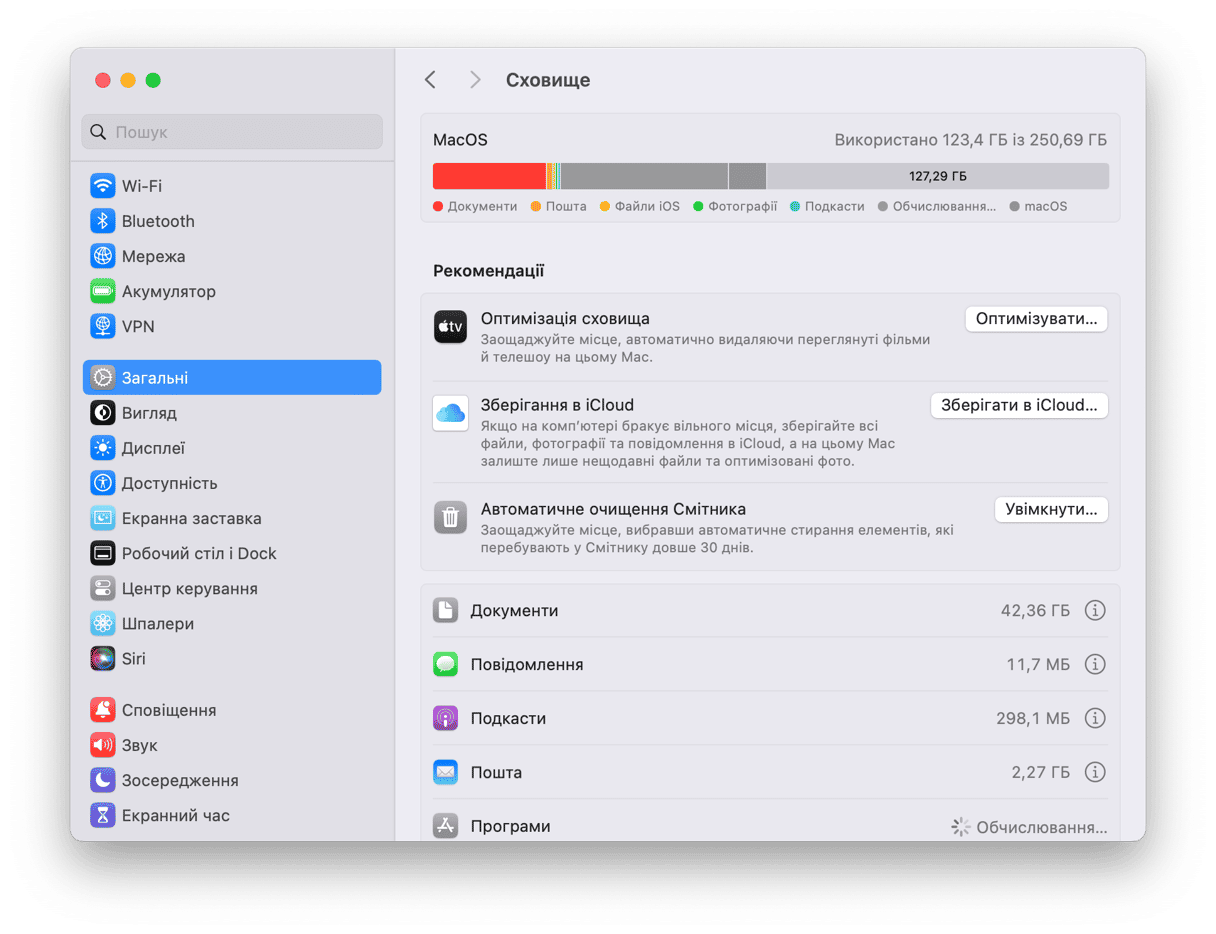
Швидке рішення: очистіть жорсткий диск
На жаль, це не так просто, як здається. Видалити старі фільми, упорядкувати робочий стіл і знайти старі непотрібні файли на вашому Mac — це найлегша частина. Однак стає складніше з очищенням всієї вашої системи та визначенням всього того, що можна безпечно видалити.
Припустимо, ваш iMac або будь-який інший Mac почав пригальмовувати. У такому випадку найкраще скористатися інструментом на зразок CleanMyMac. Його інноваційні технології почистять весь ваш Mac, знаючи, що і де чистити.Програма безпечно видаляє кеші, журнали системи, мовні файли тощо, щоб пришвидшити роботу вашого Mac.
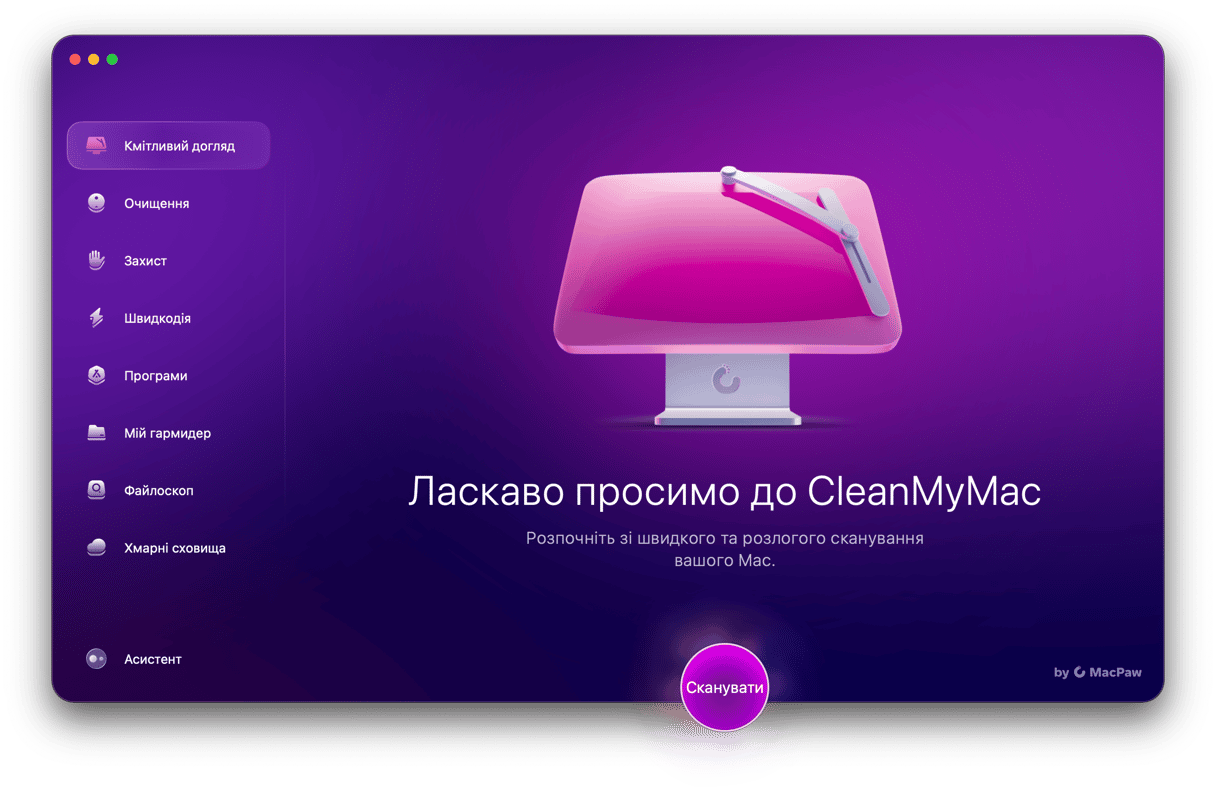
Ось як це працює:
- Завантажте пробну версію CleanMyMac.
- Відкрийте програму і виберіть Очищення на бічній панелі.
- Натисніть Сканувати.

Після завершення сканування скористайтесь кнопкою очищення, щоб видалити мотлох, або перегляньте деталі сканування, щоб побачити що саме буде видалено. Готово!
3. Mac перегрівається
Незважаючи на те, що комп'ютери Mac можуть впоратись з найінтенсивнішими завданнями, вони все одно перегріваються, коли запущено багато активних процесів, які навантажують процесор. Інші причини перегріву включають високу температуру навколишнього середовища, забиті або заблоковані вентилятори, зловмисне програмне забезпечення або програми, що зависли або не відповідають.
Якщо ви помітили, що ваш Mac нагрівається сильніше, спробуйте спершу уникати прямих сонячних променів і правильно його чистити. Ну а потім переходьте до решти рекомендацій.
Швидке рішення: керуйте вкладками та розширеннями браузера, перевірте навантаження процесора і оновіть свій Mac
Вкладки браузера є чи не найбільш ресурсомісткими процесами вашого Mac: якщо вони відкриті, вони постійно працюють і споживають ресурси оперативної пам'яті та центрального процесора. Найкращий спосіб вирішити проблему повільної роботи MacBook Air або будь-якої іншої моделі, спричинену перегрівом, — це закрити всі вкладки, які ви зараз не використовуєте. Створіть закладки на потрібні сторінки та зручно повертайтесь до них пізніше. У Safari натисніть Надіслати > Додати закладку.
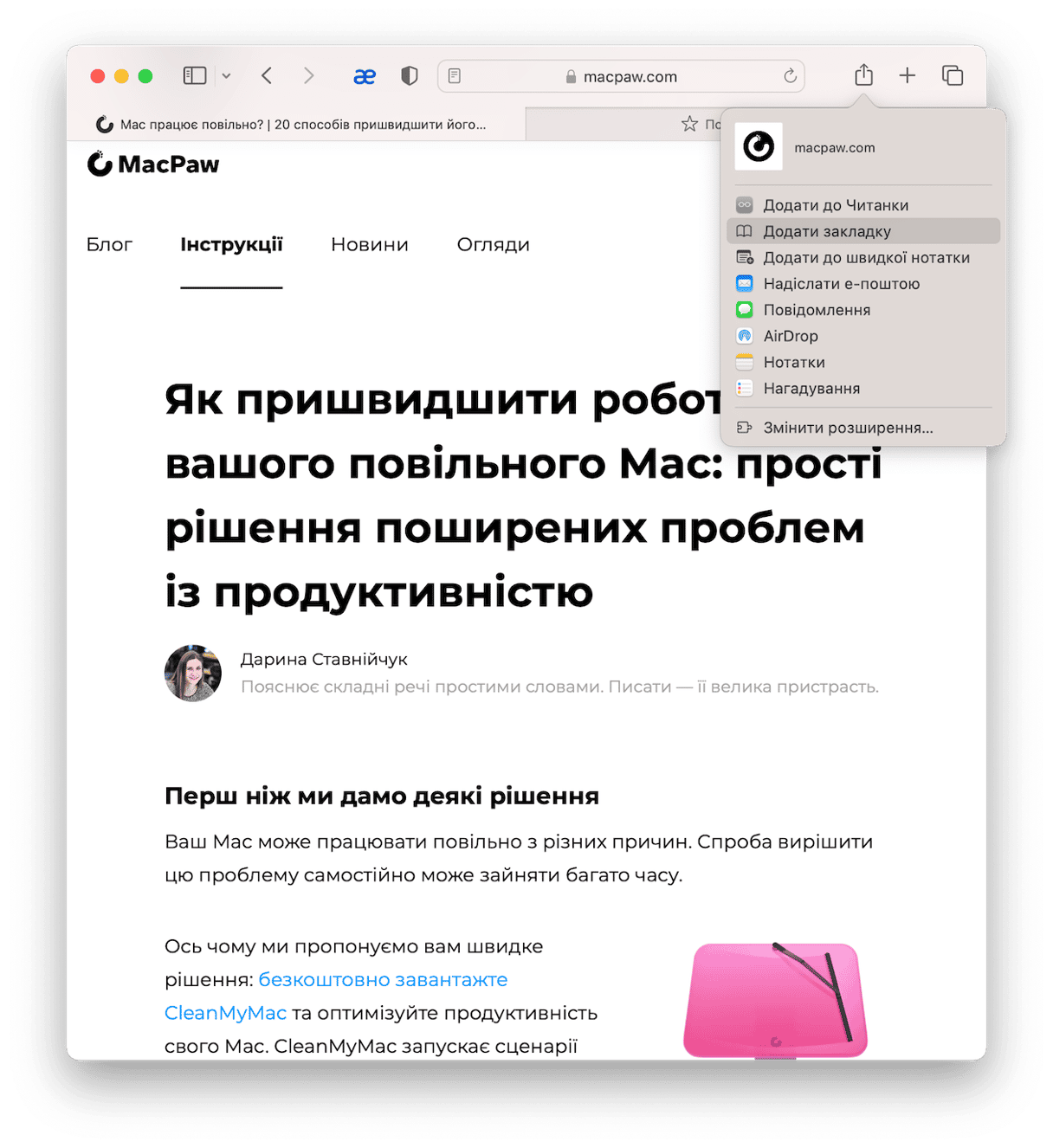
Окрім вкладок браузера, розширення також споживають багато процесорних ресурсів, оскільки працюють у фоновому режимі. Тому варто перевірити їх і вимкнути ті, які вам не потрібні, щоб уникнути перегріву Mac. Ось як це зробити у різних браузерах:
- Safari: Відкрийте Параметри > Розширення. Зніміть позначку з розширень, які вам не потрібні, або натисніть Видалити під кожним розширенням, щоб позбутись його.
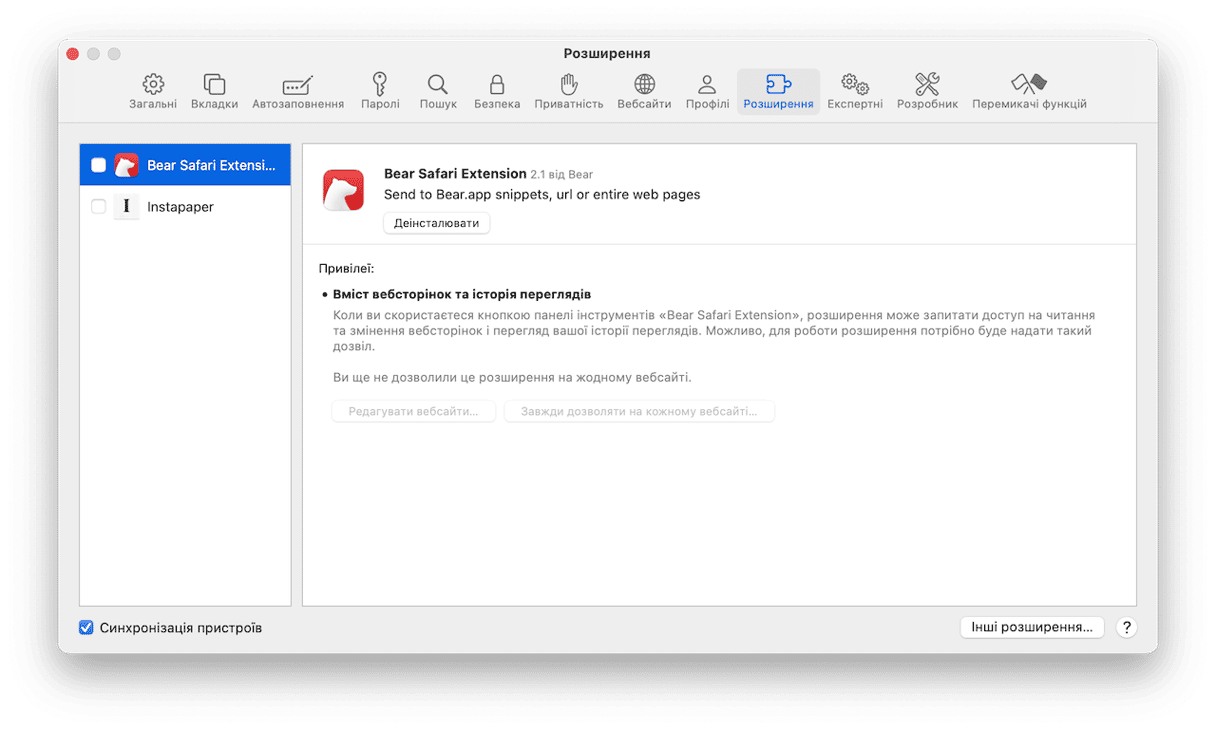
- Chrome: Відкрийте меню (піктограма з трьома вертикальними крапками) > Розширення > Керування розширеннями. Вимкніть ті, що вам не потрібні, або натисніть Видалити, щоб видалити їх.
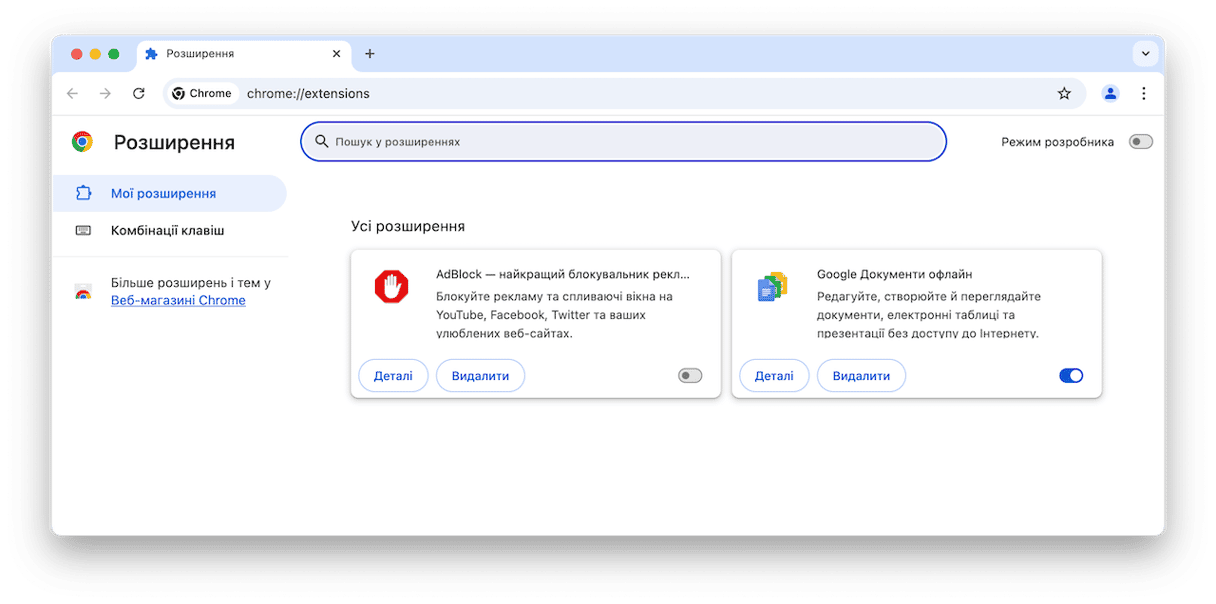
- Firefox: відкрийте меню (три горизонтальні лінії) > Розширення і теми > Розширення. Вимкніть непотрібні або натисніть Видалити, щоб видалити їх.
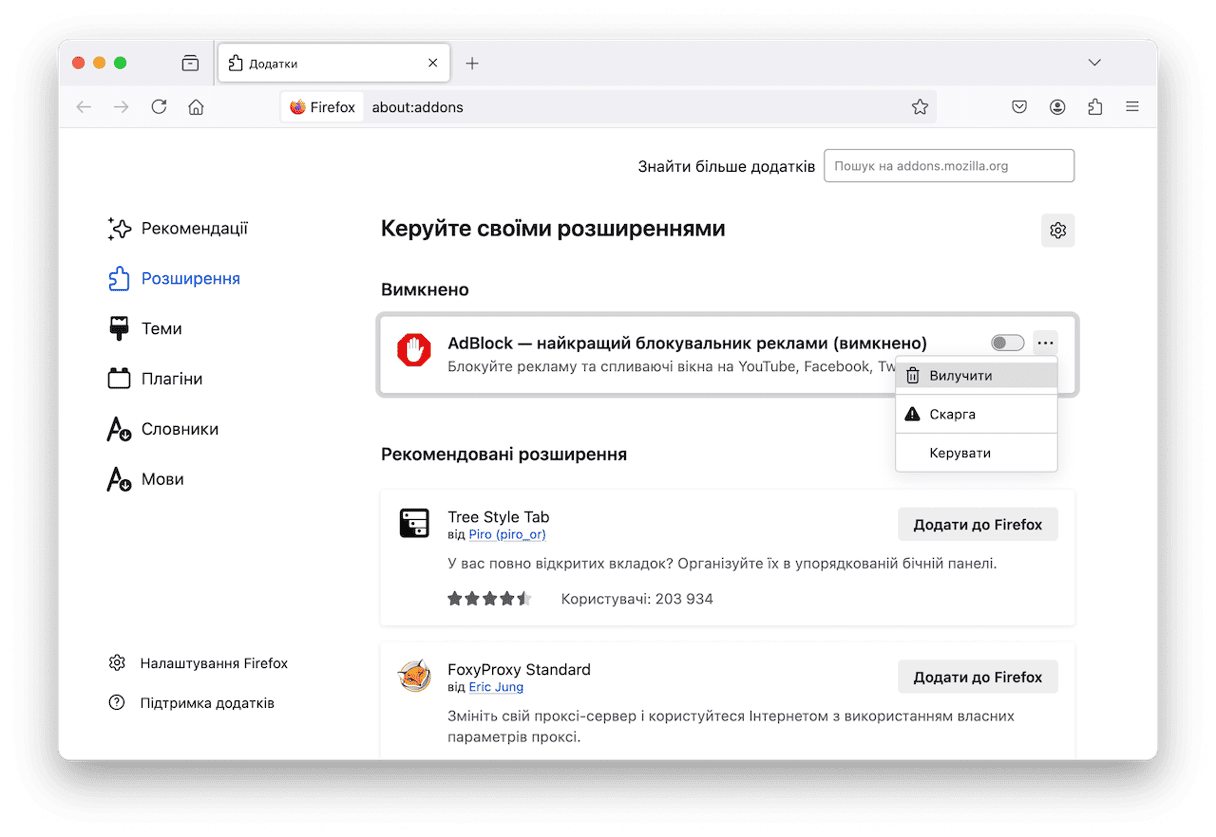
Навантаження на процесор є першочерговим індикатором програм, що потребують багато ресурсів. Їх завершення допоможе зменшити нагрівання вашого Mac. Використовуйте Монітор активності, щоб побачити, які програми запущені та які потрібно завершити:
- Відкрийте Монітор активності (Finder > Програми > Утиліти).
- Перейдіть на вкладку «Центральний процесор».
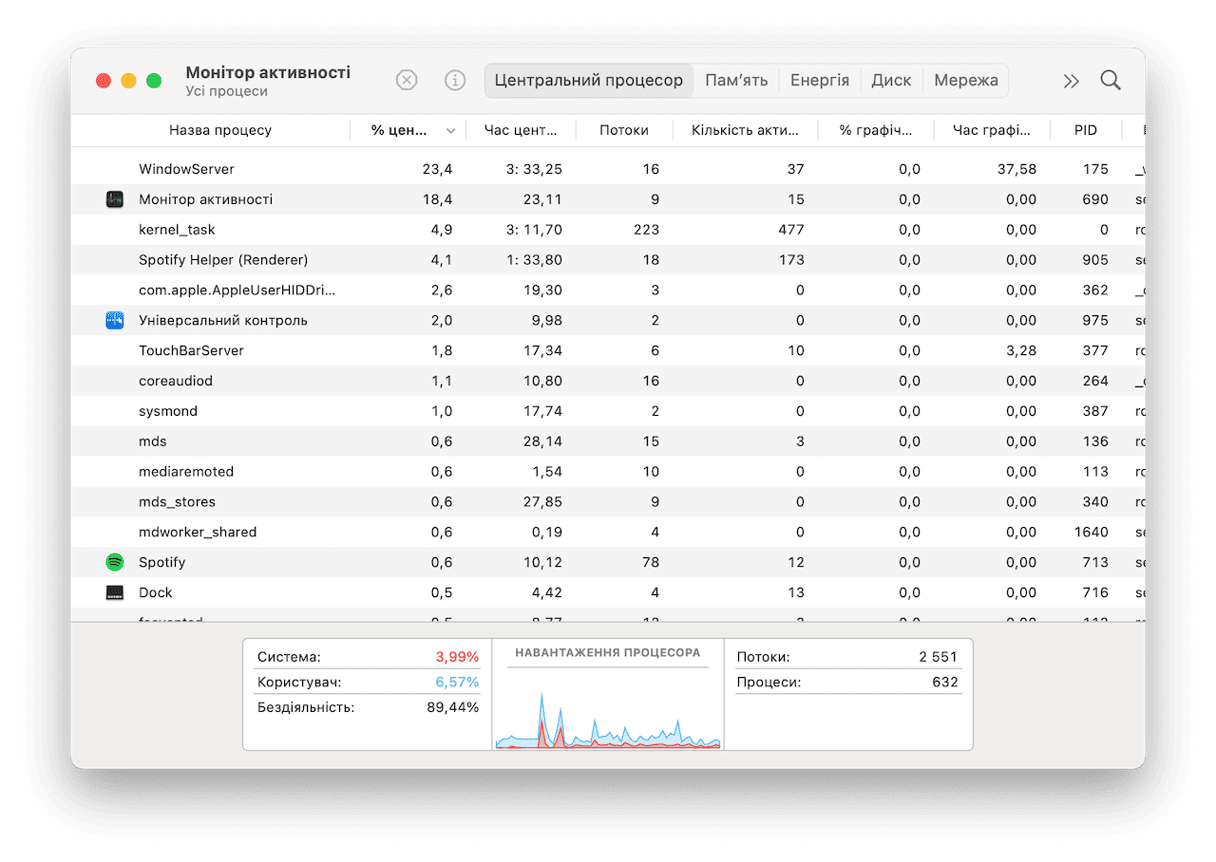
Якщо після цього ваш MacBook усе ще працює повільно, переконайтеся, що на вашому Mac є всі останні оновлення. Річ у тому, що нові версії macOS (навіть незначні оновлення) містять виправлення помилок і краще оптимізовані, а це означає, що швидкого оновлення може бути достатньо для того, щоб вирішити проблему сповільненої роботи Mac. Що ще важливіше, ці оновлення також містять покращення безпеки, котрі можуть запобігти іншій причині сповільнення роботи MacBook – шкідливому програмному забезпеченню.
Ось коротке нагадування про те, як оновити macOS:
- Відкрийте Системні параметри > Загальні > Оновлення системи.
- Якщо оновлення доступне, натисніть Оновити зараз або Перезапустити зараз, щоб його встановити.
- Увімкніть автоматичне оновлення, поки завантажуються файли нової версії.

Також корисно оновлювати програми з App Store > Оновлення для програм App Store, а також за допомогою вбудованого інструменту перевірки оновлень, який постачається з усіма програмами поза App Store. Якщо ви не знаєте, як оновлювати програми на Mac, перегляньте цей зручний посібник.

4. Перевірте ваш Mac на шкідливі програми
Чи знаєте ви, що повільна робота Mac може бути ознакою того, що пристрій інфіковано шкідливим програмним забезпеченням? Справа в тому, що віруси та інші шкідливі програми запускають численні фонові процеси на вашому Mac. Найчастіше ви про них не знаєте, але вони споживають значну кількість ресурсів, уповільнюючи роботу комп’ютера.
Швидке рішення: видаліть шкідливі програми з вашого Mac
Хороша новина полягає в тому, що пошук і видалення зловмисного програмного забезпечення не є надто складним, хоча це може зайняти багато часу. Щоб дізнатися більше, перегляньте статтю про те, як видалити віруси та зловмисне програмне забезпечення з Mac.
5. Сховище не оптимізовано
Розробники Apple вже передбачили проблему сповільнення Mac. Ви можете легко знайти їхні корисні рекомендації щодо керування та оптимізації сховища вашого Mac.
- Відкрийте Системні параметри.
- Перейдіть у Загальні та відкрийте Сховище.
- Тут ви знайдете деякі рекомендації щодо оптимізації вашого сховища.
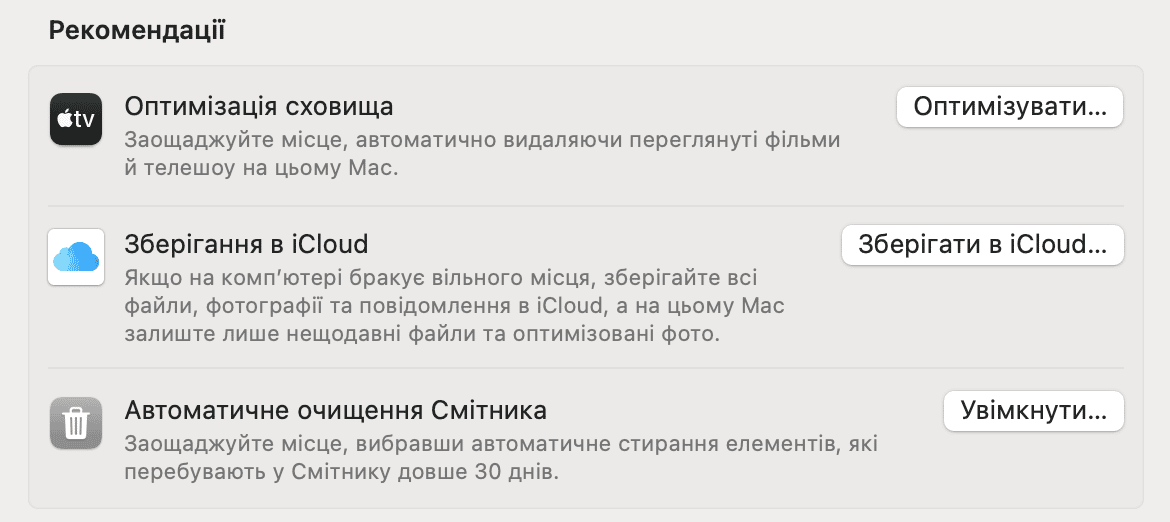
Швидке рішення: керуйте файлами та даними
Якщо ваш Mac працює повільно, перемістіть файли та дані в iCloud, щоб звільнити трохи місця. Просто натисніть Зберігати в iCloud і виберіть файли, які потрібно зберегти в хмарному сховищі iCloud. Додатково допоможе оптимізація сховища на вашому Mac шляхом видалення громіздких файлів, таких як шоу Apple TV. І не забувайте про регулярне спорожнення Смітника. Усі ці функції можна знайти у розділі Сховища ваших Системних параметрів.
6. Бракує оперативної пам'яті
Оперативна пам'ять може бути відомою як RAM, що означає Random Access Memory. Це свого роду паливо для всіх ваших програм. Тому, якщо ви отримуєте повідомлення «Вашій системі бракує пам'яті», одним з варіантів рішень є придбання додаткової оперативної пам'яті. Але можна також спробувати цей безкоштовний прийом.
Швидке рішення: очистіть оперативну пам'ять за допомогою Терміналу

Ви можете виконати цю операцію, якщо вашій системі терміново потрібна пам'ять. Термінал, що є вбудованим інструментом macOS, має спеціальну команду для звільнення доступної оперативної пам'яті.
- Перейдіть у Програми > Утиліти > Термінал.
- Скопіюйте та вставте таку команду у вікно Терміналу:
sudo purge - Введіть свій пароль для підтвердження.
- Насолоджуйтесь результатом!
7. Повільне інтернет-з'єднання
Інколи гальмує не ваш Mac, а саме по собі з'єднання з інтернетом. Наприклад, вебсторінка може завантажуватися повільно або програма, що залежить від з'єднання, буде занадто довго оновлювати дані. Це може бути зумовлено проблемою з підключенням, а не через проблему апаратної частини.
Швидке рішення: перевірте підключення до інтернету
Рішення може бути простішим, ніж здавалось. Застарілі налаштування мережі, відстань між вашим Mac і Wi-Fi роутером або навіть обраний вами тариф можуть призвести до того, що програмне забезпечення та програми вашого Mac працюватимуть повільно. На щастя, є кілька способів вирішення цих проблем.
Для початку спробуйте вирішити проблему з підключенням за допомогою цих перевірених методів:
- Скористайтесь мережевим кабелем замість бездротового підключення.
- Перемістіть роутер ближче.
- Скиньте налаштування Wi-Fi роутера.
- Закрийте непотрібні вкладки.
- Видаліть існуючі налаштування Wi-Fi.
- Скиньте налаштування Wi-Fi до стандартних значень.
- Скористайтесь Діагностикою бездротових мереж.
8. Забагато програм, які не використовуються
Оскільки ваш Mac може працювати повільно через проблеми з пам'яттю, варто перевірити, чи залишилося у вас вільне місце. Програми, якими ви не користуєтеся, є справжніми пожирачами простору. Усі ми завантажуємо програми, які спочатку здаються корисними та цікавими, але замість того, щоб часто використовуватись, вони лише захаращують наш диск.
Швидке рішення: видаліть програми, якими ви не користуєтеся
Коли користувачі Mac запитують нас: «Чому мій iMac такий повільний?», то перше, що ми рекомендуємо, це видалити непотрібні програми. Ось як це можна зробити:
- Відкрийте меню Перейти у Finder.
- Виберіть Програми у списку, що з'явиться.
- Тут відображаються всі програми, встановлені на вашому Mac. Сортуйте список за розміром, щоб знайти найбільші.
- Клацніть програму правою кнопкою миші та виберіть «Перемістити в Смітник».
Зауважте, що видалення програм у такий спосіб зазвичай залишає численні залишки програми на вашому Mac і може спричинити проблеми в майбутньому.Ось чому варто очистити свій пристрій від залишків за допомогою такого інструменту, як CleanMyMac. Його модуль Програм показує всі ваші програми та зручно збирає всі залишки раніше видалених програм в одному розділі.
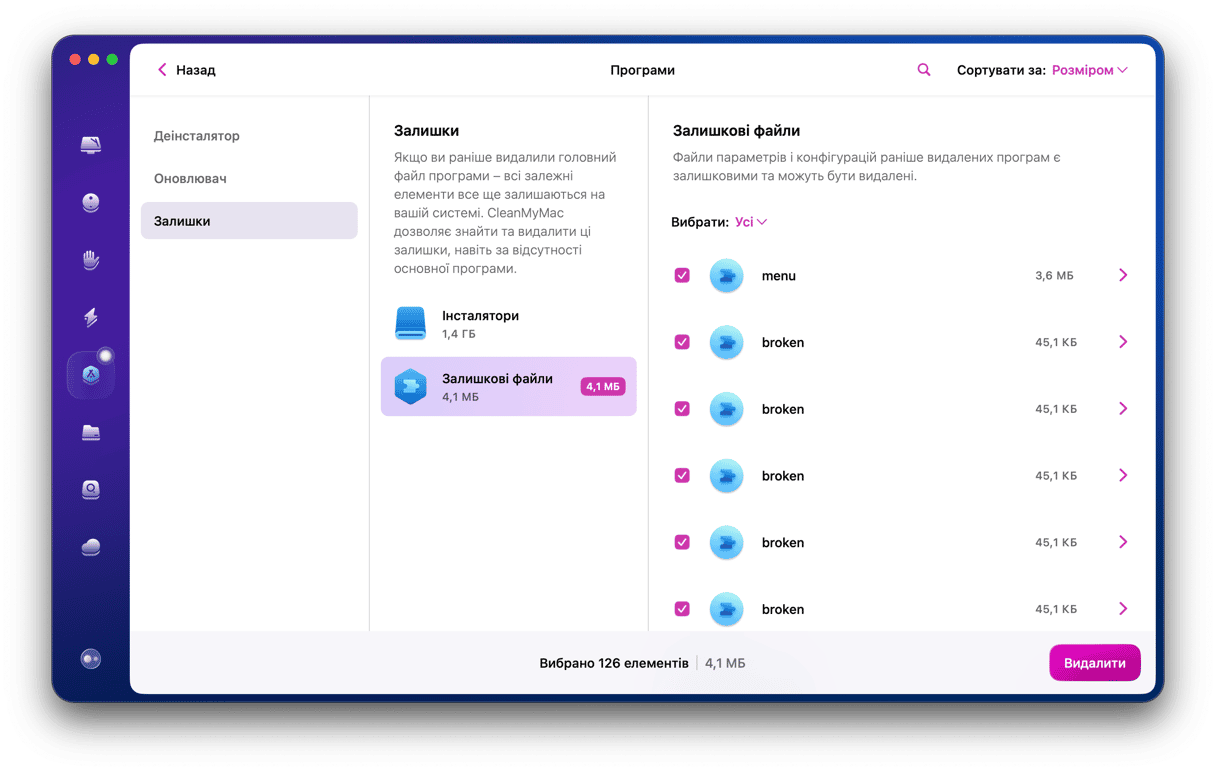
Видаліть програми, які вам не потрібні, або завершіть їх, щоб зменшити навантаження на процесор.
- Відкрийте меню Apple і натисніть Примусово завершити. Відкриється меню примусового завершення програм.
- У вікні, що з'явиться, буде перелік усіх ваших активних програм.
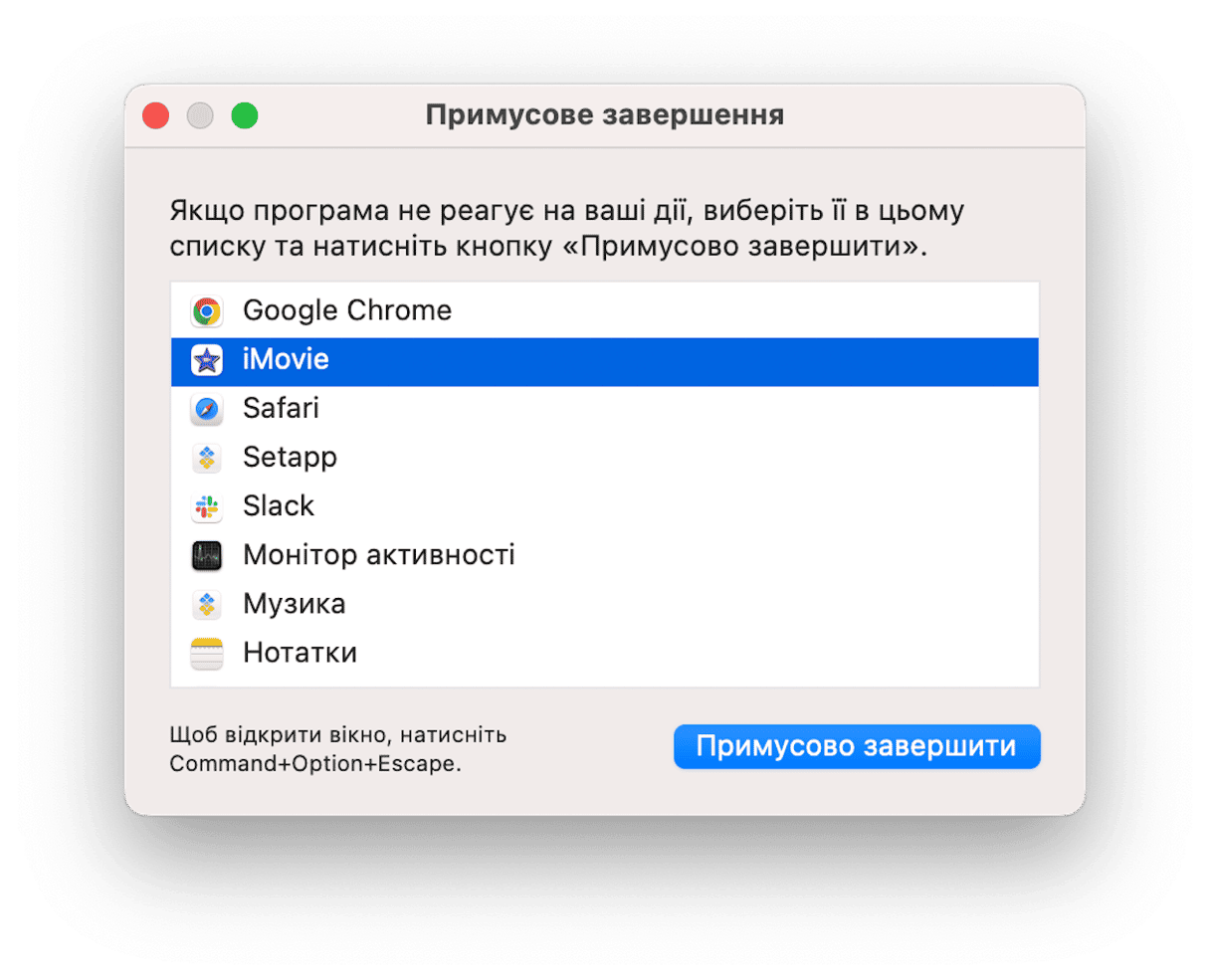
- Виберіть програму, якою ви не користуєтеся.
- Натисніть Примусово завершити та підтвердіть дію.
Тепер ці програми не будуть таємно використовувати ресурси вашого Mac.
9. Вимкніть непотрібні Об'єкти входу
Коли ви вмикаєте свій Mac, деякі програми також запускаються під час входу в систему. Вони відомі як об'єкти входу або програми автозапуску. Чи варто говорити, що вони можуть зробити ваш Mac млявим, особливо якщо багато таких програм працює одночасно. Як і будь-яка інша програма, що працює на вашому комп’ютері, вони споживають необхідні ресурси. Іноді ви можете навіть не знати, що вони дозволені у фоновому режимі та запускаються під час входу в систему.
Швидке рішення: перевірте Об'єкти входу
Щоб Mac запрацював швидше, перевірте перелік Об'єктів входу та програми, що дозволено у фоновому режимі. До цього можна дістатись у кілька кроків. Поглянемо:
- Відкрийте Системні параметри та перейдіть у Загальні.
- Тепер виберіть Автозапуск і розширення.
- Перегляньте, що запускається при вході та працює у фоновому режимі. Скористайтесь кнопкою мінус або перемикачем для вимкнення непотрібних об'єктів.
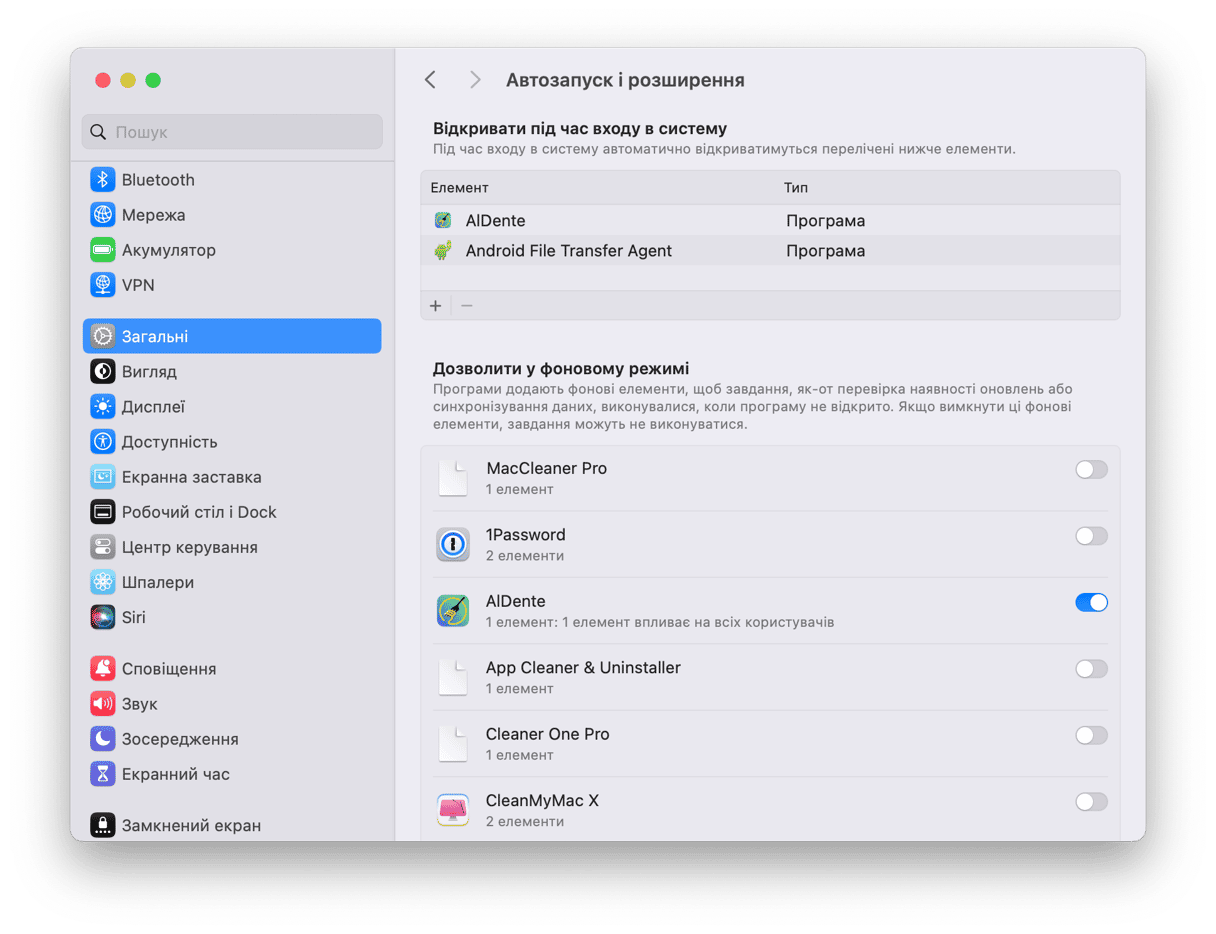
Але які ж програми вимкнути? Варто дати можливість запускатися під час входу в систему антивірусному програмному забезпеченню. Інші програми, такі як браузери, музичні плеєри, фоторедактори тощо, дарма використовують ресурси вашого Mac і збільшують час запуску, тому їх можна вимкнути. Краще відкривати такі програми безпосередньо перед тим, як вони вам знадобляться, і не дозволяти їм працювати у фоновому режимі.
10. Перевантаження візуальними ефектами
Анімація та складна графіка споживають багато ресурсів. І не зрозумійте нас неправильно, ми не пропонуємо вам повернути ваш Mac до базового стилю 1984 року. Але якому Mac ви віддали б перевагу: повільному з високоякісною графікою чи швидкому з хорошою графікою? Вибір за вами!
Швидке рішення: зменшіть кількість анімацій
Відкрийте Системні параметри та перейдіть у Робочий стіл і Dock.
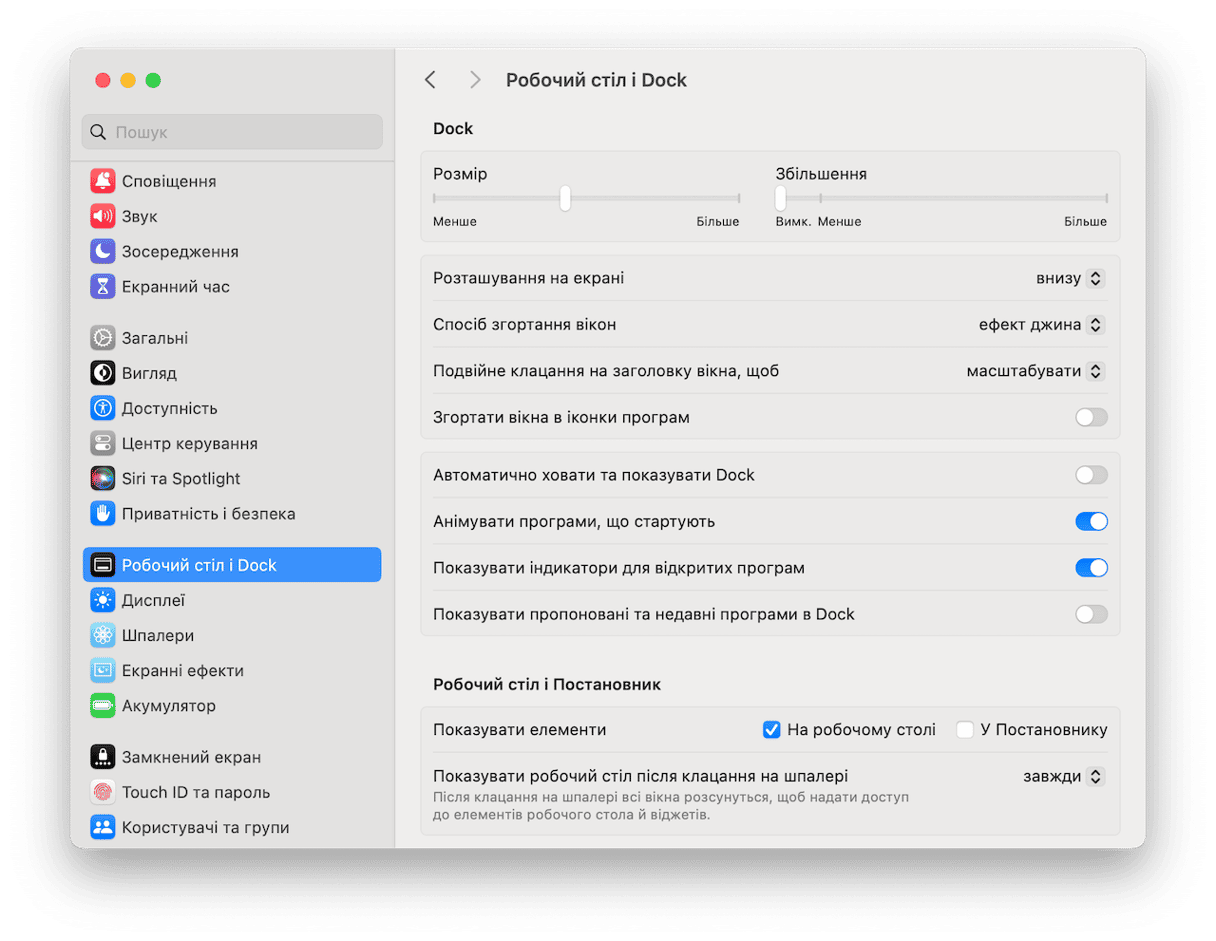
Вимкніть наступні функції:
- Збільшення
- Анімувати програми, що стартують
- Автоматично ховати та показувати Dock
У налаштуваннях способу згортання вікон, змініть «ефект джина» на «пропорційне зменшення». Ця опція забезпечує набагато простіше масштабування, яке потребує меншої кількості ресурсів.
Заключні думки щодо вирішення проблеми повільного Mac
Отже, ми розглянули основні способи прискорення повільного Mac. Усі вони зводяться до однієї простої ідеї — дайте вашому Mac трохи простору для вільного подиху. Будь-який Mac зрештою заповнюється мотлохом, котрий навантажує пам'ять та зменшує корисний дисковий простір. Скористайтеся цією статтею як посібником, що допоможе пришвидшити Mac вручну, або ж встановіть CleanMyMac, котрий автоматично виконає 80% порад, описаних у цій статті.