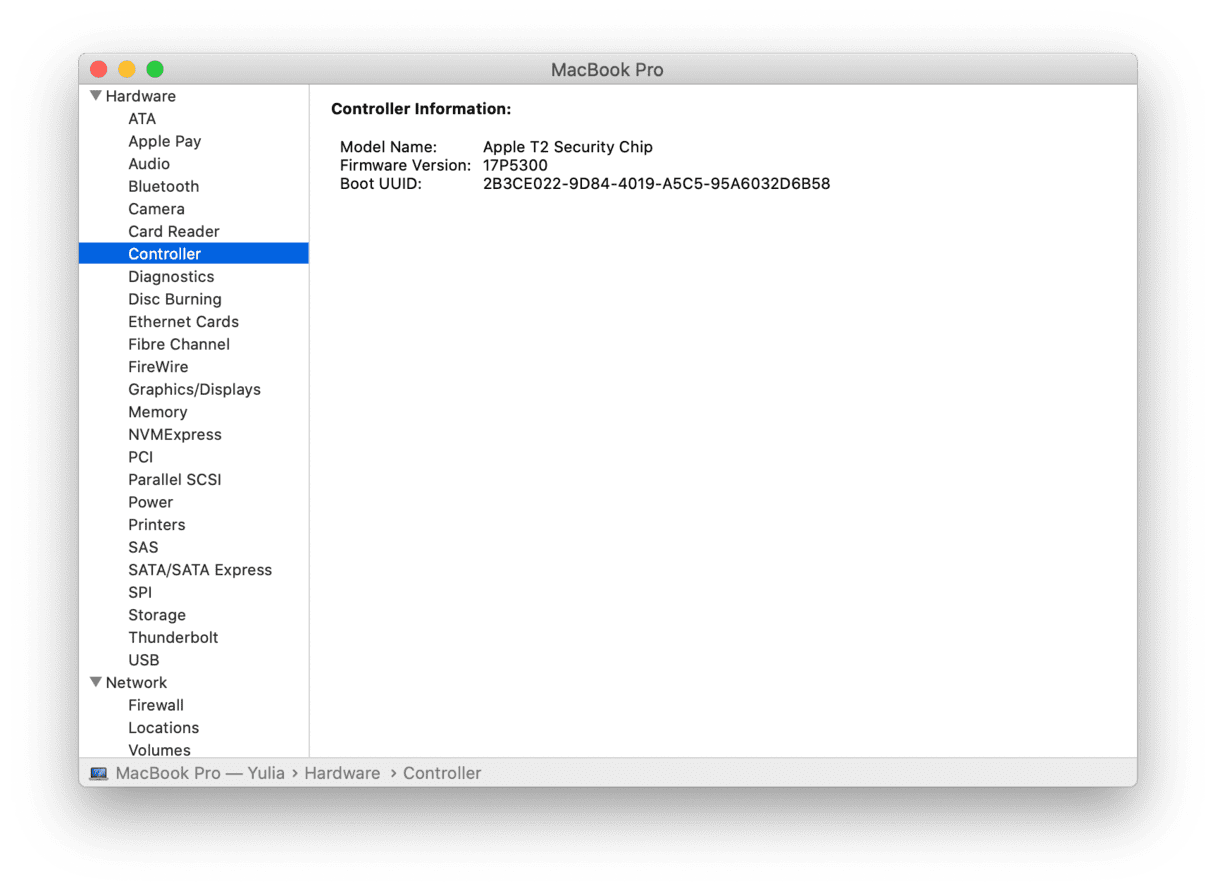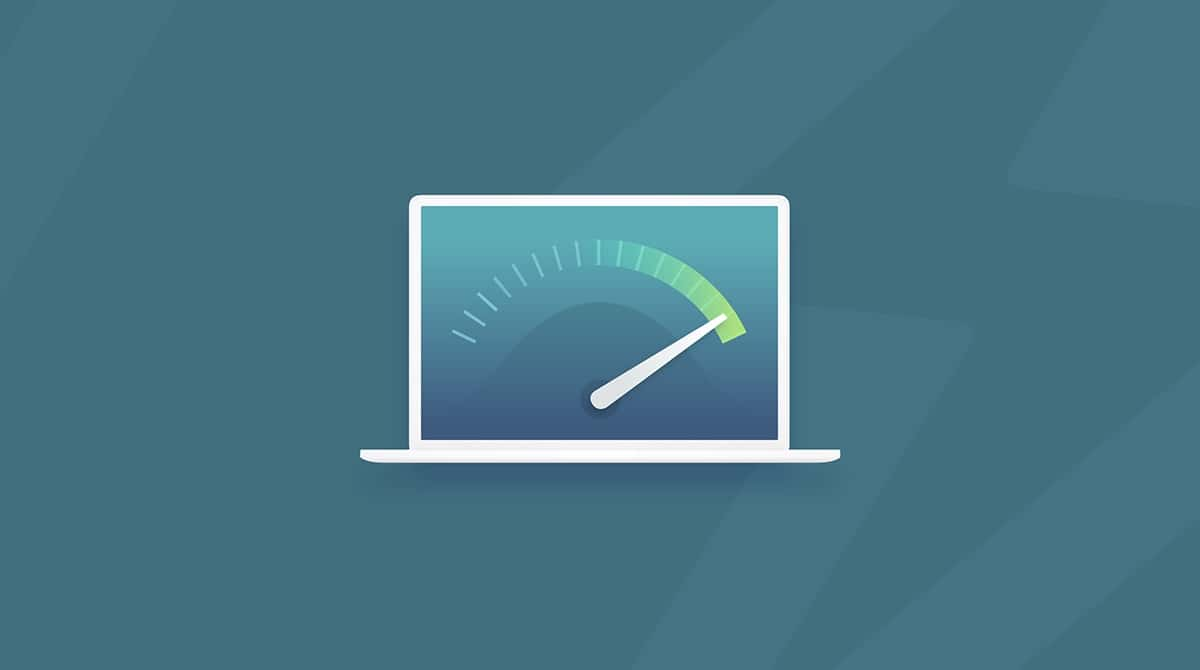Big Sur è un aggiornamento fantastico per macOS. Ma come ogni nuovo sistema operativo, non è privo di problemi. Per esempio, per molti utenti Catalina è stato fonte di svariati problemi, alcuni piuttosto seri. Per fortuna, per la maggior parte di noi, i problemi riscontrati non erano gravi e normalmente sono stati semplici da risolvere. In questo articolo esamineremo alcuni dei problemi più comuni di macOS Big Sur e come risolverli.
11 problemi di macOS Big Sur
In questo articolo del blog tratteremo i problemi che si possono verificare durante l'installazione di Big Sur e dopo aver aggiornato il Mac. Se sei interessato a risolvere un particolare problema, scorri il seguente elenco e seleziona quello che ti riguarda:
- Il download di macOS Big Sur non funziona
- macOS Big Sur non si installa
- macOS Big Sur si blocca
- La configurazione di macOS Big Sur non riesce
- macOS Big Sur non si avvia
- macOS Big Sur è lento
- Le app non si avviano in Big Sur
- Bluetooth non funziona su macOS Big Sur
- Problemi di Wi-Fi su macOS Big Sur
- La batteria si scarica sotto macOS Big Sur
- I dispositivi USB si disconnettono saltuariamente su Big Sur
1. Il download di macOS Big Sur non funziona
Quando vedi un messaggio mentre scarichi Big Sur che dice che il download di Big Sur non è riuscito, i motivi possono essere vari. Ecco cosa fare quando macOS Big Sur non si scarica.
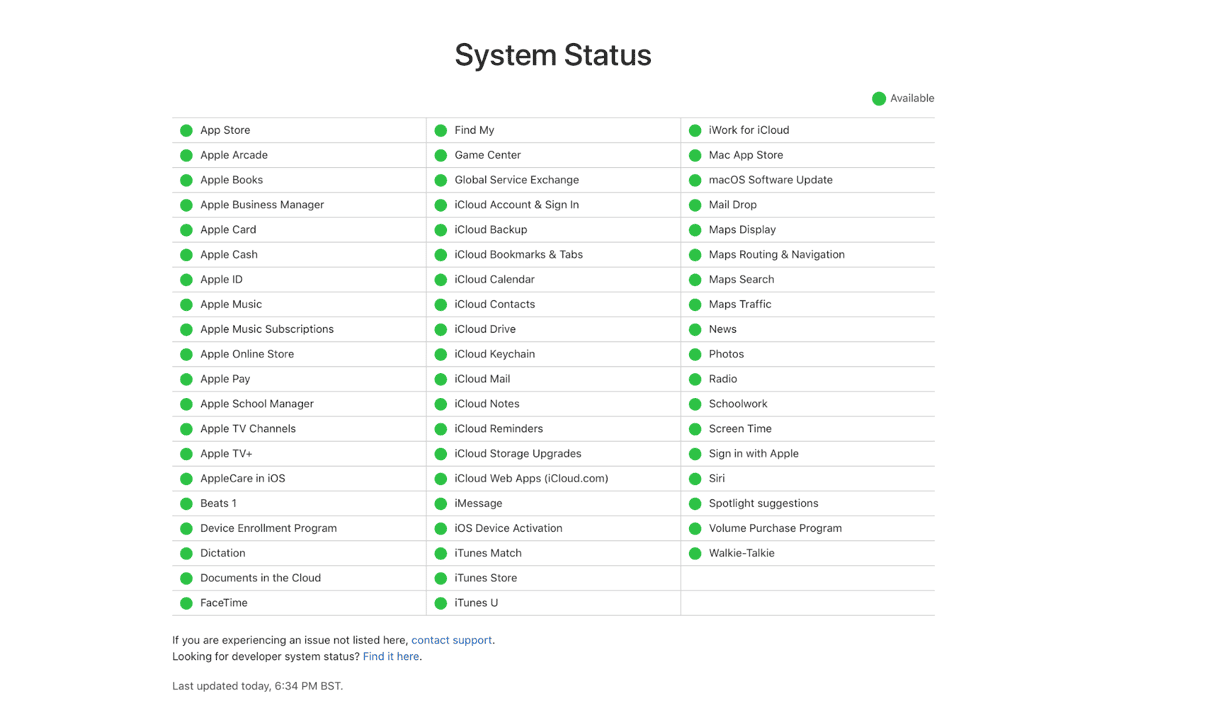
- Controlla la connessione Internet.
- Controlla la pagina di stato del sistema di Apple. Potrebbe essere che il server di download non sia attivo o sia molto occupato, ed è per questo che il download non è riuscito.
- Assicurati di avere sufficiente spazio a disposizione. Vai nel menu Apple e seleziona Informazioni su questo Mac. Fai clic sul pannello Archiviazione. Devi avere almeno 16 GB disponibili per poter installare Big Sur. In caso contrario devi eliminare dei file.
Hai sufficiente spazio libero?
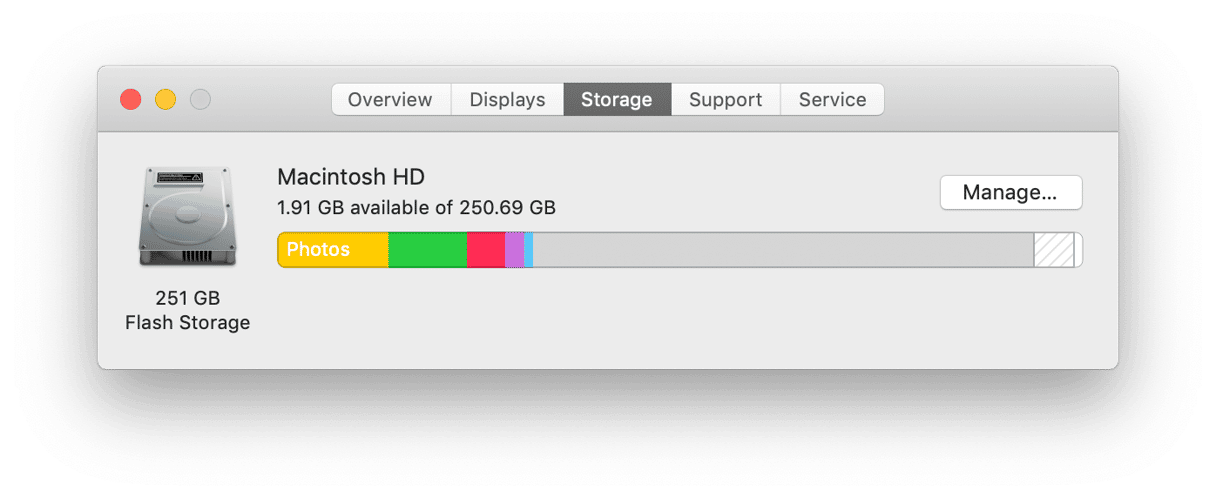
Può essere difficile scegliere i file da eliminare e quelli da tenere. Tuttavia, sul tuo Mac ci sono molti file che probabilmente non ti accorgi neppure di avere e che occupano diversi gigabyte di spazio. Questi includono file temporanei, cache, file di supporto per la lingua e altro ancora. CleanMyMac può identificare questi file e aiutarti a eliminarli con pochi clic, recuperando gigabyte di spazio.
CleanMyMac dispone di una versione gratuita da provare e l'app è autenticata da Apple.
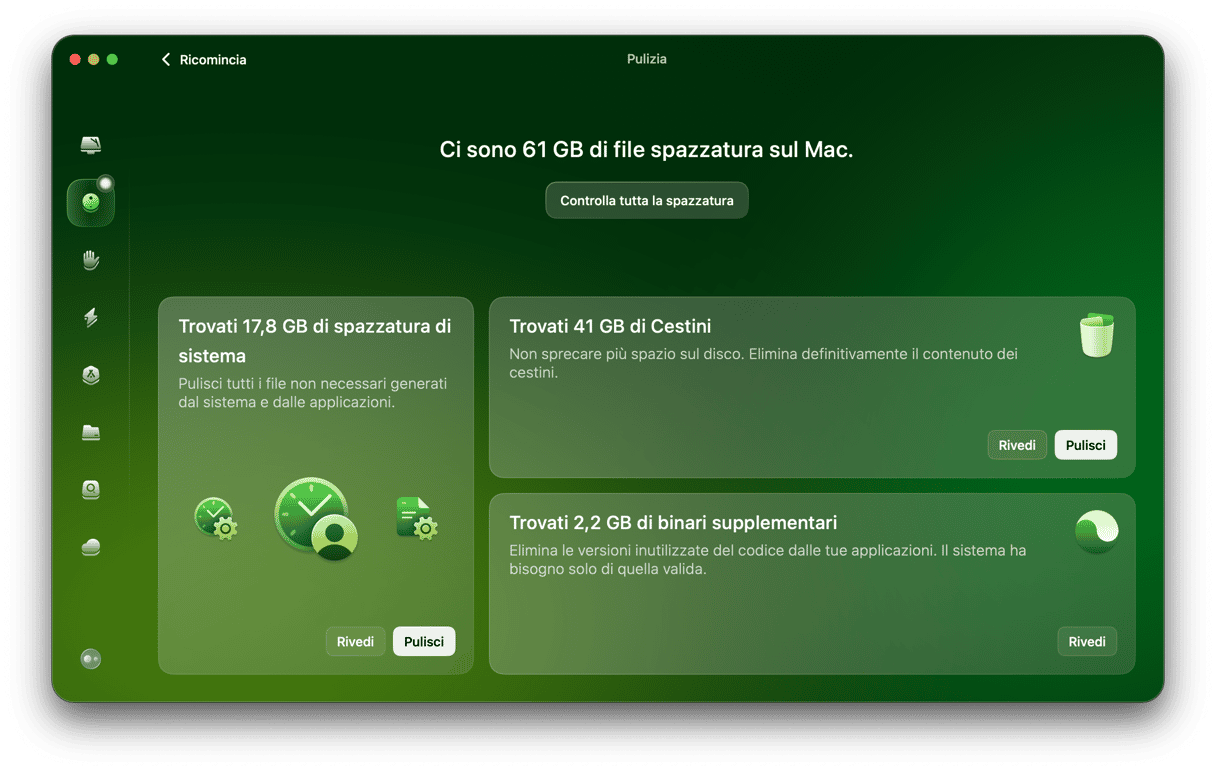
Altri motivi per cui macOS Big Sur potrebbe non scaricarsi
- Prova a connettere il tuo router con un cavo Ethernet piuttosto che in Wi-Fi, se possibile.
- Cerca il file che non è stato scaricato completamente. Controlla le tue cartelle Download e Applicazioni. Quando lo trovi, trascinalo nel Cestino, svuota il Cestino, riavvia il Mac e riprova.
2. macOS Big Sur non si installa
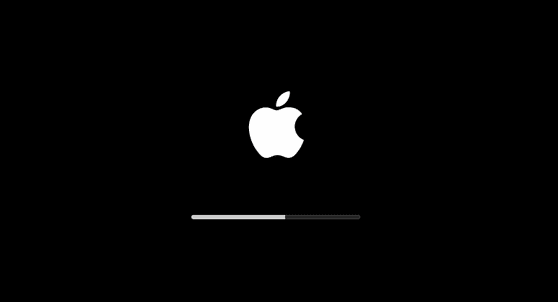
Se il download si conclude con successo, ma macOS Big Sur non si installa, puoi provare a fare alcune cose.
- Riavvia il tuo Mac in Modalità sicura, tenendo premuto Maiuscole durante l'avvio. Poi riprova a installare Big Sur.
- Ripristina la NVRAM. Spegni il Mac. Avvialo tenendo premuto Cmd-Opzione-P-R. Rilascia i tasti quando senti il segnale acustico di avvio e vedi il logo Apple sullo schermo.
Controlla bene che il tuo Mac sia compatibile. L'elenco di Mac che supportano Big Sur è indicato di seguito:
- Qualsiasi Mac Pro o iMac Pro
- MacBook Pro e MacBook Air 2013 e successivi
- iMac e Mac mini 2014 e successivi
- MacBook 2015 e successivi
Se viene visualizzato il messaggio "Installazione non riuscita: si è verificato un errore durante l'installazione degli aggiornamenti selezionati", la prima cosa da fare è riavviare il Mac. Se questo non aiuta, il problema può essere di Apple. Attendi un po' di tempo e prova a installare di nuovo macOS Big Sur.
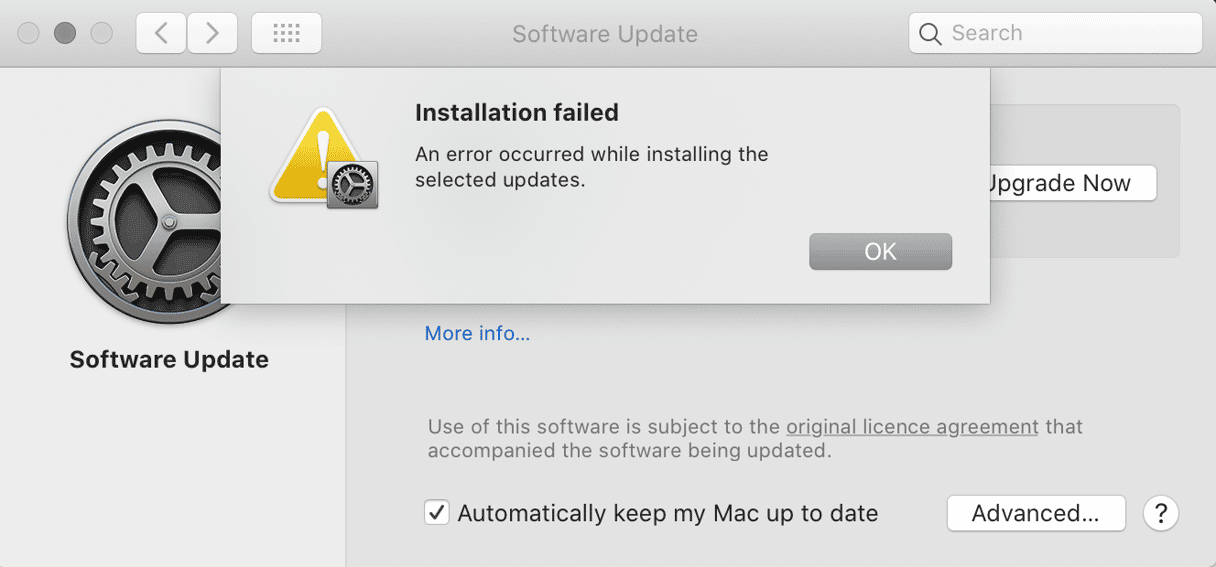
3. macOS Big Sur si blocca
Il tuo Mac si blocca dopo l'aggiornamento? Le tue app e programmi potrebbero effettivamente essere la ragione per cui macOS Big Sur si blocca.
Per chiudere l'app che non risponde, premi Comando-Opzione-Esc. Questo richiamerà il pannello Uscita forzata. Fai clic sull'app che blocca macOS (di solito il suo stato sarà non risponde) e premi Uscita forzata.
Se il problema persiste, eseguire CleanMyMac può aiutare a risolvere i problemi di prestazioni, incluso il blocco. Ecco come puoi far tornare il tuo Mac a funzionare normalmente:
- Scarica CleanMyMac (è disponibile una versione di prova gratuita).
- Installa e avvia l'applicazione. Vai al modulo Manutenzione.
- Spunta le caselle accanto ai processi che vuoi eseguire (consigliamo di selezionare le prime quattro soluzioni e Ripara permessi del disco).
- Premi Avvia.
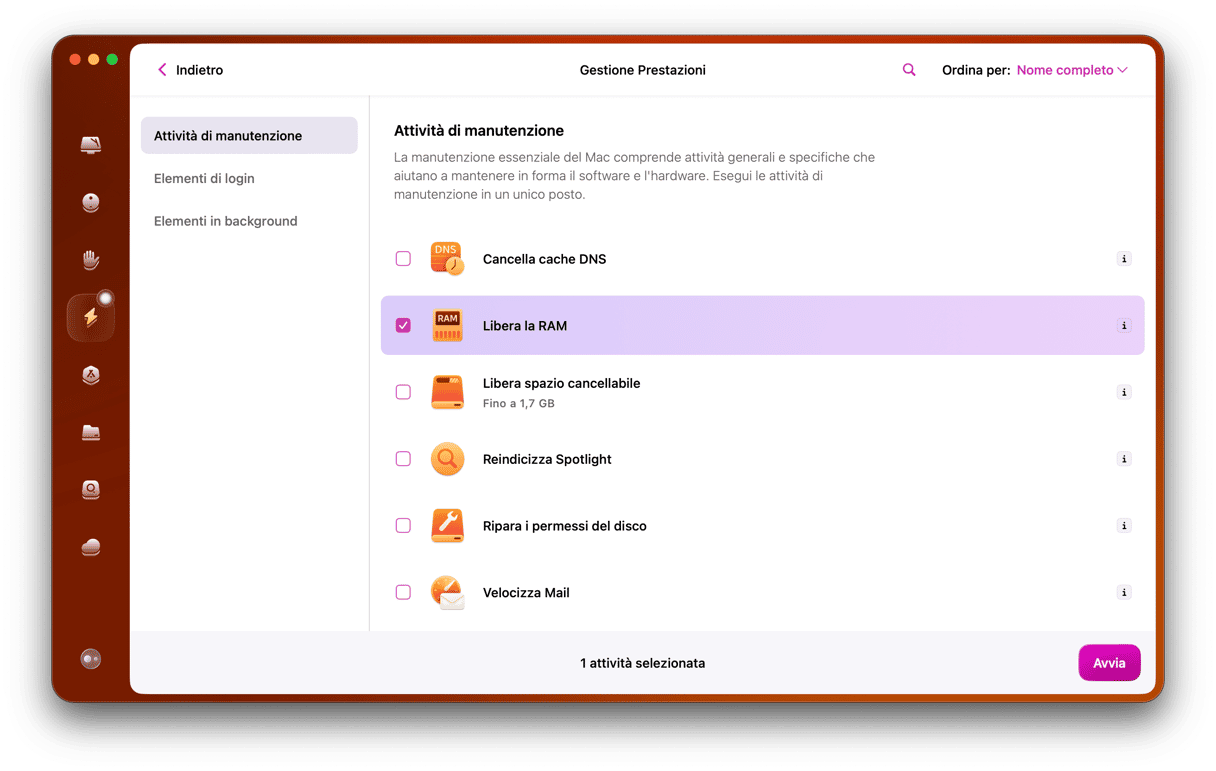
CleanMyMac non è la pillola magica per tutti i problemi del Mac, ma ogni tanto aiuta. È particolarmente utile quando hai molti software in conflitto e vuoi mettere un po' in ordine.
4. La configurazione di macOS Big Sur non riesce
Questo errore si verifica spesso dopo aver fatto l'aggiornamento del Mac a Big Sur, ma durante il processo di configurazione. Ecco cosa fare quando la configurazione di macOS Big Sur non riesce:
- Tieni premuto il tasto di accensione per fare lo spegnimento forzato del tuo Mac.
- Premi nuovamente il pulsante di accensione per avviare il Mac. Ora dovrebbe avviarsi in Big Sur.
5. macOS Big Sur non si avvia
Se hai installato macOS Big Sur con successo, congratulazioni! Hai superato l'ostacolo più grande. Tuttavia potresti ancora riscontrare dei problemi, uno dei quali potrebbe essere che Big Sur non si avvii. Ecco una lista di controllo da seguire se macOS Big Sur non dovesse avviarsi.
- Controlla l'alimentazione — potrebbe sembrare fin troppo banale, ma è per questo che si trova in cima alla lista. Se stai usando un portatile collegalo al suo caricatore. Se è già inserito assicurati che la connessione sia corretta sia sul portatile che sul muro. Se stai usando un Mac da scrivania, assicurati che il cavo di alimentazione sia collegato.
- Controlla il display — il tuo Mac non si è avviato, o si è avviato ma non vedi nulla sullo schermo? I Mac moderni non fanno rumore quando si avviano, quindi può essere difficile da capire. Se stai usando un Mac mini o un Mac Pro o se hai un portatile collegato a un display esterno con il coperchio chiuso, assicurati che il problema non sia il display. Verifica le connessioni. Prova a riavviare il computer con il display spento e poi accendilo durante l'avvio.
- Prova un altro account utente — se il problema si verifica dopo aver digitato la password per il login, prova con un altro account utente. Se funziona, il problema probabilmente è da ricercare negli elementi di login o negli agenti di avvio del tuo account utente principale.
- Avvia in Modalità sicura — se non funziona altro, prova ad avviare in Modalità sicura tenendo premuto Maiuscole durante l'avvio. In questo modo il Mac viene avviato con il minimo indispensabile per funzionare e non caricherà gli elementi di login e gli agenti di avvio. Se questo funziona, sai che il problema è un software di terze parti che si carica all'avvio.
6. macOS Big Sur è lento
Questo è probabilmente il problema più comune che potresti riscontrare con Big Sur. È logico supporre che una nuova versione di macOS dovrebbe essere più veloce delle versioni precedenti. E in alcuni casi è così. Per esempio, Safari tende a essere sempre più veloce a ogni nuova versione. Ma le nuove versioni dei sistemi operativi consumano anche più risorse di sistema.
Quindi, se il tuo Mac ha già qualche anno, è probabile che macOS Big Sur funzioni lentamente. Tuttavia, ci sono molte cose che puoi fare per ridurre questo problema.
Cause che possono rallentare la tua esperienza Big Sur:
- App non rilevate che sono eseguite in background (elementi di login)
- Estensioni
- Vecchie app
Se hai qualche minuto libero per fare la ricerca, puoi usare ancora una volta CleanMyMac per disabilitare gli elementi di login che rallentano notevolmente il tuo Mac all'avvio e mentre è in funzione.
- Scarica una versione gratuita di CleanMyMac.
- Seleziona Ottimizzazione nella barra laterale.
- Seleziona Elementi di login.
- Spunta quelli che non vuoi che vengano avviati al prossimo login.
- Premi Rimuovi.

Ora tutte queste app non si apriranno più quando avvii il Mac.
Controlla Monitoraggio Attività
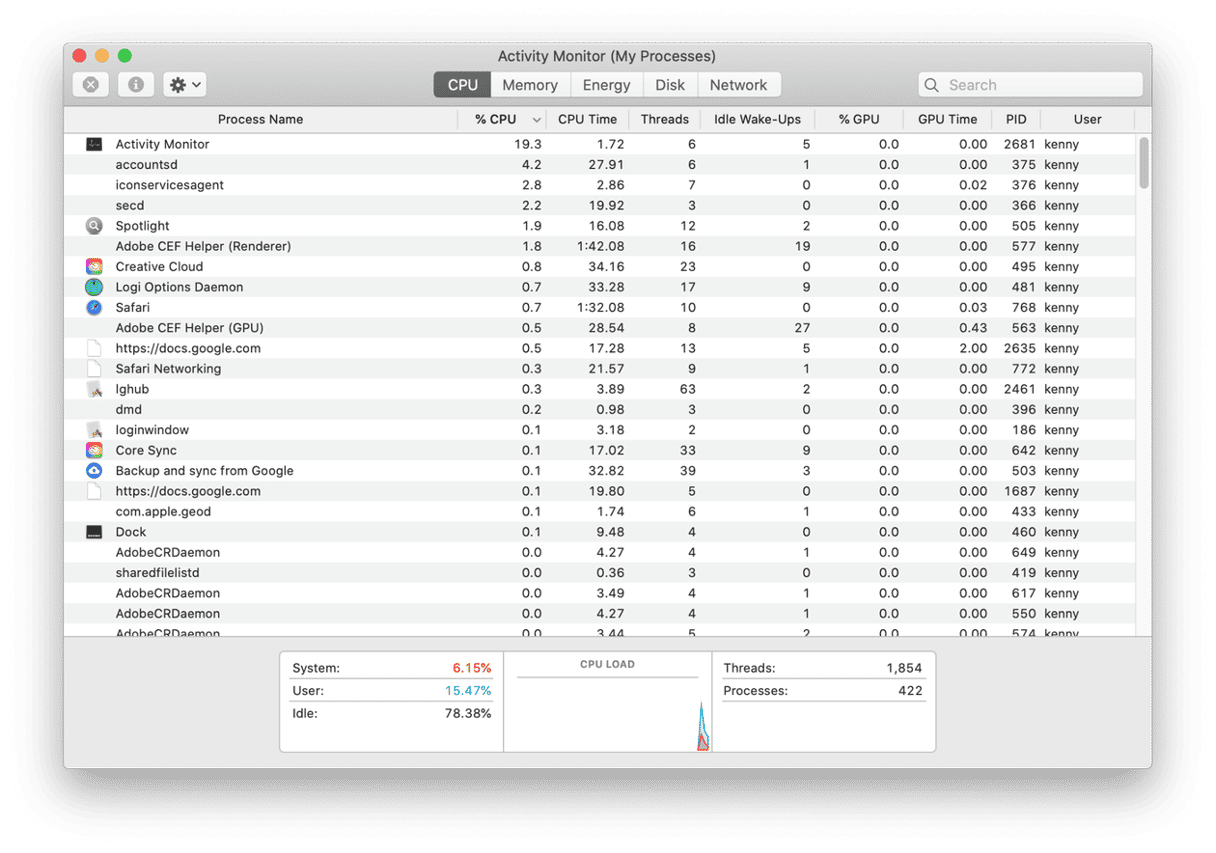
Monitoraggio Attività ti informa sui processi che consumano molta CPU e RAM. Una volta identificati, puoi decidere se queste app ti servono veramente. In caso contrario puoi liberartene per velocizzare il tuo Mac. Allo stesso modo ci possono essere elementi di login che hai dimenticato da tempo e che sono in esecuzione in background, rallentando il tuo Mac.
- Vai in Applicazioni > Utility e apri Monitoraggio Attività.
- Fai clic in cima alla colonna CPU per ordinare i processi in base al loro consumo di risorse. Se ce ne sono alcuni che stanno monopolizzando la CPU e che sai che non ti servono (solo quelli che riconosci e di cui comprendi il funzionamento), selezionali e premi Esci dal processo.
Se il tuo Mac diventa più veloce, saprai che era quel processo a causare il problema. Nel caso fosse associato a un'app o a un elemento di login, puoi decidere se disinstallarli.
7. Le app non si avviano in Big Sur
Il primo giorno del rilascio ufficiale di Big Sur molti utenti hanno riscontrato problemi con le applicazioni dopo aver aggiornato i propri Mac. Alcuni hanno segnalato che le app non si avviavano in Big Sur, mentre altri si sono lamentati del fatto che sia i programmi che i computer funzionassero più lentamente del solito.
Mentre ciò accadeva, si era verificato un problema con il protocollo OCSP (Online Certificate Status Protocol) che non riusciva a convalidare i certificati digitali per il software sui Mac. Aveva disabilitato Gatekeeper di Apple, che a sua volta non era in grado di convalidare le app.
Se riscontri di nuovo un problema simile, controlla prima che i server Apple stiano funzionando correttamente. Visita la pagina ufficiale del Supporto Apple sullo stato del sistema per gli ultimi aggiornamenti.
8. Bluetooth non funziona su macOS Big Sur
Bluetooth è una funzione essenziale sul Mac: ti permette di collegare tutti i tuoi dispositivi wireless e di usare il Mac in modo più efficace. Se scopri di avere problemi di Bluetooth dopo aver fatto l'aggiornamento a Big Sur, ecco una soluzione rapida che dovrebbe aiutare:
- Premi Maiuscole-Opzione e fai clic sull'icona Bluetooth nella barra dei menu.
- Seleziona Debug.
- Fai clic su "Ripristina il modulo Bluetooth."
- Premi OK per continuare.
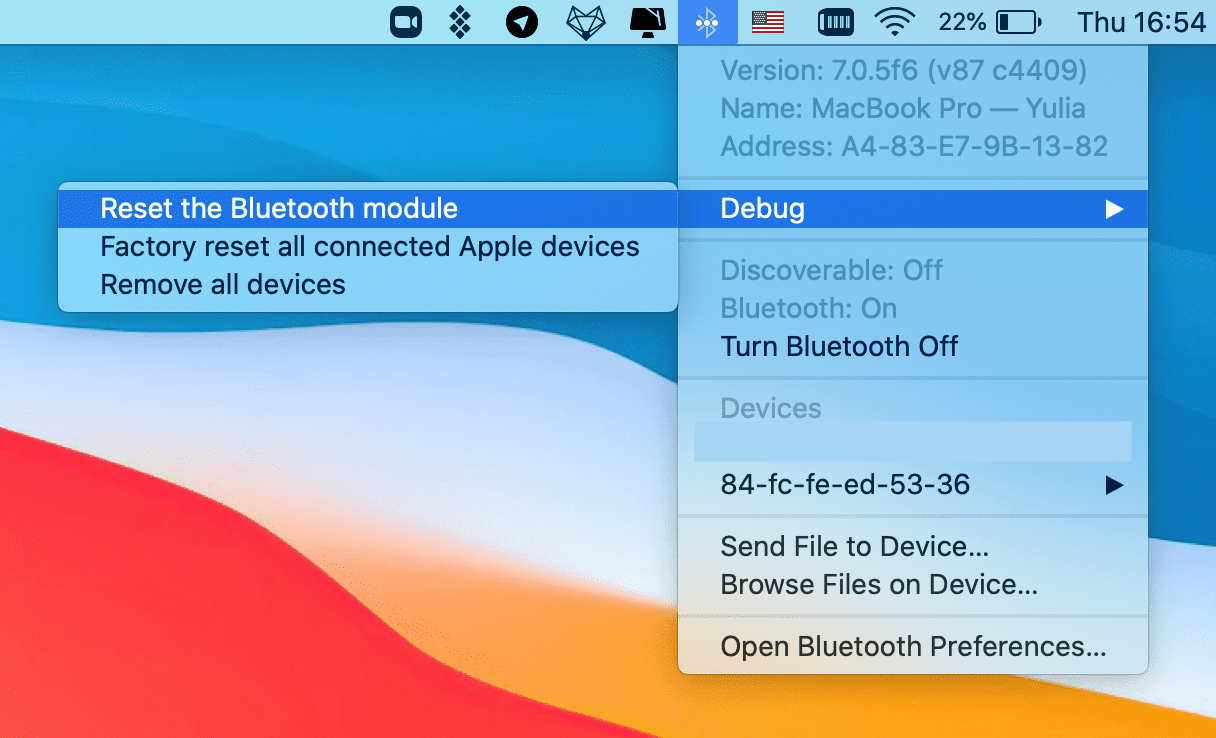
Al termine del processo riavvia il tuo Mac come al solito. Il problema dovrebbe essere risolto.
9. Problemi di Wi-Fi su macOS Big Sur
Alcuni utenti si sono lamentati che il Wi-Fi ha smesso di funzionare sui loro Mac dopo l'aggiornamento. Ecco cosa puoi fare per risolvere i problemi di connessione Wi-Fi in macOS Big Sur.
La prima cosa che dovresti fare è dimenticare la rete.
- Vai in Preferenze di Sistema > Rete.
- Seleziona Wi-Fi e fai clic su Avanzate.
- Seleziona la rete che desideri dimenticare e premi il pulsante meno “–”.
- Premi Rimuovi per confermare.
Dopo devi ripristinare l'SMC. Spesso questa operazione aiuta a risolvere errori causati da alimentazione, batteria, ventole e altre funzioni.
Per ripristinare l'SMC su Mac con un chip T2
- Spegni il Mac.
- Premi Controllo-Opzione-Maiuscole e tieni premuti i tasti per 7 secondi. Il tuo Mac potrebbe accendersi.
- Tieni premuti i tasti e premi e tieni premuto il pulsante di accensione.
- Tienili premuti tutti per altri 7 secondi poi rilasciali.
- Attendi alcuni secondi e accendi il Mac come sempre.
Per ripristinare l'SMC sui Mac da scrivania con un chip T2
- Spegni il tuo Mac e stacca il cavo di alimentazione.
- Attendi 15 secondi. Ricollega il cavo di alimentazione.
- Attendi 5 secondi e accendi il Mac come al solito.
Dopo aver ripristinato SMC, riconnettiti alla rete Wi-Fi. Ora dovrebbe funzionare normalmente.
10. La batteria si scarica sotto macOS Big Sur
Diversi utenti si sono lamentati perché dopo aver installato macOS Big Sur, i loro Mac mostravano l'avviso che la batteria richiedeva manutenzione. Può essere frustrante, soprattutto se il tuo Mac è nuovo di zecca e ha solo pochi cicli di batteria. Se hai notato che macOS Big Sur provoca un consumo anomalo della batteria, ripristinare la PRAM può essere d'aiuto.
La PRAM (parameter random access memory) contiene le impostazioni di controllo e la configurazione del tuo Mac. Ripristinare la PRAM può risolvere problemi con le impostazioni della Scrivania, della tastiera, del volume o della batteria.
- Spegni il Mac.
- Premi il tasto d'accensione, e subito premi e tieni premuti contemporaneamente i tasti Comando-Opzione-P-R.
- Tieni premuti i tasti finché non senti il suono di avvio o finché non appare e scompare per la seconda volta il logo Apple.
- Rilascia i tasti.
Dopo l'avvio del Mac, le impostazioni dovrebbero essere state ripristinate e il problema della batteria dovrebbe essere risolto. Nel caso il problema della batteria non sia risolto, potrebbe essere necessario tornare a Catalina.
A volte alcune app possono consumare molte risorse della CPU e della batteria. Puoi identificare tali programmi usando Monitoraggio Attività. La soluzione migliore è eliminare queste applicazioni e vedere se così il problema della batteria si risolve. CleanMyMac può aiutarti: elimina multiple app e rimuove ogni traccia delle applicazioni.
- Scarica una versione gratuita di CleanMyMac (se non l'hai ancora installata)
- Seleziona il modulo Disinstallazione dalla barra laterale.
- Trova l'applicazione che vuoi disinstallare.
- Premi Disinstalla.
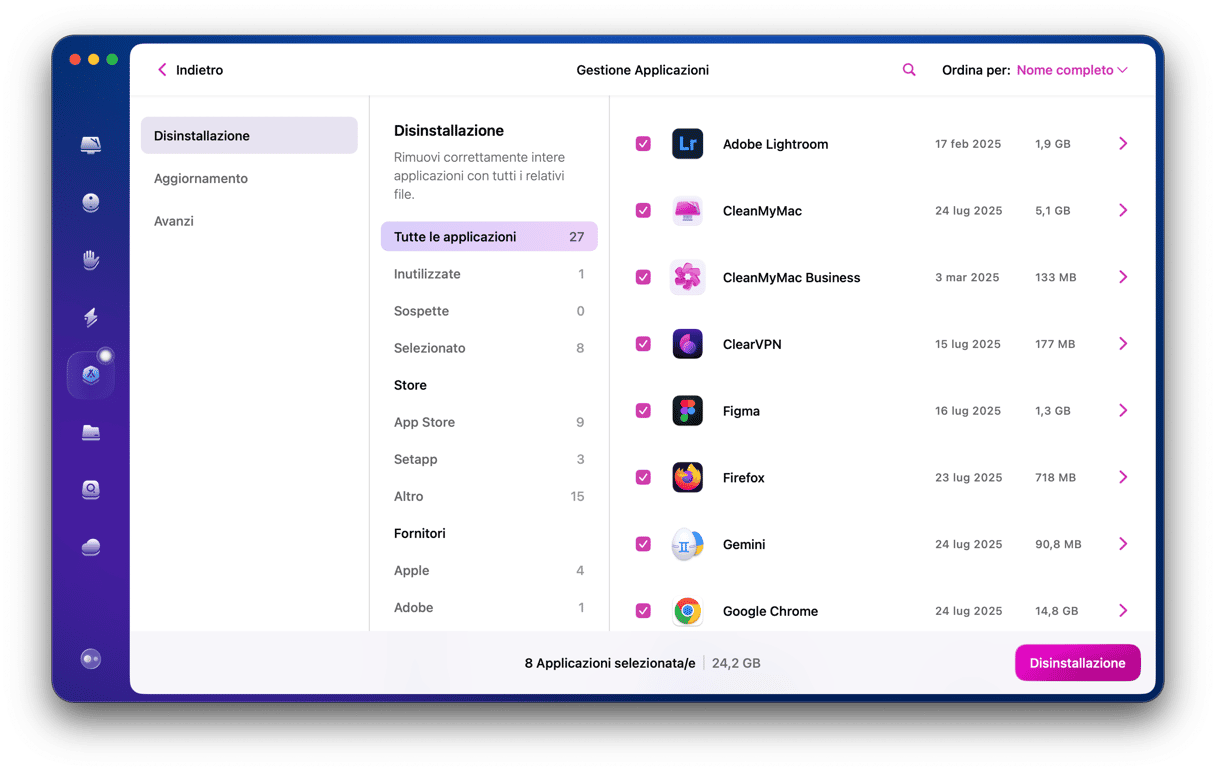
11. I dispositivi USB si disconnettono saltuariamente su Big Sur
Questo problema ha creato fastidi agli utenti con MacBook Air e MacBook Pro del 2020 su macOS Catalina. L'aggiornamento 10.15.6 finalmente ha risolto il problema, ma anche macOS Big Sur sembra disconnettere in modo casuale le connessioni USB.
Disconnettere e riconnettere un hub USB può aiutare. Alcuni utenti hanno risolto il problema riavviando il Mac. Ma questo non risolve il problema in modo affidabile. Speriamo che gli sviluppatori affrontino questo problema e presentino una soluzione con il prossimo aggiornamento del software.
Esistono molti modi in cui Big Sur può incappare in problemi. Fortunatamente esistono anche molte soluzioni. Se le segui passo dopo passo dovresti riuscire a risolvere il problema. Usare delle soluzioni automatizzate come CleanMyMac può contribuire a rendere l'intero processo molto più rapido e divertente.