Sono finiti i giorni in cui potevi prepararti un panino mentre aspettavi il caricamento di una pagina web. Internet è velocissima ora, quindi quando tutto rallenta mentre navighi sul Web, ti sembra... anormale. Ma spesso non sono la velocità di Internet o la connessione Wi-Fi a mettere alla prova la tua pazienza: è il browser.
Già Safari non è uno dei browser più veloci, in più può diventare decisamente lento col passare del tempo. Vi sono diversi possibili motivi per cui Safari funziona lentamente o si blocca, e in questo post vedremo quali sono e cosa si può fare al riguardo. Le soluzioni di seguito vengono eseguite manualmente, ma per semplificare il processo scaricati un'utility come CleanMyMac. È perfetta per riparare un Safari lento su Mac e si può scaricare gratuitamente.
Safari funziona lentamente su Mac - Come velocizzarlo
E dunque, perché Safari è così lento? Potrebbe dipendere da...

1. Troppi dati di cronologia e cache.
Safari memorizza le informazioni su ogni sito web che visiti, e se sei un utente Internet medio nel 2021 si tratta di una quantità enorme di dati. Inoltre, elementi di quei siti web come immagini e file html vengono salvati nella cache in modo che le pagine vengano caricate più velocemente la prossima volta, e ciò comporta un onere aggiuntivo per il browser. Immagina di guidare un'auto carica di tutte le cose che possiedi: è destinata ad andare più lentamente del normale. Quindi prova a sbarazzarti del peso morto e vedi se Safari continua a essere lento.
Come risolvere il problema: Cancella cronologia e cache.
Di solito, quando si cancella la cronologia, Safari svuota anche la cache, quindi prova prima questo metodo:
- Apri Safari.
- Fai clic su Cronologia nella barra dei menu.
- Seleziona Cancella cronologia.
- Seleziona l'intervallo di tempo e premi il pulsante Cancella cronologia.
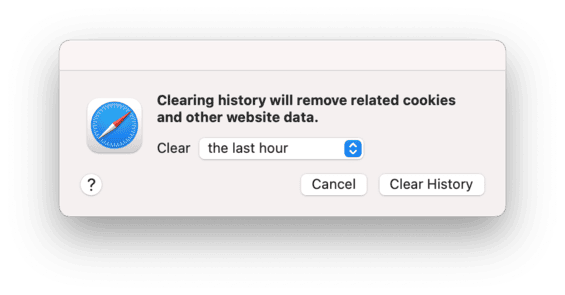
Questo dovrebbe risolvere il problema, ma se per qualche ragione non vuoi perdere la cronologia di navigazione e vuoi soltanto eliminare la cache, si può fare anche questo. Ecco come svuotare la cache di Safari con maggior precisione:
- Apri Safari.
- Fai clic su Safari nella barra dei menu.
- Seleziona Preferenze.
- Seleziona la scheda Avanzate.
- Spunta Mostra menu Sviluppo nella barra dei menu.
- Fai clic su Sviluppo nella barra dei menu.
- Seleziona Svuota la cache
_1607611742.png)
Se desideri automatizzare il tutto, prova un'app molto conosciuta per velocizzare il Mac, CleanMyMac.
Non solo pulirà la cronologia e la cache di Safari, ma cancellerà anche le cache delle app e altra spazzatura per alleggerire il carico su tutto il Mac. Ecco come usarla per pulire la cache:
- Avvia CleanMyMac (ha una versione gratuita che puoi scaricare)
- Nell'applicazione, fai clic su Scansione smart.
- Passa in rassegna i vari moduli per esaminare i file che rimuoverai (la cache sarà in Sistema).
- Premi Pulisci.
Ecco fatto: tutto il disordine, inclusa la cache di Safari, è sparito. E già che ci siamo, cancelliamo anche la cronologia di navigazione.
- Vai al modulo Protezione dati in CleanMyMac.
- Seleziona Safari dall'elenco.
- Controlla gli elementi che vuoi eliminare.
- Premi Rimuovi.
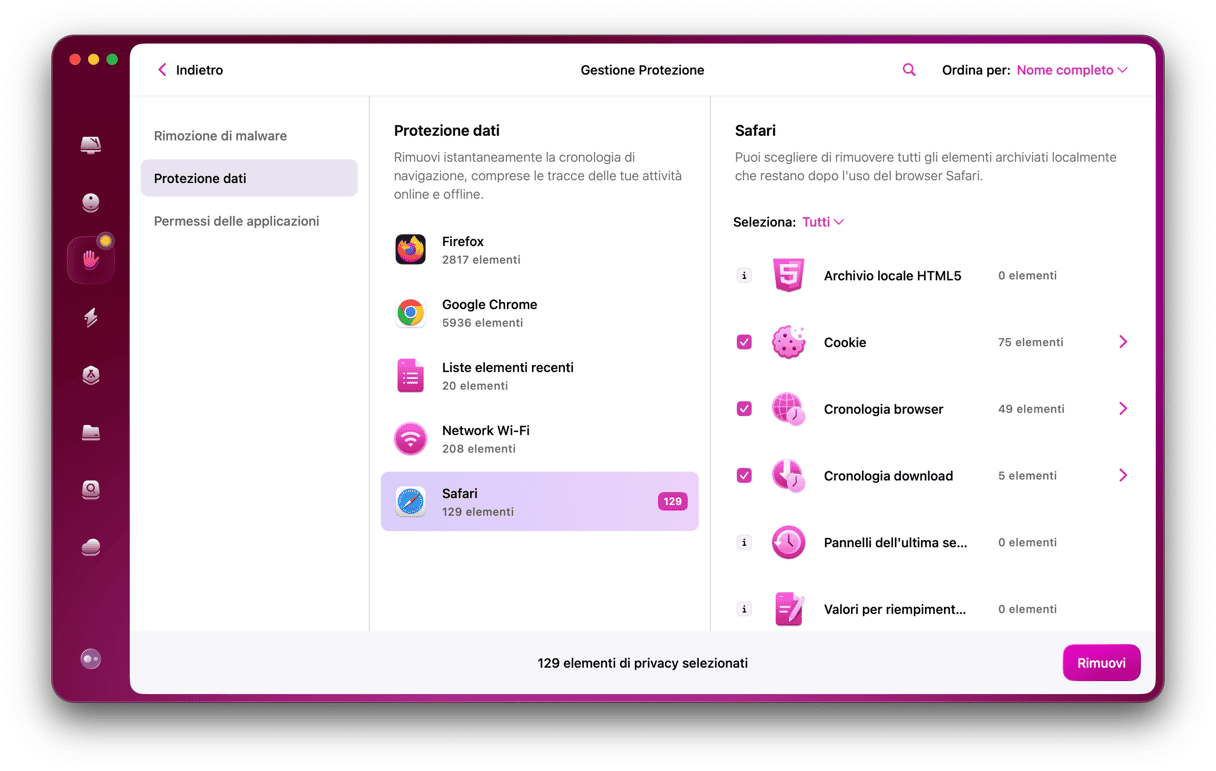
Fatto. Prova ad aprire alcune pagine web per vedere se Safari è ancora lento. Se la rotellina colorata continua ad apparire in Safari, controlla altri possibili problemi di seguito.

2. Preferenze danneggiate.
Quando modifichi il browser secondo i tuoi gusti, per esempio specificando la pagina d'inizio e il motore di ricerca, o dove vengono salvati i download, tutte le informazioni sul comportamento preferito del tuo browser sono salvate in un file delle preferenze. Quando quel file viene danneggiato, il browser può iniziare a comportarsi in modo strano. Se Safari non carica determinati siti web, ritarda o si blocca, è probabile che il problema siano le Preferenze non funzionanti.
Come risolvere il problema: Eliminare il file delle preferenze.
Quando ti sbarazzi del file danneggiato, il browser ne creerà semplicemente uno nuovo. Segui questi passaggi per trovare ed eliminare il file delle preferenze di Safari:
- Chiudi Safari.
- Apri il Finder e utilizza la scorciatoia Comando-Maiusc-G.
- Digita ~/Library/Preferences/ nel pannello che apparirà e premi Invio.
- Trova il file denominato "com.apple.Safari.plist" e cancellalo.
L'unico svantaggio è che eliminerai le impostazioni del browser e dovrai ricrearle. Ma se usi CleanMyMac, puoi verificare che le preferenze di Safari siano davvero danneggiate prima di cancellarle. In questo modo non perderai tutte le tue impostazioni per niente.
Sistema il file delle preferenze danneggiato con CleanMyMac
Un altro modo per controllare il file delle preferenze di Safari ed eliminarlo se necessario, è provare quanto segue:
- Apri CleanMyMac.
- Vai in Sistema e premi Scansiona.
- Fai clic su Controlla elementi quando la scansione è terminata.
- Seleziona la scheda Preferenze danneggiate.
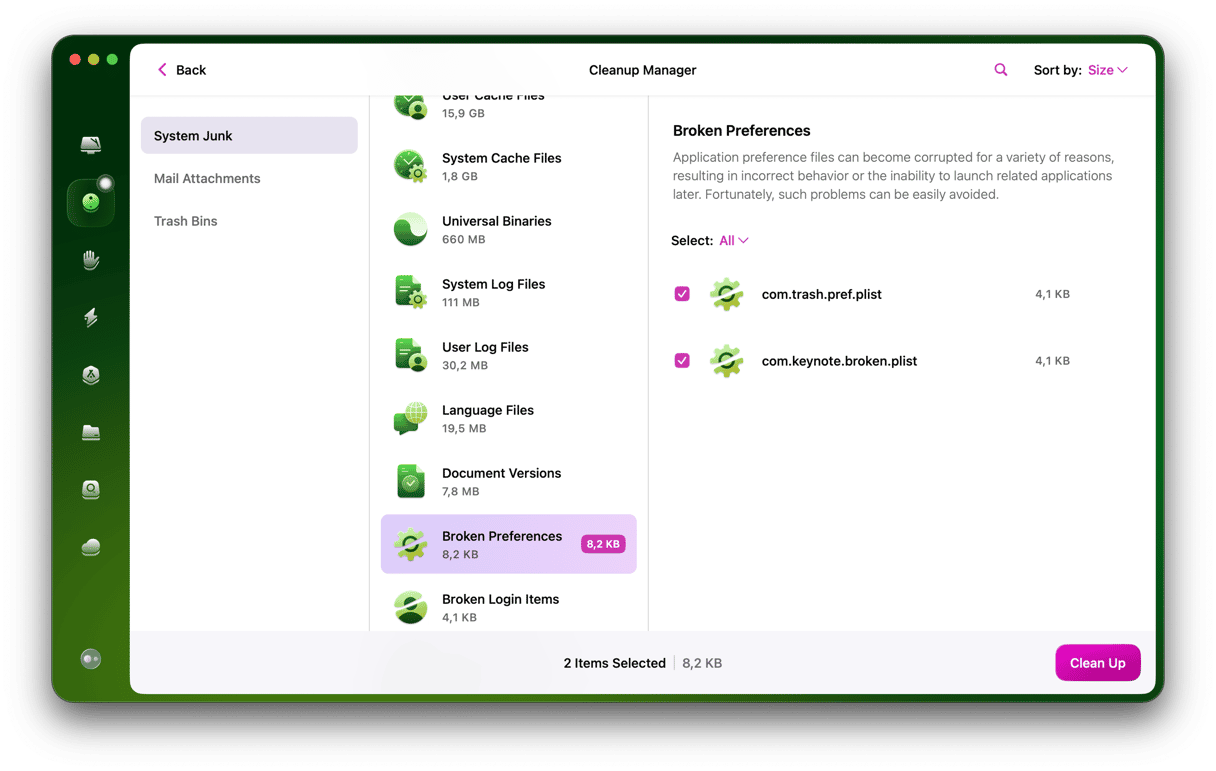
Se il file è danneggiato, sarà in questa scheda. Basta premere Pulisci ed eliminarlo insieme a tutta la spazzatura. Ma se non è presente, Safari è probabilmente lento per un motivo diverso.

3. Estensioni difettose.
Le estensioni ti consentono di fare parecchie cose utili in un browser, come memorizzare le password o tradurre parole con un clic. Ma essendo componenti aggiuntivi di terze parti, possono influire sulle prestazioni di Safari in modi inaspettati, soprattutto se non vengono aggiornati regolarmente.
Come risolvere il problema: Eliminare l'estensione.
Per scoprire quale delle estensioni sta causando problemi, esegui una rapida diagnostica:
- Fai clic su Safari nella barra dei menu.
- Seleziona Preferenze.
- Scegli la scheda Estensioni.
- Deseleziona le estensioni una per una e verifica se il problema scompare.
_1607612455.png)
Quando hai identificato il colpevole, premi il pulsante Disinstalla accanto a quell'estensione nelle Preferenze.
In alternativa, vai al modulo Estensioni di CleanMyMac quindi in Estensioni Safari per rimuoverne una. Safari continua a funzionare lentamente anche se hai disabilitato tutti i componenti aggiuntivi? Proviamo la prossima cosa nell'elenco di controllo.

4. Dati di riempimento automatico.
Il Riempimento automatico è utile quando non vuoi memorizzare password e numeri di telefono, ovvero la maggior parte delle volte. Tuttavia, quando vengono archiviati parecchi dati di riempimento automatico, Safari potrebbe bloccarsi per alcuni secondi prima di compilare ogni campo. Se ti sembra che la funzione sia più un intralcio che un aiuto, puoi semplicemente disattivarla. In alternativa puoi disabilitare solo alcune delle opzioni o rimuovere i dati di riempimento automatico che non ti servono.
Come risolvere il problema: Elimina la cronologia del riempimento automatico.
Per gestire Riempimento automatico, effettua le seguenti operazioni:
- Vai su Safari e poi Preferenze dalla barra dei menu.
- Seleziona la scheda Riempimento automatico.
_1607617004.png)
Qui puoi disabilitare alcuni o tutti gli usi di Riempimento automatico (per esempio, non utilizzarlo mai per i dati delle carte di credito). Facendo clic su Modifica, potrai esaminare i dati archiviati per il riempimento automatico ed eliminare le voci che non desideri siano presenti.
Se preferisci ripulire tutti i dati di Riempimento automatico in una volta sola, è più comodo farlo con CleanMyMac. Avrai bisogno del modulo Protezione dati che abbiamo già visto per l'eliminazione della cronologia di navigazione in Safari.
- Vai a Protezione dati in CleanMyMac.
- Seleziona Safari.
- Spunta Valori di Riempimento automatico.
- Fai clic su Rimuovi.
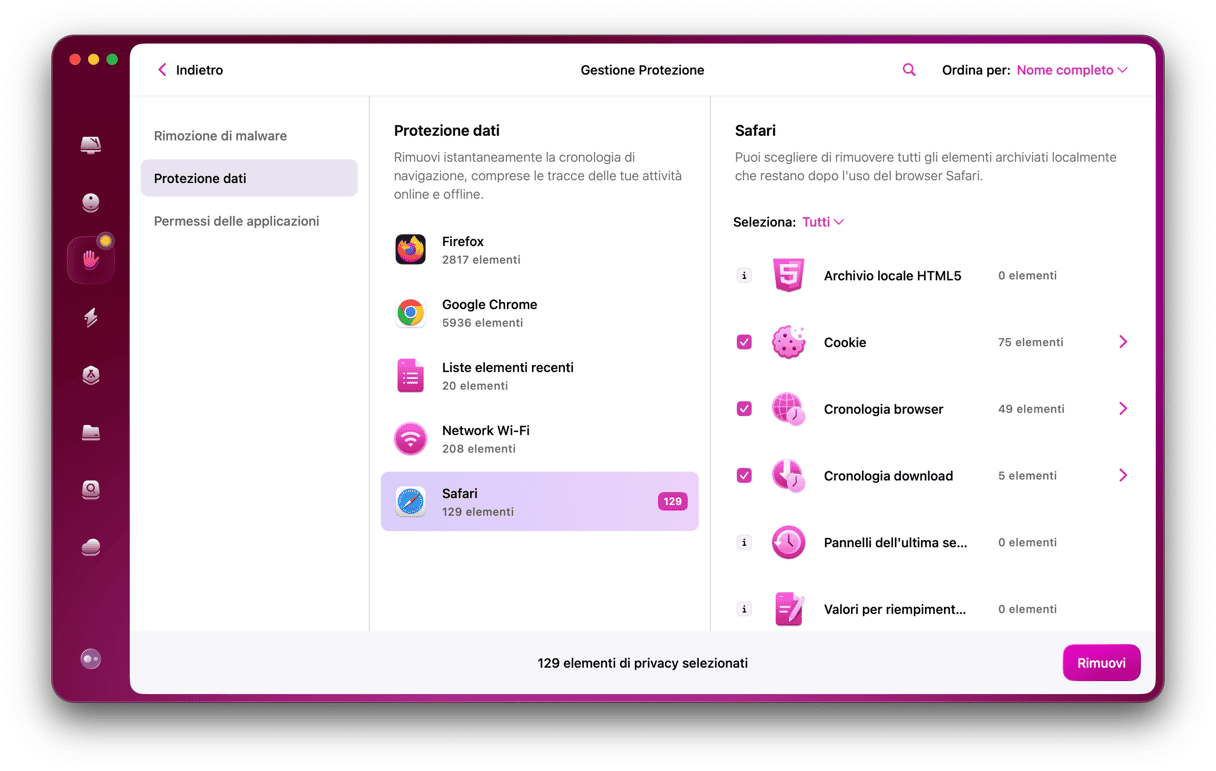
Se ancora non usi CleanMyMac, puoi provarlo gratuitamente. L'app continuerà a esserti d'aiuto dopo aver risolto questo problema della lentezza di Safari, perché è ricca di funzionalità di manutenzione che possono aumentare le prestazioni di tutto il Mac, non solo del browser.

5. Plugin obsoleti come Flash e Java.
Nel dicembre del 2020 Adobe ha aggiornato il suo famigerato Flash Player per l'ultima volta come parte del piano di eliminazione definitiva dell'app. Tuttavia molti siti web richiedono Flash e Java in Safari per riprodurre video o contenuti animati. Questi plugin possono ridurre le prestazioni del browser se sono obsoleti, pertanto il motivo per cui Safari è lento e si blocca durante il caricamento delle pagine potrebbe essere proprio questo.
Come risolvere il problema: Aggiorna Flash e Java.
Vale la pena ricordare che sempre più siti web stanno abbandonando Flash e Java per una serie di motivi (sono pieni di bug, per dirne uno), ma se devi assolutamente aprire un sito web che ne fa uso, controlla se il tuo plugin Flash o Java ha bisogno di un aggiornamento.
Il modo migliore per installare il Flash Player più recente è scaricarlo dal sito web di Adobe. La pagina verifica automaticamente se Flash Player è aggiornato, e in caso contrario ti fornirà il link per il download.
Per verificare se disponi dell'ultima versione di Java e aggiornarlo se necessario, vai direttamente al sito web di Oracle. Su quella pagina verificherai la tua versione di Java e riceverai istruzioni su cosa fare dopo.
Ecco fatto, il tuo browser dovrebbe essere tornato alla velocità normale, e possiamo dire addio al problema della lentezza di Safari. Assicurati solo di eseguire regolarmente pulizie e manutenzioni con CleanMyMac, in modo che Safari continui a funzionare a pieno regime.
Extra: Altre cose che potrebbero rallentare Safari
AdBlockers, simili ad Adguard che funzionano in tempo reale
Tracciatori di torrent
macOS stesso potrebbe richiedere la reinstallazione
Il tuo profilo utente è disordinato, perciò crea un nuovo profilo utente
Il consiglio finale è disabilitare il tracciamento intersito e i cookie in Safari. È disponibile solo in Safari 14 (2020) uscito con macOS Big Sur.
Fai clic sul menu Safari > Preferenze > Privacy.
Seleziona Impedisci monitoraggio tra siti web.
_1607618586.png)
È tutto per adesso. Grazie per la lettura!







