Se lavori spesso con programmi quali Adobe Premiere Pro, Final Cut Pro e Adobe Photoshop, probabilmente hai riscontrato errori dei dischi di memoria virtuale. L'errore più comune è il rifiuto di Photoshop di aprirsi, insieme un messaggio che dice "Could not complete your request because the scratch disks are full", cioè "Impossibile completare la richiesta perché i dischi di memoria virtuale sono pieni", oppure "Could not initialize Photoshop because scratch disks are full.", cioè "Impossibile avviare Photoshop perché i dischi di memoria virtuale sono pieni.".
Se hai trovato questo articolo perché cercavi una soluzione al problema, sei nel posto giusto: ti mostreremo come risolvere facilmente il problema dei dischi di memoria virtuale e, già che ci siamo, come mantenere il tuo Mac pulito e performante come non mai. Continua a leggere per scoprire:
Come pulire i dischi di memoria virtuale sul Mac?
Per iniziare, spiegheremo come cancellare i dischi di memoria virtuale di Photoshop e risolvere il problema.
1. Svuota la cache di Photoshop
Photoshop ha una soluzione integrata per eliminare le proprie cache. Quando queste fastidiose cache non vengono svuotate automaticamente dall'applicazione, possono aumentare di dimensioni e occupare molto spazio disco.
Per usare questa funzione, avvia Photoshop sul tuo Mac, apri un'immagine e segui questi passaggi:
- Fai clic sul Modifica nella barra dei menu.
- Passa il mouse su Svuota memoria per visualizzare quattro diverse categorie di cache: Annulla, Appunti, Storie, Tutto. Ecco a cosa corrispondono:
- Photoshop registra tutti i comandi che utilizzi mentre lavori a un progetto. Svuotando Annulla eliminerai tutti i dati dei comandi applicati di recente.
- Appunti è una piccola parte di memoria in cui vengono conservati tutti gli elementi copiati. Dopo aver svuotato la cache Appunti non potrai più inserire dati copiati.
- Storie contiene le versioni precedenti dei progetti. Svuotando questa cache rimuoverai la cronologia degli stati salvati in precedenza e non potrai più annullare le ultime azioni
- Facendo clic su Tutto svuoterai tutte le cache di Photoshop.
- Cache video conserva le modifiche apportate ai progetti video. Dopo aver svuotato la cache video, non sarà possibile più ripristinare le modifiche.
Per svuotare la cache di Photoshop e magari risolvere il problema dei dischi di memoria virtuale, scegli l'elemento specifico che vuoi eliminare oppure seleziona Tutto per svuotare tutte le cache. Se una voce è grigia, significa che è già stata svuotata.
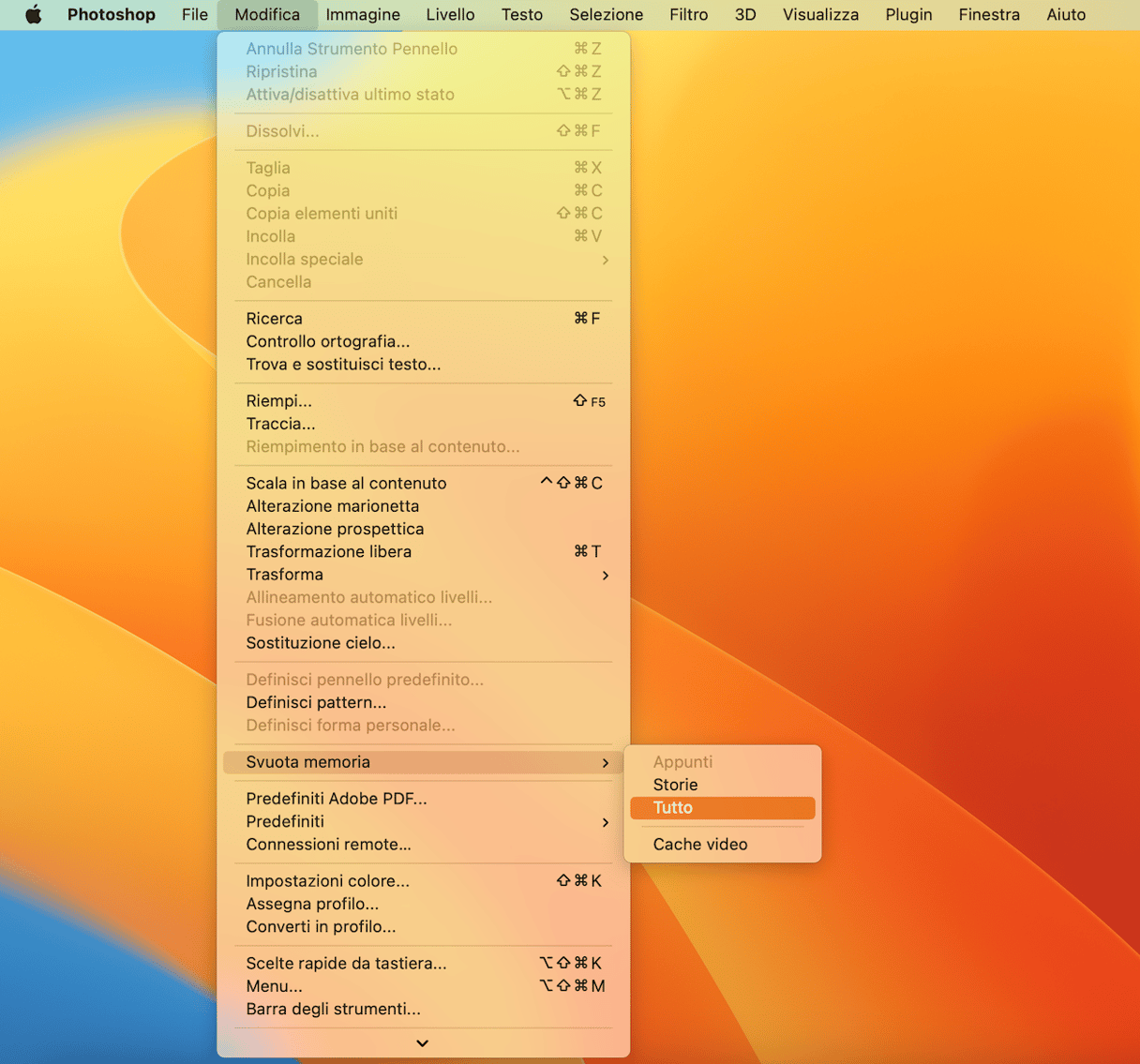
Un messaggio ti avviserà che l'azione non può essere annullata, quindi assicurati di non aver bisogno delle versioni precedenti dei tuoi progetti e infine clicca su OK.
2. Elimina i file temporanei
Spesso, i principali indiziati dello spreco di spazio sul disco di memoria virtuale sono i file temporanei di Photoshop. Quindi, perché conservare i file temporanei? Cancellare questi file potrebbe aiutarti a dimenticarti dell'errore relativo al disco di memoria virtuale. Inoltre, bisogna ricorrere a questa soluzione nell'eventualità in cui non si riescano a cancellare i file di cache di Photoshop.
Prima di cancellare i file temporanei, non dimenticare di salvare i tuoi progressi e di chiudere Photoshop. Bene, possiamo procedere.
Per trovare i file temporanei di Photoshop:
- Vai nel Finder e fai clic su Vai nella barra dei menu.
- Qui, seleziona Vai alla cartella.
- Digita
/tmpnel campo di ricerca e premi Invio.
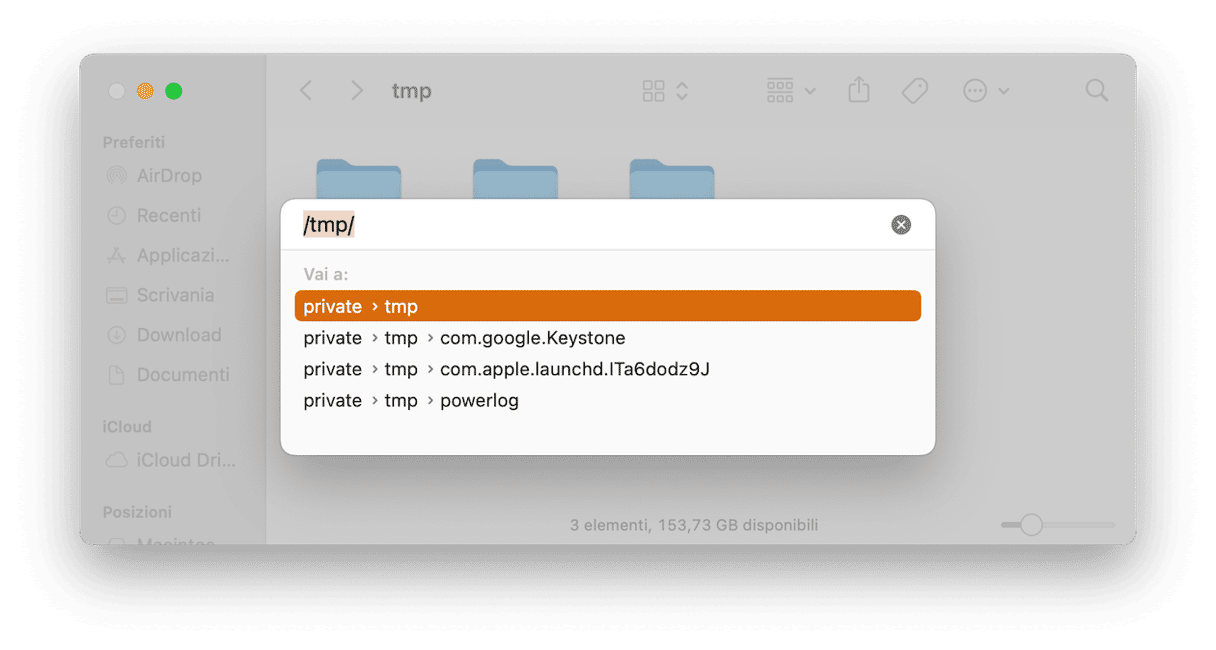
Così facendo si aprirà una cartella in nuova finestra, contenente tutti i file e le cartelle di Photoshop. Ora, scorri la lista, controlla tutte le cartelle e cancella i file che occupano inutilmente spazio sul disco di memoria virtuale di Photoshop. Assicurati di selezionare solo i file temporanei (quelli con l'estensione .tmp).
Oppure, puoi anche cercare "Photoshop Temp", con uno spazio tra le due parole, direttamente nel Finder. Seguendo la stessa logica descritta sopra, puoi tranquillamente eliminare questi file e liberare spazio sul disco di memoria virtuale. Cancella tutti i file che puoi.
Ora, apri di nuovo Photoshop. Nella migliore delle ipotesi, gli errori "scratch disk full" saranno scomparsi, nella peggiore, continua a leggere per scoprire altre possibili soluzioni.
3. Libera spazio su disco
Se non hai un altro disco o non vuoi comprarne uno nuovo, è il momento di fare le pulizie di primavera. Dai un'occhiata ai contenuti del disco per vedere se c'è qualcosa che non ti serve e fare spazio. C'è dello spazio di archiviazione che può essere liberato? Di solito sì, quindi procedi, elimina i file vecchi e guadagna un po' di posto.
Il tuo Mac è già provvisto di strumenti integrati per aiutarti nella gestione dello spazio di archiviazione. Se vai nel menu Apple > Informazioni su questo Mac > Ulteriori informazioni > Generali > Spazio, vedrai il grafico dell'archiviazione.

Vedrai anche a un elenco di consigli. Ci sono alcuni strumenti veramente utili, come Ottimizza spazio che ti consente di scegliere quali programmi TV e film conservare sul Mac, oppure Fai ordine, che ti mostra tutti i file, i download e le app non supportate. Esplora i consigli e gli strumenti alla ricerca di file da rimuovere per ottimizzare lo spazio e risolvere i problemi con i dischi di memoria virtuale di Photoshop.
Un ottimo metodo per impedire alla cache di Photoshop di gonfiarsi è eseguire periodicamente la pulizia del disco. Ti aiuterà a sbarazzarti dei file spazzatura che potrebbero essere i responsabili dell'errore "scratch disk full". Ma qui sorge il problema: la cache si trova negli abissi delle cartelle e sottocartelle del sistema ed è difficile eliminarla manualmente. Una società di nome MacPaw ha creato uno strumento appositamente per affrontare questo problema: CleanMyMac. Avrai già sentito parlare di strumenti simili, ma questo è il pioniere della pulizia per Mac.
Ecco come puoi programmare la pulizia periodica con CleanMyMac:
- Apri CleanMyMac.
- Vai in Pulizia e premi Avvia la scansione.
- Fai clic sul tasto Pulisci oppure su Controlla tutta la spazzatura per vedere cos'ha trovato e decidere cosa eliminare.
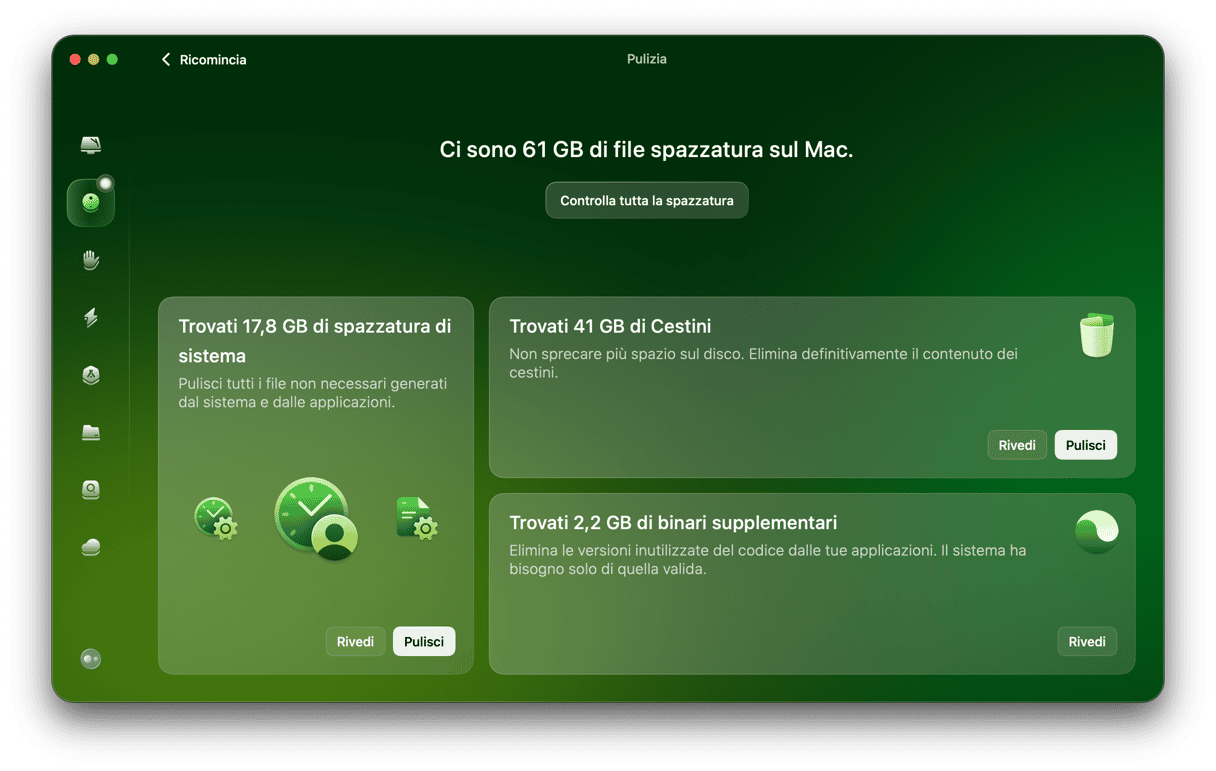
Lascia che faccia il suo lavoro. In questo modo non ti dimenticherai di svuotare la cache di Photoshop e altri dati inutili del sistema.
Inizia la prova gratuita di CleanMyMac.
4. Modifica il disco di memoria virtuale
Quindi, hai scoperto che la carenza di spazio sul disco rigido del Mac è uno dei motivi per cui si presenta il problema dei dischi di memoria virtuali in Photoshop. E adesso? Potrebbe essere una buona idea spostare il disco di memoria virtuale su un altro disco nel sistema. Meglio però non scegliere il disco di avvio, non vorrai mica rallentarlo. Se non hai un'altra unità, potresti acquistarne una. Un'unità SSD è la scelta più adatta per un disco di memoria virtuale per Photoshop.
Ecco alcuni suggerimenti per scegliere la posizione migliore per i dischi di memoria virtuale:
- Assicurati che i dischi di memoria virtuale non si trovino sullo stesso disco su cui stai modificando file di grandi dimensioni.
- Se possibile, scegli un disco diverso da quello su cui è installato Photoshop.
- Non scegliere il disco su cui è installato macOS come posizione per i dischi di memoria virtuale.
- Valuta, se non hai un altro disco, di acquistarne uno. Un'unità SSD è la scelta più adatta per un disco di memoria virtuale per Photoshop.
Poi, segui questi passi per cambiare il disco di memoria virtuale nelle preferenze di Photoshop:
- Avvia Photoshop.
- Vai in Photoshop > Preferenze nella barra dei menu.
- Seleziona Dischi di memoria virtuale e spunta la casella di controllo per attivare o disattivare un disco come disco di memoria virtuale.
- Fai clic su OK.
- Riapri Photoshop.
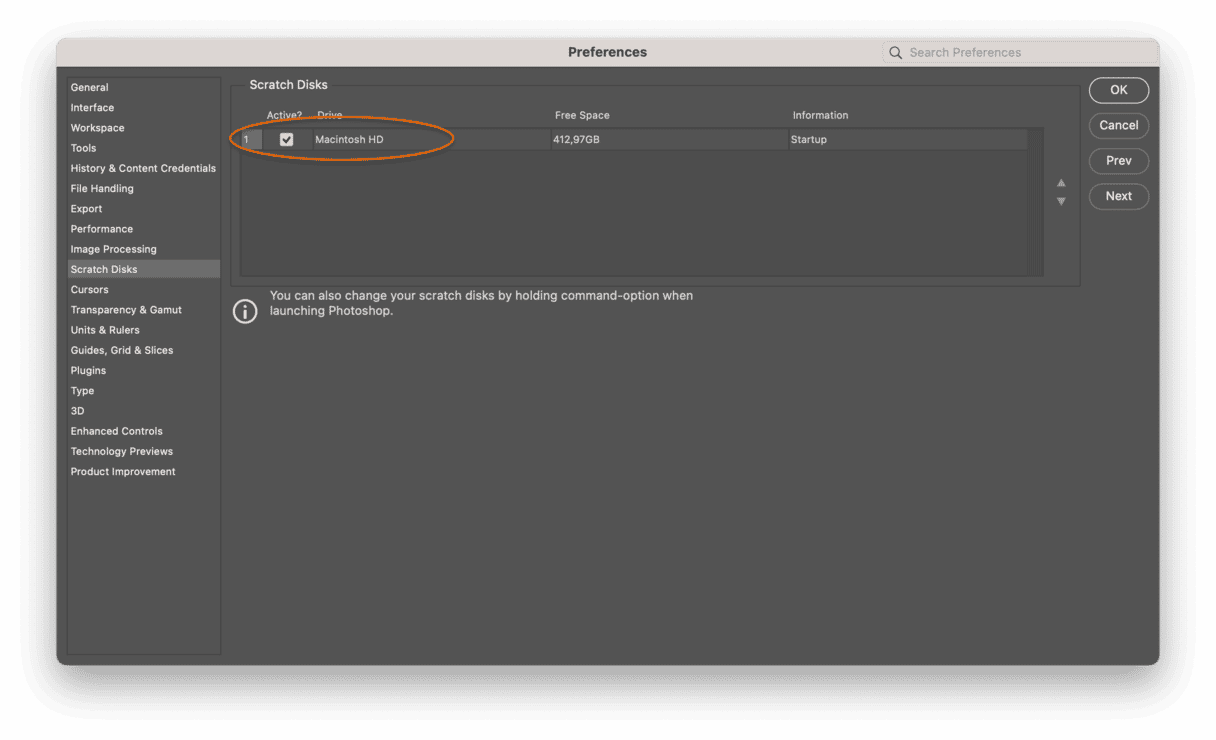
Come già detto, il problema dei dischi di memoria virtuale si verifica per due semplici motivi: mancanza di RAM e mancanza di spazio di archiviazione. Entrambi possono essere affrontati acquistando un SSD (unità a stato solido) Thunderbolt da utilizzare come disco virtuale per Photoshop. Noi consigliamo di investire nell'acquisto di un SSD, e non di un HDD (hard disk drive), per diversi motivi:
- Gli SSD durano di più. Perché, a differenza degli HDD, non devono muovere parti meccaniche. Quindi, se l'SSD dovesse cadere, il rischio di danneggiare le componenti interne è minimo.
- Gli SSD consumano meno energia. Per lo stesso motivo di cui sopra, e di conseguenza sono anche meno esposti al surriscaldamento.
- Gli SSD sono più veloci e più affidabili. Impiegano anche meno tempo ad avviarsi, hanno più larghezza di banda e il trasferimento dati è più veloce.
Per gli standard attuali, 256 GB dovrebbero essere sufficienti.
Dopo l'acquisto del disco esterno, dovrai utilizzare Utility Disco per formattarlo. Ecco come fare:
- Collega il nuovo disco al Mac.
- Vai in Applicazioni > Utility e apri Utility Disco.
- Scegli il disco esterno dalla barra laterale e clicca Inizializza nella barra degli strumenti.
- Poi, scegli il formato APFS o MacOS Esteso (Journaled) e fai clic su Inizializza.
- Ora, segui i passaggi qui sopra per impostarlo come posizione per i dischi di memoria virtuale.
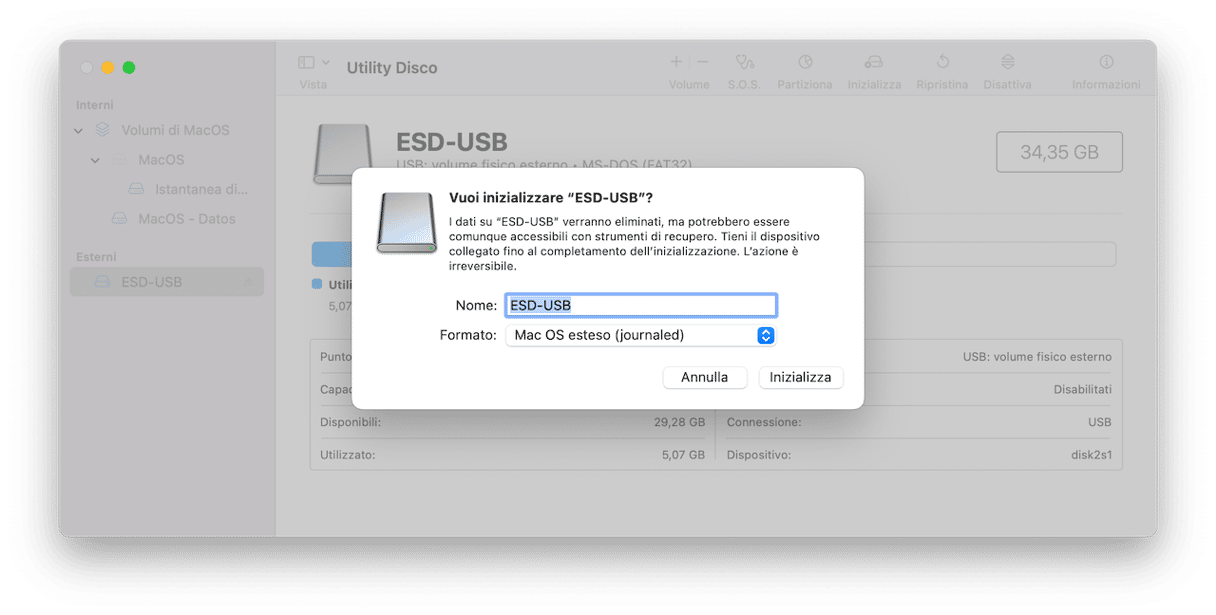
5. Aumentare la RAM disponibile in Photoshop
Quando lavori su file grandi e svolgi attività complesse, Photoshop utilizza non solo i dischi di memoria virtuale, ma anche la RAM. È vero che sono legate a diversi tipi di attività, ma aumentando la disponibilità di RAM, è possibile ridurre la pressione sui dischi di memoria virtuale.
Ecco come si fa:
- Apri Photoshop e vai su Preferenze > Prestazioni.
- Sotto Uso memoria, specifica la quantità di RAM che Photoshop può utilizzare, inserendo un numero o utilizzando il cursore.
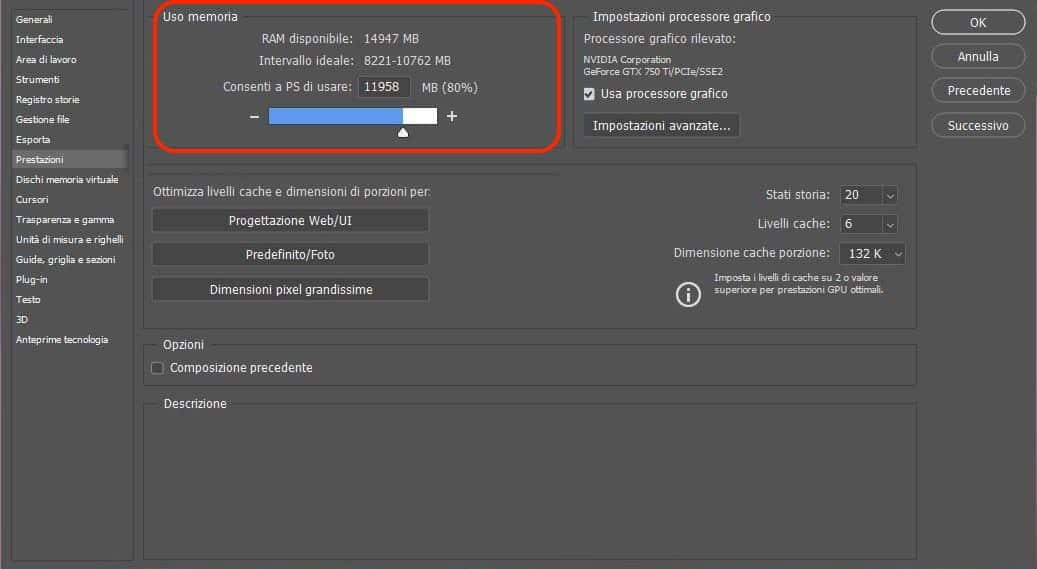
Consiglio extra: quando usi Photoshop, chiudi tutte le app che non servono, per evitare che consumino RAM.
6. Trasferisci i file su un disco esterno
Se nessuna delle soluzioni sopra ha funzionato, è il caso di valutare seriamente di spostare i file su un disco esterno. È un modo semplice per ovviare alla mancanza di spazio libero sul Mac. Puoi comprare un SSD aggiuntivo, oppure, in alternativa, investire in un servizio di archiviazione cloud.
Qualunque sia la tua scelta, l'idea è di spostare altrove i file che non servono o che apri di rado, in modo che non occupino spazio prezioso sul Mac. In questo modo, potrai comunque accedervi se dovessi averne bisogno in futuro.
Quindi, prenditi un po' di tempo per passare in rassegna le vecchie foto e i video, oltre a file datati e pesanti. Poi, copiali su un disco esterno o su cloud. Alla fine, non dimenticare di cancellarli dal Mac e di svuotare il Cestino.
7. Libera RAM con il Terminale
Quando Photoshop si blocca a causa della mancanza di RAM, esiste un comando che puoi eseguire con il Terminale.
- Apri l'app Terminale (individuala nel Launchpad).
- Incolla:
sudo purge - Quindi, inserisci la tua password.
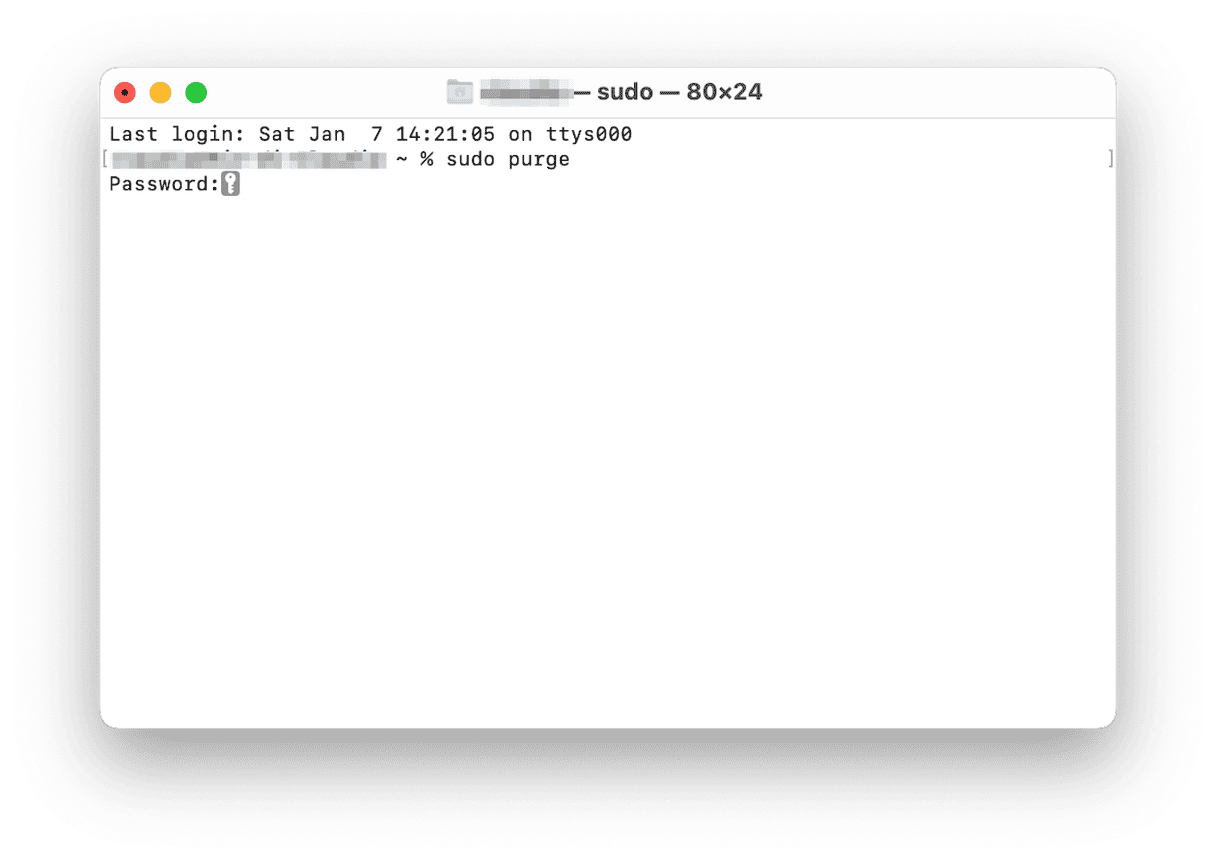
All'inizio non noterai alcuna differenza, ma la RAM è appena stata svuotata e alleggerita di tutti i file archiviati nella memoria virtuale. Ci sono anche altri modi per liberare la RAM, vediamoli.
8. Fai manutenzione con regolarità
Sapevi che invece di rimediare ai malfunzionamenti del Mac, puoi adottare delle misure preventive in modo che non si verifichino nemmeno? Uno stratagemma efficace è eseguire la manutenzione con regolarità. Per quanto riguarda il problema dei dischi di memoria virtuale pieni, significa gestire elementi di login ed estensioni in background che possono consumare troppa memoria e CPU, oltre che eseguire diverse attività di manutenzione per velocizzare il Mac. È bene anche ridurre le istantanee di Time Machine, per liberare un po' di spazio aggiuntivo.
Per farlo, puoi immergerti nelle Impostazioni di Sistema e utilizzare i comandi del Terminale. Oppure, puoi lasciare che CleanMyMac e la sua funzione smart Prestazioni, se ne occupino al posto tuo. Ecco come fare:
- Apri CleanMyMac.
- Fai clic su Prestazioni > Avvia la scansione.
- Fai clic su Esegui attività.
- Ora, controlla tutti gli elementi di login e gli elementi in background e decidi che cosa rimuovere.
- Se hai attivato Time Machine, puoi anche avviare Sfoltisci le istantanee di Time Machine.
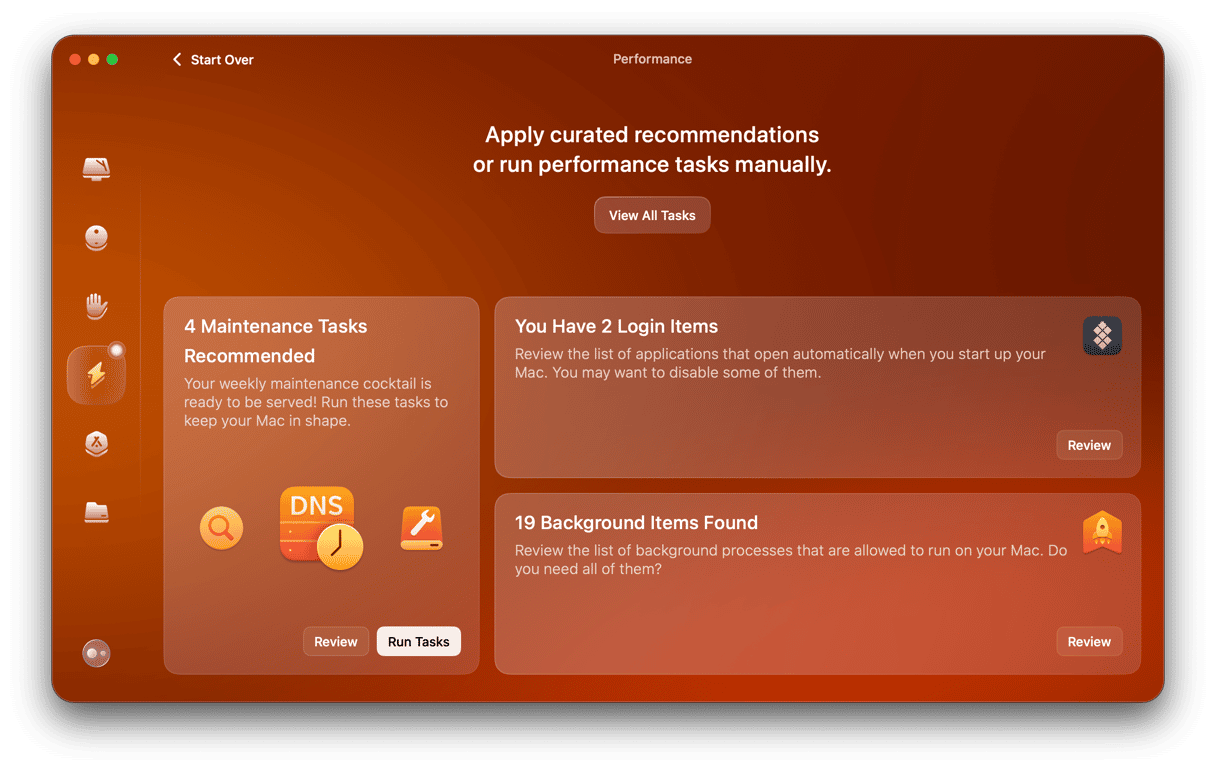
9. Ripristina le Preferenze di Photoshop
Ripristinare le preferenze di Photoshop è uno dei modi per risolvere l'errore "Scratch disks are full". Ecco come fare:
- Apri Photoshop.
- Vai in Photoshop > Preferenze nella barra dei menu e scegli Preferenze > Generali.
- Nella finestra che si apre, fai clic su "Ripristina le preferenze all'uscita".
- Premi OK per confermare.
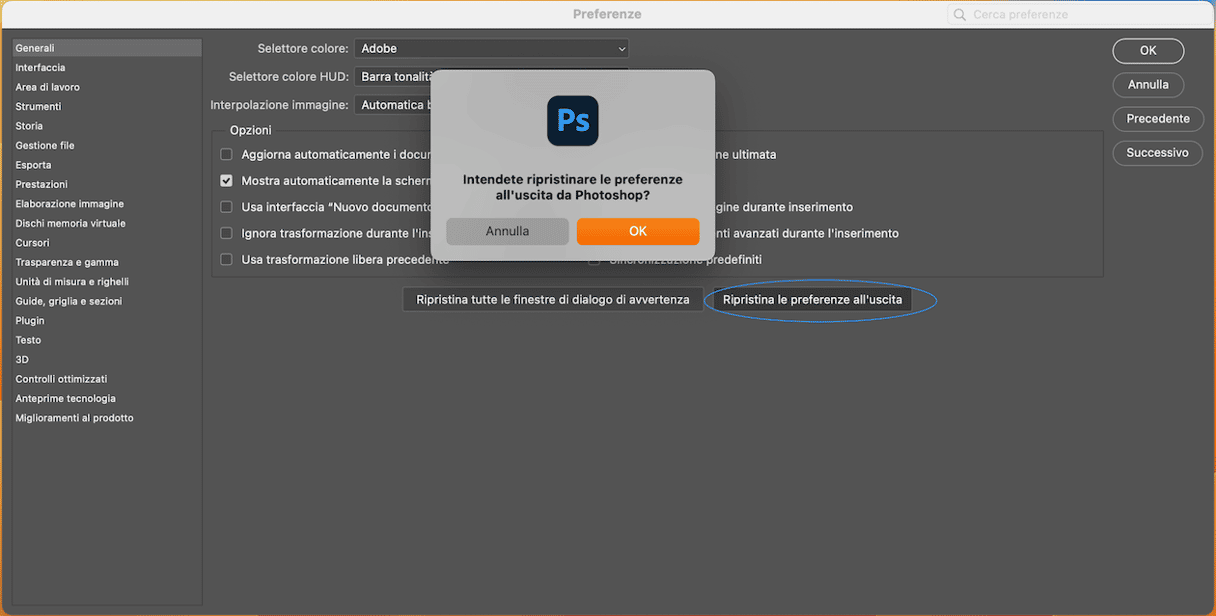
Ora, esci da Photoshop per completare il ripristino. Chiudi l'app oppure fai clic sul menu Photoshop > Esci da Photoshop. Riavvia Photoshop e controlla se il messaggio di errore è ancora presente.
10. Disattiva il salvataggio automatico
Salvare automaticamente le informazioni di recupero è un'ottima idea che ti aiuta a evitare di perdere i tuoi progressi. Tuttavia, se sei alle prese con l'errore "Dischi di memoria virtuale pieni" su Mac, disattivare il salvataggio automatico potrebbe consentirti di risparmiare qualche gigabyte di spazio. Perciò, ecco come disattivare il salvataggio automatico in Photoshop:
- Vai al menu Photoshop > Preferenze.
- Seleziona Gestione file.
- Togli la spunta dalla casella "Salva automaticamente informazioni di recupero".
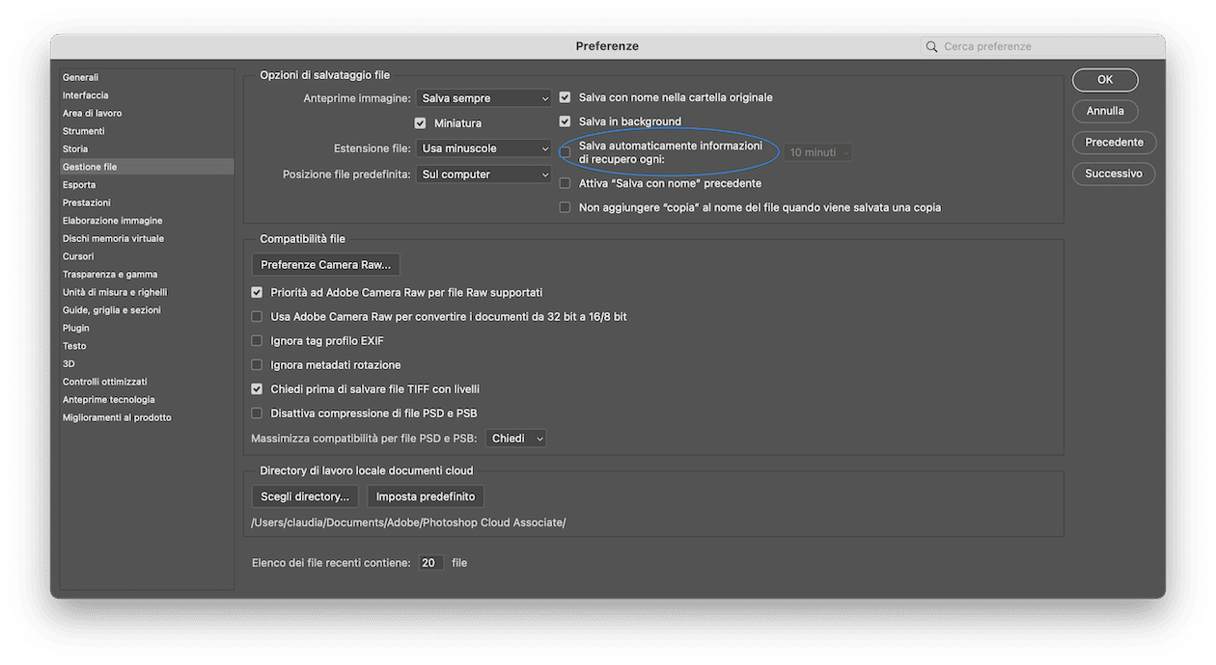
Ora i tuoi progressi non verranno più salvati automaticamente, perciò non dimenticare di fare Comando + S di tanto in tanto.
Cosa sono i dischi di memoria virtuale in Photoshop?
In Photoshop, il disco di memoria virtuale è lo spazio sul disco fisso utilizzato dall'app come memoria virtuale quando la RAM a disposizione non è sufficiente a completare un'operazione. Photoshop ti permette di assegnare più dischi di memoria virtuale per avere più spazio a disposizione dove archiviare i file temporanei.

Quando lavori con immagini grandi e molti livelli, Photoshop consuma di nascosto lo spazio sul disco, creando rapidamente una montagna di file di progetto temporanei e file di cache.
Tieni presente che quando configuri Photoshop hai la possibilità di assegnare il disco di memoria virtuale a un'unità a tua scelta. Ti consigliamo vivamente di non usare il disco di sistema, a meno che questa non sia l'unica alternativa.
Perché i dischi di memoria virtuale sono pieni?
I file temporanei di Photoshop sono il motivo principale alla base dell'errore "scratch disks are full". Di solito si accumulano sul disco senza lasciare traccia della loro presenza. Se hai l'abitudine di chiudere forzatamente Photoshop, potresti avere moltissimi file temporanei archiviati sul sistema. Quando esci dall'applicazione all'improvviso, Photoshop non ha il tempo di chiudere completamente tutti i progetti e conserva questi file sul dispositivo.
Ecco altre ragioni che possono causare questo messaggio:
| Mancanza di spazio | Sul disco dove si trova la memoria virtuale di Photoshop c'è poco spazio libero |
| Partizione disco piena | La partizione del disco utilizzata da Photoshop è piena |
| RAM limitata | Non c'è abbastanza memoria disponibile per Photoshop |
Come cancellare i dischi di memoria virtuale senza aprire Photoshop?
Ti stai chiedendo se è possibile risolvere il problema dei dischi di memoria virtuale senza nemmeno aprire Photoshop? Probabilmente non riesci ad aprire Photoshop e di conseguenza non hai potuto nemmeno tentare le soluzioni basate sulle Preferenze di Photoshop. Fortunatamente, esistono altre strade:
- Libera la RAM con il Terminale, come descritto al passo 7.
- Usa Monitoraggio Attività per uscire dalle app che consumano più risorse. Apri Monitoraggio Attività, clicca su Memoria, e individua le app e i processi che ne utilizzano di più. Puoi anche digitare "Photoshop" nella barra di ricerca e chiudere gli elementi correlati. Per evitare di chiudere qualcosa di fondamentale per macOS, cerca online i nomi dei processi che non conosci.
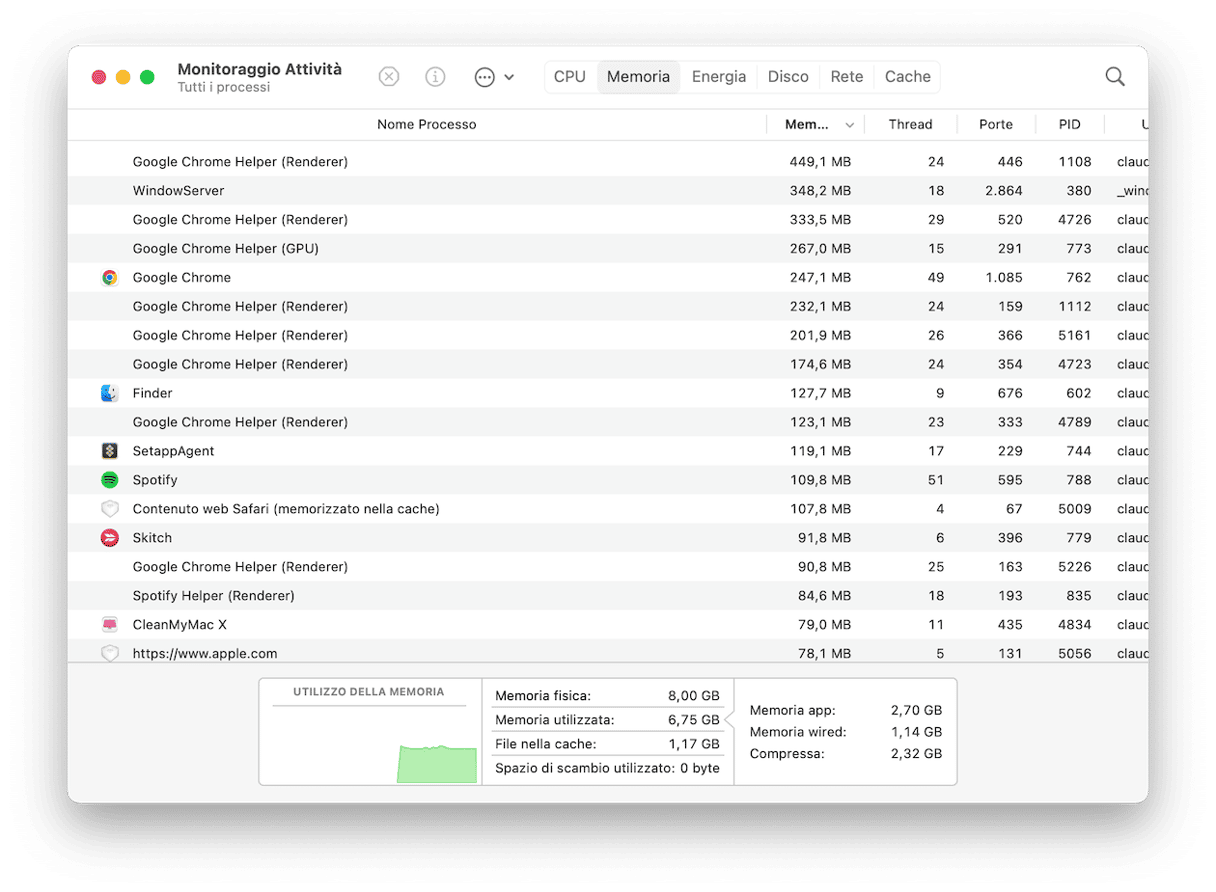
L'errore "disco di memoria virtuale pieno" è risolto!
Se hai seguito questa guida, non dovresti più riscontrare l'errore relativo allo "scratch disk". La prossima volta che vorrai creare qualcosa di straordinario in Photoshop proverai una sensazione nuova: Photoshop funzionerà alla meraviglia, quasi facesse le fusa.
Che tu voglia risolvere i problemi da te o lasciar fare gran parte del lavoro a un'applicazione come CleanMyMac, assicurati di pulire il disco di memoria virtuale. Il tuo Mac ti ringrazierà*.
*Non letteralmente. Sarebbe strano.
Domande frequenti
Cosa sono i dischi di memoria virtuale in Photoshop?
I dischi di memoria virtuale rappresentano lo spazio sul disco rigido o SSD utilizzato per archiviare i file temporanei di Photoshop. Questi file contengono, ad esempio, parti non salvate di documenti su cui hai lavorato.
È possibile svuotare i dischi di memoria virtuale di Photoshop?
In poche parole sì. Devi andare nel menu Modifica (apri Photoshop e guarda nella barra dei menu) e cancellare tutti i diversi tipi di cache facendo clic su Svuota memoria. Quest'azione è sì irreversibile, ma anche temporanea.
È sicuro svuotare i dischi di memoria virtuale di Photoshop?
In genere sì. L'unico fattore da considerare è che i file temporanei andranno persi, per cui assicurati che tutte le modifiche importanti siano state salvate.







