Se utilizzi Microsoft Office 365, probabilmente avrai già visto l'errore: "L'account non consente di apportare modifiche su un Mac". È fastidioso e frustrante perché non puoi lavorare sui documenti anche se l'abbonamento dovrebbe consentirti di farlo. Ecco cosa fare.
Qual è l'origine del messaggio "L'account non consente di apportare modifiche su un Mac"?
Ci sono due possibili ragioni alla base dell'errore:
- Microsoft non riconosce la licenza Office 365.
- Ci sono dei file corrotti nella cartella Libreria del Mac.
Rispetto al punto numero 2, Microsoft ha individuato tre file che possono causare problemi, consigliando di rimuoverli. Ti mostriamo come fare qui sotto.
Come risolvere l'errore "L'account non consente di apportare modifiche su un Mac"
1. Esci da un'app e accedi di nuovo
La primissima cosa da fare è provare a eseguire il logout da un'applicazione MS Office e poi rifare il login. Potrebbe essere sufficiente per risolvere il problema. Ecco come fare:
- Apri un'app MS Office qualsiasi e clicca sul tuo nome in alto a sinistra.
- Clicca Esci.
- Chiudi l'app e riaprirla.
- Clicca Accedi in alto a sinistra.
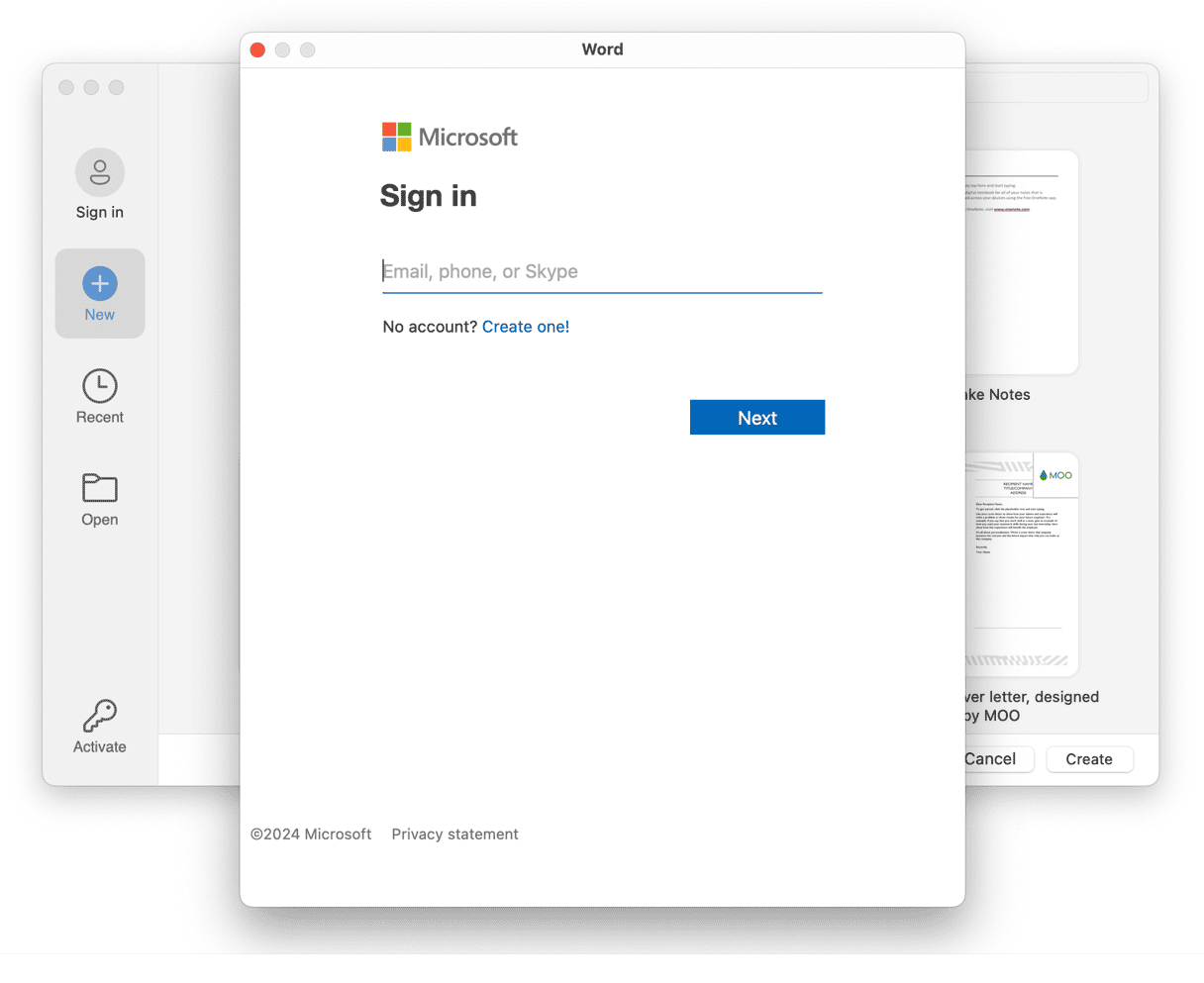
2. Verifica la licenza di Office 365
- Nel browser, naviga alla pagina portal.office.com
- Fai clic su Il mio account.
- Vai nella scheda Abbonamenti.
- Cerca Office 365.
- Se c'è, vuol dire che hai la licenza giusta e che non è questo il problema. Se non lo vedi, controlla di aver effettuato il login con l'account giusto.
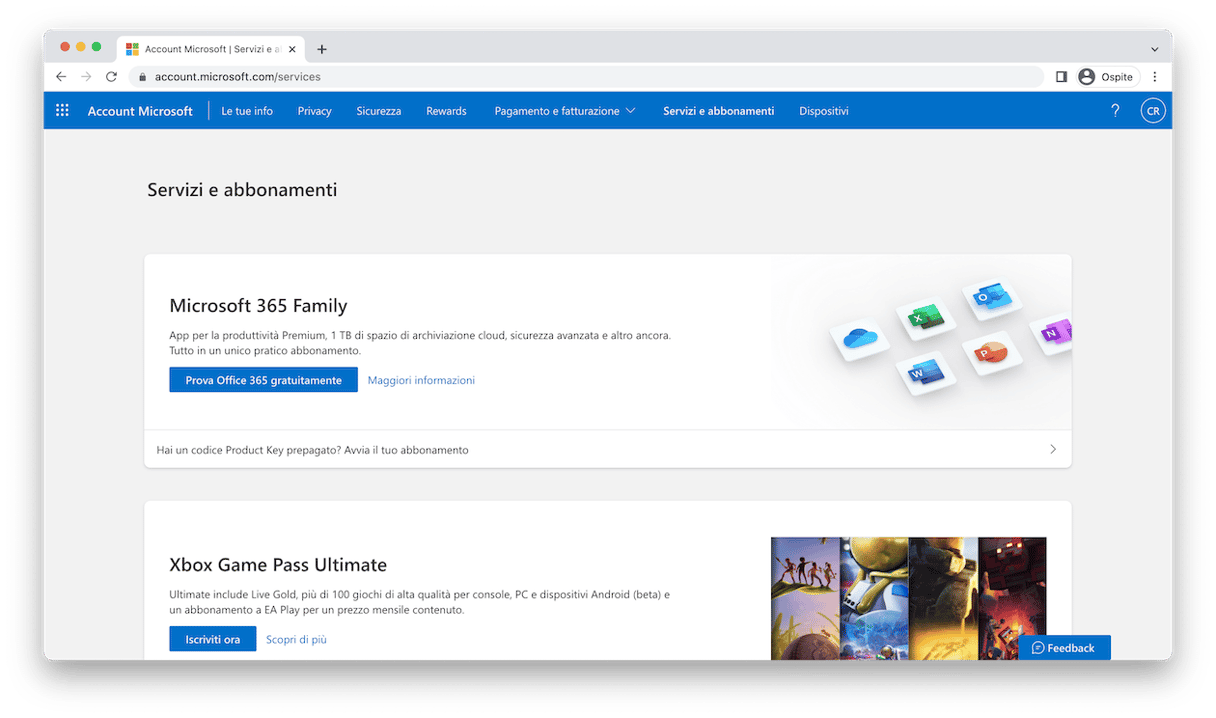
Se il problema persiste, il prossimo passo è rimuovere i file sopramenzionati.
- Avvia ciascuna app Office installata sul tuo Mac, clicca sul menu con il nome dell'applicazione (ad es. Word) e scegli Disconnetti. Quindi chiudi l'applicazione.
- Nel Finder fai clic sul menu Vai e seleziona Vai alla cartella.
- Nella casella di ricerca, digita:
~/Libreria - Fai clic sulla cartella Group Containers
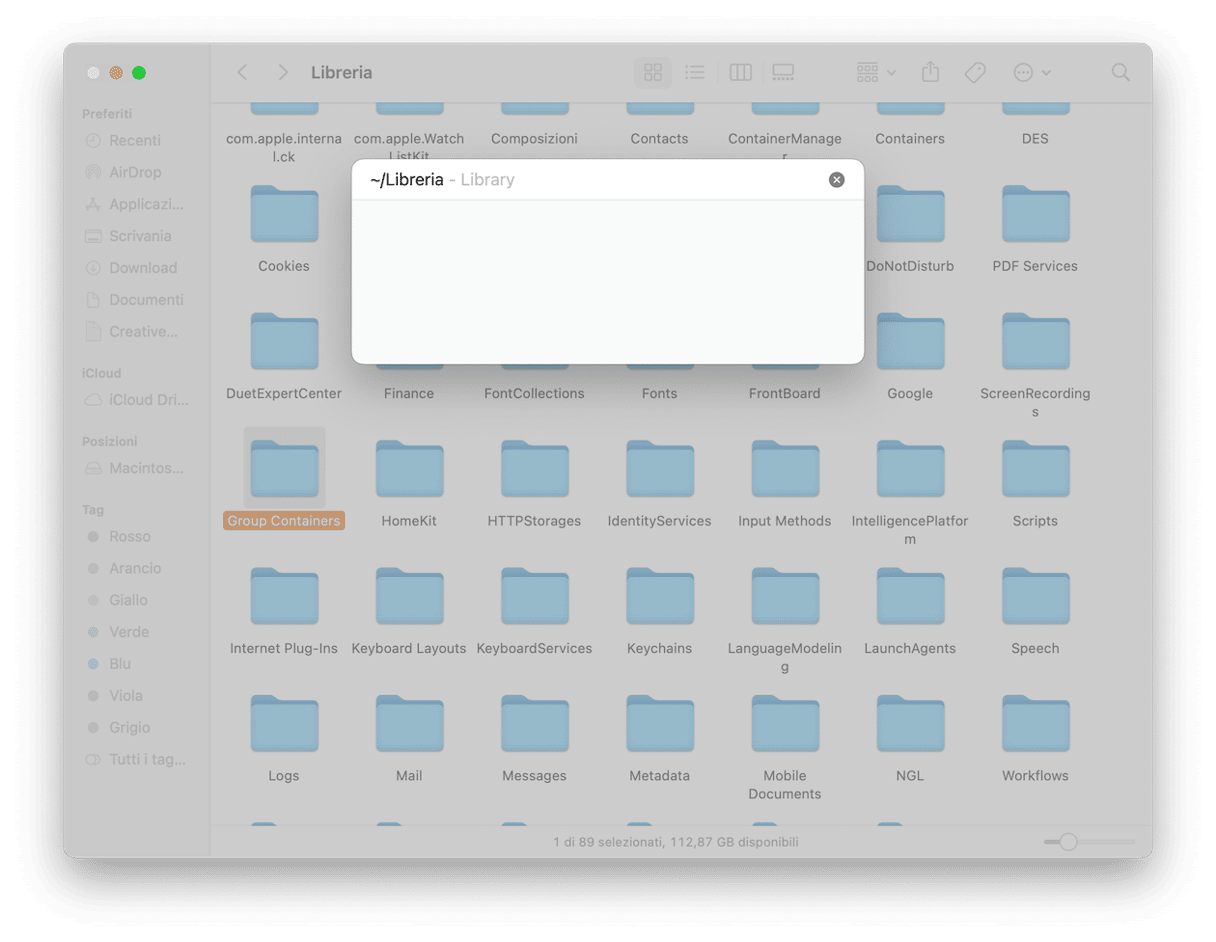
- Cerca i tre file/cartelle qui sotto e spostali nel Cestino
UBF8T346G9.ms
UBF8T346G9.Office
UBF8T346G9.OfficeOsfWebHost - Svuota il Cestino e avvia un'applicazione di Office per controllare di poter modificare i documenti.
3. Rimuovi i file della licenza Office
Un'altra soluzione consiste nell'eliminare i file della licenza. Puoi utilizzare l'apposito strumento. Prima però, dovrai controllare qual è la versione della licenza di Office che stai utilizzando e uscire da tutte le app Office. Per farlo, apri un'app Office e scegli Informazioni su [app], sotto il nome dell'app nella barra dei menu. Poi, scarica la licenza dal sito web di Microsoft (qui) e segui queste istruzioni:
- Nella cartella download, cerca il file .pkg dello strumento per la rimozione della licenza e aprilo.
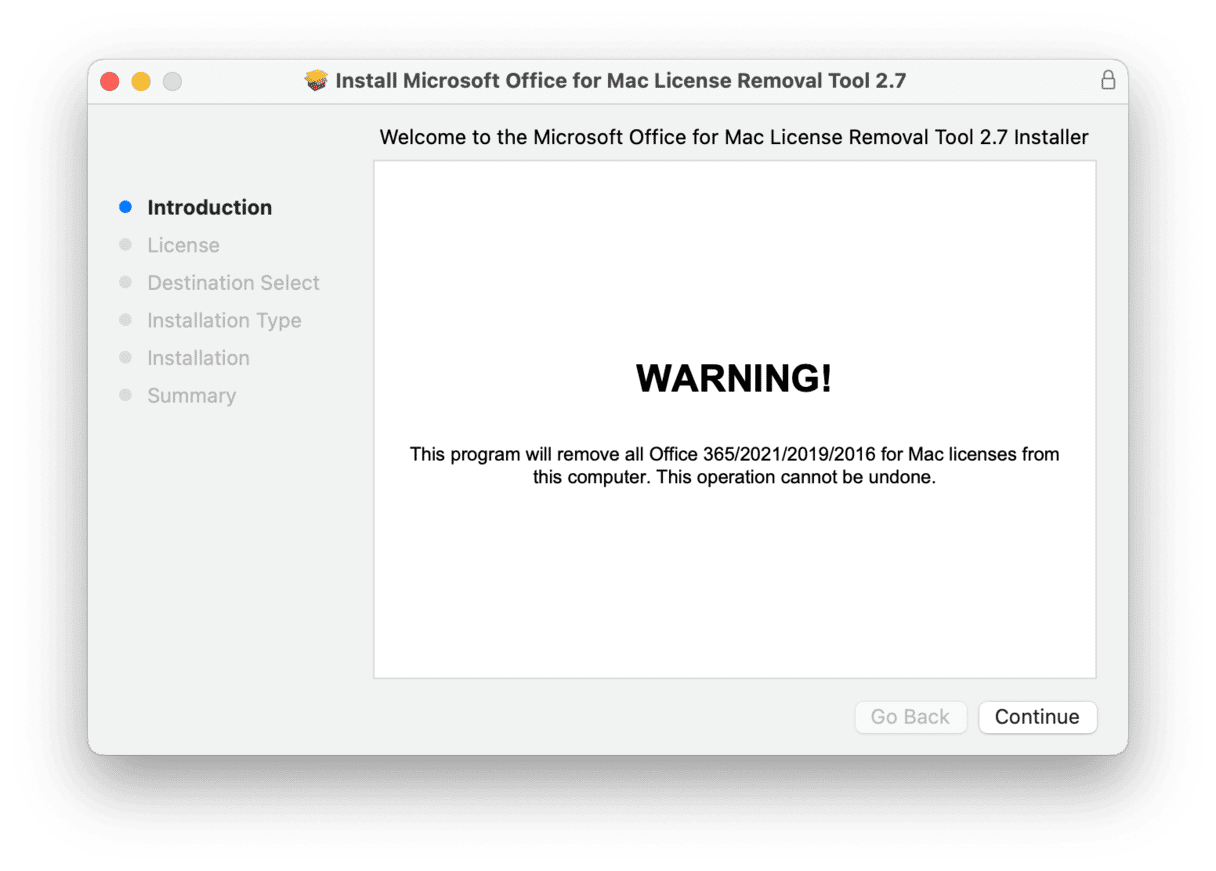
- Segui le istruzioni sullo schermo per procedere con l'installazione.
- A momento di scegliere la tipologia di installazione, clicca Installa, per rimuovere i file della licenza.
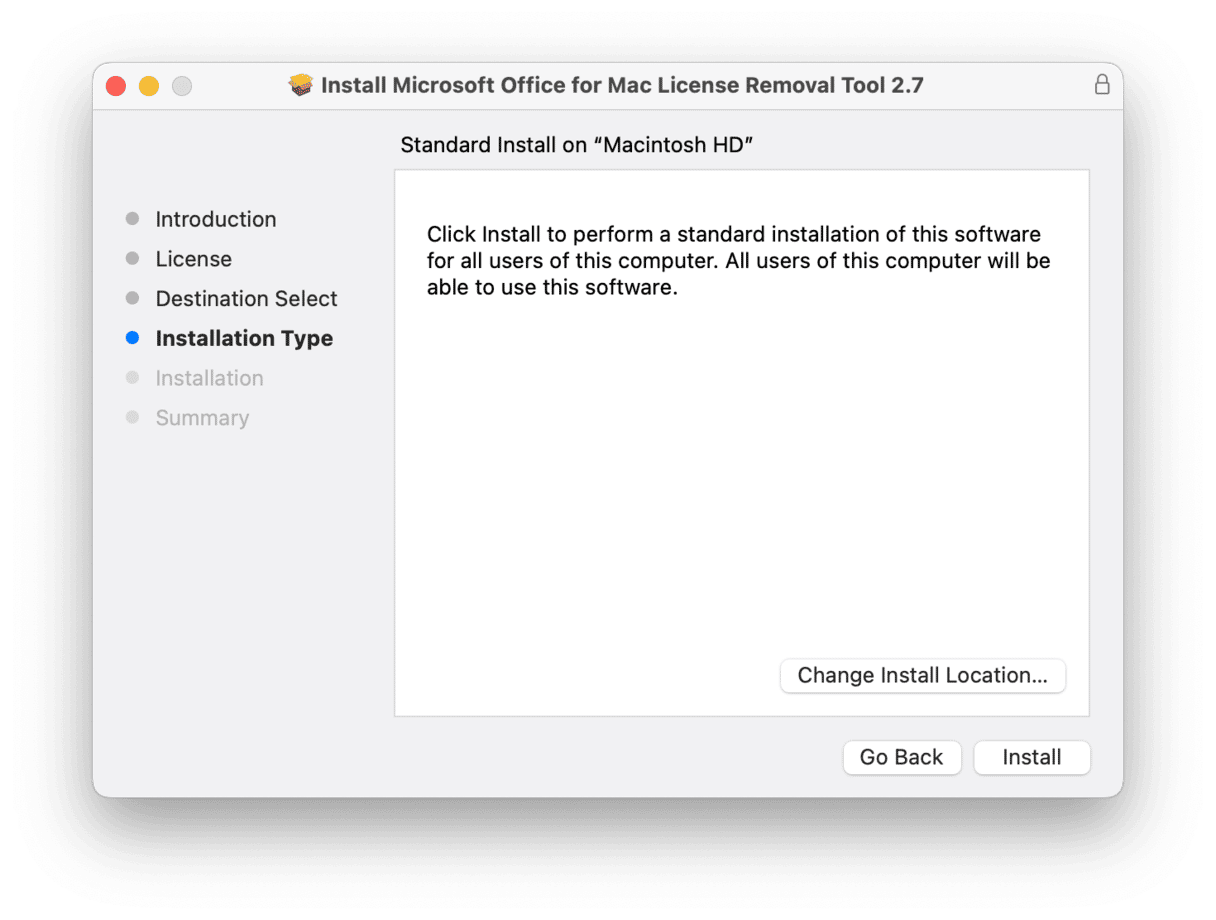
- Clicca Chiudi. Se non ti serve più, cancella lo strumento di rimozione cliccando su Sposta nel Cestino.
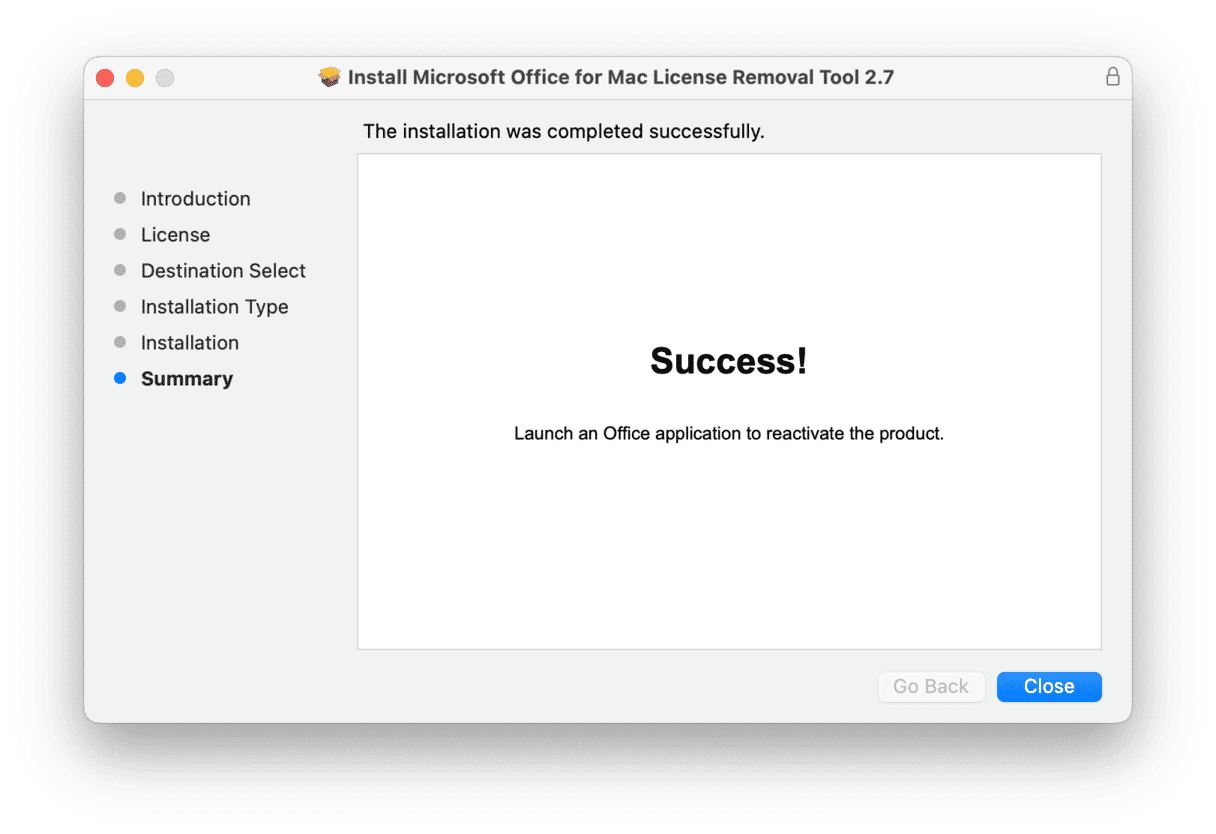
- Per concludere, apri un'app di Office qualsiasi ed esegui l'accesso per riattivare la tua email. Ti consigliamo anche di riavviare il Mac.
4. Aggiorna le app MS Office
I malfunzionamenti potrebbero essere dovuti a un bug che è stato risolto in una versione più recente di MS Office. Perciò, aggiorna le app. Puoi procedere in diversi modi:
- Se sono state scaricate tramite App Store, apri l'App Store > Aggiornamenti e clicca su Aggiorna accanto alle app MS Office.
- Se sono state scaricate tramite sito web, apri un'app (ad esempio Word) e nella barra dei menu scegli Aiuto > Controlla Aggiornamenti. Clicca su Aggiorna. Già che ci sei, attiva anche gli aggiornamenti automatici.
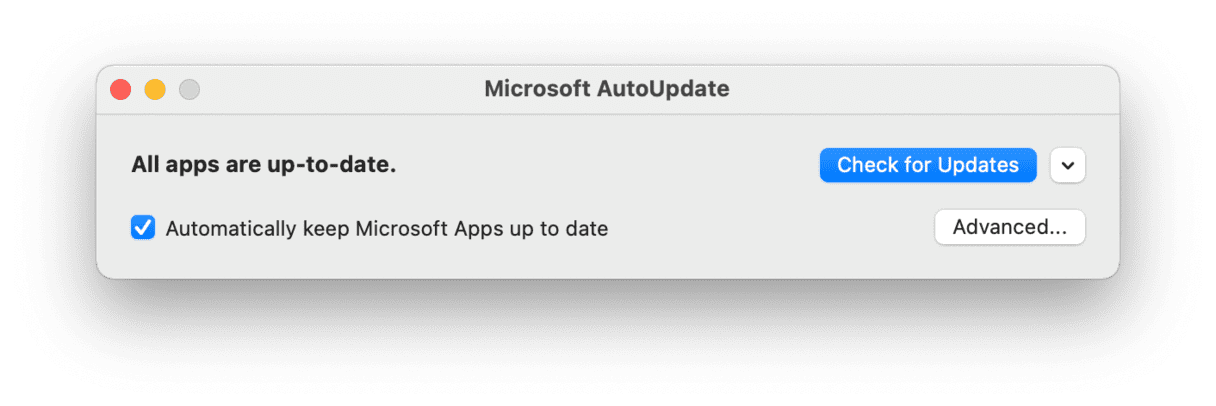
5. Ripristina MS Office allo stato predefinito
Un'altra soluzione che potrebbe sistemare le impostazioni del tuo account, è resettare l'app stessa. Normalmente, le app come la suite MS Office non hanno una funzione di ripristino. Tuttavia, utilizzando CleanMyMac puoi cancellare alcune preferenze e impostazioni temporanee, ad esempio resettarle senza perdere dati importanti.
- Ottieni la prova gratuita di CleanMyMac.
- Vai alla scheda Applicazioni e avvia la scansione.
- Cicca Gestisci le mie applicazioni > Disinstallazione.
- Cerca Microsoft 365 nell'elenco.
- Clicca sulla freccia accanto al nome e seleziona tutti gli elementi tranne Binari.
- Clicca Rimuovere. Ecco fatto!
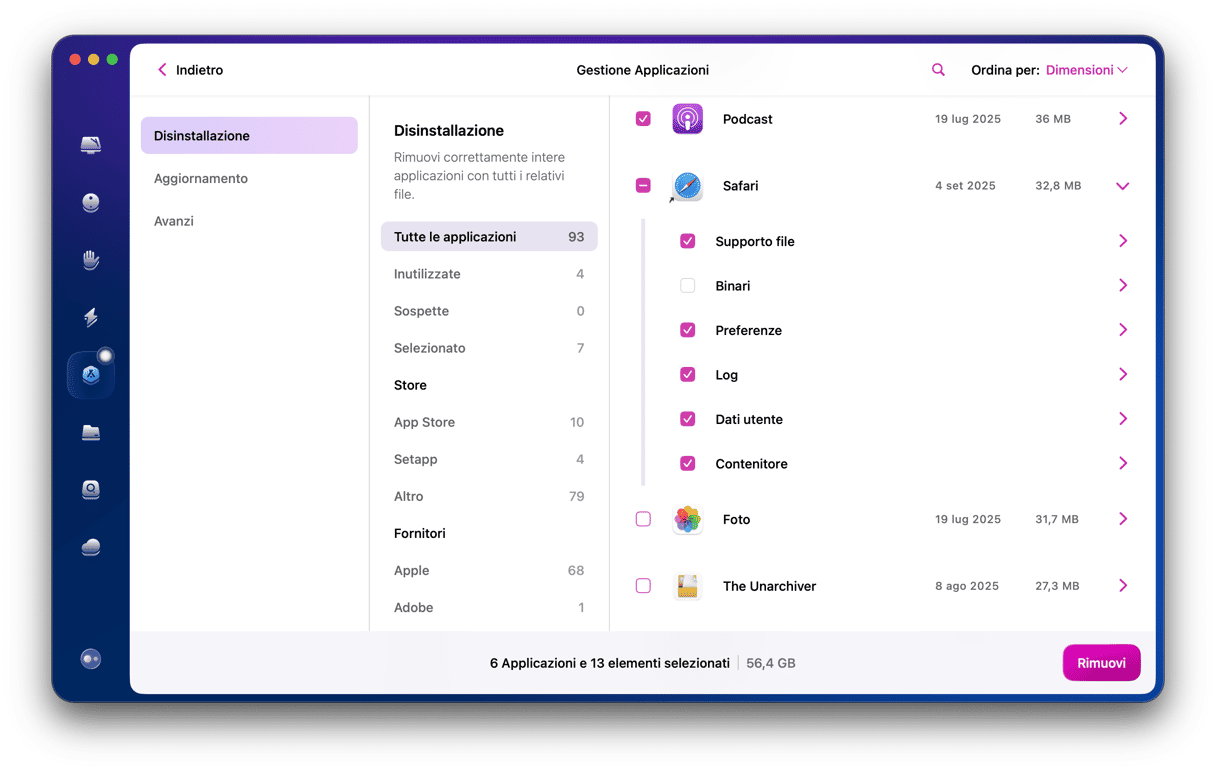
Riavvia l'app e controlla se ora riesci a modificare i file. Se non vedi l'app Microsoft 365 nell'elenco delle app, ripristina tutte le app Microsoft che hai sul Mac (Excel, Word, PowerPoint, Outlook, OneNote e OneDrive). È stato d'aiuto?
L'avviso "L'account non consente di apportare modifiche su un Mac" in Office 365 può essere dovuto a un problema di licenza o al danneggiamento dei file archiviati da Microsoft sul tuo computer. Per risolvere il problema, segui i passaggi qui sopra; dovresti riuscire di nuovo a utilizzare l'app di Office per modificare i file.






