Xcode är ett ovärderligt verktyg för macOS- och iOS-utvecklare. Men även om appen är användbar är den också känd för att bli långsammare med tiden och till och med börja krascha regelbundet. Ett sätt att fixa det är att ta bort Xcode-cache. Det gör att du kan tvinga simulatorn att ladda om koden från servern och åtgärda andra problem med appen. Fortsätt läsa för att ta reda på hur du tar bort Xcode-cache manuellt och automatiskt.

Vad är Xcode-cache?
Cache är små informationsfragment som en app lagrar för att arbeta snabbare. När det gäller Xcode lagrar den här appen vanligtvis olika uppgifter som den kan behöva för att göra programmeringsprocessen snabbare. Cacheminnet bidrar specifikt till att snabba upp efterföljande byggen och därmed minska byggtiderna. Här är några typer av dessa Xcode-cache: modulcache, härledda data, simulatorcache och byggcache.
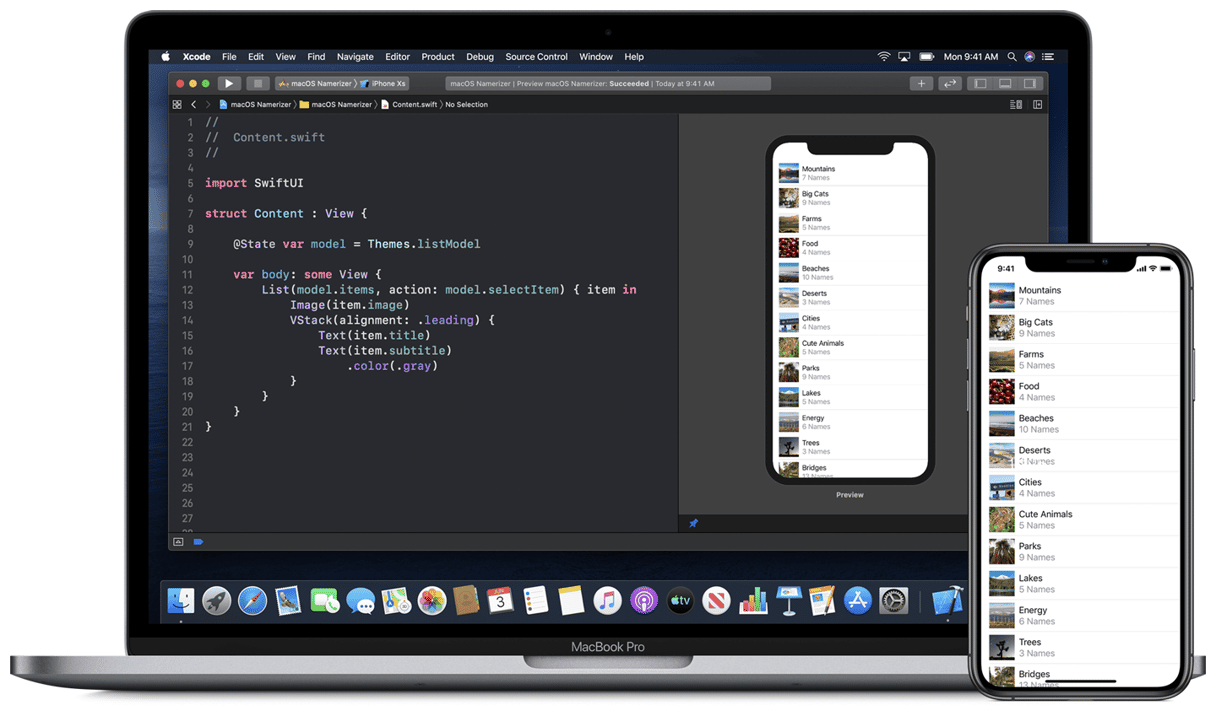
Kan jag radera Xcode-cache?
Det korta svaret är ja, särskilt om Xcode har blivit långsamt och inte längre svarar som det ska. Det är helt säkert att radera appcache, inklusive Xcode-cache, så länge du noggrant följer de angivna stegen. När du öppnar programmet igen och börjar använda det kommer alla cache att återskapas.
Så rensar du Xcode-cache
Nu visar vi dig hur du tar bort Xcode-cache. Vi visar både manuell och automatisk borttagning så att du kan välja vilken som fungerar bäst för dig.
1. Rensa Xcode-cache med ett verktyg
Vi börjar med en enkel, automatisk metod för att radera cache i Xcode. Det är baserat på funktionen Cleanup i CleanMyMac som gör att du kan rensa din iOS-simulator med ett par knapptryckningar. Det gör den snabb och enkel att använda och du riskerar inte att stöta på problem med filsystemet.
- Aktivera en kostnadsfri provperiod med CleanMyMac.
- Gå till fliken Cleanup och kör en genomsökning.
- Klicka på Review All Junk och ta bort Xcode Junk.
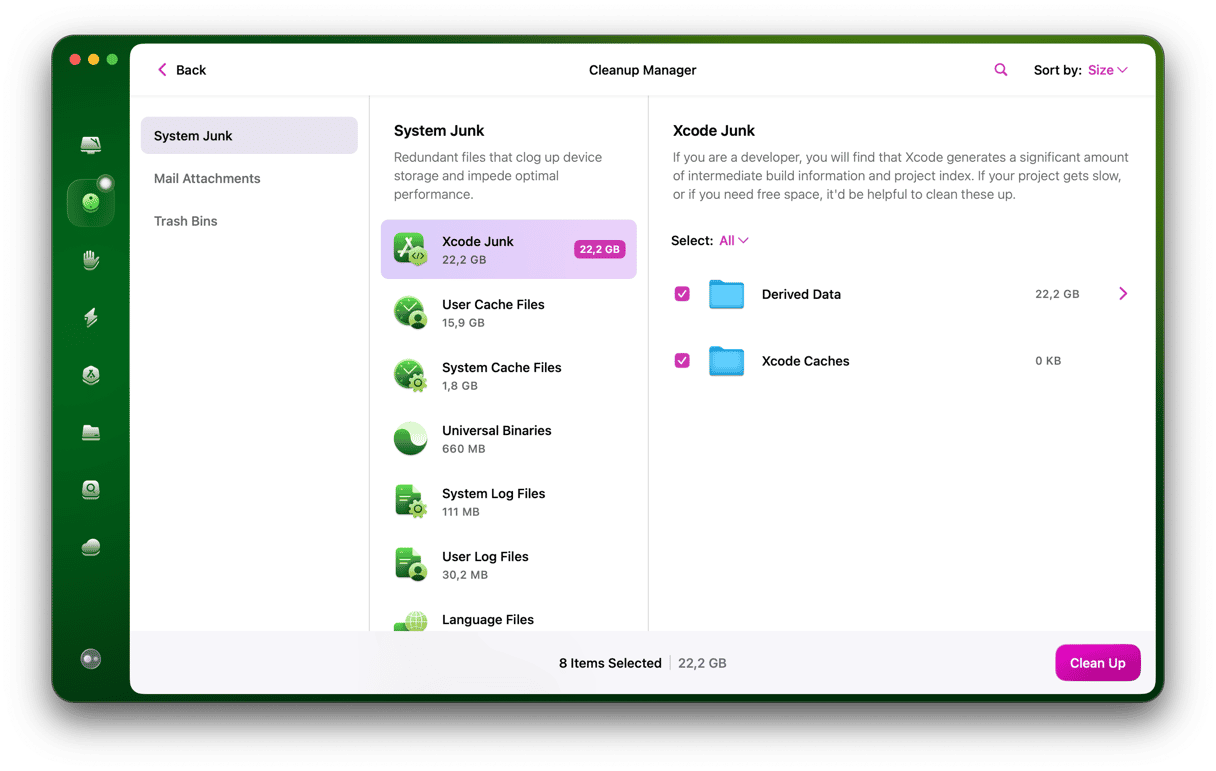
Det var det! Nu går vi vidare med stegen för manuell borttagning av Xcode-cache.
2. Rensa projektbygget
Om du försöker åtgärda ett problem med att Xcode kraschar, är det värt att rensa projektbygget först. Då blir du av med det aktuella bygget och skapar ett nytt nästa gång du kör koden. Det finns två sätt att göra detta på:
- När du har öppnat projektet i kod går du till menyraden, väljer Product och klickar på Clean Build Folder > Clean.
- Eller så trycker du på kommando + skift + K när projektet är öppet.
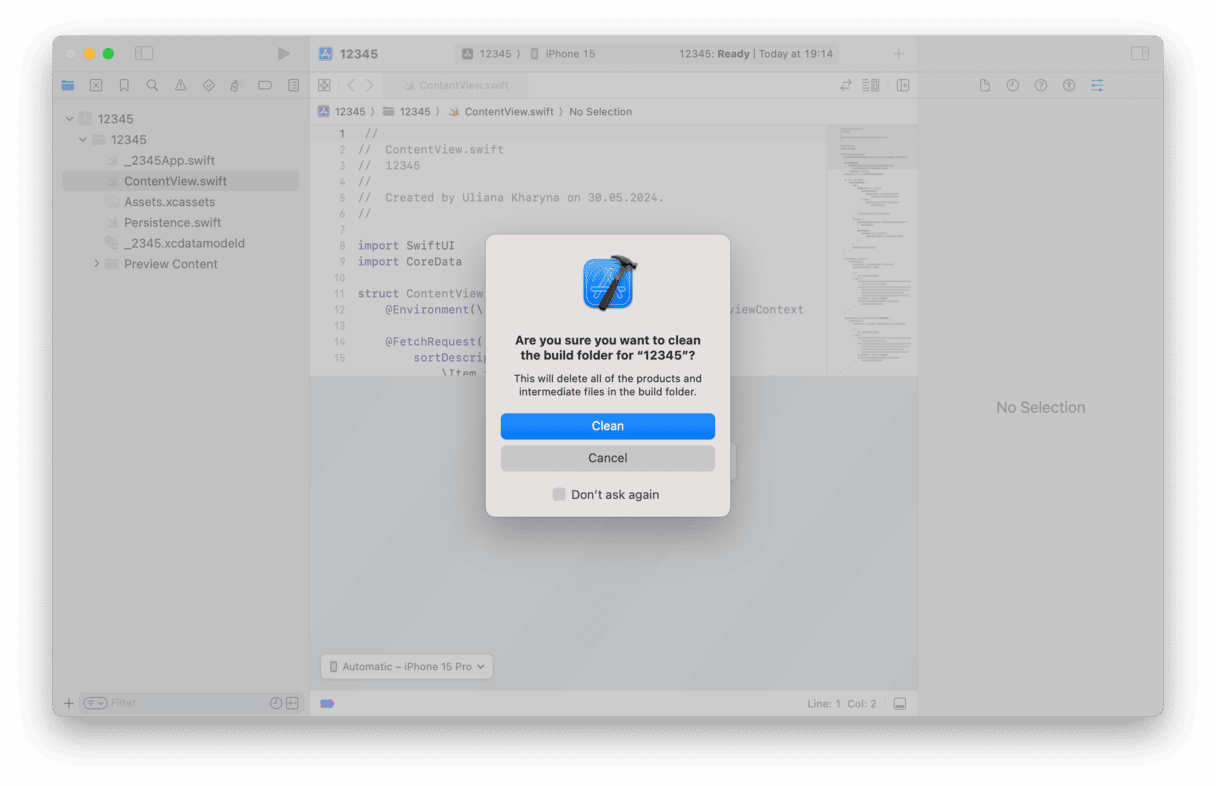
3. Rensa byggmappen
Gör så här för att rensa byggmappen och bli av med cachefiler. Återigen finns det två alternativ:
- I kodprojektet klickar du på produktmenyn medan du håller ned alternativtangenten (Alt) och väljer Clean Build Folder Immediately > Clean.
- trycker på kommando + skift + alternativ + K.
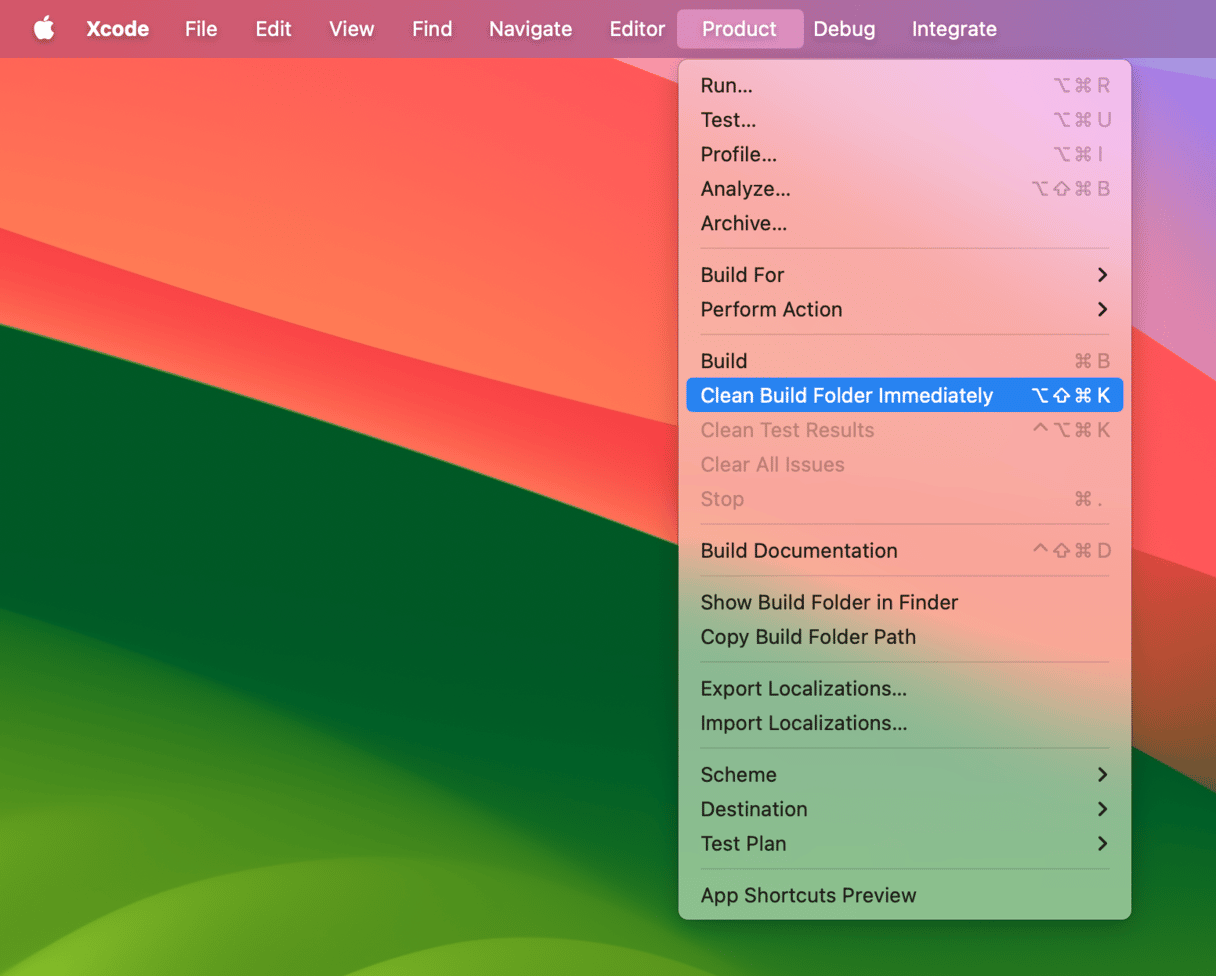
4. Återställ simulatorinnehåll och inställningar
Om inget av stegen ovan löser problemet kan du försöka återställa simulatorinnehållet och inställningarna:
- Gå till Xcode-menyn och välj Open Developer Tool > Simulator.
- Klicka sedan på Device > Erase All Content and Settings.

5. Ta bort Xcodes härledda data
Härledda data innehåller all tillfällig bygginformation och projektindex. Om något inte fungerar som det ska kan man ta bort den här mappen.
Så om du fortfarande har problem eller om det går långsamt kan du prova att ta bort härledda data, vilket tvingar Xcode att återskapa den när du kör programmet nästa gång.
- I menyraden väljer du Window och sedan Organizer.
- Välj sedan Projects och klicka därefter på Select your project.
- Välj det projekt vars härledda data du vill ta bort.
- I fönstret som öppnas ser du mappen ”Derived Data” tillsammans med sökvägen i Finder.
- Till höger om mappen finns knappen Delete. Klicka på den.
Nu ska vi radera modulcache.
- Gå till
~/Bibliotek/Developer/Xcode/DerivedData/ModuleCachefrån Finder > Gå > Gå till mapp. - Dra filerna från ModuleCache-mappen till papperskorgen och töm den. Radera inte själva mappen.
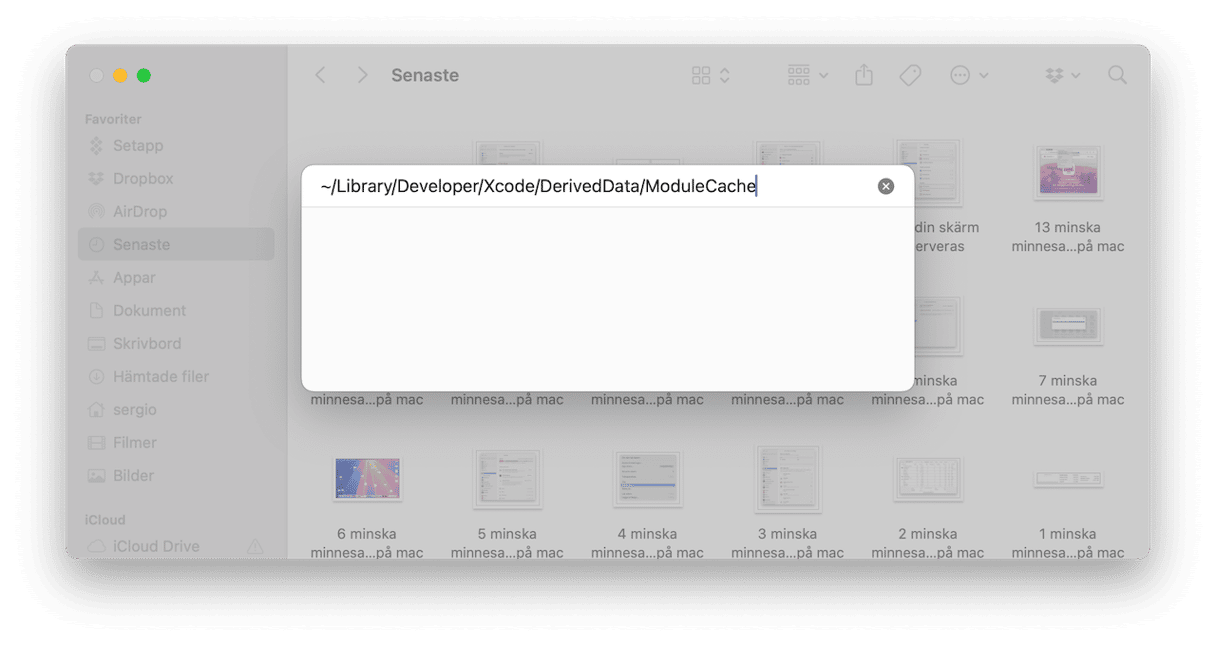
6. Radera stödfiler för iOS-enheter
Det finns en annan mapp i ”Derived Data” som heter ”iOS device support”. För varje iOS-version som du testar med simulatorn skapas en ny mapp i den här mappen. Det kan bli ganska mycket sparat här över tiden. Du kan ta bort alla undermappar (dock inte själva mappen ”iOS device support”), så skapar Xcode en ny nästa gång du kör simulatorn. Om du inte vill radera dem helt kan du flytta dem till en tillfällig mapp tills du är säker på att det inte har orsakat några problem och sedan radera dem efteråt.
7. Använd Terminal
Om inget av ovanstående hjälper kan du använda Terminal för att återställa Xcodes inställningar.
- Öppna Terminal från Program > Verktygsprogram
- Skriv in
defaults delete com.apple.dt.Xcodeoch tryck på returtangenten.

Nästa gång du öppnar Xcode kommer appen att skapa nya inställningar.
Det finns också en metod för att rensa cachefiler där du går till ”private/var/folders” (använd menyn Gå i Finder, välj Gå till mapp och skriv sedan in sökvägen), letar igenom mappar tills du hittar en Xcode-cachefil och raderar den. Men vi rekommenderar inte detta alternativ om du inte är helt säker på att du vet vad du gör. Om du tar bort fel fil kan det skapa massor av problem, inte bara i Xcode utan i hela operativsystemet. I vissa fall har användare som har gjort det varit tvungna att installera om macOS.
Om du har problem med Xcode och behöver rensa projektbygget eller tömma cacheminnet kan du följa stegen ovan för att lösa problemet. Följ de manuella stegen ett i taget och kontrollera varje gång efter du har gjort ett steg om problemet har lösts. Att använda metoden att navigera till ”private/var/folders” rekommenderas inte eftersom det visserligen kan lösa de problem du har, men också innebär en risk att macOS filkatalog förstörs och du kan bli tvungen att installera om operativsystemet.
Som alltid, tack för att du läste och vi ses snart!






