Xcode is een geweldige tool voor macOS- en iOS-ontwikkelaars. Helaas staat de app er ook om bekend steeds langzamer te worden naarmate de tijd vordert, en soms zelfs regelmatig vast te lopen. Je weet misschien dat een mogelijke oplossing hiervoor het wissen van de Xcode-cache is. Hiermee kun je de simulator dwingen om de code van de server opnieuw te laden en andere app-storingen aanpakken. Lees verder om te ontdekken hoe je de Xcode-cache handmatig én automatisch kunt verwijderen.

Wat zijn Xcode-caches?
Caches zijn kleine stukjes informatie die een app opslaat om sneller te kunnen werken. In het geval van Xcode slaat deze app meestal verschillende informatie in de cache op om het ontwikkelproces sneller te maken. Cache helpt vooral bij het versnellen van volgende builds, waardoor build-tijden worden verkort.Hier zijn enkele soorten van deze Xcode-caches: modulecache, afgeleide gegevens, simulatorcache en buildcache.
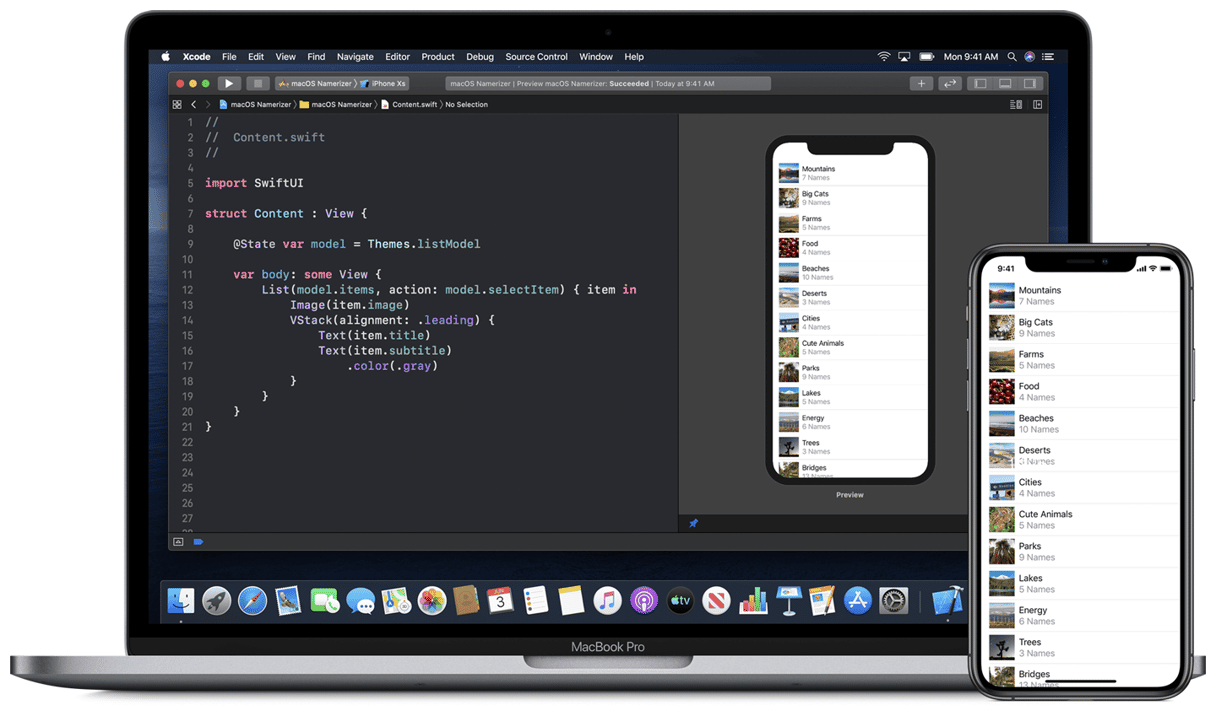
Kun je Xcode-caches verwijderen?
Kort gezegd: ja, zeker als Xcode trager begint te werken of helemaal niet meer reageert. Het verwijderen van appcache, inclusief Xcode-cache, is een veilige procedure zolang je de voorgeschreven stappen nauwkeurig volgt. Als je de app vervolgens opnieuw opent en weer begint te gebruiken, worden de caches weer opnieuw aangemaakt.
Xcode-cache verwijderen
Nu is het tijd om te laten zien hoe je de Xcode-cache daadwerkelijk kunt wissen. Wij beschrijven hier de stappen voor handmatige en automatische verwijdering, zodat je zelf kunt kiezen welke methode het beste bij je past.
1. Xcode-cache wissen met behulp van een tool
Laten we beginnen met een eenvoudige, automatische methode om Xcode-cache te wissen. De automatische methode werkt met behulp van de functie 'Opruiming' in CleanMyMac, waarmee je je iOS Simulator in een paar klikken kunt opruimen. Deze functie is snel en simpel te gebruiken, plus je loopt zo niet het risico dat er problemen met het bestandssysteem ontstaan.
- Krijg je gratis proefversie van CleanMyMac.
- Ga naar het tabblad 'Opruiming' en voer een scan uit.
- Klik op 'Bekijk alle rommel' en verwijder alle Xcode-rommel.
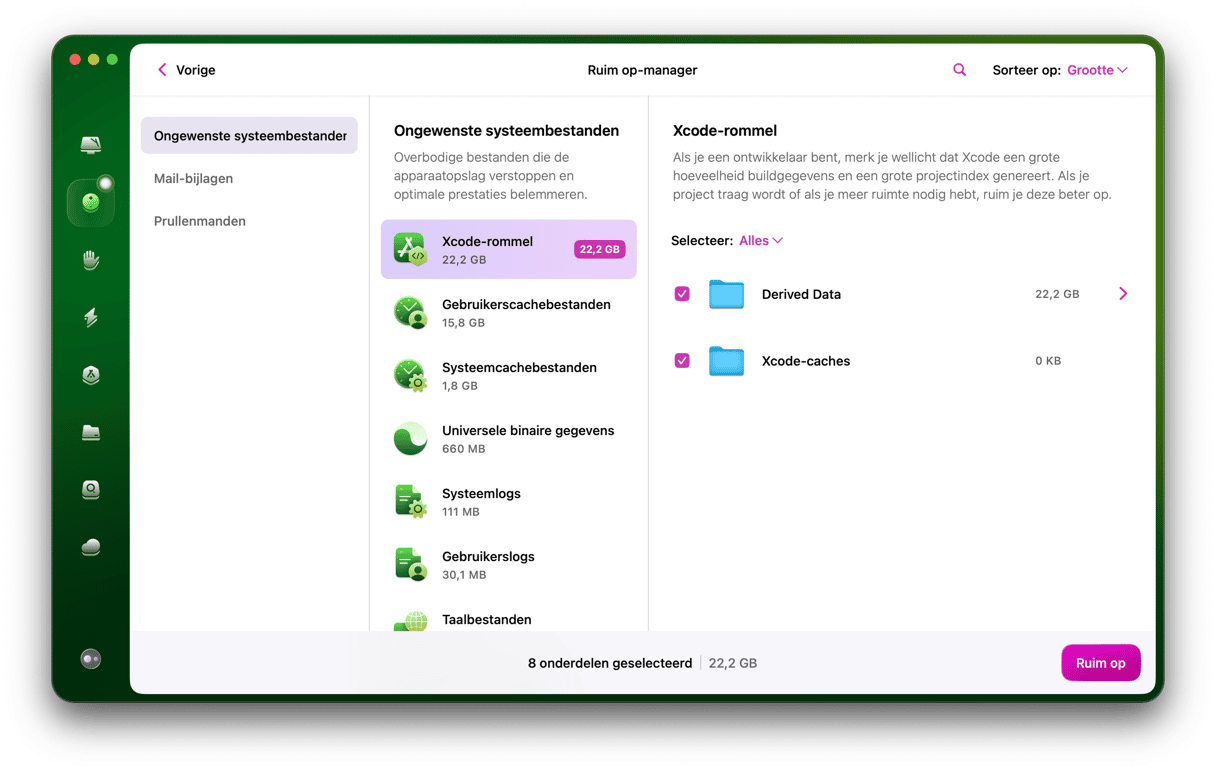
Dat is alles! Laten we nu eens verder kijken naar de stappen voor handmatige verwijdering van Xcode-cache.
2. De project build opschonen
Als je een probleem probeert op te lossen waarbij Xcode vastloopt, is het de moeite waard om eerst de build van het project op te schonen. Hierdoor wordt de huidige build verwijderd en wordt de volgende keer dat je de code uitvoert een nieuwe build gemaakt.
- Met het project geopend in Xcode ga je naar de menubalk, kies je 'Product', en klik je op Clean Build Folder > Clean, of:
- Met het project geopend druk je op Command + Shift + K
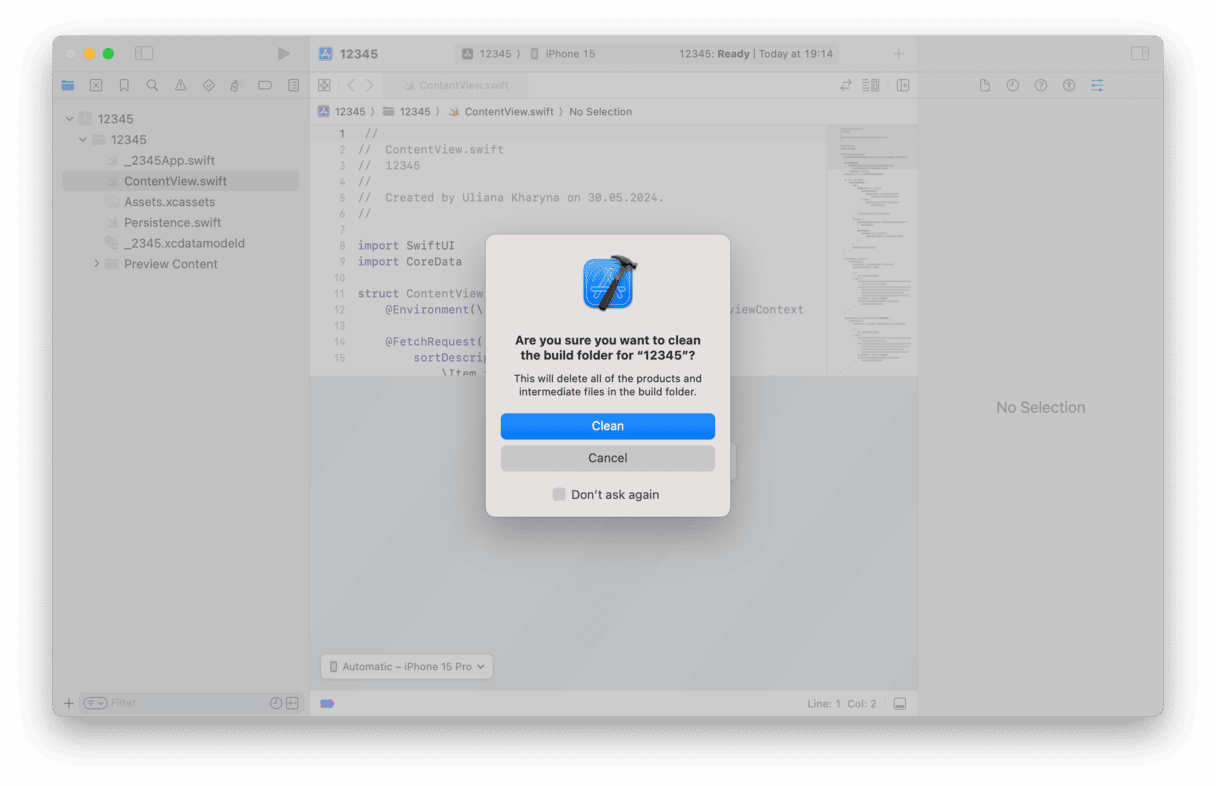
3. Schoon de build-map op
Om de build-map op te schonen en cachebestanden te verwijderen, volg je deze stappen:
- Klik in het Xcode-project op het menu Product terwijl je de Option-toets (Alt) ingedrukt houdt en kies Clean Build Folder Immediately > Clean, of
- Druk op Command + Shift + Option + K
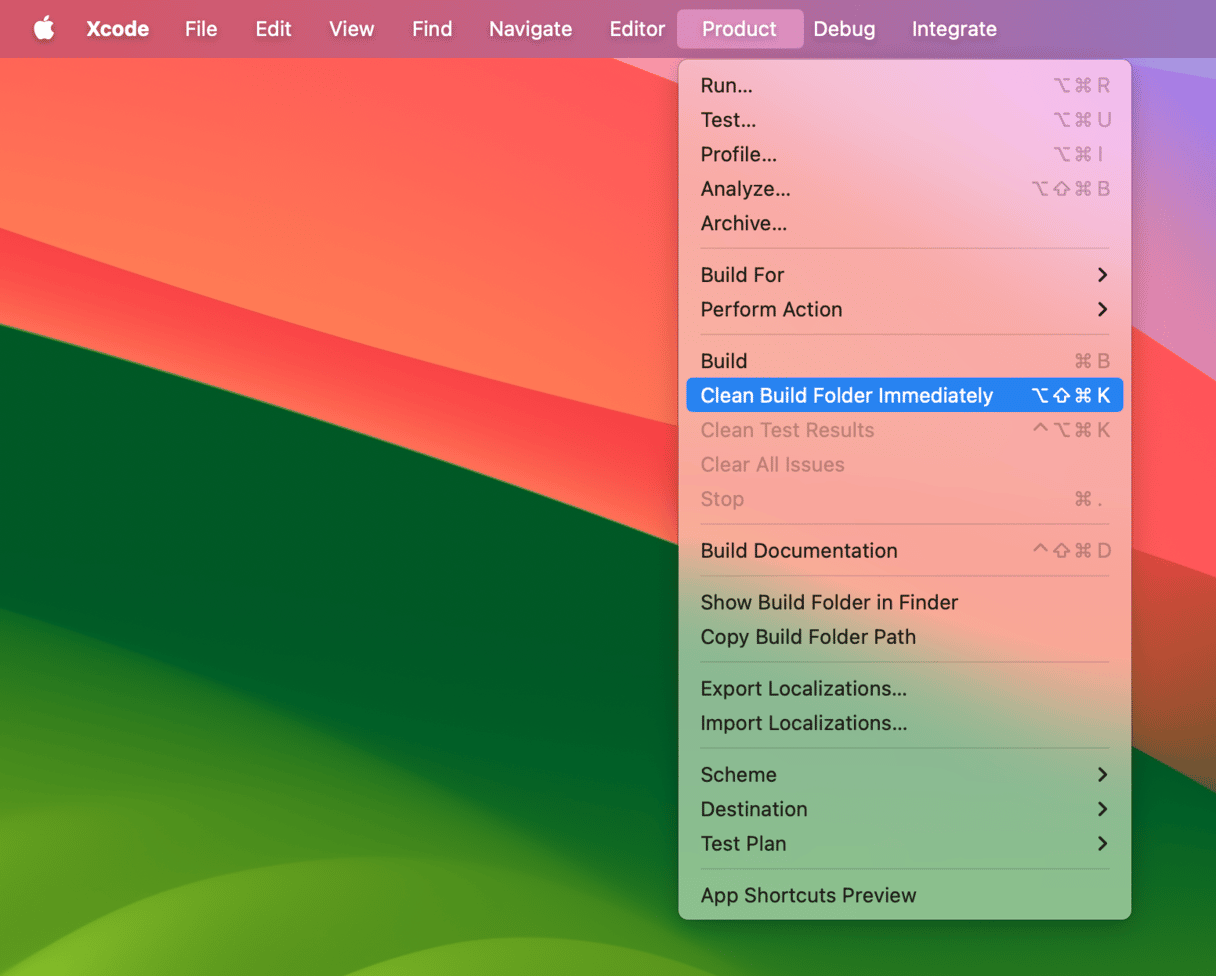
4. Stel de inhoud en instellingen van Simulator opnieuw in
Als geen van de bovenstaande stappen je heeft geholpen, kun je proberen om de inhoud en instellingen van Simulator opnieuw in te stellen:
- Ga naar het Xcode-menu en kies Open Developer Tool > Simulator.
- Klik vervolgens op Device > Erase All Content and Settings.

5. Verwijder de afgeleide gegevens van Xcode
Deze afgeleide gegevens bevatten alle tijdelijke build-informatie en projectindexen. Als er iets niet werkt zoals het hoort, kun je deze map gewoon verwijderen.
Dus als je nog steeds problemen hebt of als het allemaal wat traag werkt, probeer dan de afgeleide gegevens te verwijderen, waardoor Xcode gedwongen wordt om deze opnieuw te maken wanneer je het programma de volgende keer uitvoert.
- Klik in de menubalk op 'Window' en daarna 'Organizer'.
- Selecteer nu 'Projects' en klik op 'Select your project'.
- Kies het project waarvan je de afgeleide gegevens wilt verwijderen.
- In het venster dat wordt geopend, zie je de map 'Derived Data' met het Finder-pad.
- Rechts van de map is een knop om het te verwijderen. Klik daarop.
Nu gaan we de modulecache verwijderen.
- Ga naar
~/Library/Developer/Xcode/DerivedData/ModuleCachevan Finder > Ga > Ga naar map. - Sleep de map uit de map 'ModuleCache' naar de Prullenmand en leeg die vervolgens. Let op: verwijder de map zelf níet.
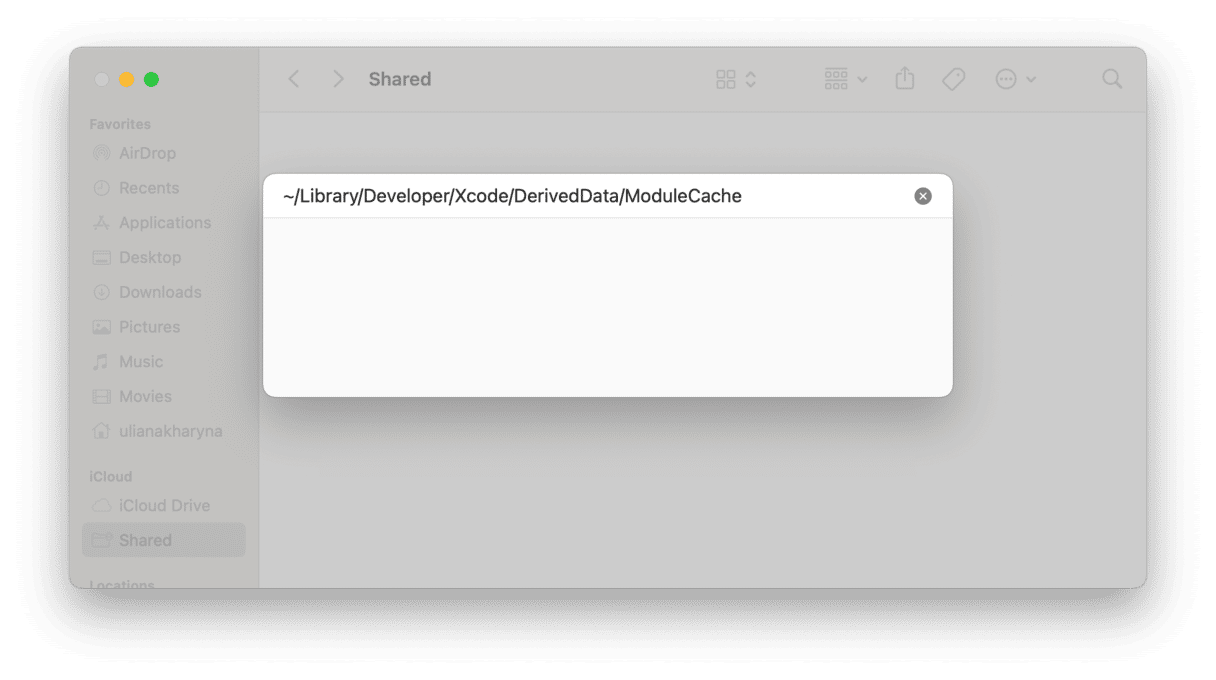
6. Verwijder ondersteuningsbestanden voor iOS-apparaten
In 'Derived Data' vind je nog een map met de naam 'iOS-apparaatondersteuning'. Voor elke iOS-versie die je test met de simulator, wordt een nieuwe map aangemaakt in deze map. Dat kan na verloop van tijd aardig wat ruimte innemen. Je kunt al deze submappen verwijderen (maar niet de map voor iOS-apparaatondersteuning zelf), en Xcode zal de volgende keer dat je de simulator start een nieuwe map aanmaken. Als je ze liever niet helemaal verwijdert, kun je ze verplaatsen naar een tijdelijke map totdat je zeker weet dat het verplaatsen geen problemen veroorzaakt en ze daarna alsnog verwijderen.
7. Gebruik Terminal
Als geen van de bovenstaande tips heeft geholpen, kun je Terminal gebruiken om de voorkeuren van Xcode opnieuw in te stellen.
- Open Terminal vanuit Apps > Hulpprogramma's
- Typ
defaults delete com.apple.dt.Xcodeen druk op Return.
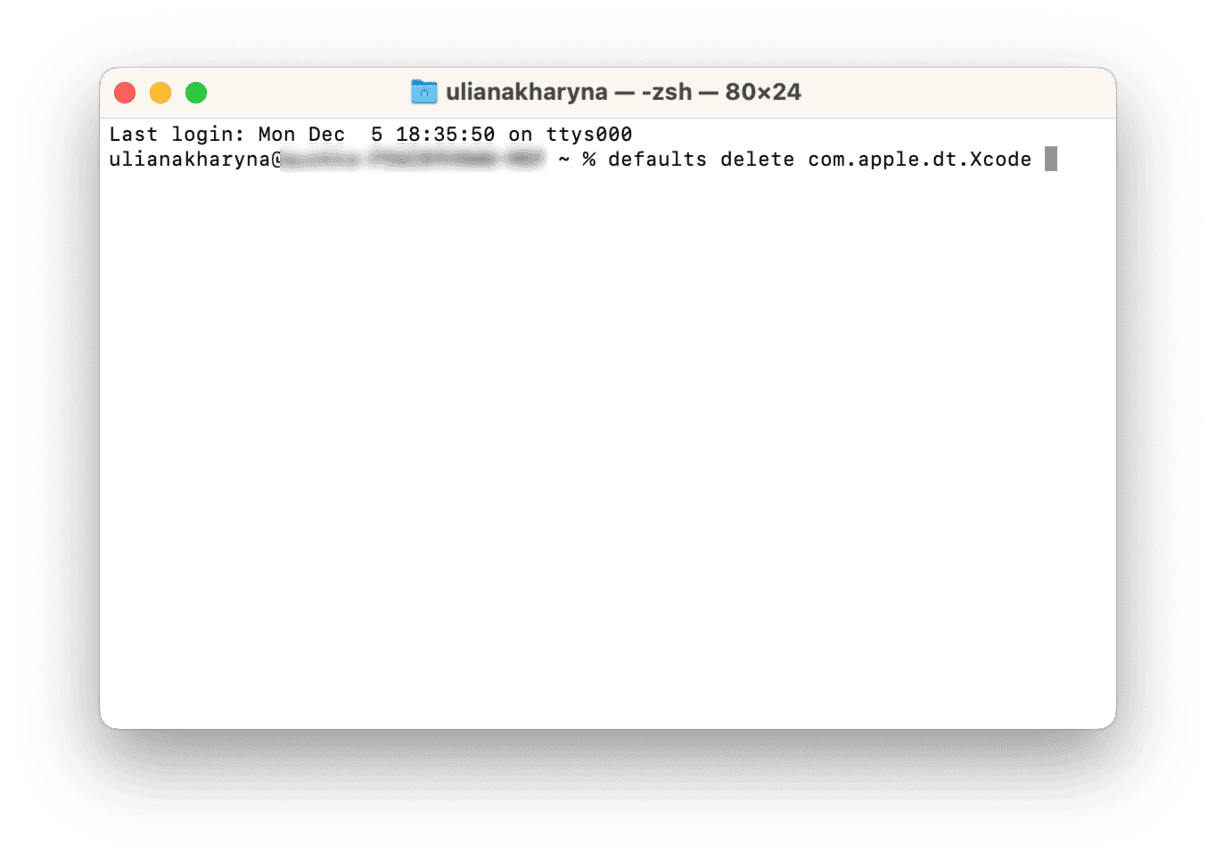
De volgende keer dat je Xcode opent, worden er nieuwe voorkeuren aangemaakt.
Er is ook een methode om cachebestanden op te schonen waarbij je naar 'private/var/folders' gaat (gebruik het Ga-menu in de Finder, kies 'Ga naar map' en typ dan dat pad in), graaf door de mappen totdat je een Xcode-cachebestand vindt en verwijder het. We raden deze methode echter niet aan, tenzij je heel zeker van je zaak bent en precies weet wat je doet. Als je het verkeerde bestand verwijdert, kan dit namelijk allerlei problemen veroorzaken, en niet alleen in Xcode, maar in je hele besturingssysteem. In sommige gevallen moesten gebruikers die dit hadden gedaan macOS volledig opnieuw installeren.
Als je problemen hebt met Xcode en je moet de build van het project opschonen of de cache wissen, dan kun je de bovenstaande stappen volgen. Het is verstandig om de handmatige stappen een voor een te volgen, en na elke stap te kijken of het probleem is opgelost. Het navigeren naar "private/var/folders" wordt niet aanbevolen, omdat het misschien wel de problemen die je hebt oplost, maar het risico met zich meebrengt dat de bestandsmap van macOS wordt verknoeid, waardoor je het besturingssysteem mogelijk opnieuw moet installeren.
Zoals altijd, bedankt voor het lezen en tot binnenkort!






