Xcode è uno strumento indispensabile per gli sviluppatori macOS e iOS. Tuttavia, per quanto utile, l'app con il tempo rallenta e inizia ad andare in crash di frequente. Forse lo sai già, ma un sistema per risolvere il problema è svuotare la cache di Xcode. In questo modo, il simulatore viene forzato a ricaricare il codice dal server e vengono risolti anche altri problemi dell'app. Continua a leggere per scoprire come eliminare la cache di Xcode in modo manuale e automatico.

Che cosa sono le cache di Xcode?
Le cache sono piccoli stralci di informazioni salvati dalle app per funzionare più rapidamente. Nel caso di Xcode, di solito l'app salva nelle cache vari tipi di dati che possono servire a velocizzare il processo di sviluppo. Nello specifico, la cache rende più rapide le build successive, accorciando i tempi. Ecco alcune tipologie di cache di Xcode: module cache, derived data, simulator cache e build cache.
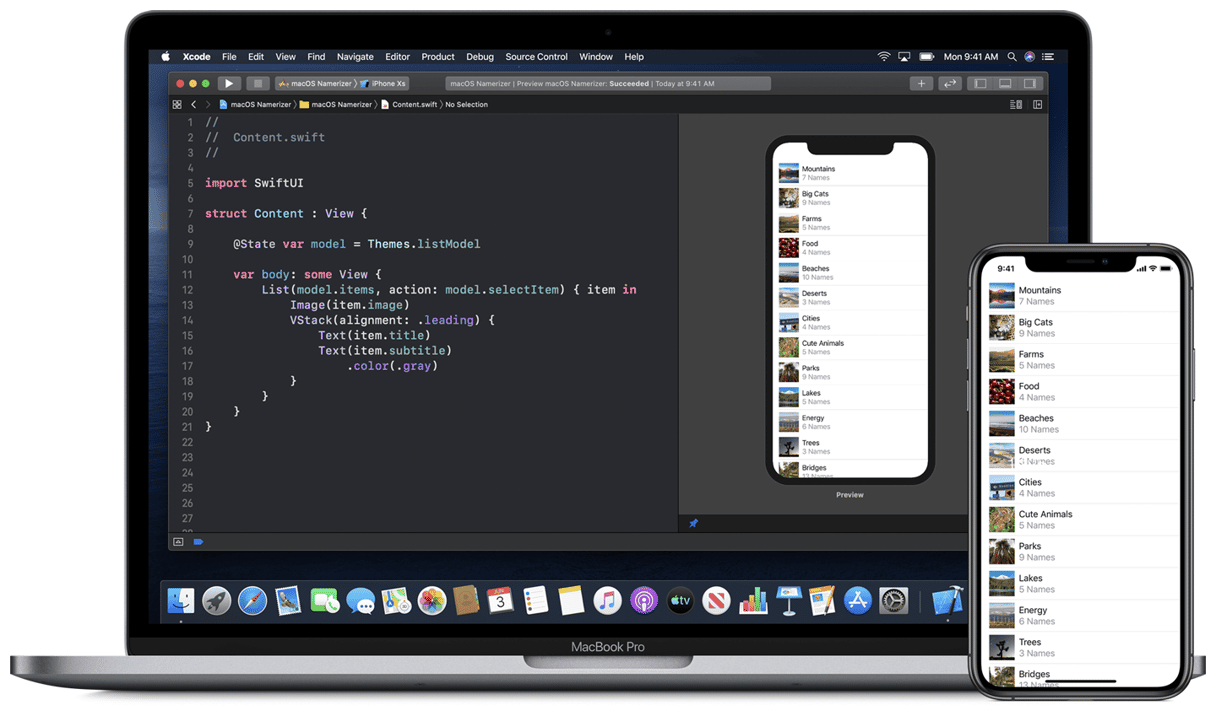
È utile svuotare le cache di Xcode?
La risposta è sì, soprattutto se con il passare del tempo Xcode diventa lento o non risponde. Svuotare la cache delle app, compresa quella di Xcode, è una procedura del tutto sicura, se ti attieni alle istruzioni riportate qui sopra. Quando riaprirai l'app e ricomincerai a utilizzarla, i file della cache verranno ricreati.
Come svuotare la cache di Xcode
Bene, ora vediamo come svuotare la cache di Xcode. Qui troverai sia la procedura di rimozione manuale che quella automatica. Scegli quella che fa al caso tuo.
1. Svuota la cache di Xcode con uno strumento automatico
Iniziamo dal metodo più facile, ossia svuotare la cache di Xcode in modo automatico. Allo scopo, utilizzeremo una funzione di CleanMyMac, Pulizia, che consente di pulire il simulatore di iOS semplicemente cliccando su un paio di tasti. La procedura è facile e veloce e non si rischiano problemi con il file system.
- Ottieni la prova gratuita di CleanMyMac.
- Vai alla scheda Pulizia e avvia la scansione.
- Clicca Controlla tutta la spazzatura e rimuovi Xcode indesiderata.
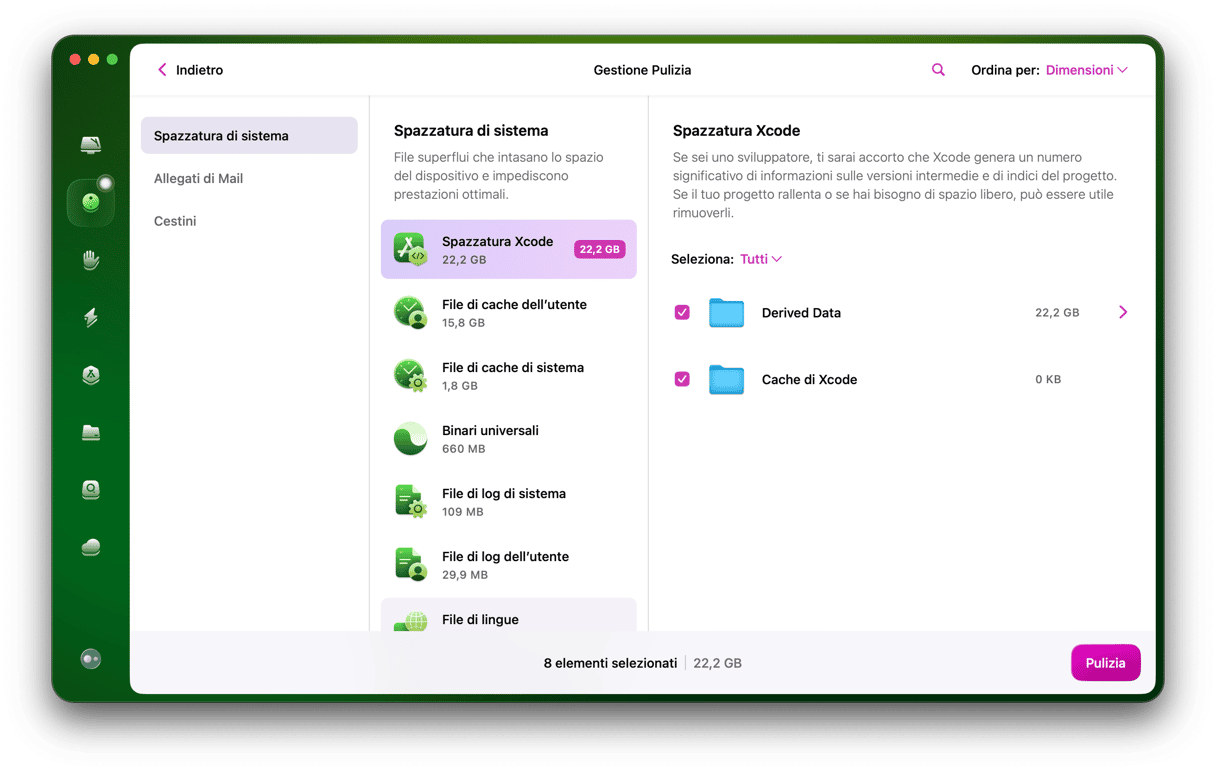
Ecco fatto! Ora, vediamo i passaggi per svuotare la cache di Xcode in modo manuale.
2. Cancella la build di progetto
Se Xcode va in crash, per prima cosa meglio cancellare la build di progetto. In questo modo potrai sbarazzarti della build attuale e crearne una nuova la prossima volta che eseguirai il codice.
- Con il progetto aperto, vai nella barra dei menu, scegli Product e seleziona Clean, oppure
- Con il progetto aperto, premi Comando + Maiuscole + K
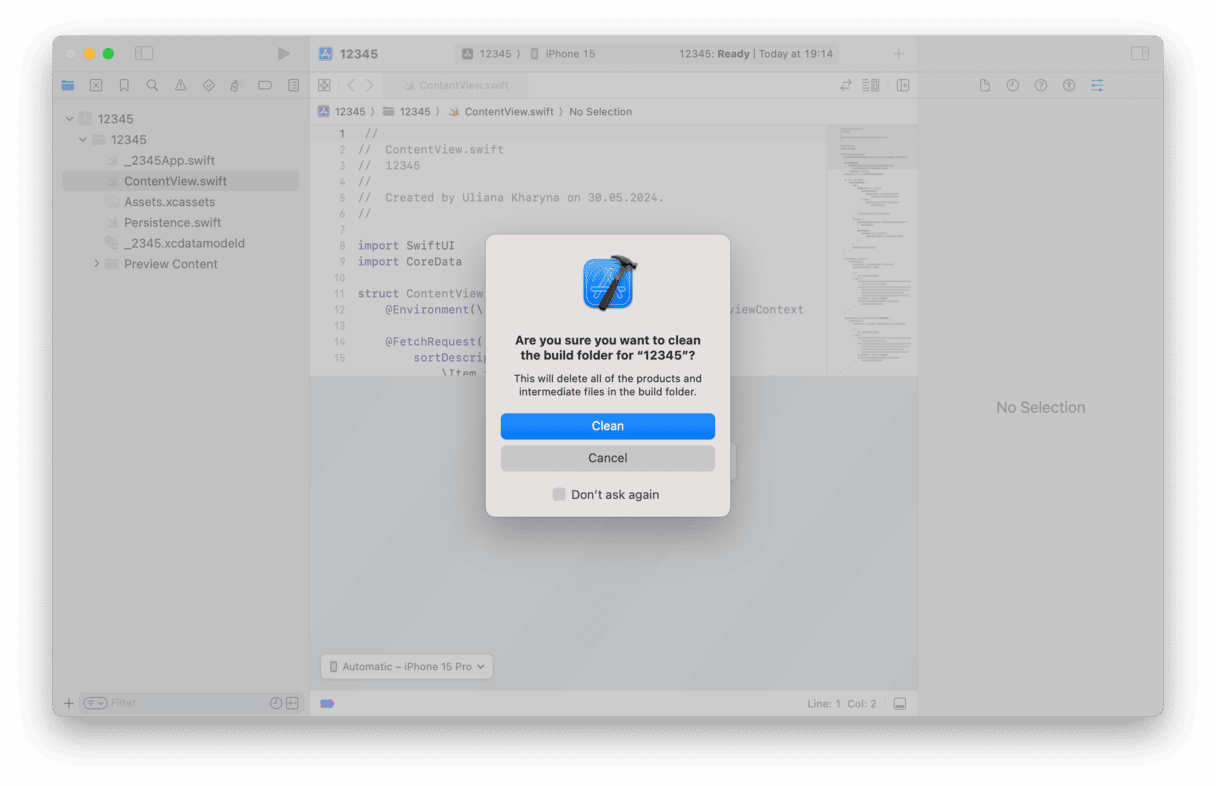
3. Svuota la cartella build
Per svuotare la cartella build e sbarazzarti dei file di cache, fai così:
- All'interno del progetto, clicca sul menu Prodotto tenendo premuto il tasto Opzione (Alt) e scegli Clean Build Folder Immediately > Clean, oppure
- Premi Comando + Maiuscole + Opzione + K.
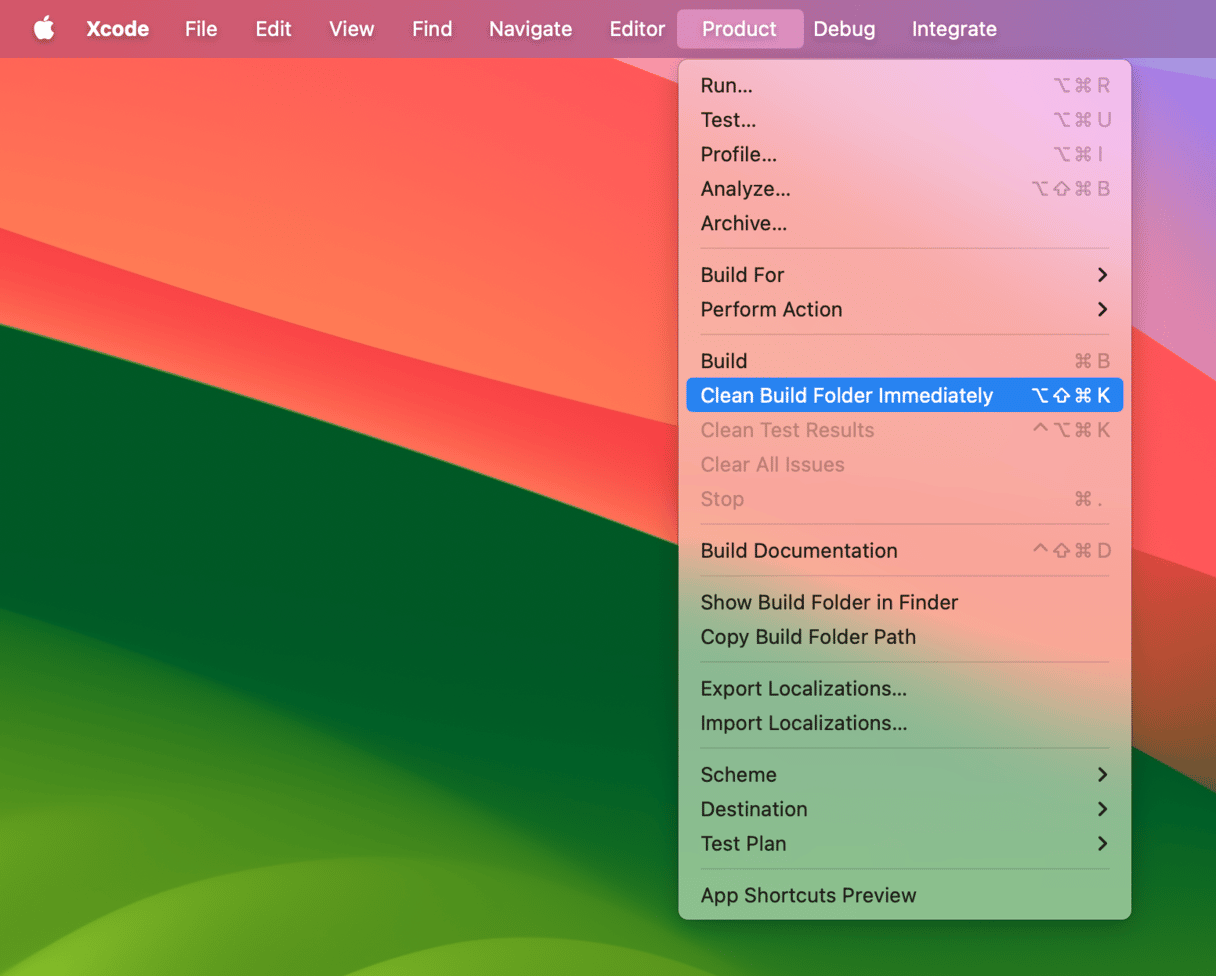
4. Resetta i contenuti e le impostazioni del simulatore
Se non riesci a risolvere il problema seguendo i passaggi qui sopra, prova a resettare i contenuti e le impostazioni del simulatore:
- Apri il menu Xcode e scegli Open Developer Tool > Simulator.
- Poi, clicca Device > Erase All Content and Settings.
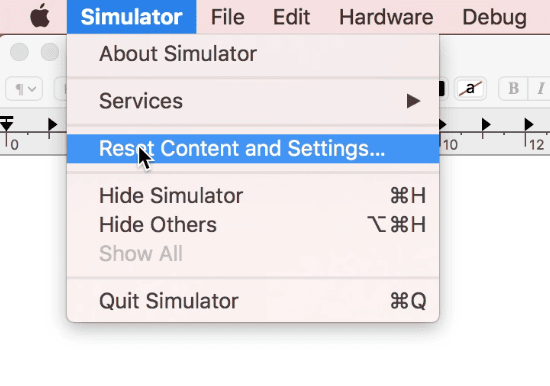
5. Cancella i dati derivati di Xcode
I dati derivati sono il luogo in cui si trovano tutte le informazioni delle build e gli indici dei progetti temporanei. Se qualcosa non funziona a dovere, meglio cancellare questa cartella.
Perciò se continui ad avere problemi o il programma funziona lentamente, prova a cancellare i dati derivati. In questo modo forzerai Xcode a ricrearli al prossimo avvio.
- Nel menu, scegli Window e poi Organizer.
- Ora seleziona Projects, quindi fai clic su Select your project.
- Scegli il progetto di cui vuoi cancellare i dati derivati.
- Nella finestra che si apre, vedrai l'elenco delle cartelle di dati derivati e il loro percorso nel Finder.
- A destra della cartella c'è il tasto Delete. Premilo.
Ora, cancella il modulo cache.
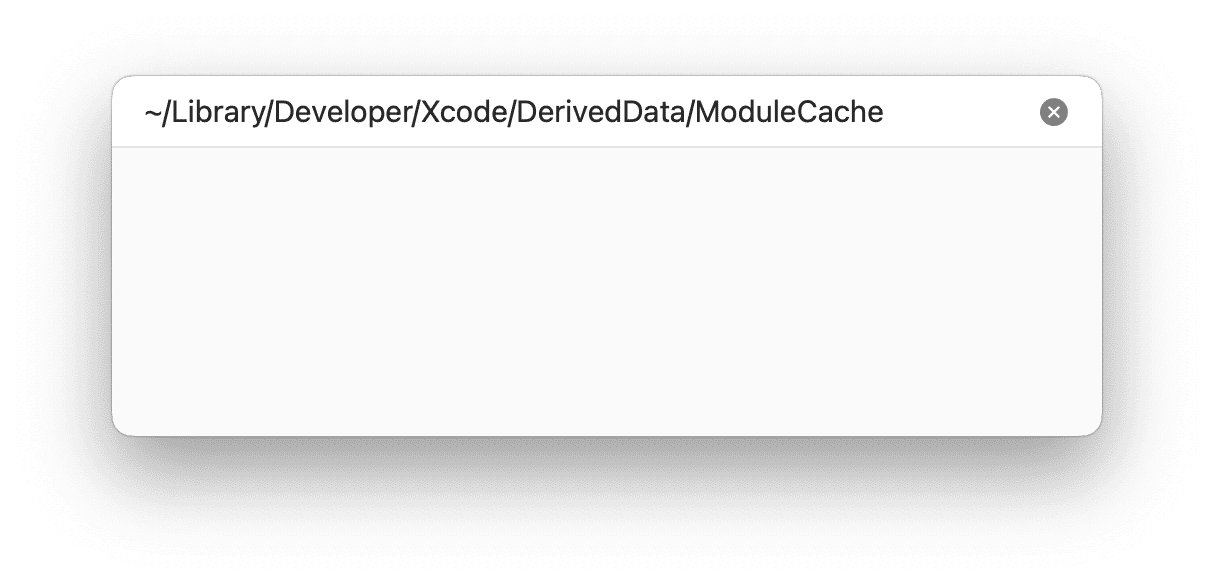
- Vai a:
~/Libreria/Developer/Xcode/DerivedData/ModuleCache - Trascina i file della cartella ModuleCache nel Cestino e poi svuotalo.
6. Cancella i file di supporto del dispositivo iOS
Dentro DerivedData, c'è un'altra cartella che si chiama iOS device support. Al suo interno, per ciascuna versione di iOS testata utilizzando il simulatore, viene creata una nuova cartella. Questa può aumentare di dimensioni nel tempo. Puoi cancellare tutte queste sottocartelle (ma non la cartella iOS device support stessa), Xcode ne creerà una nuova al prossimo avvio del simulatore. Se non ti va di cancellarle completamente, puoi spostarle in una cartella temporanea finché non avrai la certezza che l'operazione sia priva di rischi. Dopo di che potrai eliminarle.
7. Usa il Terminale
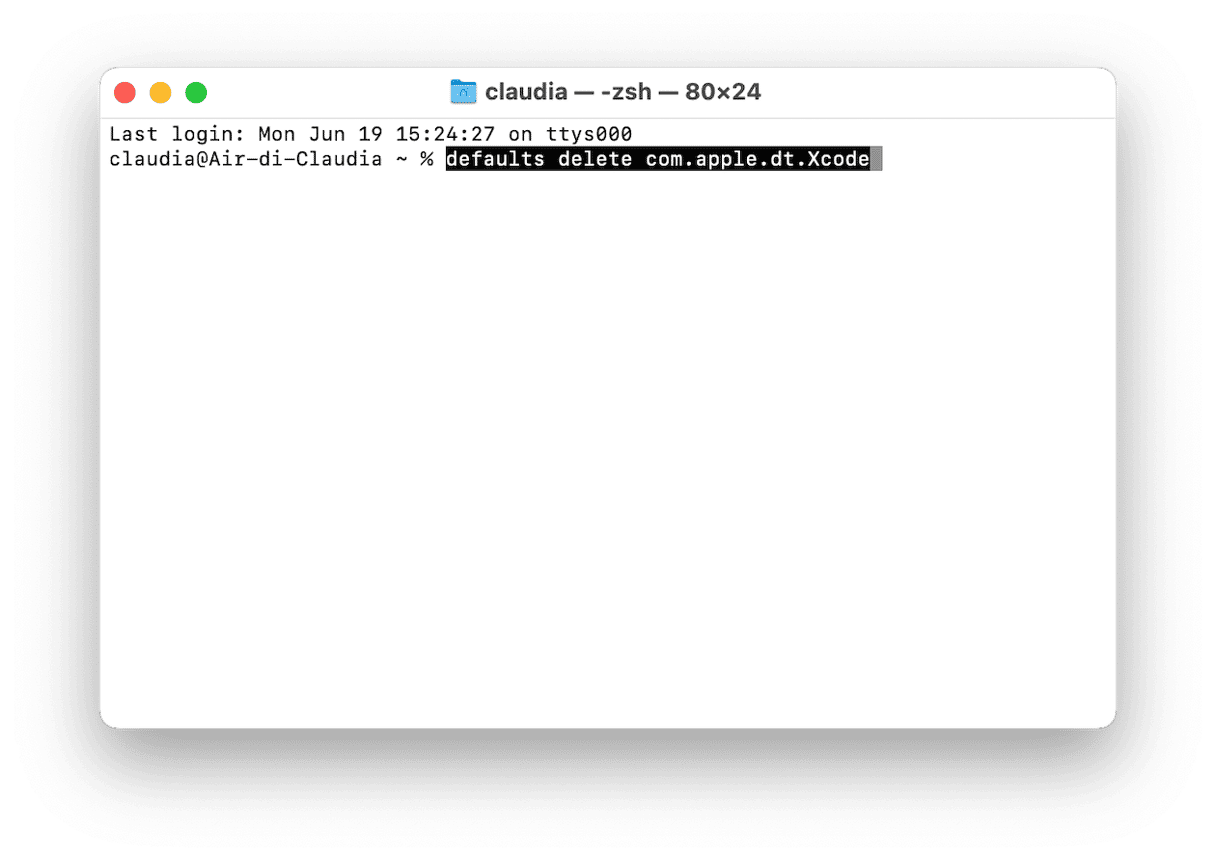
Se nessuna di queste soluzioni funziona, puoi utilizzare il Terminale per resettare le preferenze di Xcode.
- Avvia il Terminale da Applicazioni > Utility
- Digita: defaults delete com.apple.dt.Xcode
Al prossimo avvio di Xcode verranno create delle nuove preferenze.
Esiste anche un altro metodo per eliminare i file di cache. Consiste nell'andare alla cartella "private/var/folders" (nel Finder, scegli il menu Vai > Vai alla cartella, poi incolla questo percorso) e cercare tra le cartelle fino a trovare i file di cache di Xcode, quindi eliminarli. Tuttavia, ti consiglio questa soluzione solo se sai esattamente quello che stai facendo. Cancellare i file sbagliati può causare moltissimi problemi, non soltanto all'interno di Xcode ma in tutto il sistema operativo. Ci sono stati casi in cui gli utenti hanno dovuto reinstallare macOS da zero.
La guida qui sopra può esserti utile in caso di problemi con Xcode, se hai bisogno di cancellare la build di progetto o svuotare la cache. È bene seguire i passaggi nell'ordine riportato, controllando di volta in volta se il problema è stato risolto. Ti sconsigliamo di scegliere il metodo che prevede di navigare nella cartella "private/var/folders". Anche se potrebbe risolvere il problema, correresti il rischio di fare danni nella directory dei file di macOS e di ritrovarti a dover reinstallare il sistema operativo.
Grazie per la lettura e continua a seguirci!






