Możesz chcieć oczyścić pamięć podręczną Xcode z wielu powodów. Powiedzmy, że testujesz witrynę w symulatorze iOS, by sprawdzić, jak działa na iPhone albo iPad. Jeśli zmiany w JavaScript zostały dokonane po testowaniu, to jest wiarygodność, że zostanie załadowana kopia z pamięci podręcznej, a nie z serwera, i dlatego nie zobaczysz tych zmian. Czyszczenie pamięci podręcznej pozwala wymusić symulator wczytać kod ponownie. Również, czyszczenie pamięci podręcznej pozwala naprawić awarie Xcode.

Jak oczyścić pamięć podręczną Xcode
1. Czyszczenie pamięci podręcznych Xcode z wykorzystaniem narzędzia
Zacznijmy od łatwego automatycznego sposobu czyszczenia pamięci podręcznych w Xcode. Opiera się na funkcji Czyszczenie w CleanMyMac, pozwalającej oczyścić symulator iOS za kilka kliknięć myszą.To czyni ją szybką i łatwa w użyciu, a również nie grozi problemami z systemem plików.
- Dostań darmowy okres próbny CleanMyMac.
- Przejdź do Czyszczenia i uruchom skanowanie.
- Kliknij Przejrzyj wszystkie niepotrzebne pliki i oczyść śmieci Xcode.
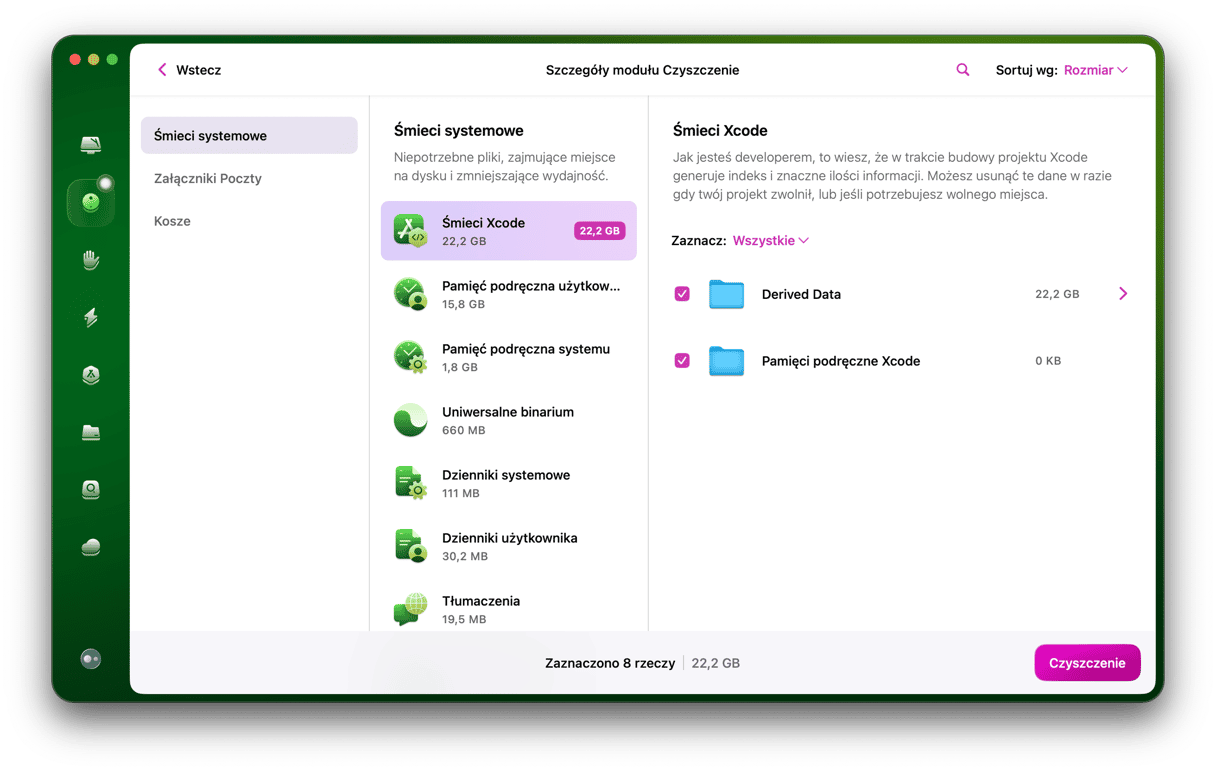
Gotowe! Teraz przejdźmy do ręcznego czyszczenia pamięci podręcznych Xcode.
2. Oczyść projekt
Porada: Jeśli chcesz naprawić awarie Xcode, warto najpierw oczyścić projekt. To usunie bieżący build i stworzy nowy, gdy uruchomisz kod.
- Z otwartym kodem projektu wybierz Product w pasku menu i wybierz Clear, albo:
- Z otwartym kodem projektu naciśnij Command + Shift + K.
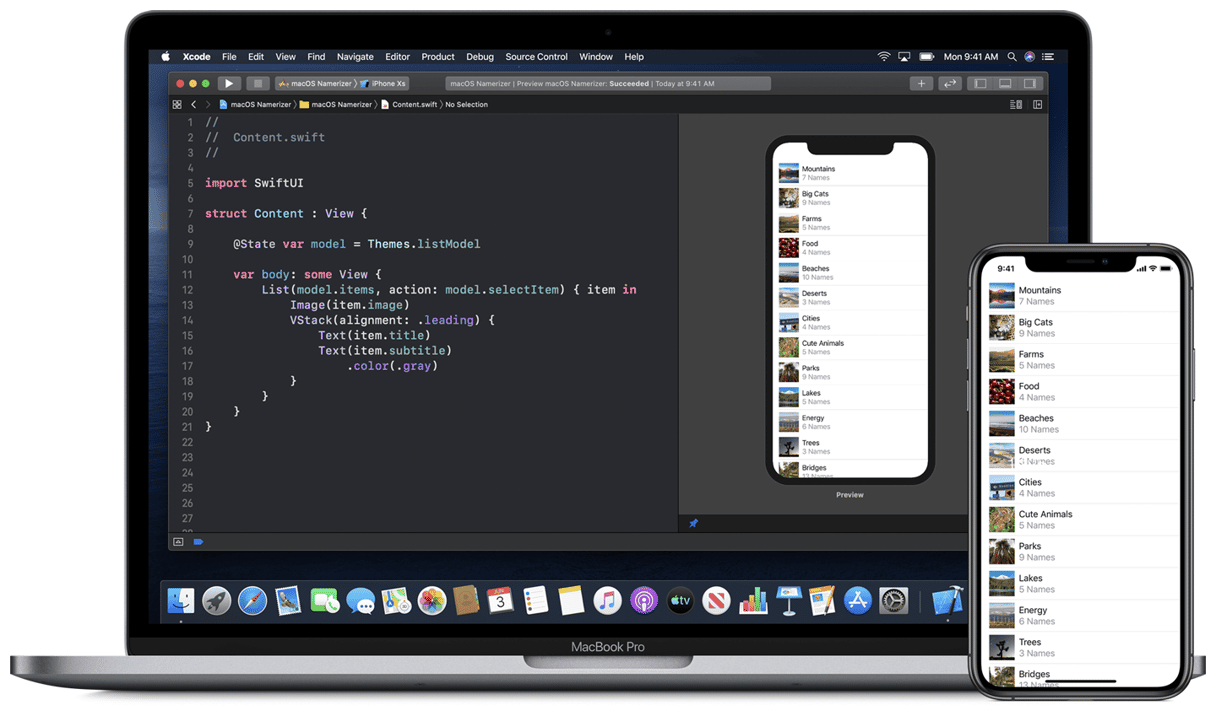
3. Oczyść folder projektu
Wykonaj te kroki, by wymazać pliki pamięci podręcznej i oczyścić folder projektu:
- W projekcie kliknij menu Product, przytrzymując klawisz Option (Alt) i wybierz Clean build folder, albo:
- Naciśnij Command + Shift + Option + K.
4. Zresetuj zawartość i ustawienia symulatora
Jeśli podane powyżej sposoby nie rozwiązują problemu, spróbuj zresetować zawartość symulatora i jego ustawienia:
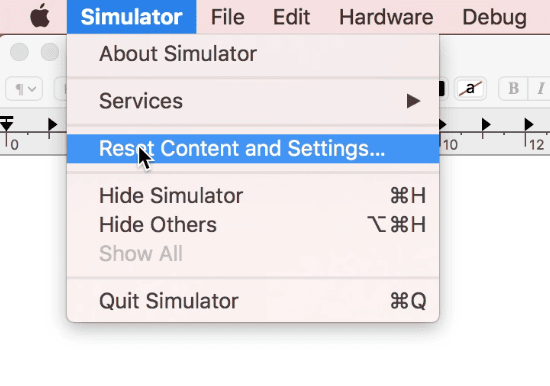
Otwórz menu, wybierz iOS Simulator, a następnie kliknij Reset Content and Settings.
5. Wymaż dane pochodne Xcode
Pochodne dane przechorują tymczasowe dane i indeksy projektu. Jeśli coś nie funkcjonuje prawidłowo, możesz usunąć ten folder.
Jeśli nadal występują problemy albo wszystko pracuje powolnie, spróbuj oczyścić dane pochodne, co zmusi Xcode stworzyć je od nowa.
- W menu wybierz Window, a następnie Organizer.
- Teraz wybierz Projects i kliknij Select your project.
- Zaznacz projekt, którego pochodne dane chcesz usunąć.
- W nowym oknie zobaczysz folder Derived Data i ścieżkę do niego.
- Po prawej stronie zobaczysz przycisk Delete. Naciśnij go.
A teraz usuń pamięć podręczną modułu.
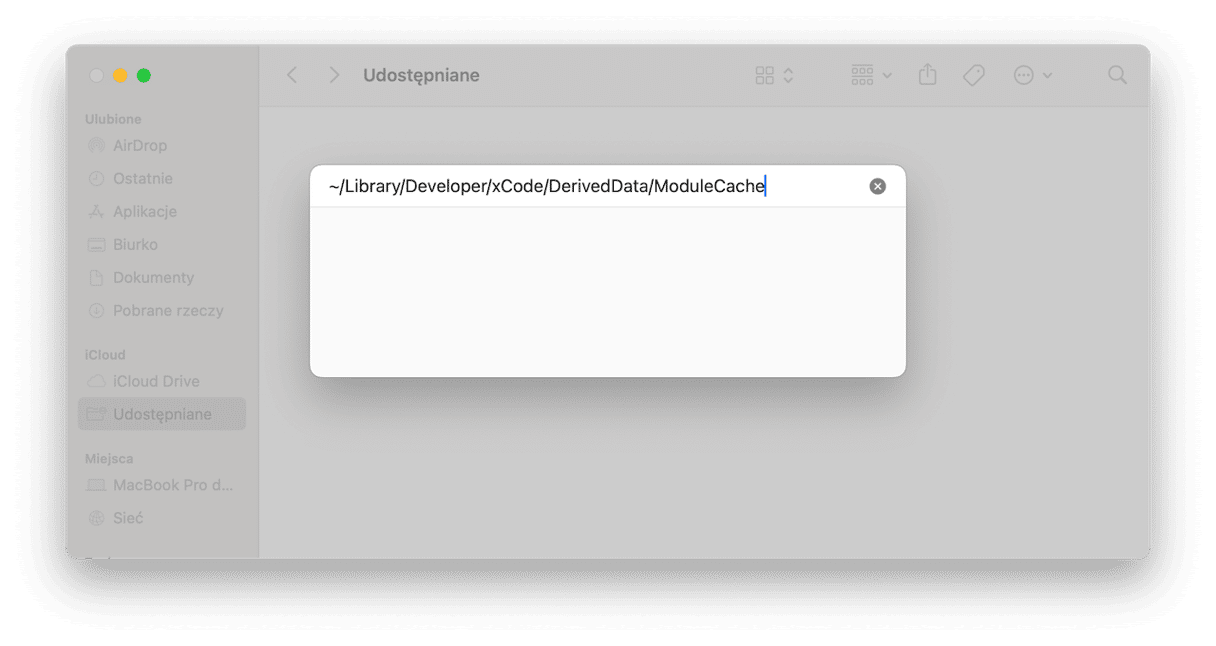
- Przejdź do:
~/Biblioteki/Developer/Xcode/DerivedData/ModuleCache - Przeciągnij pliki z folderu ModuleCache do Kosza i opróżnij go.
6. Usuń pliki pomocnicze urządzenia iOS
W folderze DerivedData jest jescze jeden o nazwie iOS device support. W tym folderze jest tworzony nowy folder dla każdej testowanej w symulatorze wersji iOS. Z czasem mogą się nagromadzić. Możesz usunąć te podfoldery (ale nie sam folder iOS device support), a Xcode stworzy nowe przy następnym uruchomieniu symulatora. Jeśli wolisz nie ryzykować i nie usuwać te foldery całkowicie, możesz najpierw przenieść je do tymczasowego folderu, aż póki nie upewnisz się, że ta czynność nie spowodowała żadnych zakłóceń.
7. Skorzystaj z Terminalu
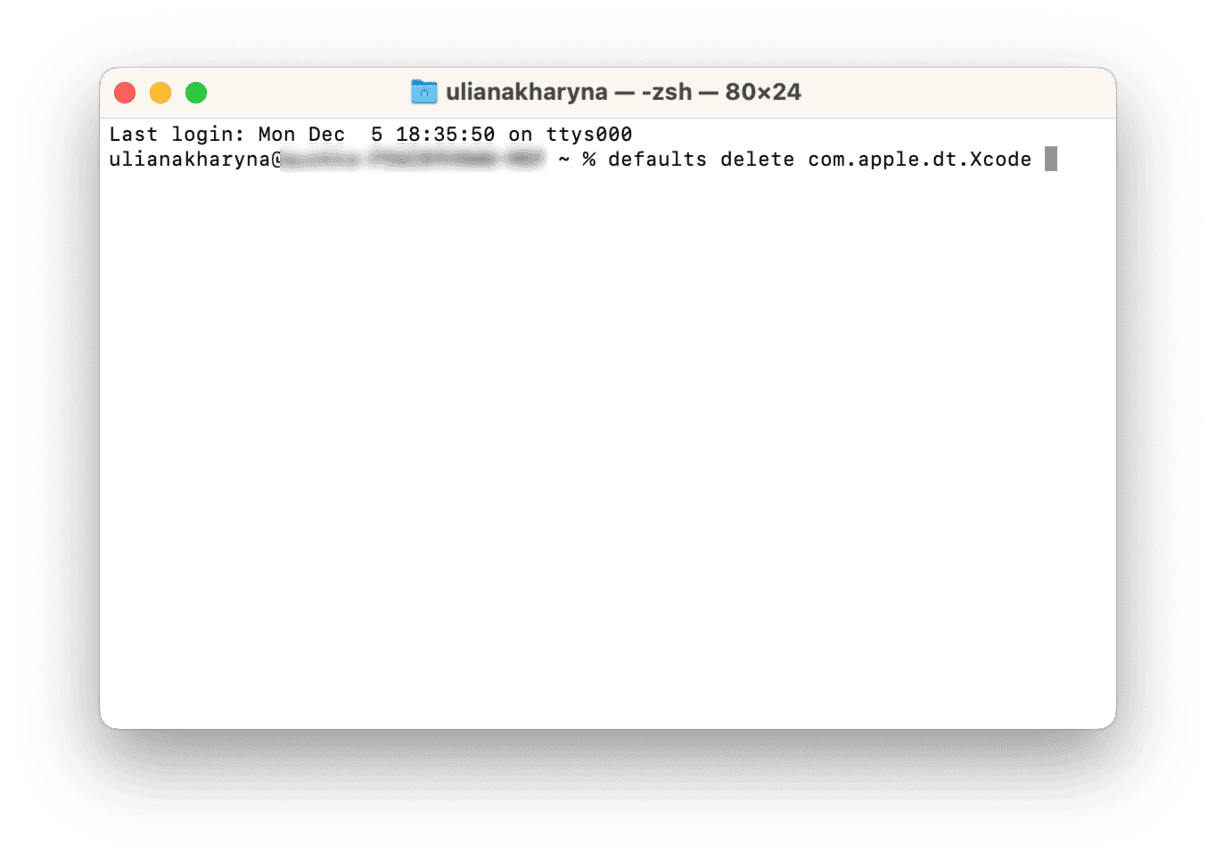
Jeśli podane powyżej porady nie pomagają, możesz zresetować preferencje Xcode przez Terminal.
- Otwórz Terminal z folderu Aplikacje > Narzędzia
- Wpisz: defaults delete com.apple.dt.Xcode
Podczas następnego uruchomienia Xcode stworzy nowe preferencje.
Również istnieje sposób czyszczenia pamięci podręcznej, który polega na otwarciu folderu private/var/folders (użyj menu Idź w Finder, wybierz Idź do folderu i wpisz tę ścieżkę), grzebaniu w folderach w poszukiwaniu pliku pamięci podręcznej Xcode i jego usunięciu. Nie polecamy tego sposobu, jeśli nie wiesz, co robisz. Wymazanie złego pliku może spowodować wiele problemów nie tylko w Xcode, ale w całym systemie. W niektórych przypadkach użytkownicy musieli instalować macOS od podstaw.
Podane powyżej kroki będą przydatne, jeśli doświadczasz problemów z Xcode i chcesz oczyścić projekt albo pamięć podręczną. Warto wykonywać kroki w podanej kolejności, sprawdzając, czy problem nie został rozwiązany. Metoda z folderem „private/var/folders” nie jest zalecana, ponieważ chociaż może naprawić problem, niesie ryzyko naruszenia katalogu plików macOS i doprowadzić do ponownego instalowania systemu operacyjnego. Najłatwiej do czyszczenia pamięci podręcznej i rozwiązania powiązanych z symulatorem iOS w Xcode jest wykorzystać CleanMyMac.
Dzięki za czytanie i czekaj na nowości!






