O Xcode é uma ferramenta inestimável para quem desenvolve apps para macOS e iOS. Mas mesmo com tudo o que oferece, o Xcode fica lento com o tempo e pode até passar a falhar frequentemente. Talvez você saiba que uma das formas de resolver esse problema seja com a remoção do cache do Xcode. Com isso, além de forçar o simulador a recarregar o código do servidor, você aborda outras falhas do app. Continue lendo para saber como apagar o cache do Xcode de forma manual e automática.

O que são os caches do Xcode?
Caches são informações que um app armazena para funcionar mais rápido. No caso do Xcode, ele guarda informações tidas como necessárias para acelerar o processo de desenvolvimento. Especificamente, o cache ajuda a reduzir o tempo despendido em compilações posteriores. Estes são alguns dos tipos de cache do Xcode: módulo, dados derivados, simulador e compilação.
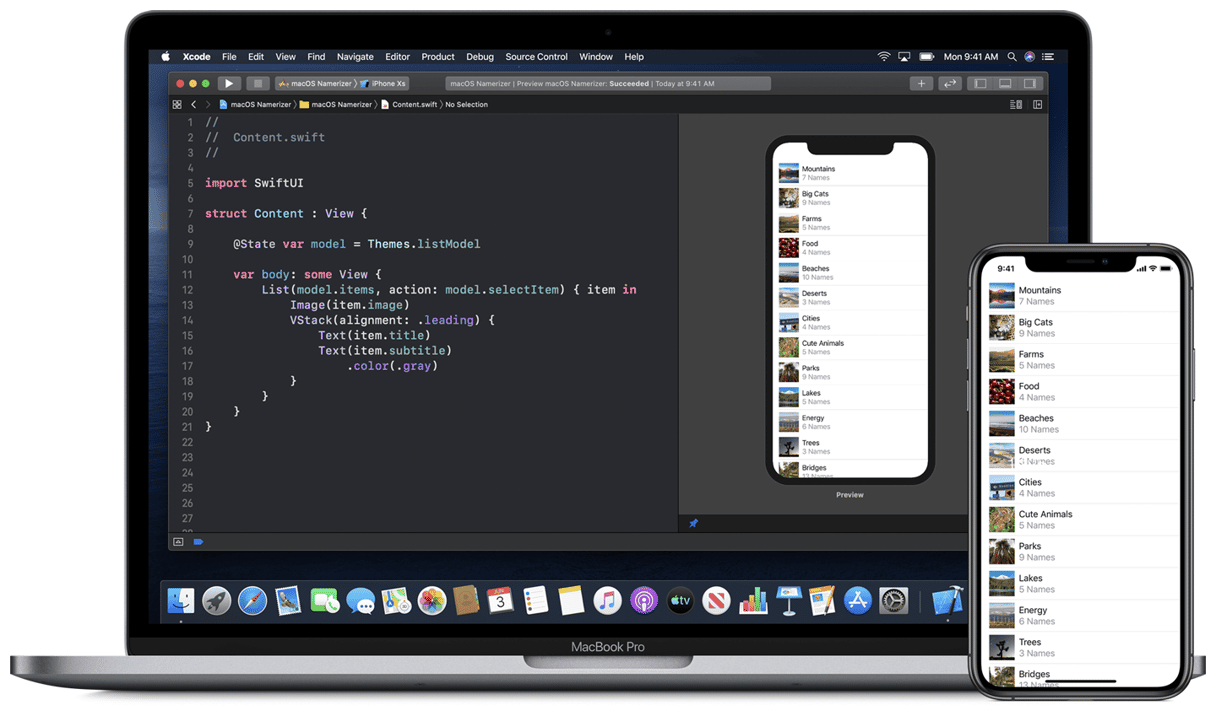
Posso apagar os caches do Xcode?
Resumidamente, sim. Especialmente se o Xcode estiver lento ou parar de responder. O apagamento do cache de um app (incluindo o cache do Xcode), é um procedimento absolutamente seguro, desde que você siga precisamente os passos prescritos. Depois que você reabrir o app e voltar a usá‑lo, ele criará novos caches.
Como limpar o cache do Xcode
Agora é hora de aprender a apagar o cache do Xcode. Para escolher o que funciona melhor para você, forneceremos os passos manuais e automáticos para a remoção.
1. Limpe o cache do Xcode com uma ferramenta
Vamos começar pelo método automático (fácil) de apagamento do cache do Xcode. Para isso, usaremos o recurso Limpeza do CleanMyMac. Com ele, você limpa o simulador do iOS com apenas alguns cliques. Além de fácil e rápido de usar, você não corre o risco de ter problemas com o sistema de arquivos.
- Obtenha uma avaliação gratuita do CleanMyMac.
- Na barra lateral, clique em Limpeza e faça uma análise.
- Clique em Revisar Todos os Detritos e clique em Detritos do Xcode.
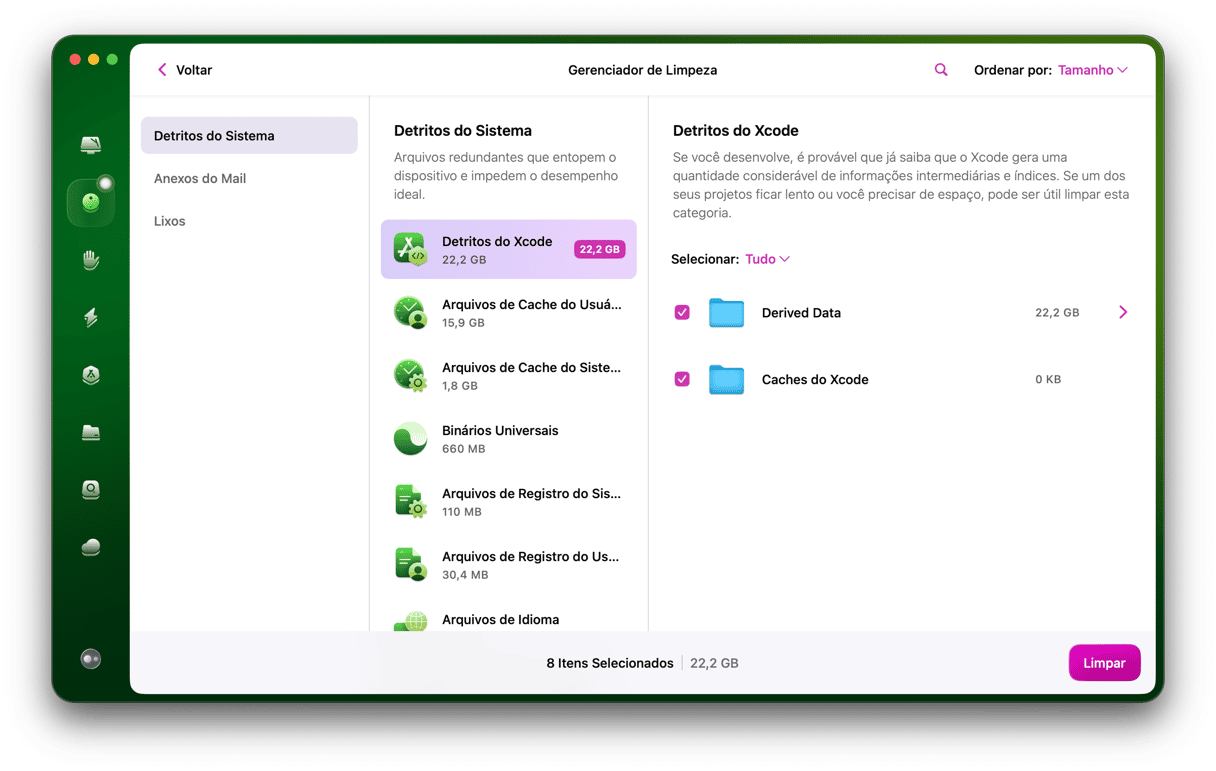
Pronto! Agora, veremos os passos necessários para remover manualmente o cache do Xcode no Mac.
2. Limpe a compilação do projeto
Quando você tenta resolver um problema de falha do Xcode, vale a pena começar pela limpeza da compilação do projeto. Isso elimina a compilação atual e cria uma nova assim que você executa o código.
- Com o código do projeto aberto, clique em Product na barra de menus e escolha Clean Build Folder > Clean.
- Ou, com o projeto aberto, pressione Command + Shift + K.
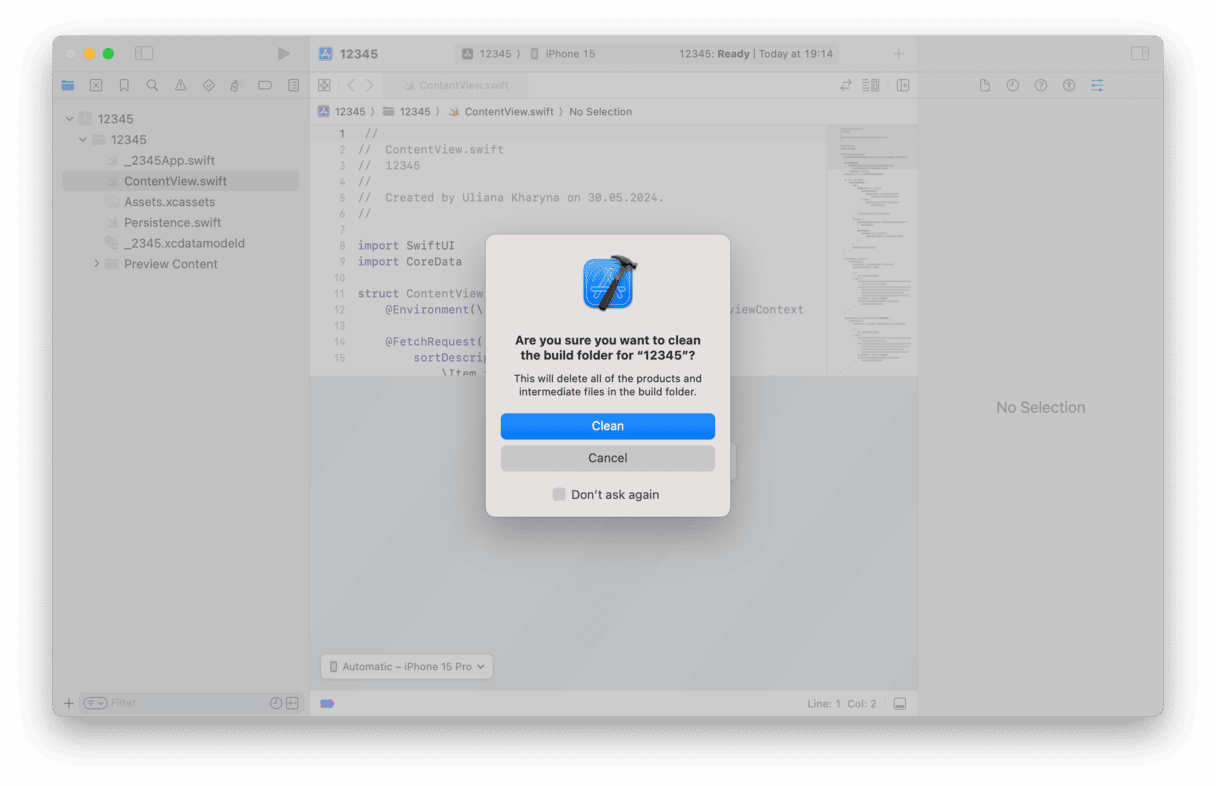
3. Limpe a pasta de compilação
Para limpar a pasta de compilação e eliminar os arquivos de cache, faça o seguinte:
- No código do projeto, mantenha a tecla Option pressionada e clique no menu Product. Escolha Clean Build Folder Immediately > Clean.
- Ou pressione Command + Shift + Option + K.
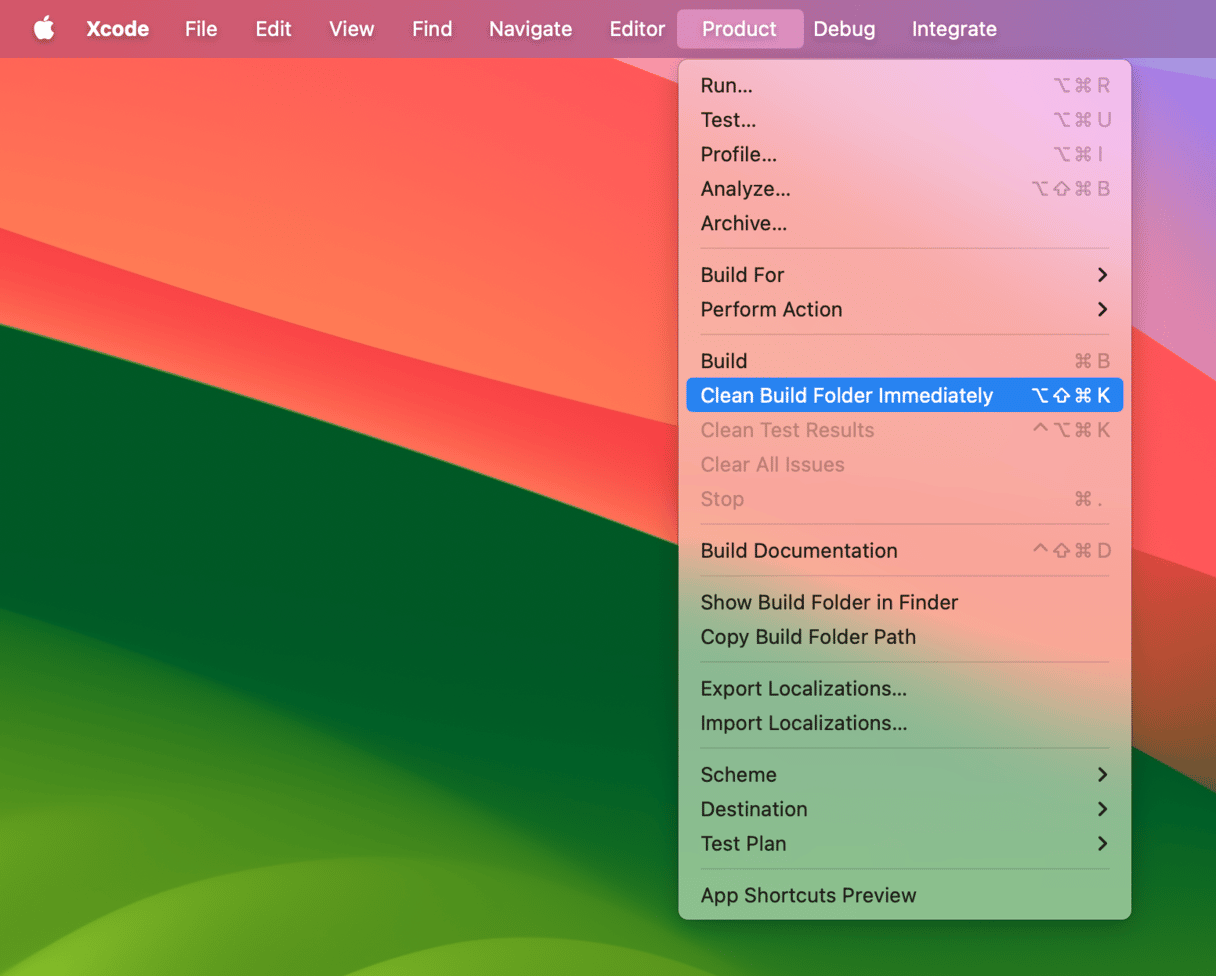
4. Redefina o conteúdo e os ajustes do simulador
Se nenhum dos passos acima resolver o problema, tente redefinir o conteúdo e os ajustes do simulador:
- No menu Xcode, escolha Open Developer Tool > Simulator.
- Clique em Device > Erase All Content and Settings.

5. Apague os dados derivados do Xcode
Os dados derivados contêm todas as informações de compilações temporárias e os índices do projeto. Se algo não estiver funcionando direito, não há problema em apagar essa pasta.
Se o Xcode estiver lento ou funcionando mal, apague os dados derivados para forçar sua recriação ao executar o projeto novamente.
- Na barra de menus, escolha Window > Organizer.
- Selecione Projects e clique em “Select your project”.
- Escolha o projeto do qual você quer apagar os dados derivados.
- Na janela exibida, você verá a pasta Derived Data e seu caminho no Finder.
- À direita da pasta, o botão Delete. Clique nesse botão.
Agora, apague o cache de módulo.
- No Finder, clique em Ir > Ir para Pasta e digite
~/Biblioteca/Developer/Xcode/DerivedData/ModuleCache. - Arraste os arquivos da pasta ModuleCache para o Lixo e esvazie‑o. Não apague a pasta em si.
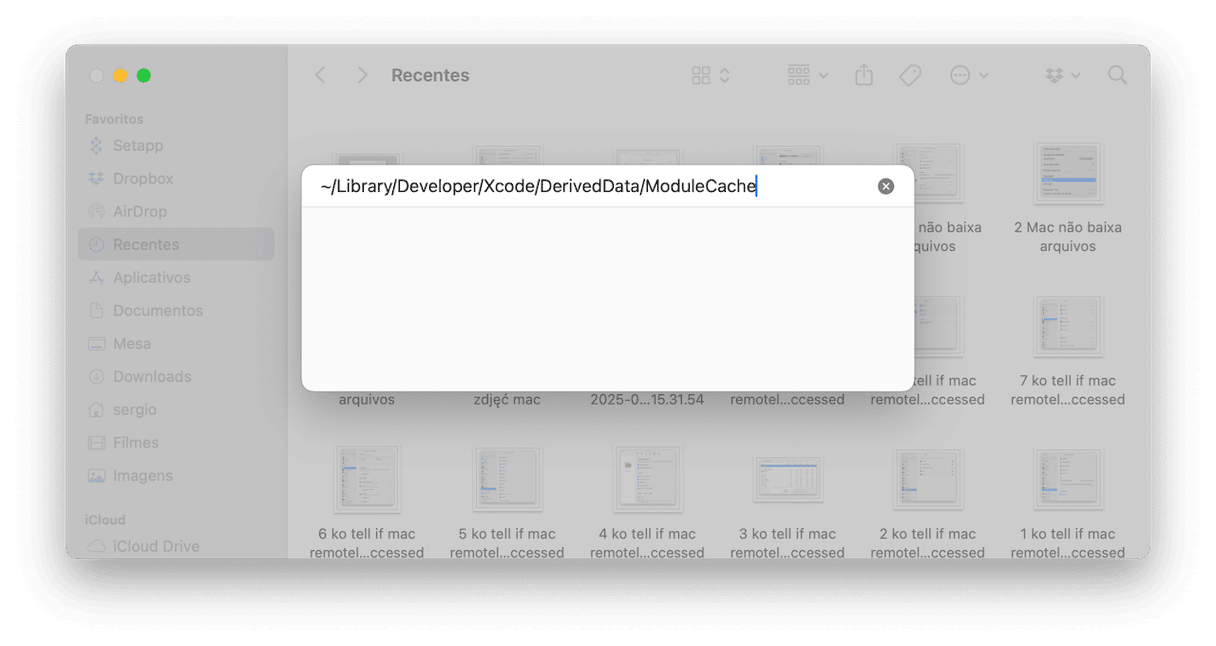
6. Apague os arquivos de suporte de dispositivos iOS
Dentro da pasta Derived Data, há uma outra pasta de suporte a dispositivos iOS. Uma nova pasta é criada dentro dessa sempre que você faz um teste com o simulador em versões diferentes do iOS. Com o tempo, isso gera um acúmulo. Você pode apagar todas essas subpastas (mas não a pasta “iOS device support”), já que o Xcode as recriará da próxima vez que você rodar o simulador. Caso não se sinta confortável para apagá‑las, mova as subpastas para uma pasta temporária até se certificar de que isso não tenha causado nenhum problema. Mais tarde, se tudo estiver bem, não se esqueça de apagá‑las.
7. Use o Terminal
Se nada até aqui tiver ajudado, experimente usar o Terminal para redefinir as preferências do Xcode.
- Abra o Terminal em Aplicativos > Utilitários.
- Digite
defaults delete com.apple.dt.Xcodee pressione Return.
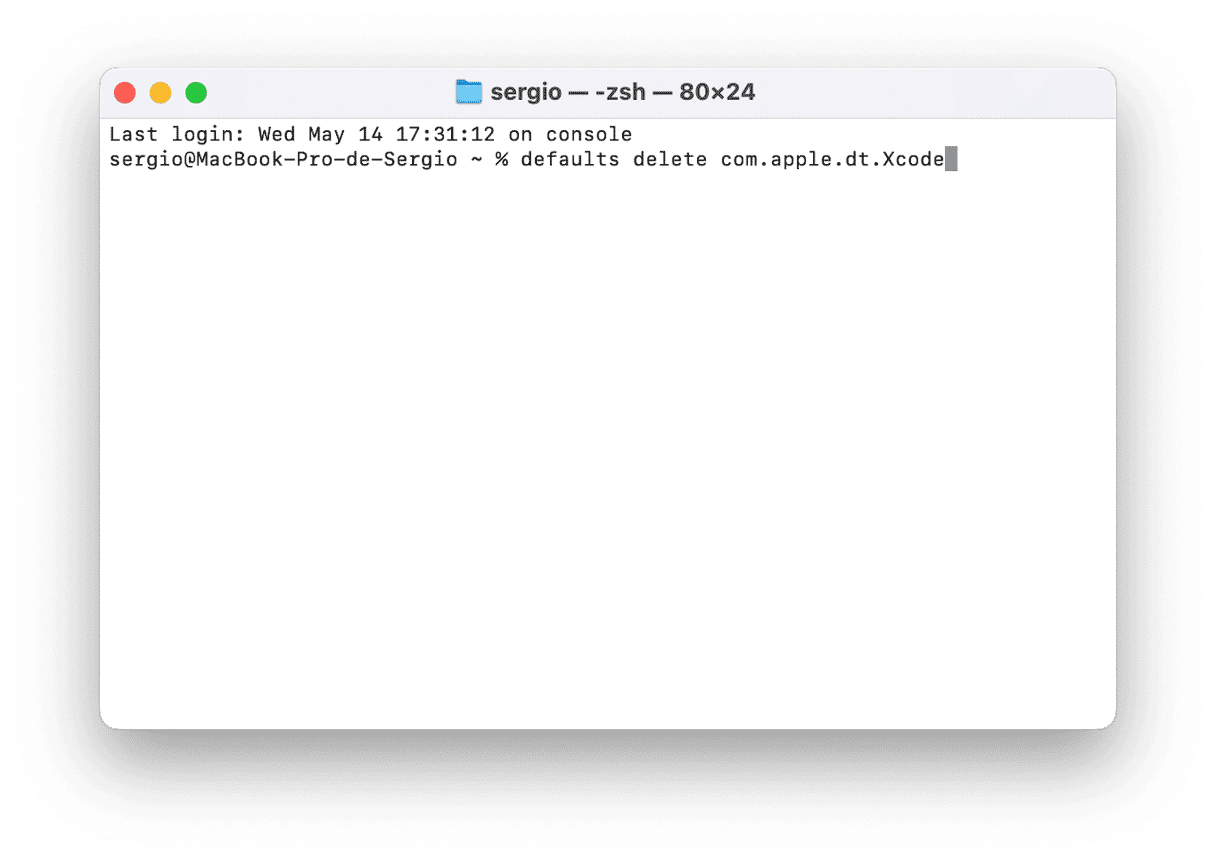
Da próxima vez que você abrir o Xcode, ele criará novas preferências.
Também há um método para limpar os arquivos de cache que envolve abrir a pasta private/var/folders (use o menu Ir no Finder, escolha “Ir para Pasta” e digite esse caminho), investigar as pastas até encontrar um cache do Xcode e apagá‑lo. Mas não recomendamos esse método para quem não tem certeza absoluta do que está fazendo. Afinal, se você remover um arquivo errado, muitos problemas podem ocorrer (não apenas no Xcode, como também no macOS). Em alguns casos, pessoas tiveram até que reinstalar o macOS.
Se você estiver com problemas no Xcode e precisar limpar a compilação do projeto ou limpar os caches, siga os passos acima. É bom seguir os passos manuais individualmente, verificando sempre se você resolveu o problema. O método de navegar até “private/var/folders” não é recomendável porque embora seja capaz de resolver o problema, ele apresenta riscos de danificar o diretório de arquivos do macOS e fazer com que seja necessário reinstalar o sistema operacional.
Obrigada por ler e até breve!






