Ogni anno, quando viene lanciata una nuova versione di macOS, tutti si affannano ad aggiornare per beneficiare di tutte le nuove funzionalità e migliorie. I più impazienti non attendono nemmeno il lancio della versione completa e installano la beta pubblica. Nella maggior parte dei casi, l'aggiornamento procede senza problemi e la nuova versione di macOS funziona alla perfezione. In rari casi, però, ci si pente all'istante della scelta e ci si chiede come disinstallare macOS Sequoia. La buona notizia è che è possibile riportare il Mac alla versione precedente di macOS. In questo articolo, ti spieghiamo come fare il downgrade da macOS Sequoia.
Perché fare il downgrade da macOS Sequoia?
Possono esserci diverse ragioni per cui eseguire il downgrade di macOS Sequoia: Potrebbe darsi che il Mac risulti più lento o meno stabile dopo l'aggiornamento. Oppure, che alcune applicazioni fondamentali per te non funzionino bene su Sequoia. O magari, semplicemente non ti piacciono l'aspetto o le funzioni e vuoi tornare a Sonoma.
Prima di fare il downgrade da macOS Sequoia
Se il motivo per cui vuoi abbandonare macOS Sequoia e tornare al sistema precedente è che il Mac è lento, o meno stabile di quanto non fosse con Sonoma, ecco una possibile soluzione: eseguire le attività di manutenzione per ottimizzare le prestazioni. Ad esempio, avviare gli script di manutenzione di macOS, reindicizzare Spotlight, liberare la RAM e pulire la cache DNS. In aggiunta, per far funzionare meglio il tuo Mac, puoi provare a ridurre le istantanee di Time Machine, riparare i permessi disco e velocizzare Mail. Ottimizzare il Mac significa controllare elementi di login ed estensioni in background per limitarli allo stretto indispensabile. Svolgere tutte queste operazioni manualmente richiede tempo e non è facile. Per fortuna non c'è bisogno di fare tutto a mano. I moduli Manutenzione e Ottimizzazione di CleanMyMac possono occuparsene al posto tuo, in un paio di clic. Grazie a questo suo infallibile duo, CleanMyMac riesce a svolgere tutte le attività elencate sopra e, oltretutto, è scaricabile gratis da qui.

Come eseguire il downgrade da macOS Sequoia a Sonoma
Quindi, come si torna alla versione precedente di macOS? Ci sono essenzialmente tre strade, che descriveremo nel dettaglio qui sotto.
Time Machine
Prima di aggiornare a Sequoia, dovresti aver fatto un backup del Mac con Time Machine. L'hai fatto vero? In tal caso, il downgrade sarà una passeggiata. Ecco come si fa:
- Collega il disco con il backup di Time Machine al tuo Mac.
- Avvia il Mac in modalità Recovery. Se hai un Mac con processore Intel: tieni premuti i tasti Comando + R e contemporaneamente il pulsante di alimentazione. Se hai un Mac con processore Apple: tieni premuto il pulsante di alimentazione finché non vedi le opzioni di avvio sullo schermo. Fai clic su Opzioni e poi su Continua.
- Quando vedi macOS Utility, seleziona Ripristina da backup di Time Machine e clicca Continua.
- Seleziona il disco di Time Machine come fonte del ripristino.
- Scegli il backup che vuoi ripristinare (dovrebbe essere l'ultimo e dovrebbe esserci scritto che è stato eseguito con Sonoma).
- Scegli Ripristina.
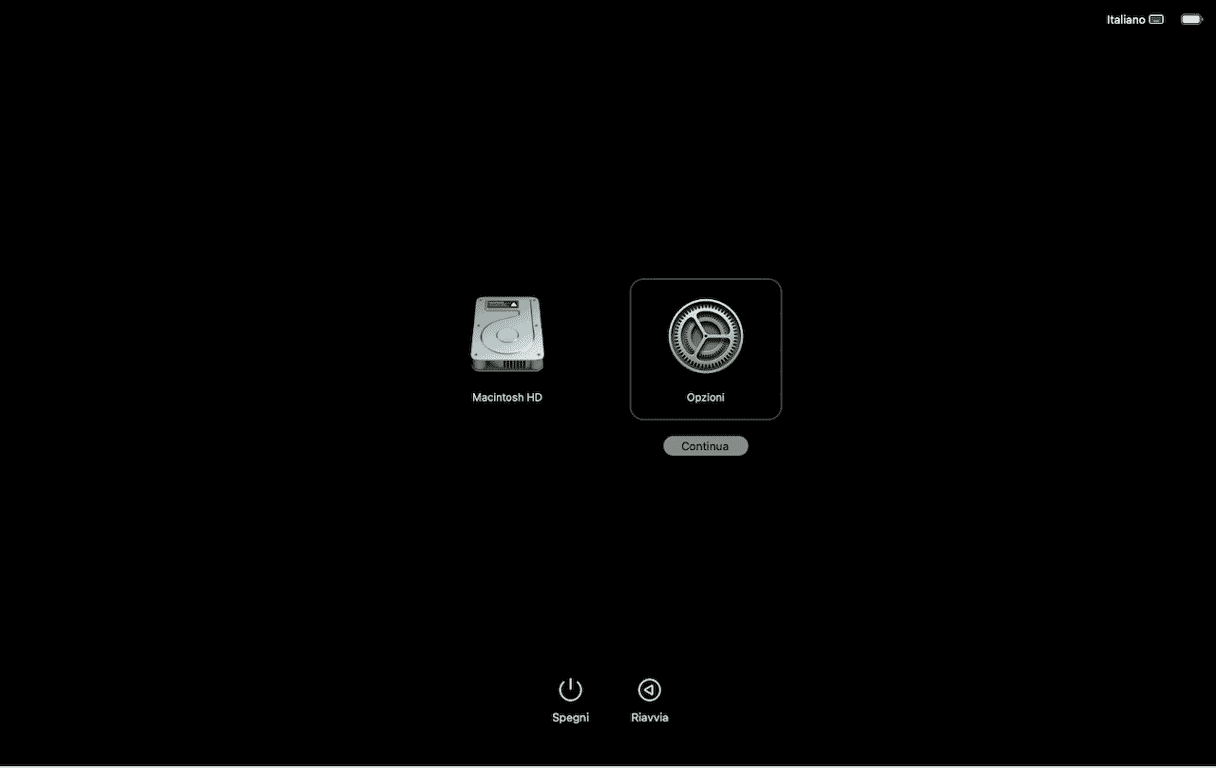
Modalità recovery
Se hai un Mac con processore Intel, reinstallare la versione di macOS di fabbrica è abbastanza semplice. Dopodiché, se vuoi, potrai aggiornare a Sonoma. Esiste una combinazione di tasti per avviare in modalità Recovery che, anziché reinstallare la versione di macOS più recente installata sul tuo Mac, consente di reinstallare la versione di fabbrica. Ecco come fare:
- Spegni il Mac.
- Tieni premuti i tasti Maiuscole +Opzione + Comando + R e il pulsante di accensione.
- Rilascia i tasti quando vedi il logo Apple.
- Quando appare la schermata Utility macOS, seleziona Reinstalla macOS.
- Attendi la reinstallazione di macOS.
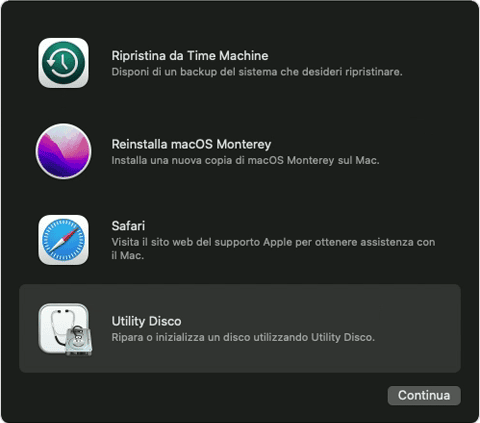
Disco di installazione avviabile
Se non hai un backup di Time Machine da cui ripristinare e il tuo Mac è dotato di un processore Apple silicon, non è possibile utilizzare il metodo precedente. Non significa che fare il downgrade sia impossibile, solo un po' più difficile. Bisognerà creare un disco di installazione avviabile su una chiavetta USB, avviare il Mac dalla chiavetta, formattare il disco di avvio e installare macOS dalla chiavetta. Ti sembra complicato? Non preoccuparti, ti guideremo passo passo. Dovrai utilizzare un comando del Terminale, ma puoi semplicemente fare copia e incolla dalle nostre istruzioni.
- Prendi una pennetta USB da almeno 16GB. Se l'hai già utilizzata, collegala al Mac, apri Utility Disco, selezionala e scegli Inizializza. Formattala in APFS e rinominala "Installer macOS Sonoma".
- Clicca qui per scaricare macOS Sonoma dall'App Store.
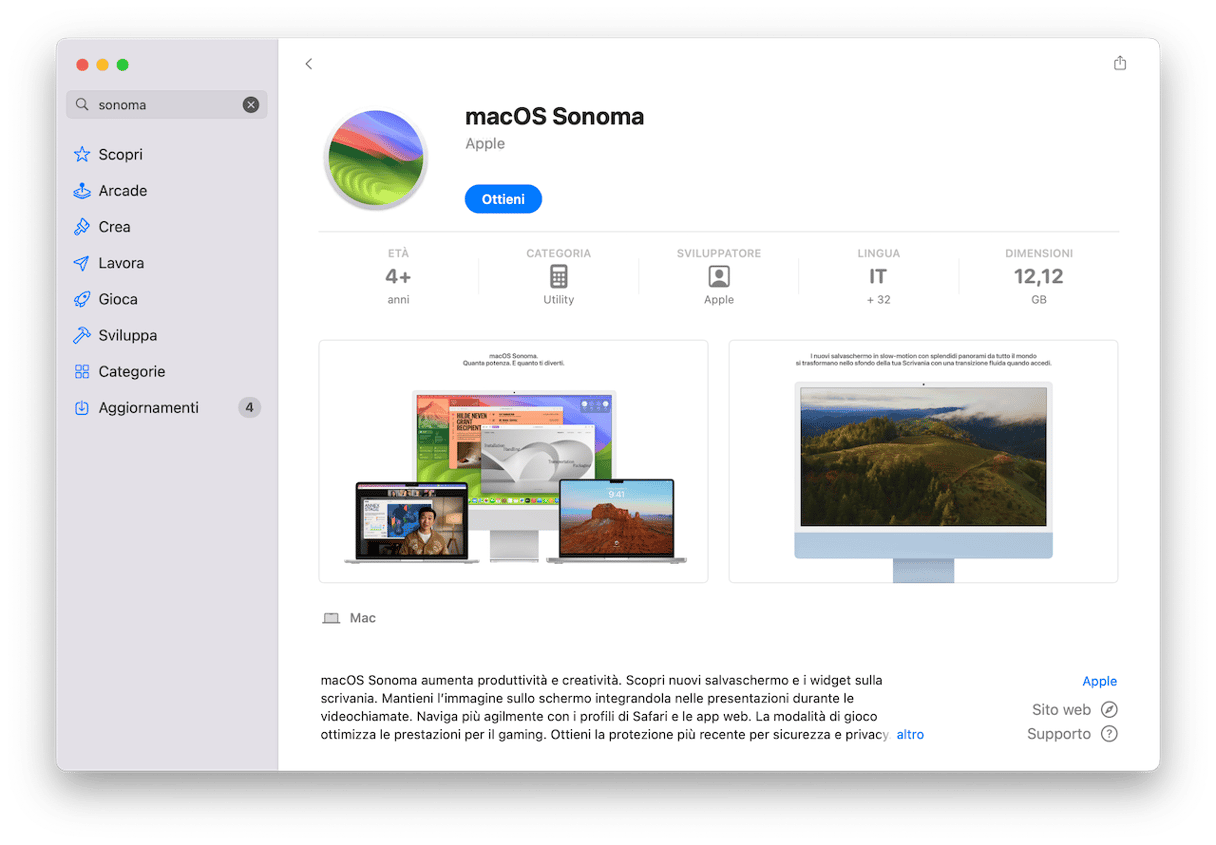
- Una volta scaricato, si aprirà automaticamente. Premi Comando + Q per uscire. Ora l'installer dovrebbe essere visibile nella cartella Applicazioni.
- Per creare il disco di installazione avviabile, apri il Terminale. Inserisci questo comando e premi Invio: sudo /Applications/Install\ macOS\ Sonoma.app/Contents/Resources/createinstallmedia --volume /Volumes/macOS Sonoma installer
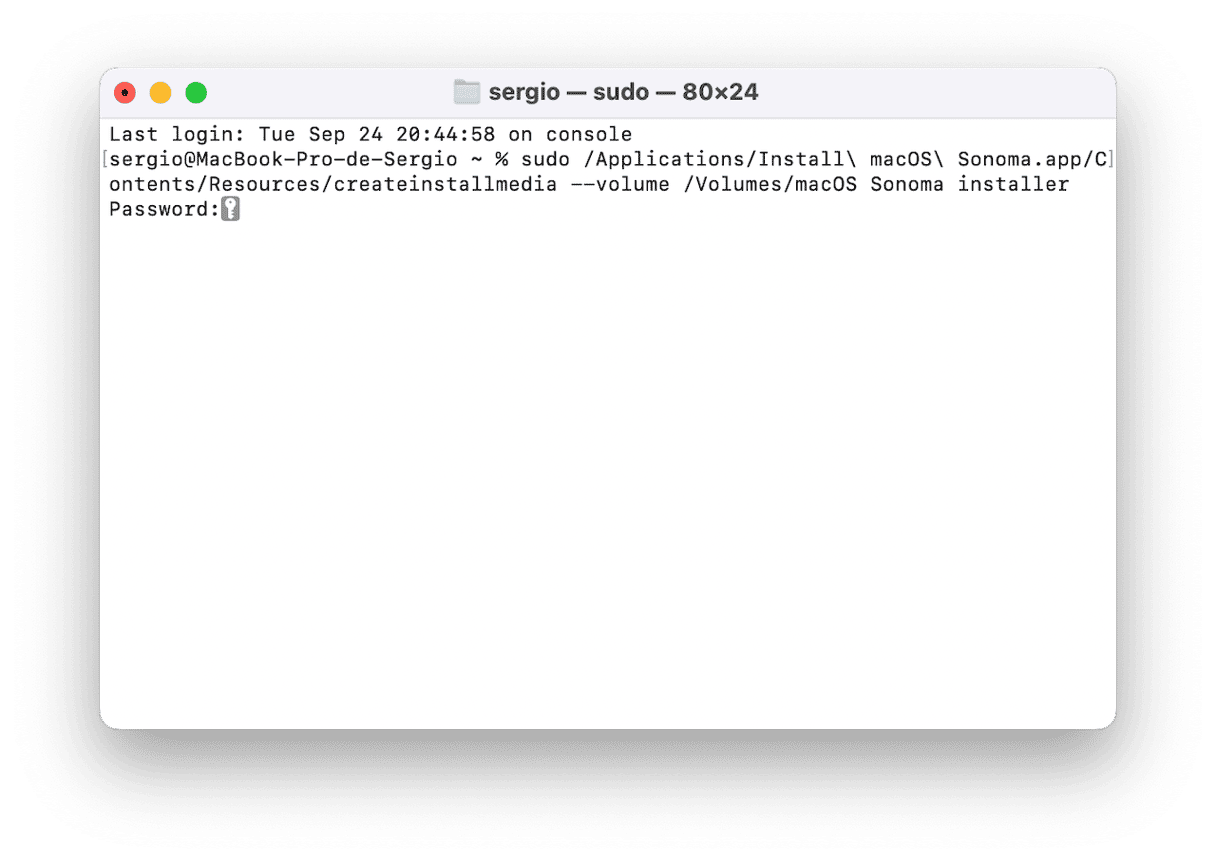
- Quando il Terminale avvisa che l'installer è stato creato con successo, puoi uscire dal Terminale.
- Clicca sul menu Apple, scegli Impostazioni di Sistema > Generali > Disco di Avvio e seleziona la chiavetta USB con l'installer.
- Spegni il Mac. Tieni premuto il pulsante di accensione finché non vedi la schermata con le opzioni di avvio.
- Fai clic su Opzioni e poi su Continua.
- Quando appare la schermata Utility macOS, seleziona Reinstalla macOS.
- Seleziona il tuo disco di avvio e premi Inizializza.
- Imposta il formato APFS e Macintosh HD come nome del disco.
- Al termine dell'operazione, esci da Utility Disco.
- Da Utility macOS, seleziona Reinstalla macOS.
- Segui le istruzioni sullo schermo e attendi il completamento dell'installazione di macOS Sonoma.
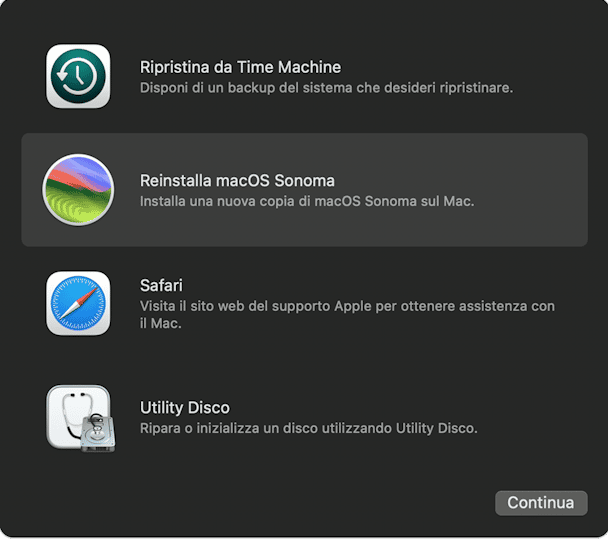
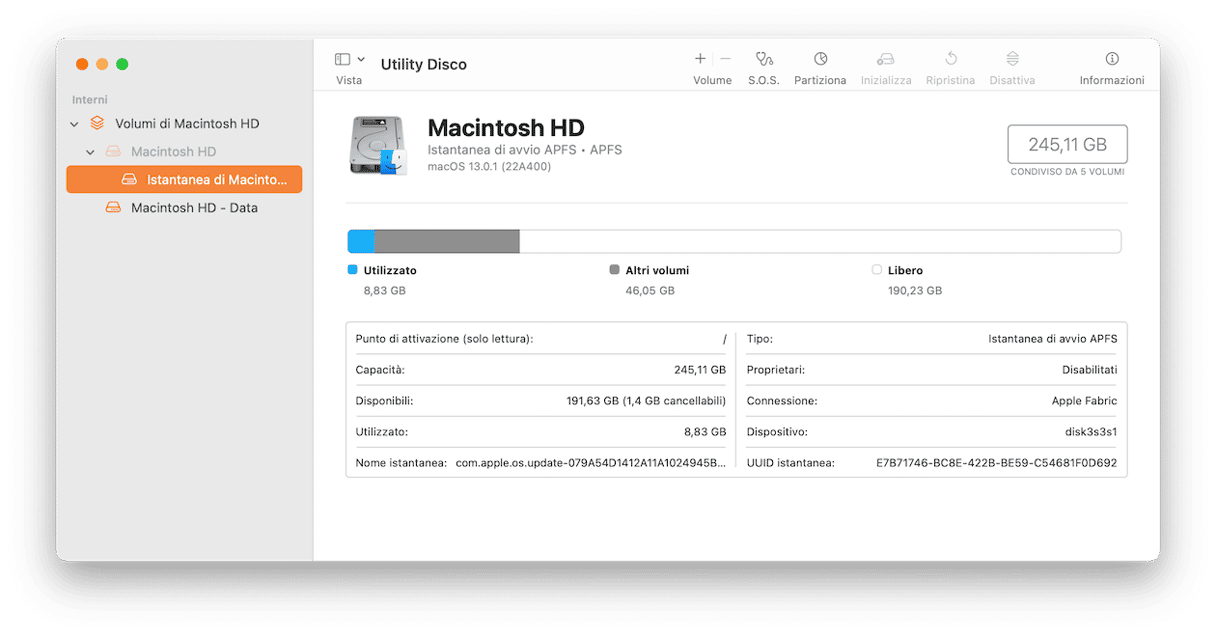
La maggior parte degli utenti non ha problemi con l'ultima versione di macOS, ma in rari casi l'aggiornamento non funziona come dovrebbe ed è meglio tornare alla versione che si usava prima. Ad esempio, perché con la nuova versione il Mac risulta più lento, oppure perché le app non funzionano bene, o non funzionano affatto. Se è capitato anche a te, segui le istruzioni in questo articolo per fare il downgrade da macOS Sequoia.






