Elk jaar wanneer er een nieuwe versie van macOS wordt gelanceerd haasten Mac-gebruikers zich om te upgraden en te profiteren van alle nieuwste functies en verbeteringen. Sommigen wachten niet eens tot de volledige versie uitkomt en installeren in plaats daarvan al meteen de openbaar beschikbare bèta. Voor de meeste mensen verloopt de upgrade soepel en gebruiken ze de nieuwste macOS-versie zonder problemen. Sommige gebruikers krijgen echter al snel spijt van de upgrade en vragen zich af hoe ze macOS Sequoia weer kunnen verwijderen. Gelukkig kun je je Mac gewoon terugzetten naar de vorige versie van macOS, en in dit artikel laten we zien hoe je dat doet.
Waarom downgraden vanaf macOS Sequoia?
Er zijn verschillende mogelijke redenen waarom je zou willen downgraden van macOS Sequoia. Het kan bijvoorbeeld zijn dat je Mac opeens een stuk trager is geworden sinds de update, of misschien werken bepaalde apps die je nodig hebt niet meer naar behoren in Sequoia. Het kan ook zijn dat je gewoon niet echt te spreken bent over de nieuwe look of functies en daarom wilt terugkeren naar Sonoma.
Voor je een downgrade uitvoert vanaf macOS Sequoia
Als je reden om te downgraden van macOS Sequoia is dat je Mac langzamer of minder stabiel is dan toen je Sonoma draaide, zijn er nog andere stappen die je eerst kunt nemen. Voer onderhoudstaken uit en optimaliseer de prestaties van je Mac. Onderhoudstaken zijn onder andere het uitvoeren van macOS-onderhoudsscripts, Spotlight opnieuw indexeren, RAM vrijmaken en de DNS-cache wissen. Daarnaast kan het wissen van Time Machine-momentopnamen, het repareren van schijfbevoegdheden en het versnellen van Mail je Mac helpen om soepeler te werken. Het optimaliseren van je Mac betekent dat je de inlogonderdelen en extensies die op de achtergrond draaien bekijkt om er zeker van te zijn dat je alleen de extensies gebruikt die je nodig echt hebt, en de rest uitschakelt. Als je dit allemaal handmatig moet doen, kun je daar heel wat tijd aan kwijt zijn, en simpel is het ook niet. Gelukkig kan het ook anders, namelijk met de modules 'Onderhoud' en 'Optimalisatie' van CleanMyMac. Met deze twee modules kun je alles doen wat we hierboven hebben beschreven, en het beste van alles is dat je CleanMyMac hier gratis kunt downloaden.
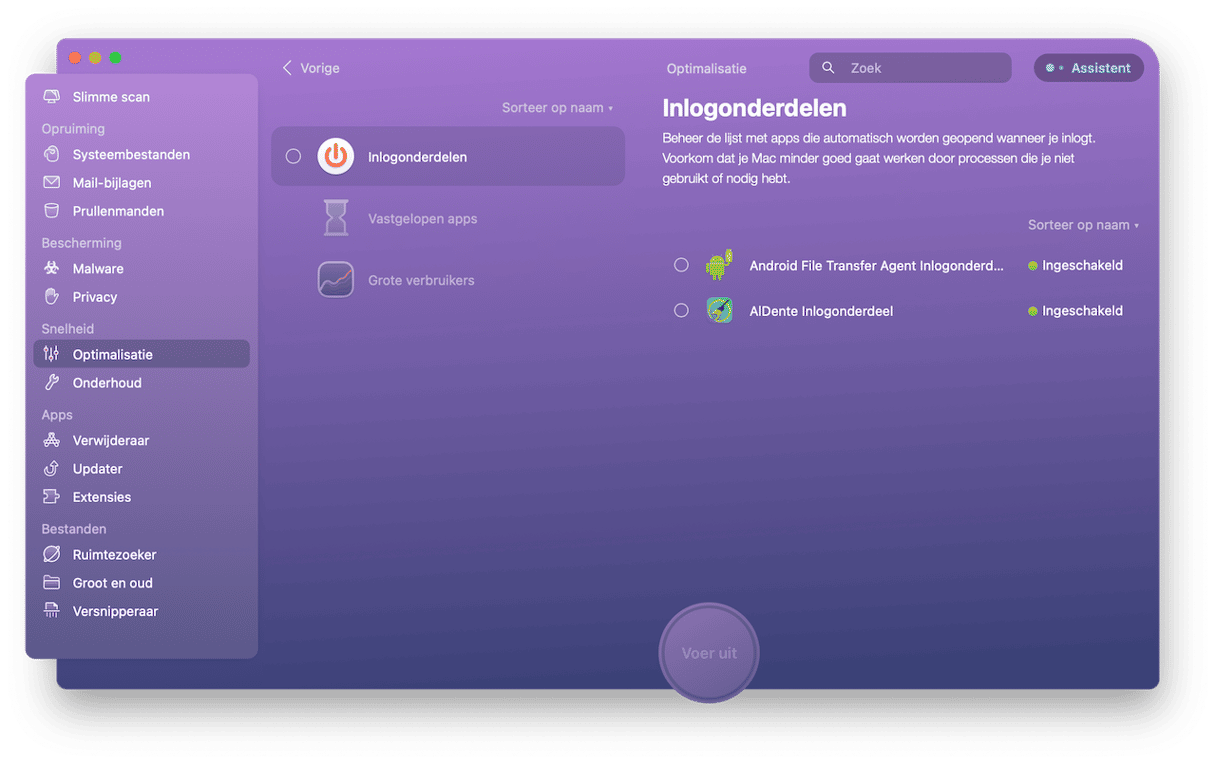
Downgraden van Sequoia naar Sonoma
Terug naar het hoofdonderwerp: hoe kun je teruggaan naar een eerdere macOS-versie? Er zijn drie manieren om dit te doen, die we hieronder in detail beschrijven.
Gebruik Time Machine
Hopelijk heb je een reservekopie van je Mac gemaakt met Time Machine voordat je de upgrade naar Sequoia uitvoerde. Als dat inderdaad het geval is, is het proces heel simpel. Volg deze stappen:
- Sluit de schijf met de Time Machine-reservekopie aan op je Mac.
- Start je Mac op in herstelmodus. Om dat te doen op een Mac met een Intel-chip, houd je de toetsen Command en R ingedrukt terwijl je op de aan/uit-knop drukt. Op een Mac met Apple silicon-chip hou je de aan/uit-knop ingedrukt tot je het scherm Opstartopties ziet. Klik op 'Opties' en vervolgens op 'Ga door'.
- Als je macOS-hulpprogramma's ziet, kies je 'Zet terug vanaf Time Machine-reservekopie' en klik je op 'Ga door'.
- Kies je Time Machine-reservekopieschijf als de bronlocatie.
- Kies de reservekopie die je wilt gebruiken. Dit moet de laatste reservekopie zijn die is gemaakt voordat je de upgrade uitvoerde en er moet op staan dat deze is gemaakt met Sonoma.
- Klik op 'Zet terug'.
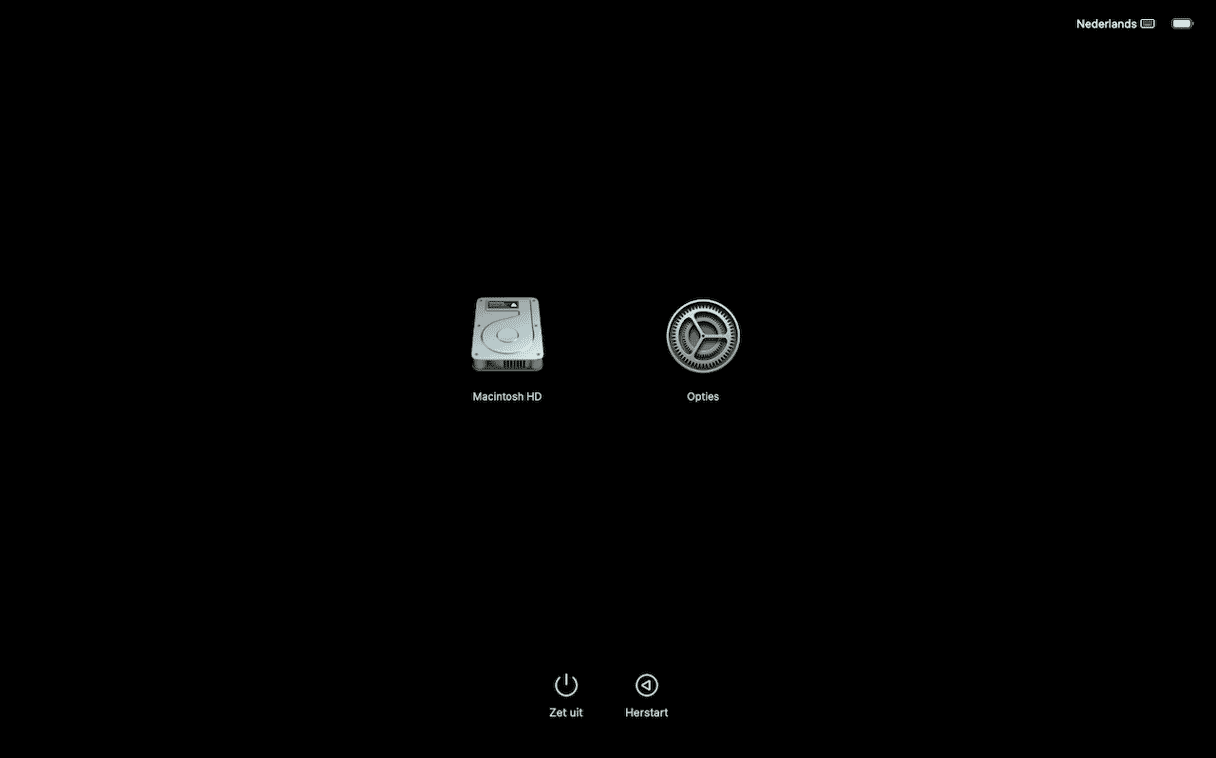
Downgrade in de herstelmodus
Als je een Mac met Intel-chip hebt, is het vrij eenvoudig om de versie van macOS die bij je Mac is geleverd opnieuw te installeren. Je kunt vanaf die versie dan eventueel weer naar Sonoma upgraden. Er is een toetsencombinatie voor het opstarten in de herstelmodus die, wanneer je deze gebruikt, in plaats van de versie van macOS die het laatst op je Mac is geïnstalleerd opnieuw te installeren, de versie installeert die bij levering is geïnstalleerd. Dat werkt als volgt:
- Zet je Mac uit.
- Houd Shift + Option + Command + R ingedrukt en druk vervolgens op de aan/uit-knop.
- Laat de toetsen los als je het Apple-logo ziet.
- Wanneer je de macOS-hulpprogramma's ziet, kies je voor 'Installeer macOS opnieuw'.
- Wacht tot de installatie is afgerond.
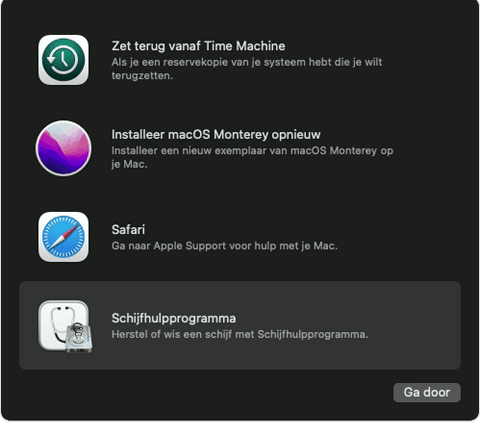
Gebruik een opstartbaar installatieprogramma
Als je geen Time Machine-reservekopie hebt die je kunt gebruiken en je hebt een Mac met Apple silicon-chip, dan kun je de bovenstaande methode helaas niet gebruiken. Je kunt nog altijd een downgrade doen, maar het is wel wat omslachtiger. Je moet een opstartbaar installatieprogramma maken op een USB-stick, je Mac via die weg opstarten, vervolgens je opstartschijf wissen en macOS vanaf de USB-stick installeren. Als dat je allemaal wat te ingewikkeld klinkt, maak je dan geen zorgen, want wij helpen je op weg met stapsgewijze instructies. Er is een Terminal-commando voor nodig, maar je kunt dit gewoon kopiëren en plakken uit onze instructies.
- Zoek een USB-stick met een capaciteit van minstens 16 GB. Als de USB-stick al eerder is gebruikt, sluit deze dan aan op je Mac, open Schijfhulpprogramma, selecteer de USB-stick en kies 'Wis'. Formatteer het als APFS en noem het "macOS Sonoma installer".
- Klik hier om macOS Sonoma uit de App Store te downloaden.
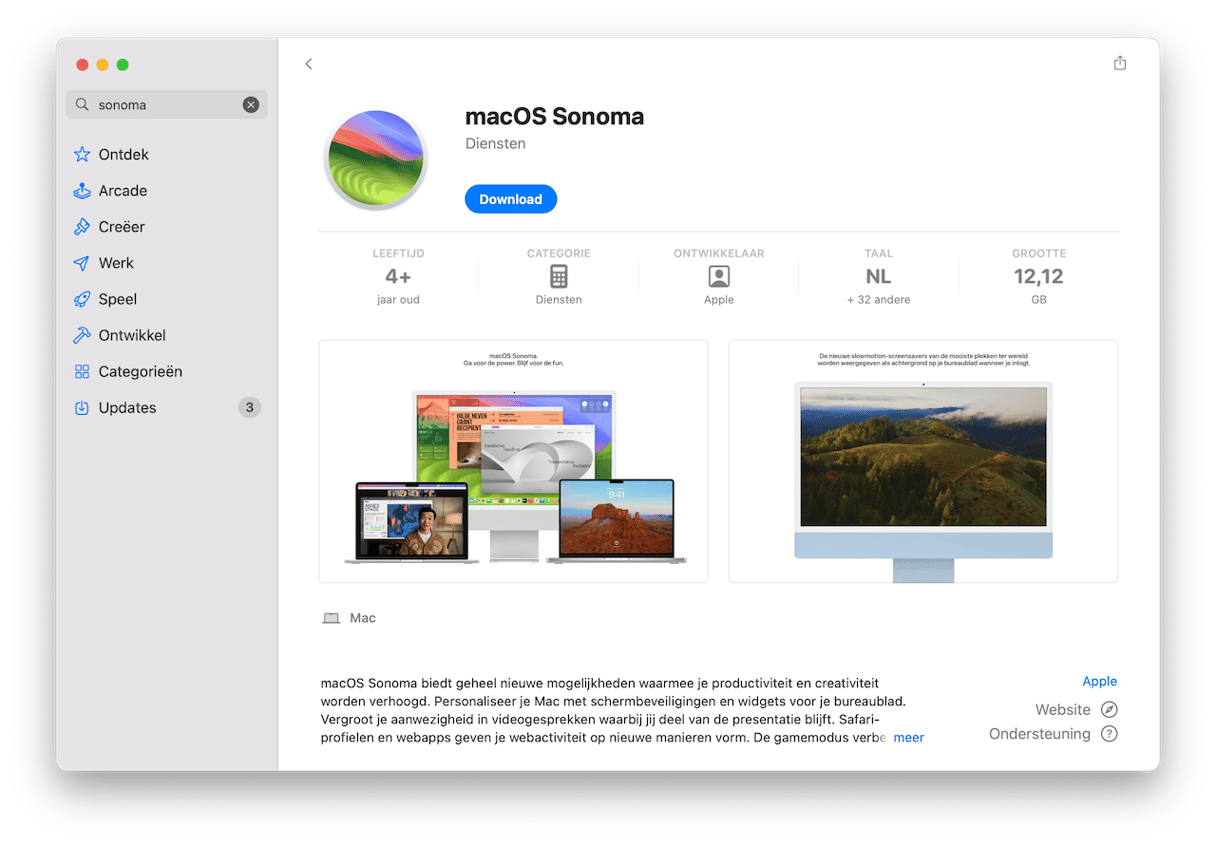
- Als de download is voltooid, wordt deze automatisch geopend. Druk op Command-Q om af te sluiten. Het installatieprogramma staat nu in je map met Apps.
- Open Terminal om de opstartbare installatieschijf te maken. Typ dit commando en druk op Return: sudo /Applications/Installatie macOS Sonoma.app/Contents/Resources/createinstallmedia --volume /Volumes/macOS Sonoma installer en voer je wachtwoord in gevolgd door opnieuw Return.
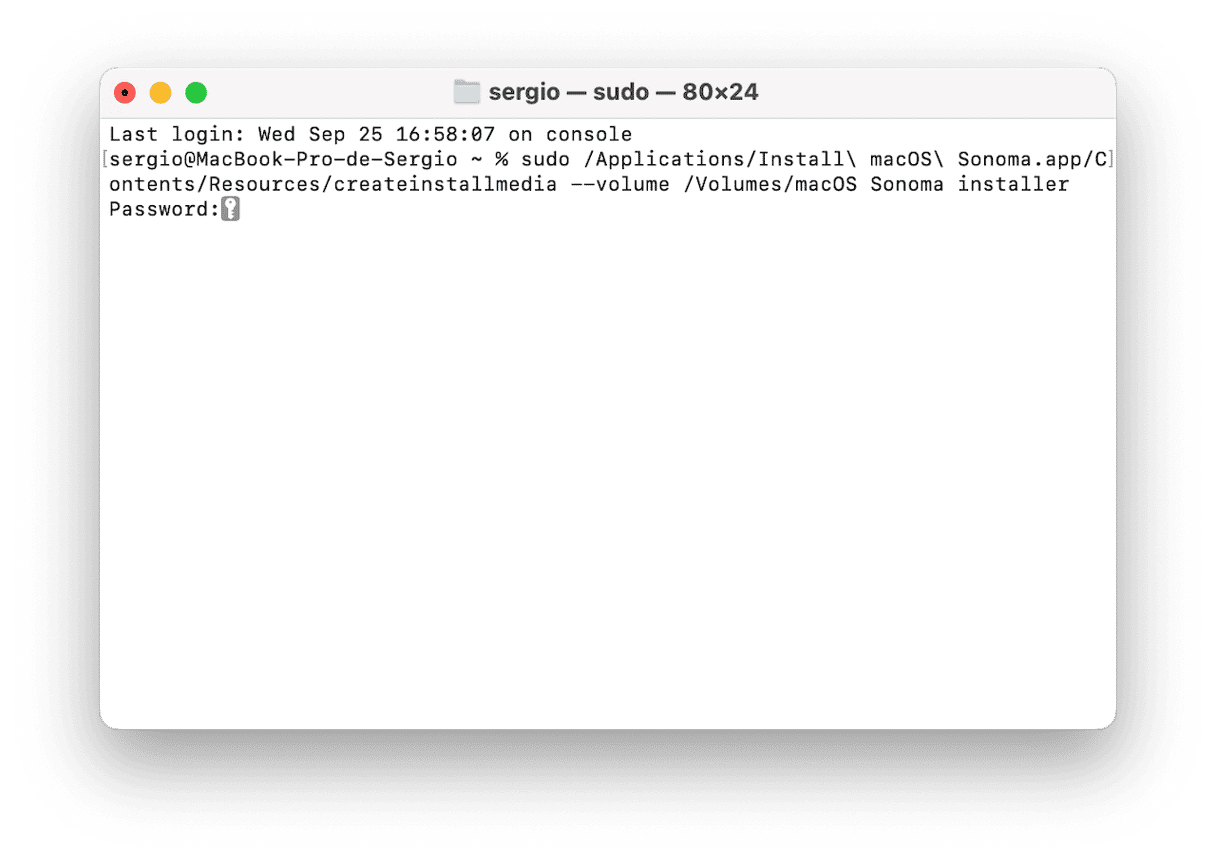
- Wanneer je een bericht ziet in Terminal dat zegt dat het installatieprogramma met succes is gemaakt, sluit je Terminal weer.
- Klik op het Apple-menu, kies Systeeminstellingen > Algemeen > Opstartschijf en selecteer het USB-installatieprogramma.
- Zet je Mac uit. Houd de aan/uit-knop ingedrukt tot het scherm met Opstartopties verschijnt.
- Klik op 'Opties' en vervolgens op 'Ga door'.
- Wanneer je de macOS-hulpprogramma's ziet, kies je 'Schijfhulpprogramma'.
- Selecteer je opstartschijf en klik op 'Wis'.
- Kies APFS als bestandsstructuur en Macintosh HD als naam voor de schijf.
- Als de schijf eenmaal gewist is, sluit je het Schijfhulpprogramma.
- Kies in macOS-hulpprogramma's de optie 'Installeer macOS opnieuw'.
- Volg de instructies op het scherm en wacht tot macOS Sonoma is geïnstalleerd.
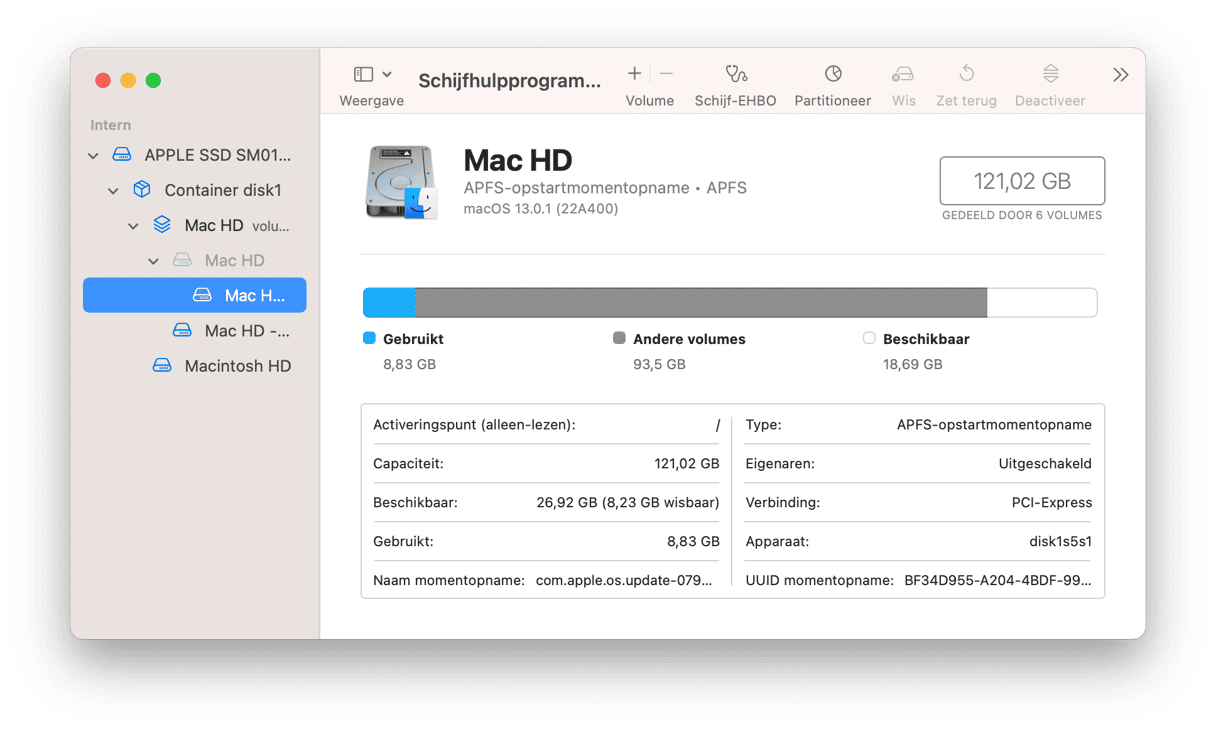

De meeste mensen die naar de nieuwste versie van macOS upgraden, hebben geen problemen. Helaas komt het af en toe voor dat sommige gebruikers toch merken dat het niet zo goed werkt en willen ze terug naar de versie die ze eerder gebruikten. Dat kan zijn omdat hun Mac traag werkt of omdat sommige apps niet of minder goed werken in de nieuwe versie. Als dat bij jou het geval is, volg dan de bovenstaande stappen om te downgraden vanaf macOS Sequoia.






