Każdego roku po wydaniu nowej wersji macOS użytkownicy Maców rzucają się do instalowania uaktualnienia, aby skorzystać z nowych funkcji i ulepszeń. Niektórzy nawet nie czekają na wydanie pełnej wersji i instalują publiczną betę. Większość ludzi nie doświadcza problemów po uaktualnieniu do najnowszej wersji macOS. Jednak niektórzy wkrótce żałują o uaktualnieniu i zaczynają się zastanawiać, jak odinstalować macOS Sequoia. Dobre wiadomości są takie, że możesz przywrócić Maca do poprzedniej wersji macOS. W tym artykule pokażemy, jak obniżyć wersję z macOS Sequoia.
Dlaczego obniżać wersję z macOS Sequoia?
Istnieje kilka powodów, dlaczego możesz chcieć obniżyć wersje z macOS Sequoia. Być może po uaktualnieniu Mac działa powolnie lub niestabilnie. Albo niektóre z istotnych aplikacji nie działają poprawnie w Sequoia. Albo nie podoba Ci się nowy wygląd lub funkcje i chcesz powrócić do Sonoma.
Zanim obniżysz wersję z macOS Sequoia
Jeśli chcesz obniżyć wersję z macOS Sequoia przez powolnie lub niestabilne działanie Maca, niż było na Sonoma, mamy coś, czego warto najpierw spróbować. Uruchom zadania konserwacji i optymalizuj wydajność. Zadania konserwacji obejmują skrypty konserwacji, ponowne indeksowanie Spotlight, uwolnienie RAM i zerowanie pamięci DNS. Oprócz tego, zmniejszenie migawek Time Machine, naprawienie uprawnień dyskowych i przyspieszenie Poczty może pomóc Macowi działać płynniej. Optymalizowanie Maca oznacza przejrzenie rzeczy startowych i rozszerzeń w tle, aby upewnić się, że uruchamiasz tylko potrzebne rzeczy. Wykonywanie tego wszystkiego ręcznie jest męczące i pracochłonne. Jednak wcale nie musisz robić tego ręcznie. Moduły Konserwacja i Optymalizacja w CleanMyMac X potrafią zrobić to za parę kliknięć. Te moduły zrobią wszystkie wymienione powyżej rzeczy, a co lepsze, możesz pobrać CleanMyMac stąd za darmo.
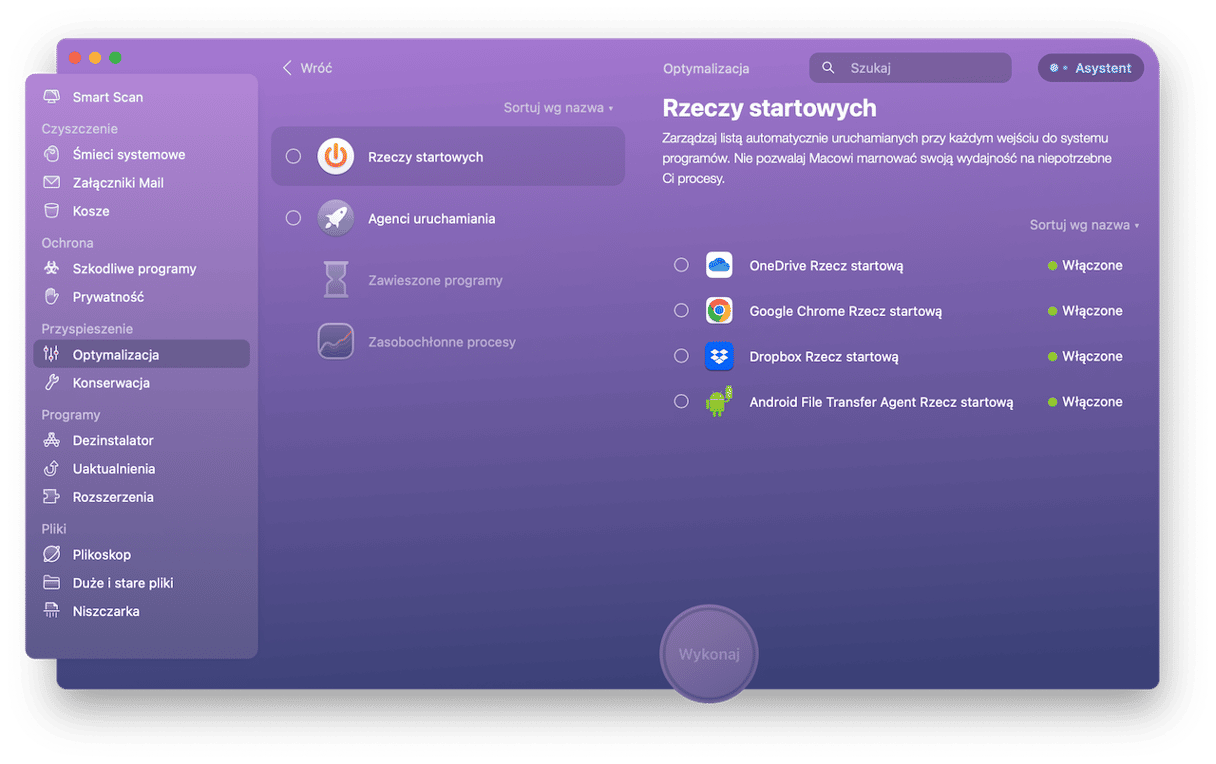
Jak obniżyć wersję z macOS Sequoia do Sonoma
Więc jak powrócić do poprzedniej macOS? Istnieje trzy podstawowe sposoby i opowiemy o nich w szczegółach poniżej.
Wykorzystaj Time Machine
Mamy nadzieję, że masz backup Maca w Time Machine, zrobiony przez uaktualnieniem do Sequoia. W takim wypadku obniżenie wersji jest łatwe. Wykonaj następujące kroki:
- Podłącz do Maca dysk, zawierający backup Time Machine.
- Uruchom Maca w trybie odzyskiwania. W tym celu na Macu z układem Intel naciśnij Command i R jednocześnie z przyciskiem zasilania. Na Macu z układem scalonym Apple naciśnij i trzymaj przycisk zasilania, póki nie zobaczysz opcje uruchamiania. Kliknij Opcje, a następnie kliknij Dalej.
- Kiedy zobaczysz Narzędzia macOS wybierz opcję Odtwórz z Time Machine i kliknij Dalej.
- Wybierz wolumin Time Machine w oknie wyboru źródła odtwarzania.
- Wybierz backup do przywrócenia – powinien to być najnowszy przed uaktualnieniem i zrobiony w Sonoma.
- Wybierz Odzyskaj.
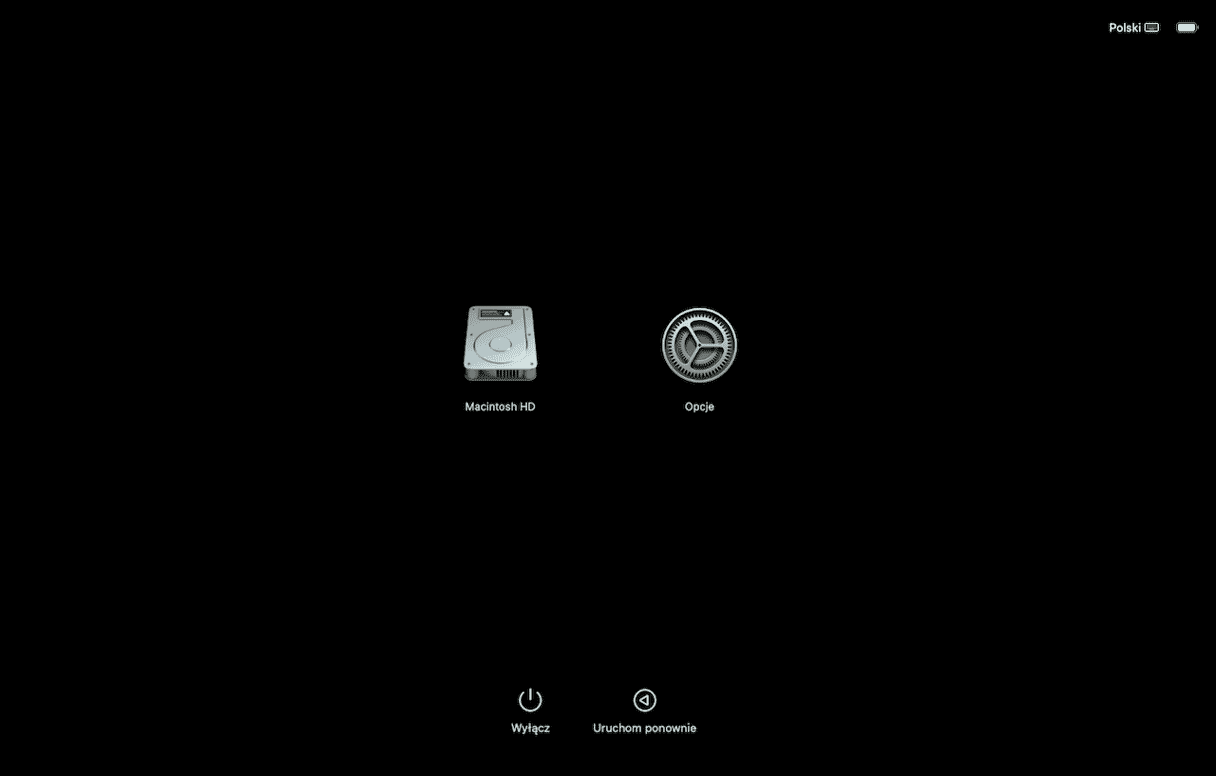
Obniż wersję w trybie odzyskiwania
Ponowne instalowanie fabrycznej wersji macOS jest dość łatwe na Macach z układem Intel. Następnie za potrzeby możesz uaktualnić do Sonoma. Do uruchomienia w trybie odzyskiwania, który pozwoli zamiast instalowania ostatniej zainstalowanej wersji macOS zainstalować wersję, dostarczoną z urządzeniem. Oto jak to zrobić:
- Wyłącz Maca.
- Trzymaj klawisze Shift + Option + Command + R i naciśnij przycisk zasilania.
- Puść klawisze, kiedy zobaczysz logo Apple.
- Kiedy zobaczysz macOS Utilities wybierz Reinstall macOS.
- Poczekaj, aż macOS zainstaluje się ponownie.
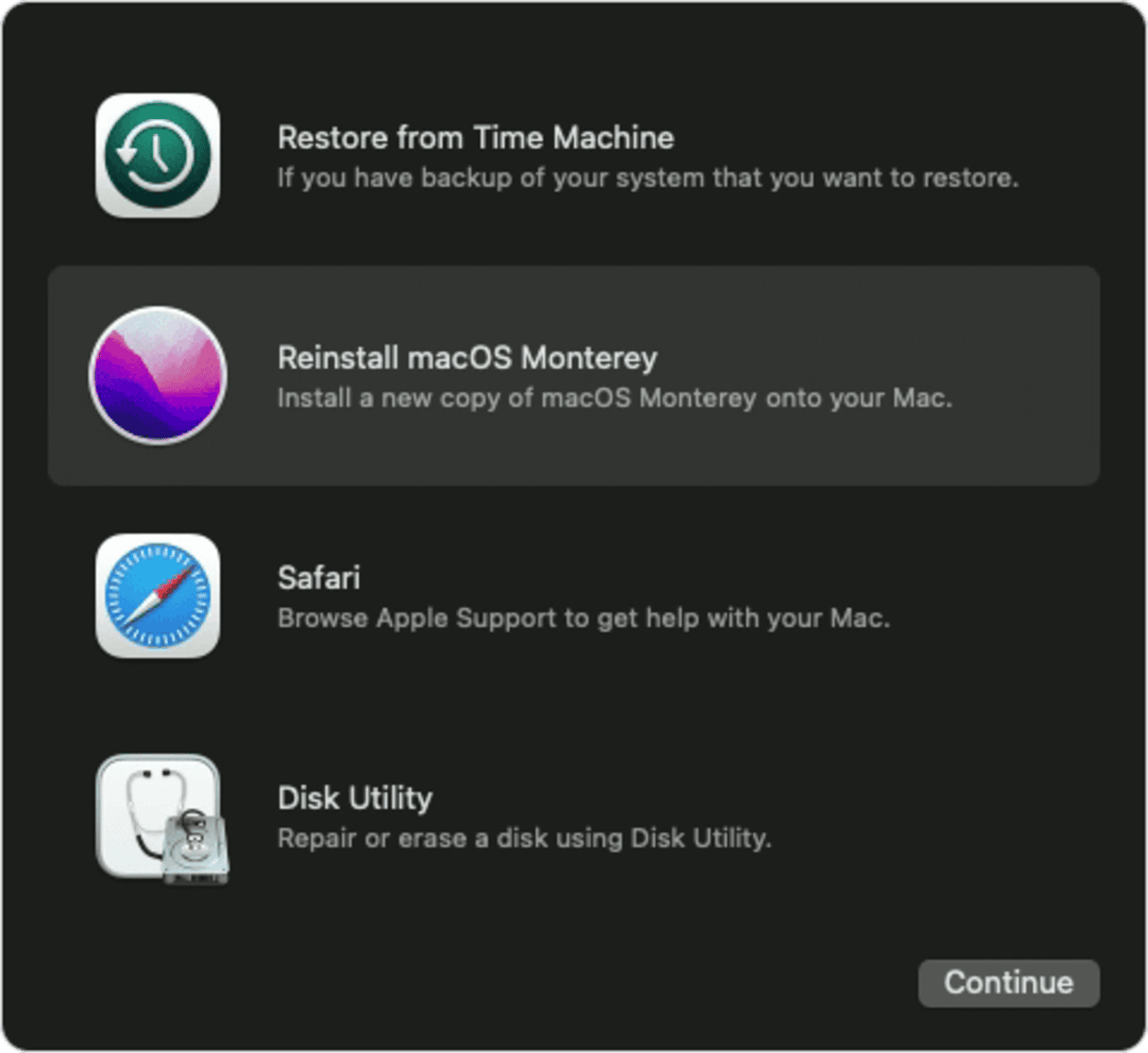
Wykorzystaj rozruchowy instalator
Jeśli nie masz backupu Time Machine to wykorzystania i jeśli masz Maca z układem scalonym Apple, to powyższy sposób nie będzie dostępny. Niemniej obniżenie wersji z Sequoia jest możliwe, chociaż będzie trudniejsze. Będzie konieczne tworzenie instalatora na nośniku USB, uruchomienie Maca z niego, wymazanie dysku startowego i zainstalowanie macOS z nośnika USB. Nie martw się, jeśli brzmi to skomplikowanie, mamy dokładne instrukcje. Wymaga korzystanie z wiesza poleceń w Terminalu, ale możesz po prostu kopiować polecenia z instrukcji.
- Znajdź nośnik USB o pojemności przynajmniej 16 GB. Jeśli był wcześniej używany, podłącz go do Maca, otwórz Narzędzie dyskowe, zaznacz nośnik USB i wybierz Wymaż. Sformatuj go jako APFS i nazwij Instalator macOS Sonoma.
- Kliknij tutaj aby pobrać macOS Sonoma z App Store.
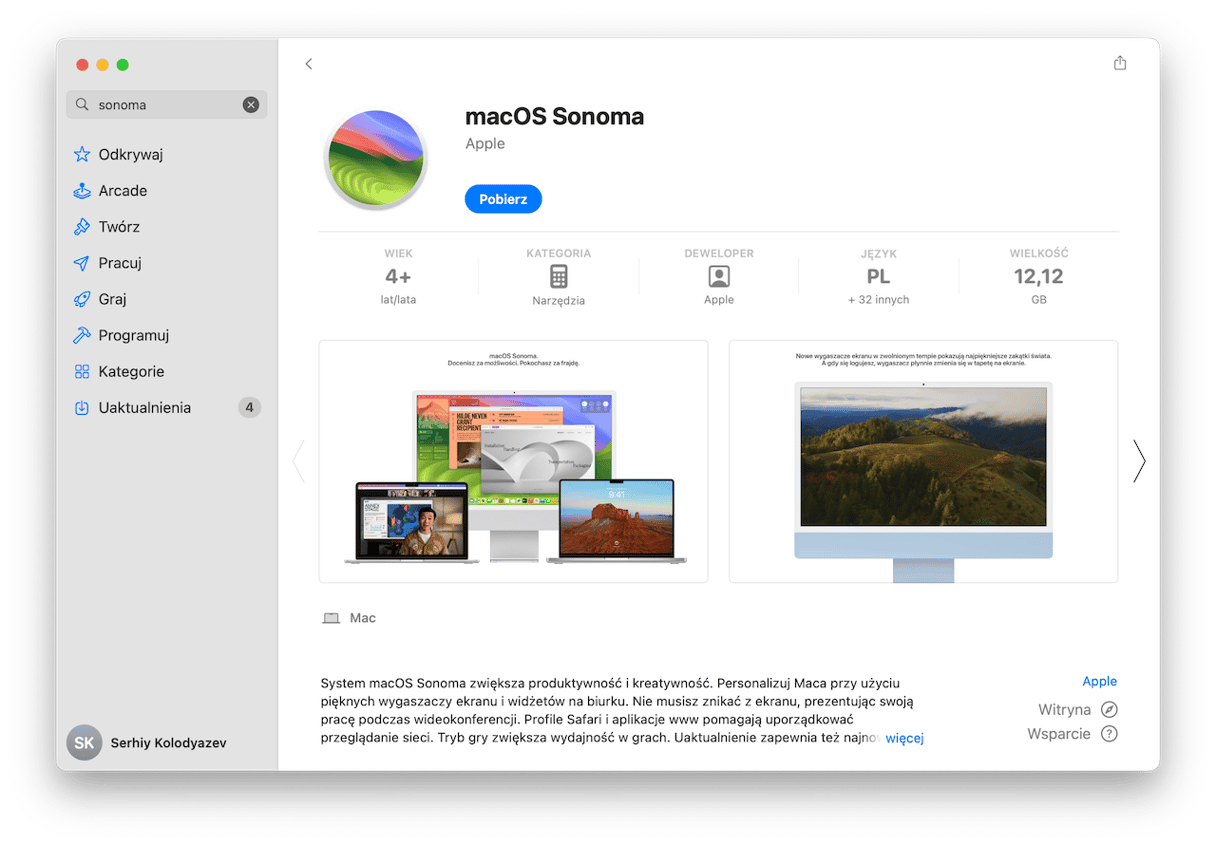
- Otworzy się automatycznie po pobraniu. Naciśnij Command-Q, aby zamknąć go. Teraz znajdziesz instalator w folderze Aplikacje.
- Aby stworzyć rozruchowy instalator, otwórz Terminal. Wpisz to polecenie i naciśnij Return: sudo /Aplikacje/Install\ macOS\ Sonoma.app/Contents/Resources/createinstallmedia --volume /Volumes/Instalator macOS Sonoma i podaj swoje hasło, po czym naciśnij Return.
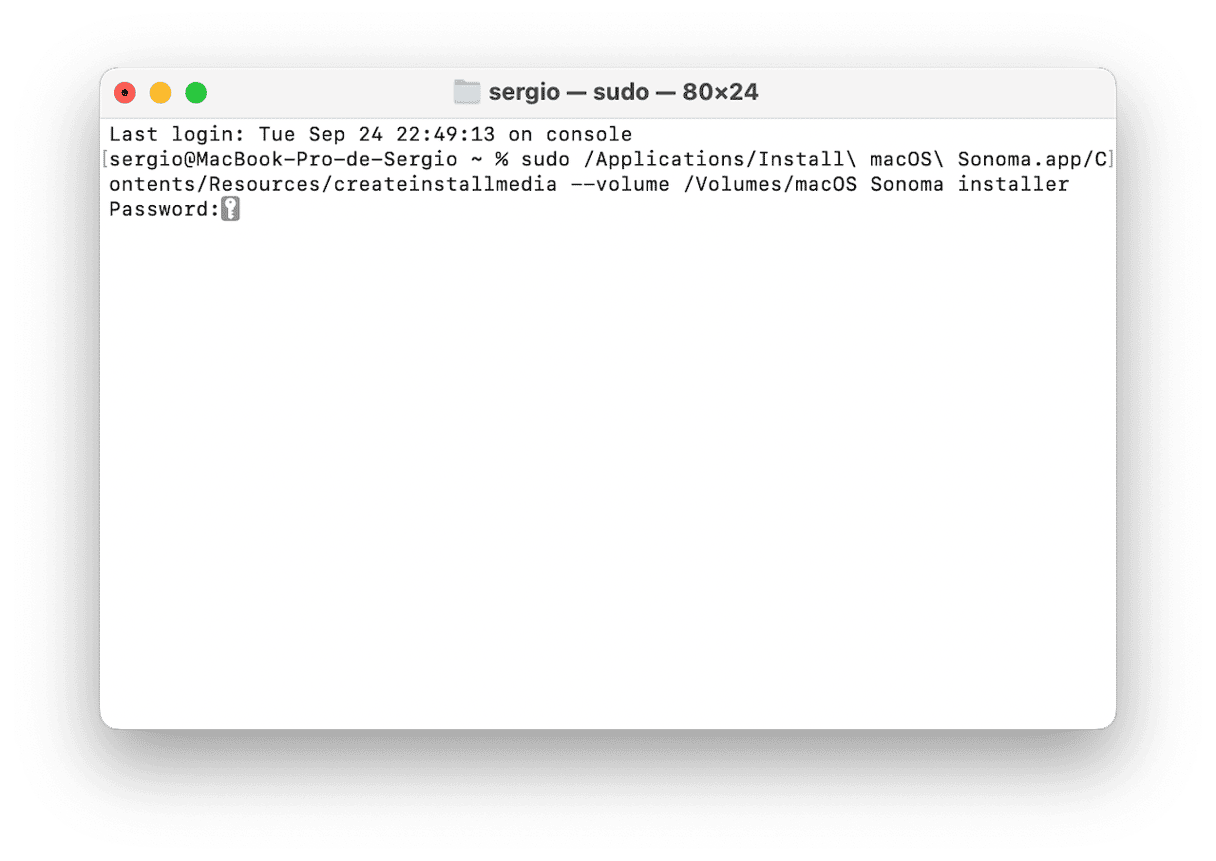
- Zamknij Terminal, gdy powiadomi o pomyślnym utworzeniu instalatora.
- Kliknij menu Apple, wybierz Ustawienia systemowe > Ogólne > Dysk startowy i wybierz instalator USB.
- Wyłącz Maca. Naciśnij i trzymaj przycisk zasilania, póki nie zobaczysz okno ładowania opcji startowych.
- Kliknij Opcje, a następnie kliknij Dalej.
- Kiedy zobaczysz Narzędzia macOS wybierz Narzędzie dyskowe.
- Wybierz dysk startowy i naciśnij Wymaż.
- W jakości formatu wybierz APFS i nazwij wolumin Macintosh HD.
- Zamknij Narzędzie dyskowe po ukończeniu wymazywania.
- W Narzędziach macOS wybierz Zainstaluj ponownie macOS.
- Postępuj zgodnie z instrukcjami na ekranie i poczekaj, aż system macOS Sonoma zostanie zainstalowany.
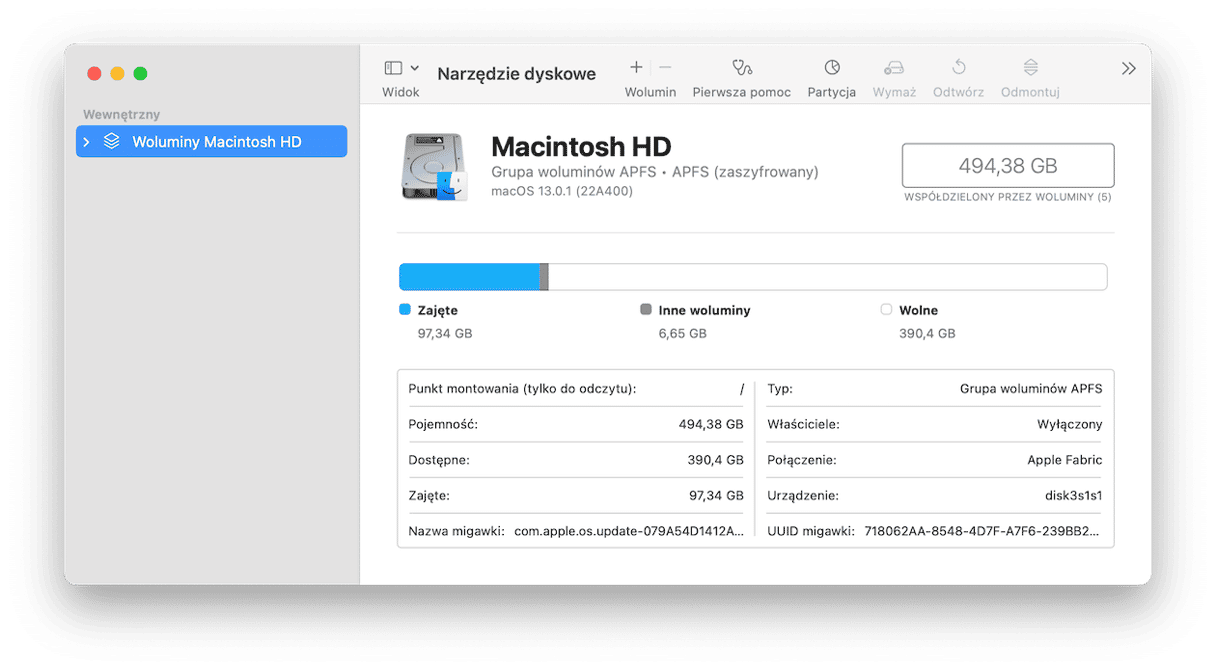
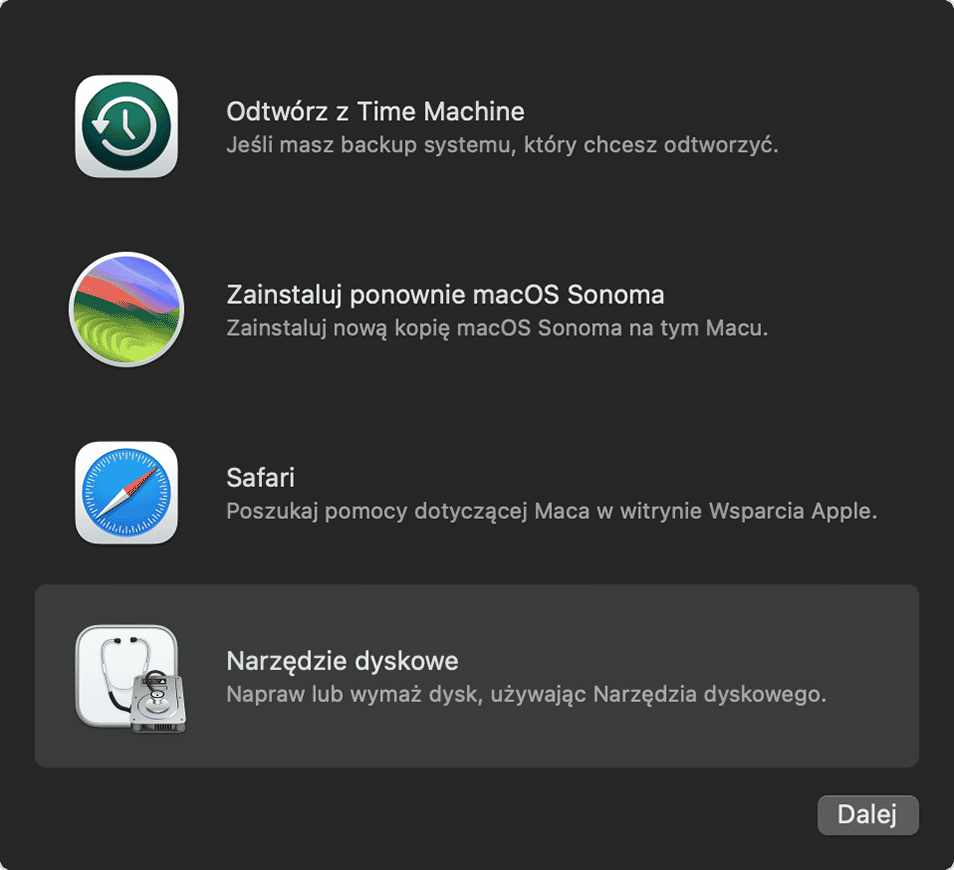
Większość instalujących najnowszą wersję macOS ludzi nie doświadcza problemów, ale czas od czasu niektórzy użytkownicy rozczarowują się i chcą przywrócić poprzednią wersję systemu. To może być wywołane powolnym działaniem Maca, lub niepoprawnym działaniem apek w nowej wersji. Jeśli jesteś w takiej sytuacji, postępuj zgodnie z instrukcjami, aby obniżyć wersję z macOS Sequoia.






