Immer wenn eine neue Version von macOS auf den Markt kommt, aktualisieren Mac-User ihr System, um von den neuesten Features und Verbesserungen zu profitieren. Einige warten nicht einmal auf die Veröffentlichung der Vollversion, sondern installieren stattdessen die öffentliche Beta-Version. Bei den meisten Benutzern verläuft das Upgrade reibungslos und sie verwenden die neueste macOS-Version ohne Probleme. Einige User bereuen jedoch das Upgrade nach kurzer Zeit und fragen sich, wie sie macOS Sequoia deinstallieren können. Die gute Nachricht ist, dass Sie Ihren Mac auf die vorherige macOS-Version zurücksetzen können. In diesem Artikel zeigen wir Ihnen, wie Sie ein Downgrade von macOS Sequoia durchführen können.
Gründe für ein Downgrade von macOS Sequoia
Es gibt verschiedene Gründe, warum ein Downgrade von macOS Sequoia sinnvoll sein kann. Möglicherweise läuft Ihr Mac nach dem Upgrade langsam oder instabil. Oder einige Programme, auf die Sie angewiesen sind, funktionieren unter Sequoia nicht richtig. Vielleicht gefallen Ihnen auch einfach das neue Design oder die neuen Funktionen nicht und Sie möchten zu macOS Sonoma zurückkehren.
Bevor Sie ein Downgrade von macOS Sequoia durchführen
Wenn Sie macOS Sequoia deinstallieren möchten, weil Ihr Mac langsamer oder instabiler ist als unter macOS Sonoma, dann können Sie zunächst Folgendes versuchen: Führen Sie einige Wartungsaufgaben aus und optimieren Sie dann die Leistung Ihres Mac. Zu den Wartungsaufgaben gehören u.a. macOS-Wartungsskripte ausführen, Spotlight neu indizieren, Arbeitsspeicher freigeben und DNS-Cache leeren. Darüber hinaus können Sie die Leistung Ihres Mac verbessern, indem Sie Time Machine-Schnappschüsse ausdünnen, Zugriffsrechte reparieren und die Mail-App beschleunigen. Um Ihren Mac zu optimieren, können Sie Ihre Anmeldeobjekte und Hintergrunderweiterungen prüfen und alle deaktivieren, die Sie nicht verwenden. Die manuelle Ausführung all dieser Aufgaben ist zeitaufwändig und mühsam. Aber Sie müssen es zum Glück nicht manuell erledigen. Die Module „Wartung” und „Optimierung” von CleanMyMac erledigen dies mit nur wenigen Klicks für Sie. Gemeinsam können die beiden Module alles, was wir oben beschrieben haben, und das Beste: Sie können CleanMyMac hier kostenlos herunterladen.

Downgrade von Sequoia auf Sonoma: Anleitung
Wie kann man also zu einem früheren macOS zurückkehren? Es gibt drei Möglichkeiten, die wir im Folgenden detailliert beschreiben werden.
Time Machine
Hoffentlich haben Sie vor dem Upgrade auf Sequoia mit Time Machine ein Backup Ihres Mac erstellt. In diesem Fall ist das Downgrade ganz einfach. Folgen Sie einfach diesen Schritten:
- Schließen Sie die Festplatte mit dem Time Machine-Backup an Ihren Mac an.
- Starten Sie Ihren Mac im Wiederherstellungsmodus. Bei einem Intel-basierten Mac halten Sie dazu die Befehlstaste und die R-Taste gedrückt, während Sie den Ein-/Ausschalter drücken. Bei einem Mac mit Apple-Prozessor halten Sie den Ein-/Ausschalter gedrückt, bis der Bildschirm „Startoptionen“ angezeigt wird. Klicken Sie auf „Optionen“ und dann auf „Fortfahren“.
- Wenn Sie „macOS-Dienstprogramme“ sehen, wählen Sie „Von Time Machine wiederherstellen“ und klicken Sie auf „Fortfahren“.
- Wählen Sie Ihre Time Machine-Festplatte als Wiederherstellungsquelle.
- Wählen Sie das Backup, von dem Sie wiederherstellen möchten – es sollte die letzte Sicherung vor dem Upgrade sein und es sollte angegeben sein, dass sie mit Sonoma erstellt wurde.
- Wählen Sie „Wiederherstellen“.
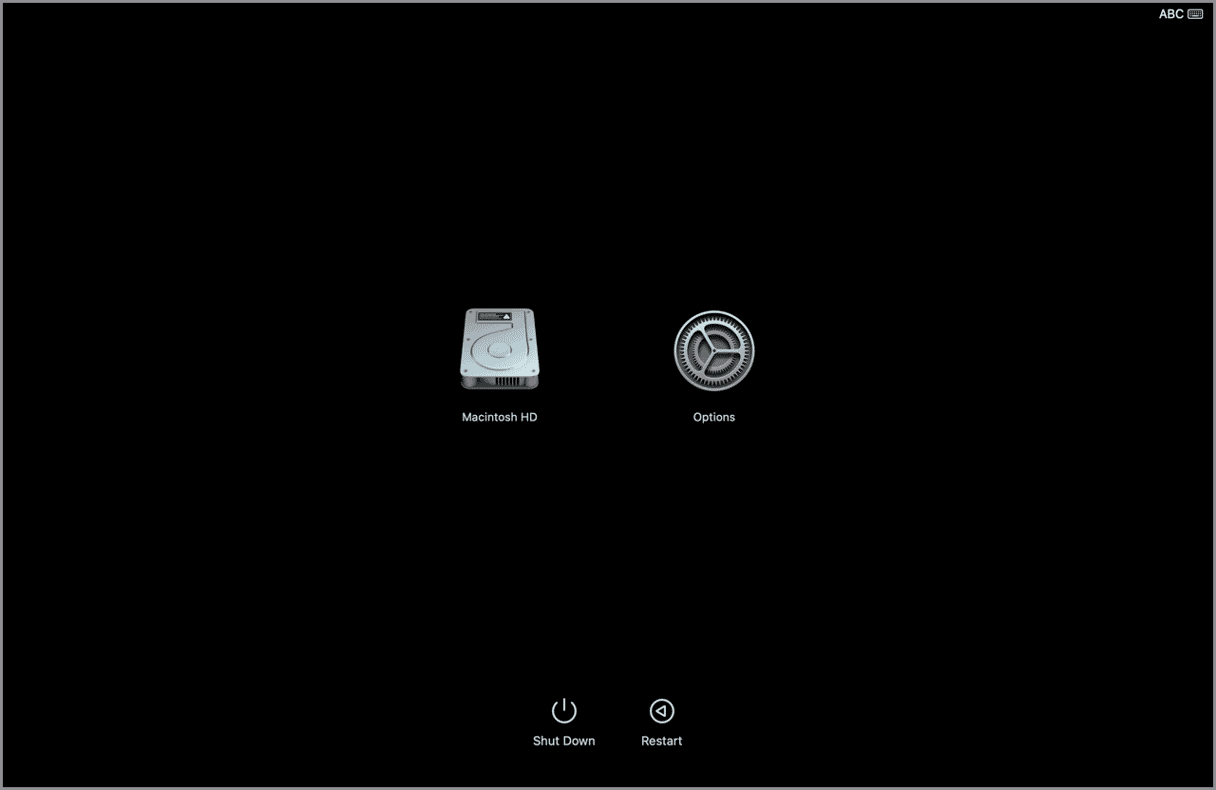
Downgrade im Wiederherstellungsmodus
Wenn Sie einen Intel-basierten Mac besitzen, ist es relativ einfach, die macOS-Version neu zu installieren, die mit Ihrem Mac geliefert wurde. Von dort aus können Sie dann bei Bedarf ein Upgrade auf Sonoma durchführen. Es gibt eine Tastenkombination zum Starten im Wiederherstellungsmodus, mit der Sie die Version installieren können, die bei der Auslieferung installiert war. Hier sind die Schritte:
- Schalten Sie Ihren Mac aus.
- Halten Sie die Umschalttaste + Alt + Befehl + R gedrückt und drücken Sie den Ein-/Ausschalter.
- Lassen Sie die Tasten los, wenn Sie das Apple-Logo sehen.
- Wenn Sie „macOS-Dienstprogramme“ sehen, wählen Sie „macOS neu installieren“.
- Warten Sie, bis macOS neu installiert ist.
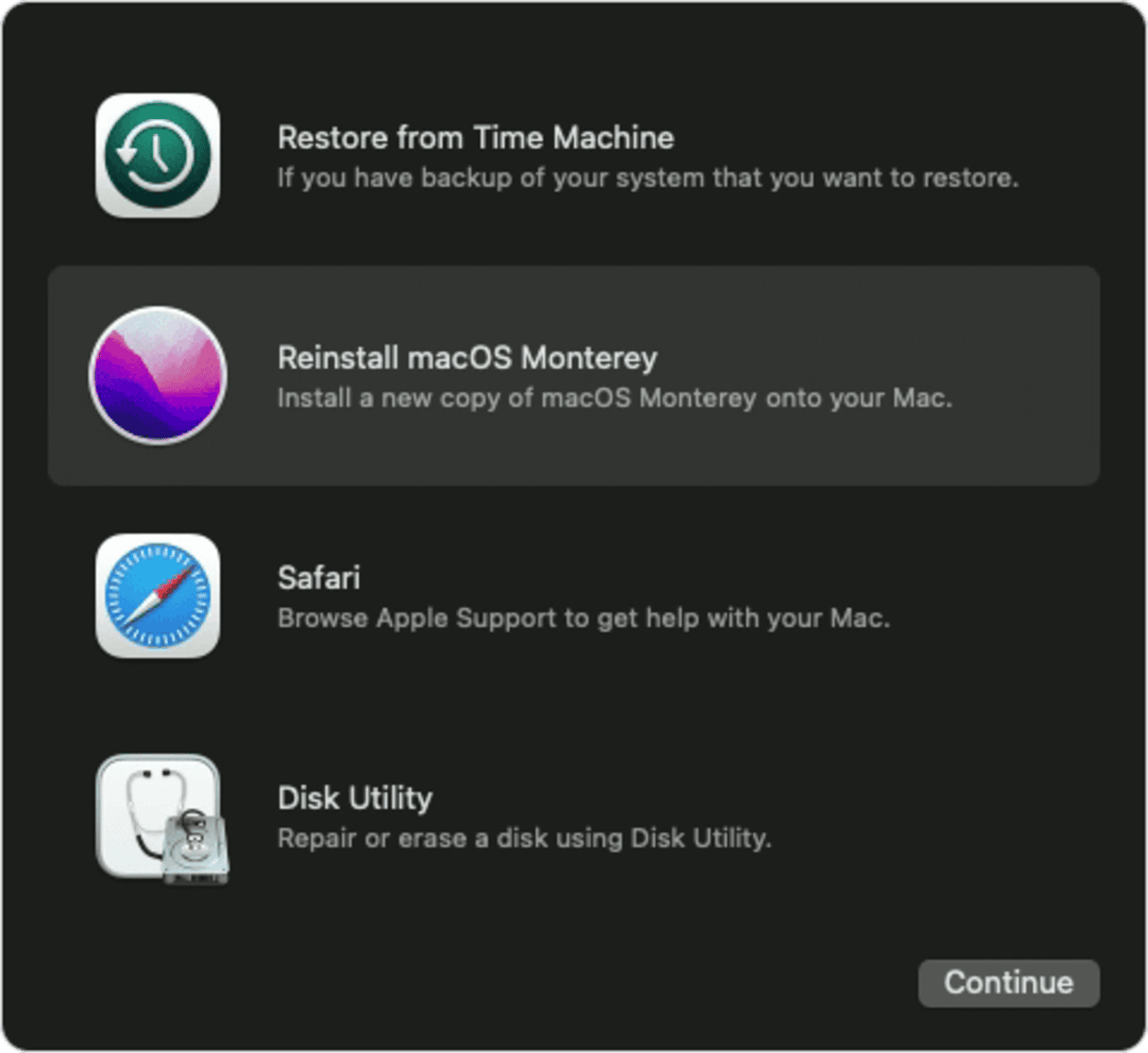
Ein bootfähiges Installationsprogramm
Wenn Sie über kein Time Machine-Backup verfügen und einen Mac mit Apple-Silizium haben, dann können Sie die oben beschriebene Methode im Wiederherstellungsmodus nicht verwenden. Ein Downgrade von Sequoia ist jedoch immer noch möglich, wenn auch schwieriger. Sie müssen ein bootfähiges Installationsprogramm auf einem USB-Stick erstellen, Ihren Mac von diesem booten, dann Ihr Startvolume löschen und macOS vom USB-Stick installieren. Das klingt kompliziert? Keine Sorge, wir werden Sie Schritt für Schritt durch den Prozess führen. Sie benötigen zwar einen Terminal-Befehl, aber Sie können ihn einfach aus unseren Anweisungen kopieren und einfügen.
- Suchen Sie einen USB-Stick mit einer Kapazität von mindestens 16 GB. Wenn er bereits verwendet wurde, schließen Sie ihn an Ihren Mac an, öffnen Sie das Festplattendienstprogramm, wählen Sie den USB-Stick aus und wählen Sie „Löschen“. Formatieren Sie ihn als APFS und nennen Sie ihn macOS Sonoma-Installationsprogramm.
- Klicken Sie hier, um macOS Sonoma aus dem App Store herunterzuladen.
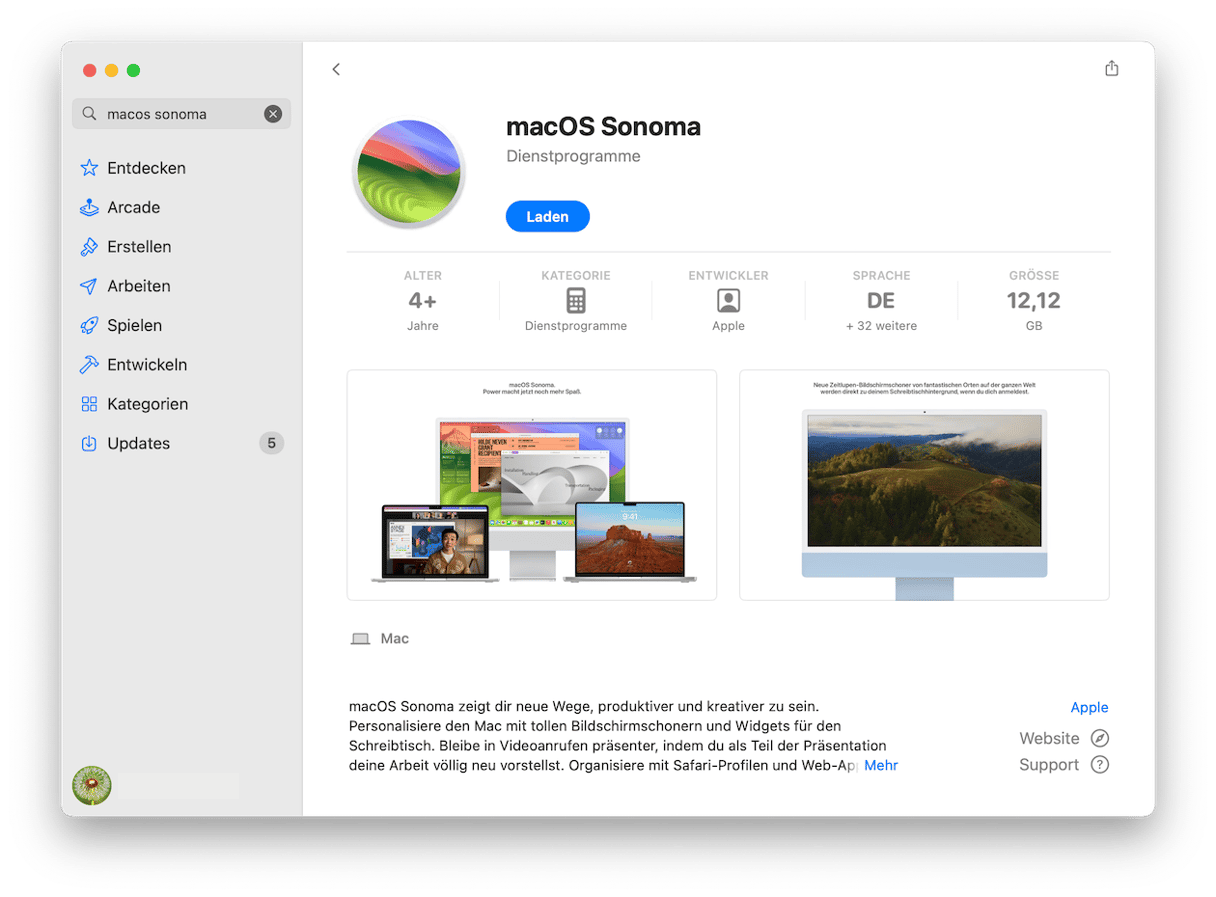
- Nach dem Download wird es automatisch geöffnet. Drücken Sie Befehlstaste-Q, um es zu beenden. Das Installationsprogramm befindet sich nun in Ihrem Programme-Ordner.
- Um das bootfähige Installationsprogramm zu erstellen, öffnen Sie Terminal. Geben Sie diesen Befehl gefolgt von der Eingabetaste ein: sudo /Applications/Install\ macOS\ Sonoma.app/Contents/Resources/createinstallmedia --volume /Volumes/macOS Sonoma installer
und geben Sie Ihr Passwort ein, gefolgt von der Eingabetaste.
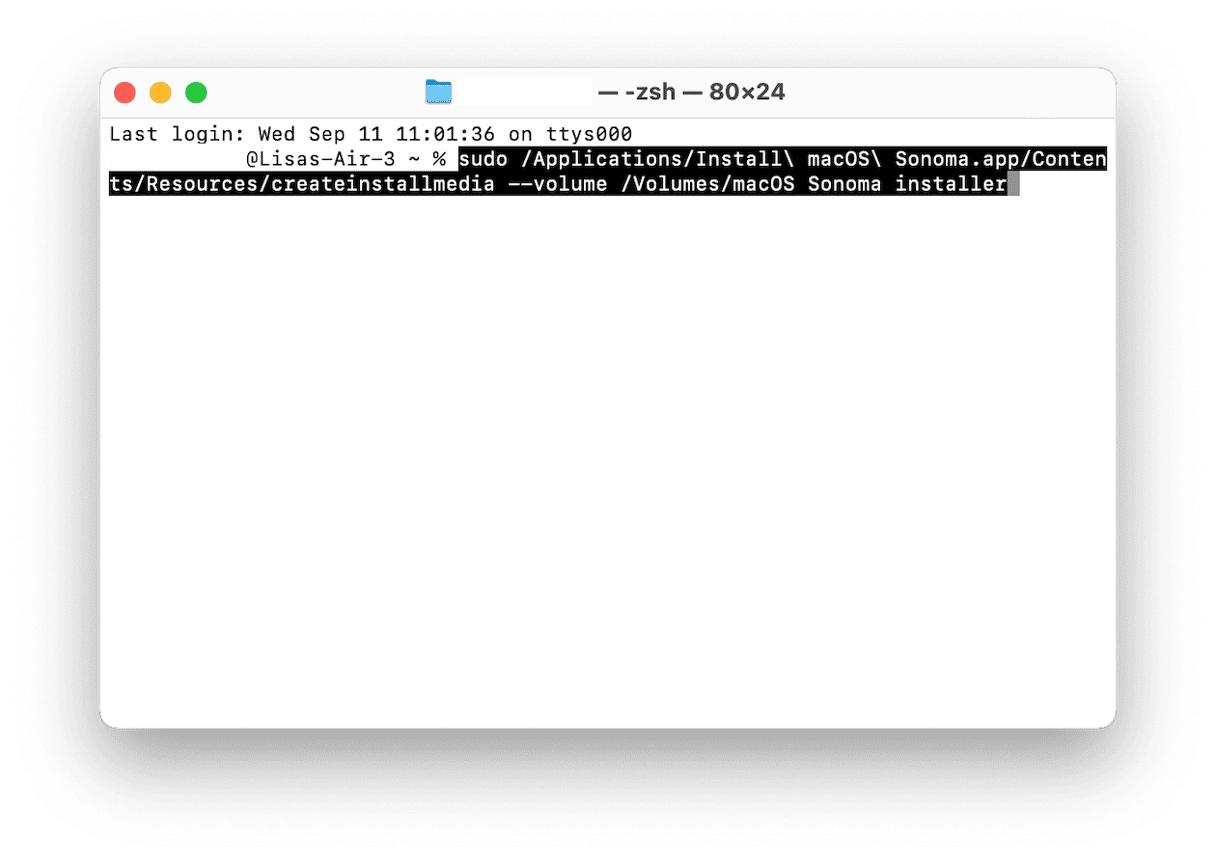
- Wenn Terminal meldet, dass das Installationsprogramm erfolgreich erstellt wurde, können Sie Terminal beenden.
- Klicken Sie auf das Apple-Menü, wählen Sie Systemeinstellungen > Allgemein > Startvolume und wählen Sie das USB-Installationsprogramm aus.
- Schalten Sie den Mac aus. Halten Sie den Ein-/Ausschalter gedrückt, bis der Hinweis zu sehen ist, dass die Startoptionen geladen werden.
- Klicken Sie auf „Optionen“ und dann auf „Fortfahren“.
- Wenn Sie „macOS-Dienstprogramme“ sehen, wählen Sie „Festplattendienstprogramm“.
- Wählen Sie Ihr Startvolume aus und klicken Sie auf „Löschen“.
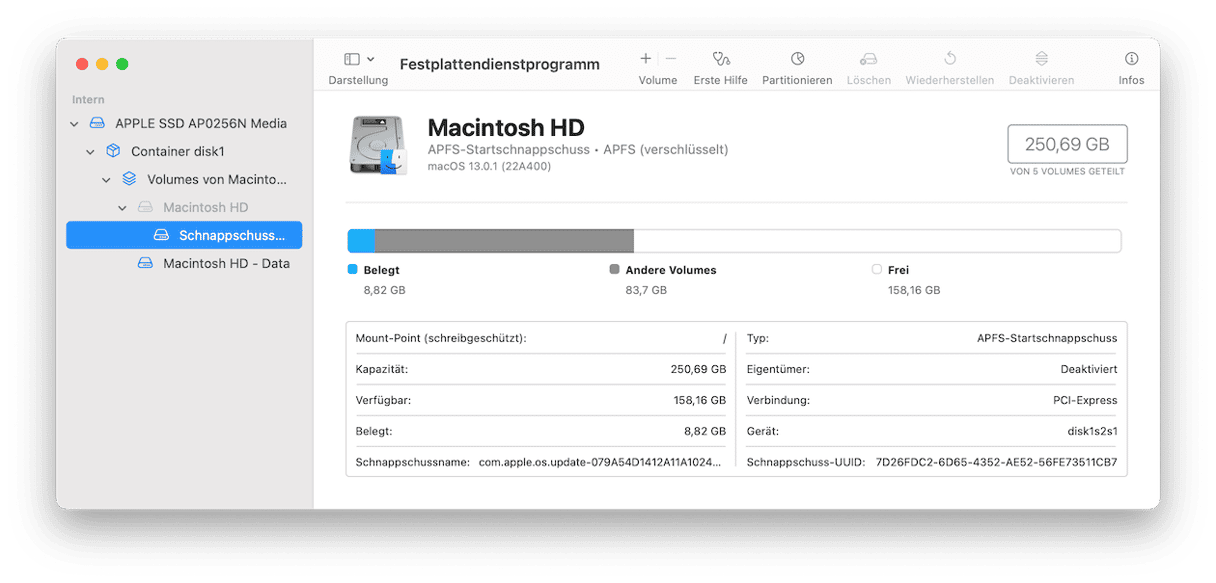
- Wählen Sie APFS als Format und Macintosh HD als Namen für die Festplatte.
- Wenn sie gelöscht wurde, können Sie das Festplattendienstprogramm beenden.
- Wählen Sie im Fenster „macOS-Dienstprogramme“ die Option „macOS neu installieren“.
- Folgen Sie den Anweisungen auf dem Bildschirm und warten Sie, bis macOS Sonoma installiert ist.
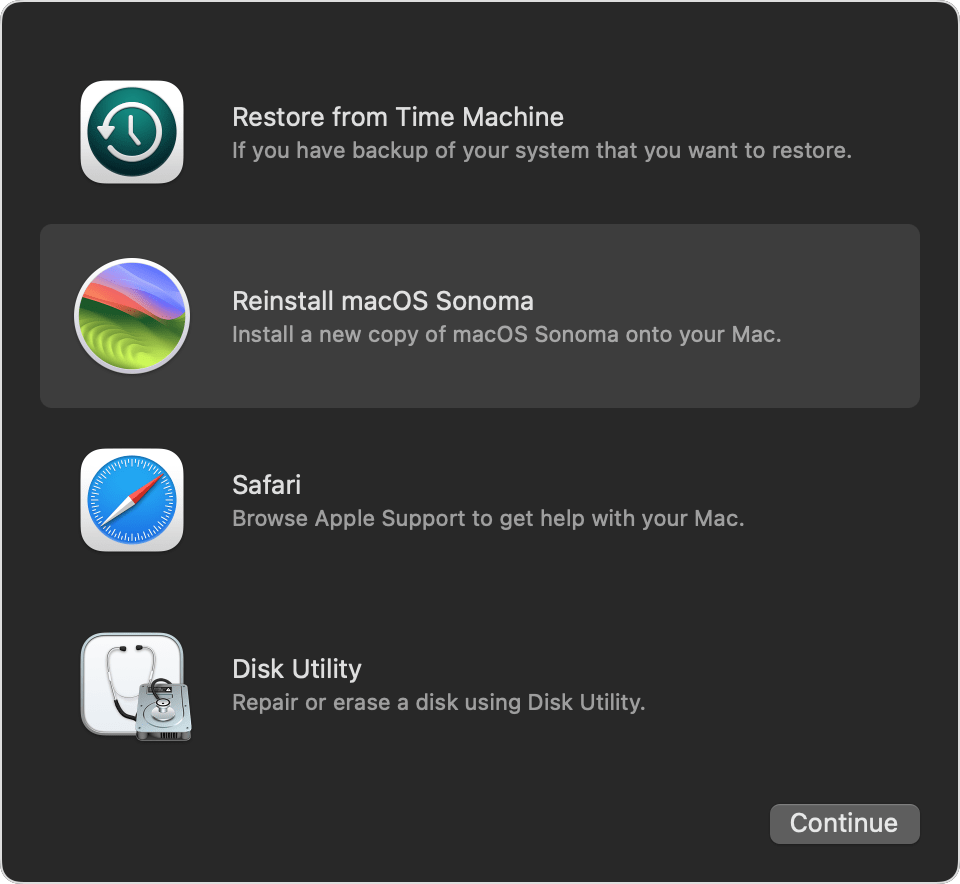
Die meisten User, die auf die neueste macOS-Version upgraden, haben keine Probleme. Einige User sind mit der neuen Version jedoch nicht zufrieden und möchten zu der Version zurückkehren, die sie zuvor verwendet haben. Das kann daran liegen, dass der Mac langsam läuft oder dass einige Programme in der neuen Version nicht so gut oder gar nicht funktionieren. Wenn das auf Sie zutrifft, dann führen Sie die oben genannten Schritte aus, um ein Downgrade von macOS Sequoia durchzuführen.






