Щороку, коли виходить нова версія macOS, користувачі Mac поспішають оновитися і скористатися всіма новітніми функціями та покращеннями. Деякі навіть не чекають виходу повної версії, а встановлюють публічну бета-версію. Для більшості людей оновлення проходить легко, і вони користуються останньою версією macOS без жодних проблем. Деякі користувачі, однак, незабаром шкодують і починають задаватися питанням, як видалити macOS Sequoia. Хороша новина полягає в тому, що ви можете повернути свій Mac до попередньої версії macOS. У цій статті ми покажемо вам, як повернутись назад з macOS Sequoia.
Навіщо відкотуватись назад з macOS Sequoia?
Існує декілька причин, через які ви можете вирішити повернутись назад з macOS Sequoia. Можливо, ваш Mac працює повільніше або менш стабільно після оновлення. Або деякі програми, на які ви покладаєтесь, не працюють належним чином у Sequoia. Або ж вам просто не подобається новий зовнішній вигляд або функції, і ви хочете повернутися до Sonoma.
Перш ніж повернутись назад з macOS Sequoia
Якщо причиною повернення є те, що ваш Mac став повільнішим або менш стабільним, ніж під час роботи з Sonoma, ви можете спочатку спробувати дещо інше. Виконайте певні завдання з обслуговування та оптимізуйте швидкодію. Завдання з обслуговування включають сценарії обслуговування macOS, переіндексацію Spotlight, звільнення оперативної пам'яті та очищення кешу DNS. Крім того, зменшення розміру резервних копій знімків Time Machine, виправлення привілеїв дисків та прискорення роботи Пошти – все це може допомогти вашому Mac працювати краще. До оптимізації вашого Mac входить також перегляд елементів автозапуску та фонових елементів, що допоможе використовувати лише ті з них, які вам потрібні, а решту можна буде вимкнути. Але виконання всіх цих дій вручну потребує багато часу та зусиль. Проте це не потрібно робити власноруч. Модулі Обслуговування та Оптимізації CleanMyMac можуть зробити це за вас лише в декілька кроків. Ці два модулі охоплюють усе, що ми описали вище, і ви можете безплатно завантажити CleanMyMac тут.
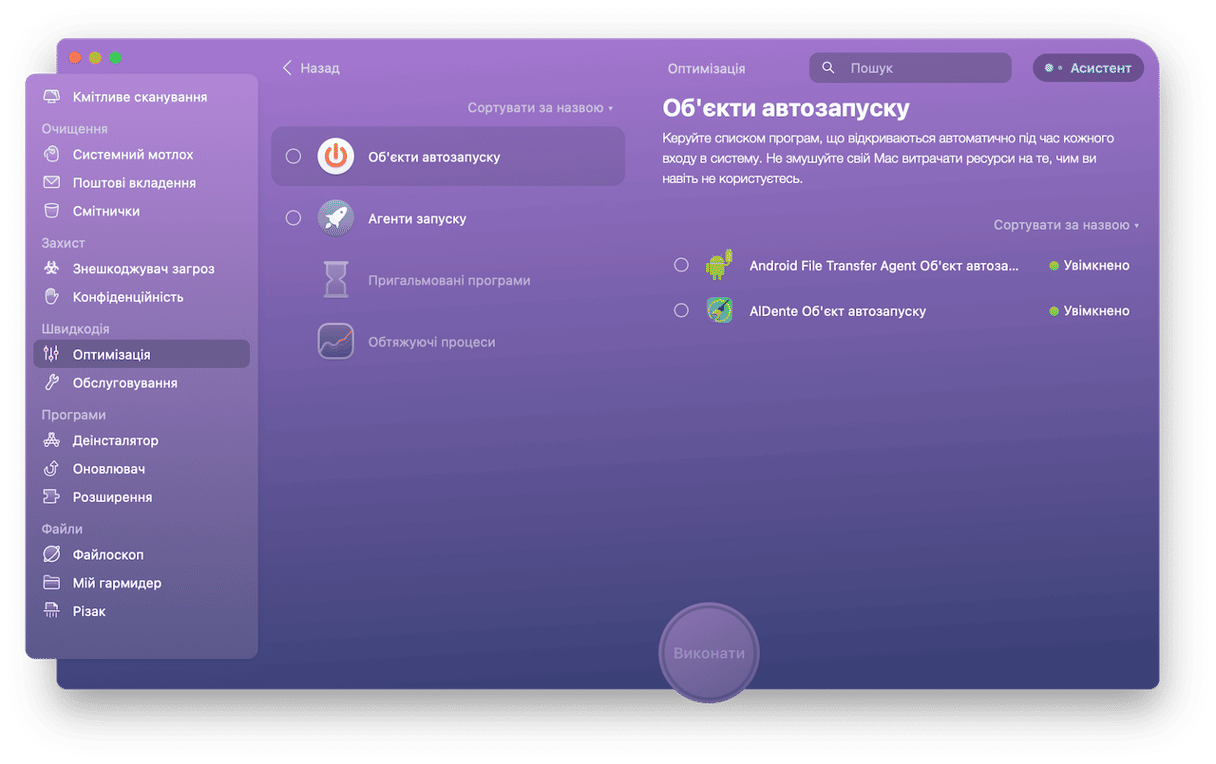
Як відкотити систему з Sequoia до Sonoma
Отже, як повернутися до попередньої версії macOS? Є три основні способи, і ми детально опишемо їх нижче.
Скористайтесь Time Machine
Сподіваємося, ви зробили резервну копію вашого Mac за допомогою Time Machine перед оновленням до Sequoia. Якщо так, то повернути попередню версію дуже просто. Просто виконайте ці кроки:
- Під'єднайте диск з резервними копіями Tima Machine до вашого Mac.
- Запустіть Mac у режимі відновлення. Для Mac на базі процесора Intel, натисніть і утримуйте клавіші Command та R, коли натискаєте кнопку живлення. На Mac з процесорами Apple утримуйте кнопку живлення, доки не з'явиться екран Параметрів запуску. Перейдіть до Параметрів та оберіть Продовжити.
- У розділі Утиліт macOS виберіть «Відновити з Time Machine» і натисніть Продовжити.
- Виберіть диск резервної копії Time Machine як джерело відновлення.
- Виберіть резервну копію, з якої ви хочете відновитись – вона має бути останньою перед оновленням системи і на ній повинно бути вказано, що вона була створена за допомогою Sonoma.
- Виберіть Відновити.
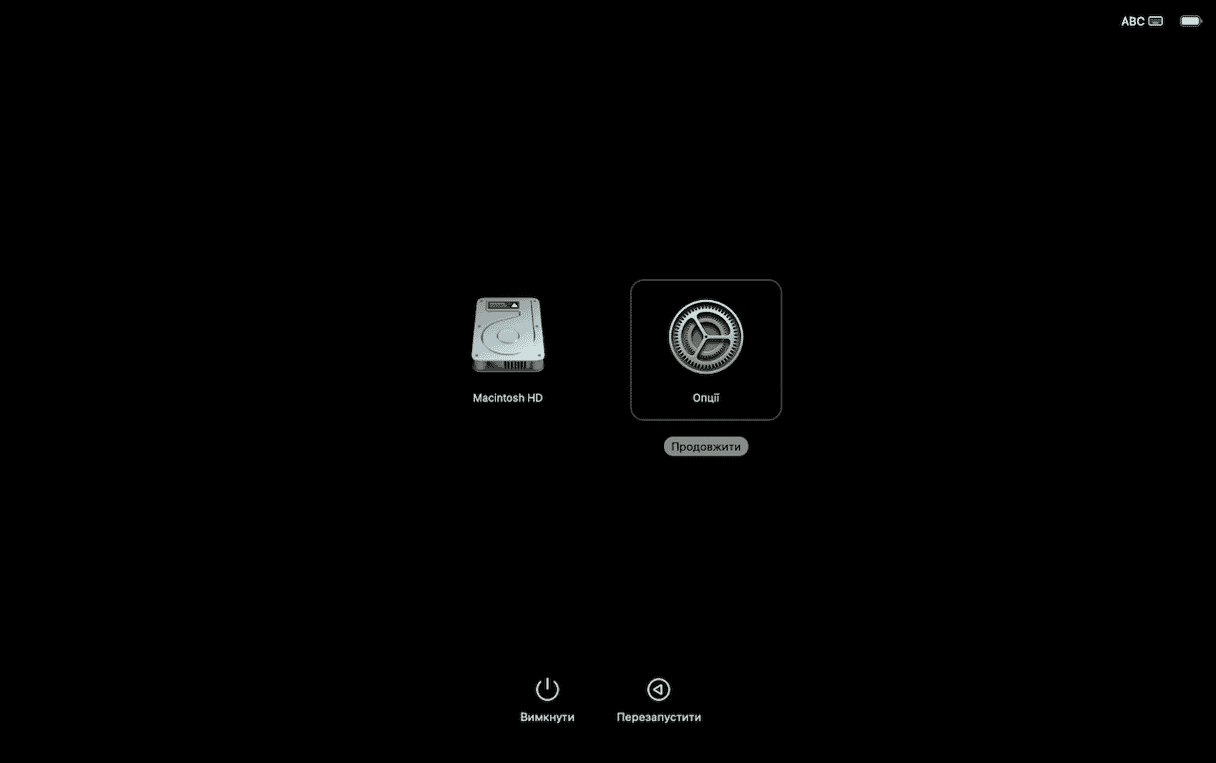
Пониження версії через режим відновлення
Якщо у вас Mac на базі процесора Intel, досить просто перевстановити версію macOS, яка постачалася з вашим Mac. Потім ви можете оновити її до Sonoma. Існує комбінація клавіш для запуску в режимі відновлення, при використанні якої замість перевстановлення версії macOS, яка була встановлена на вашому комп'ютері, буде інстальовано версію, яка була встановлена на ньому з заводу. Ось як це зробити:
- Вимкніть ваш Mac.
- Натисніть і утримуйте Shift + Option + Command + R, а потім натисніть кнопку живлення.
- Відпустіть клавіші, коли з'явиться логотип Apple.
- Коли ви побачите Утиліти macOS, виберіть Перевстановити macOS.
- Дочекайтеся перевстановлення.
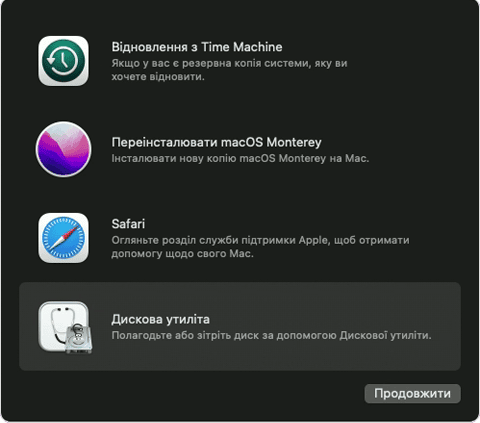
Скористайтесь завантажувальним інсталятором
Якщо у вас немає резервної копії Time Machine, з якої можна відновитися, і ваш Mac на базі процесора Apple, ви не зможете скористатися наведеним вище способом. Тим не менш, пониження версії з Sequoia все ще можливе, але більш складне. Вам потрібно буде створити завантажувальний інсталятор на USB-накопичувачі, запустити з нього ваш Mac, потім стерти стартовий диск і встановити macOS з USB-накопичувача. Якщо це звучить складно, не хвилюйтеся, ми допоможемо вам і надамо покрокові інструкції. Для цього потрібна команда Терміналу, але ви можете просто скопіювати та вставити її з наших інструкцій.
- Знайдіть USB-накопичувач ємністю не менше 16 ГБ. Якщо він використовувався раніше, під'єднайте його до Mac, відкрийте Дискову утиліту, виберіть USB-накопичувач і виберіть Стерти. Відформатуйте його як APFS та назвіть його macOS Sonoma installer.
- Натисніть тут, щоб завантажити macOS Sonoma з App Store.
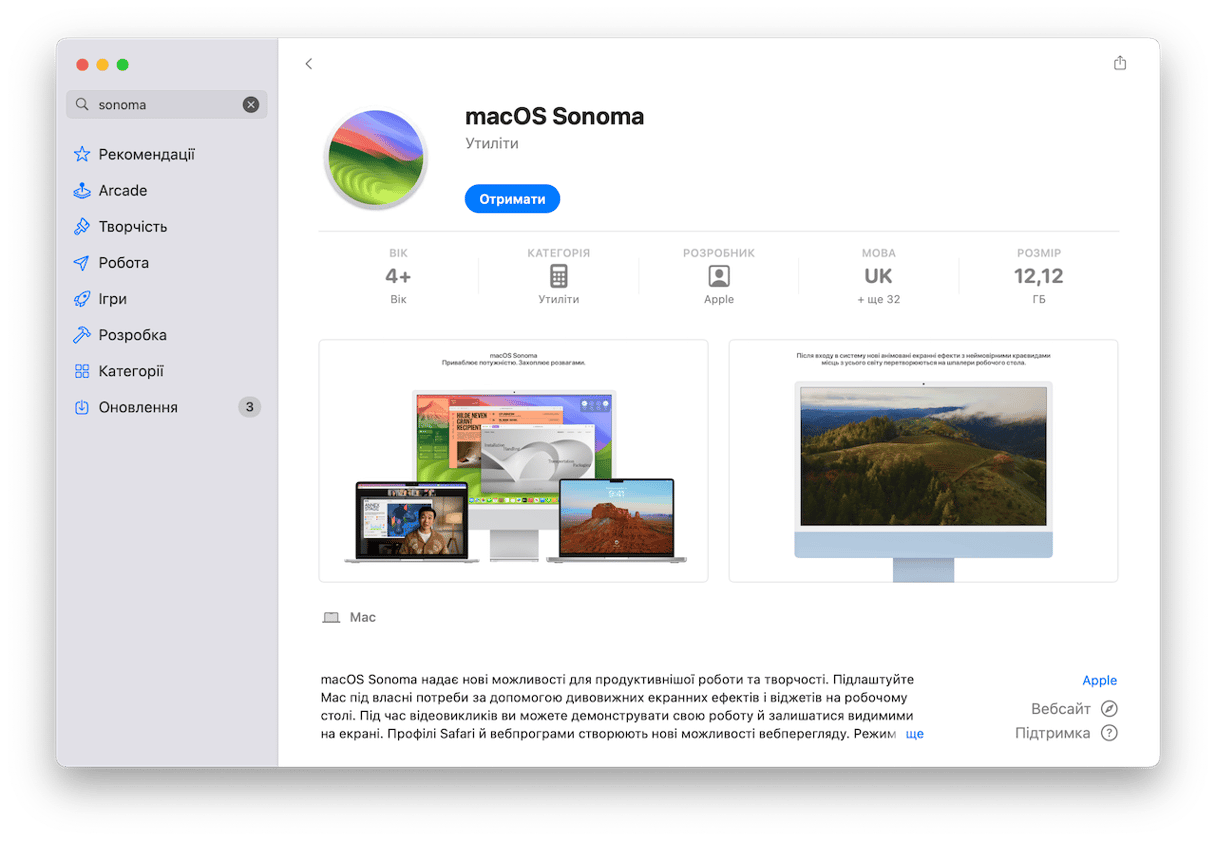
- Після завантаження вона відкриється автоматично. Натисніть Command-Q, щоб вийти. Тепер інсталятор буде у вашій папці Програм.
- Щоб створити завантажувальний диск інсталятора, відкрийте Термінал. Виконайте цю команду та підтвердіть вашим паролем адміністратора: sudo /Applications/Install\ macOS\ Sonoma.app/Contents/Resources/createinstallmedia --volume /Volumes/macOS Sonoma installer
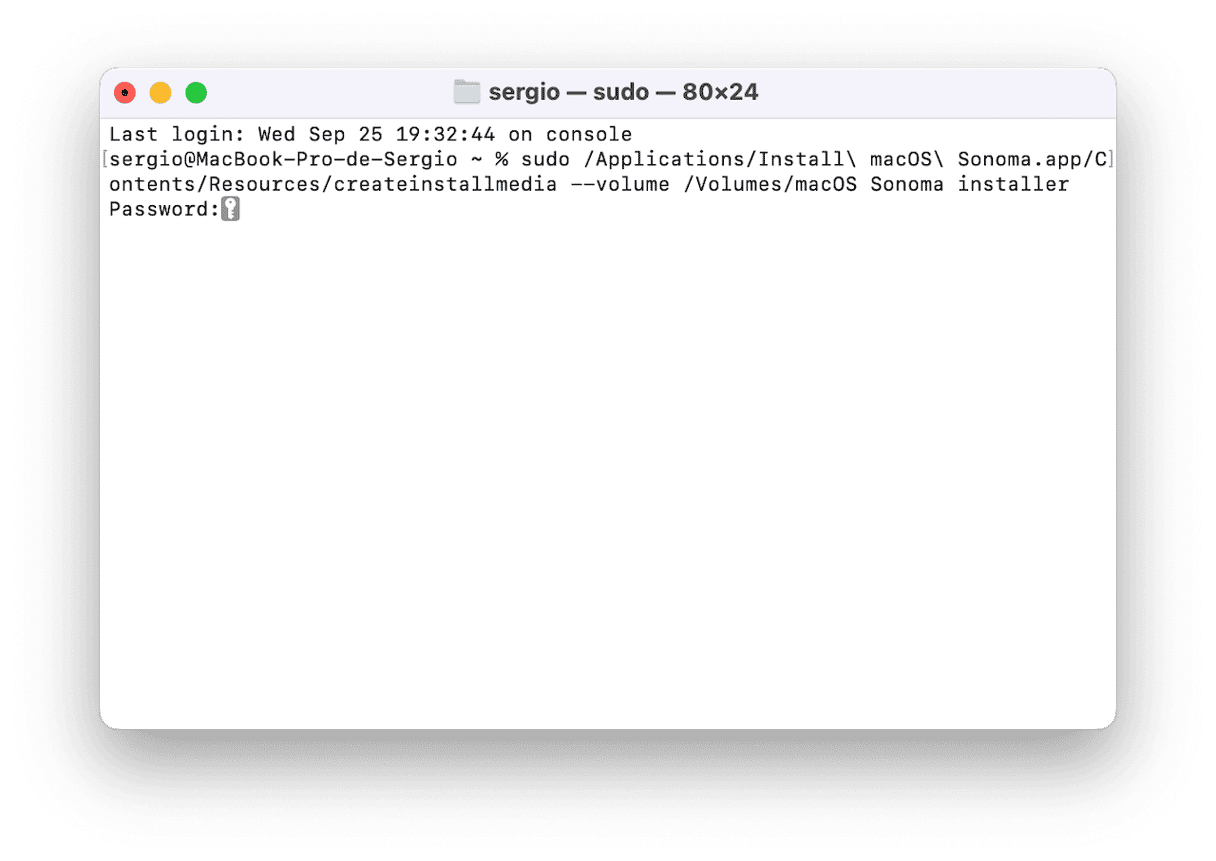
- Коли у Терміналі з'явиться повідомлення про успішне створення інсталятора, завершіть Термінал.
- Розгорніть меню Apple, виберіть Системні параметри > Загальні > Стартовий диск і виберіть USB-інсталятор.
- Вимкніть ваш Mac. Затисніть кнопку живлення, доки не з'явиться екран Параметрів запуску.
- Перейдіть до Параметрів та оберіть Продовжити.
- У розділі Утиліт macOS виберіть Дискову утиліту.
- Виберіть свій стартовий диск та натисніть Стерти.
- Виберіть формат APFS та назвіть диск Macintosh HD.
- Коли дані буде стерто, завершіть Дискову утиліту.
- У розділі Утиліт macOS виберіть Перевстановити macOS.
- Дотримуйтесь інструкцій на екрані, а потім дочекайтеся завершення інсталяції macOS Sonoma.
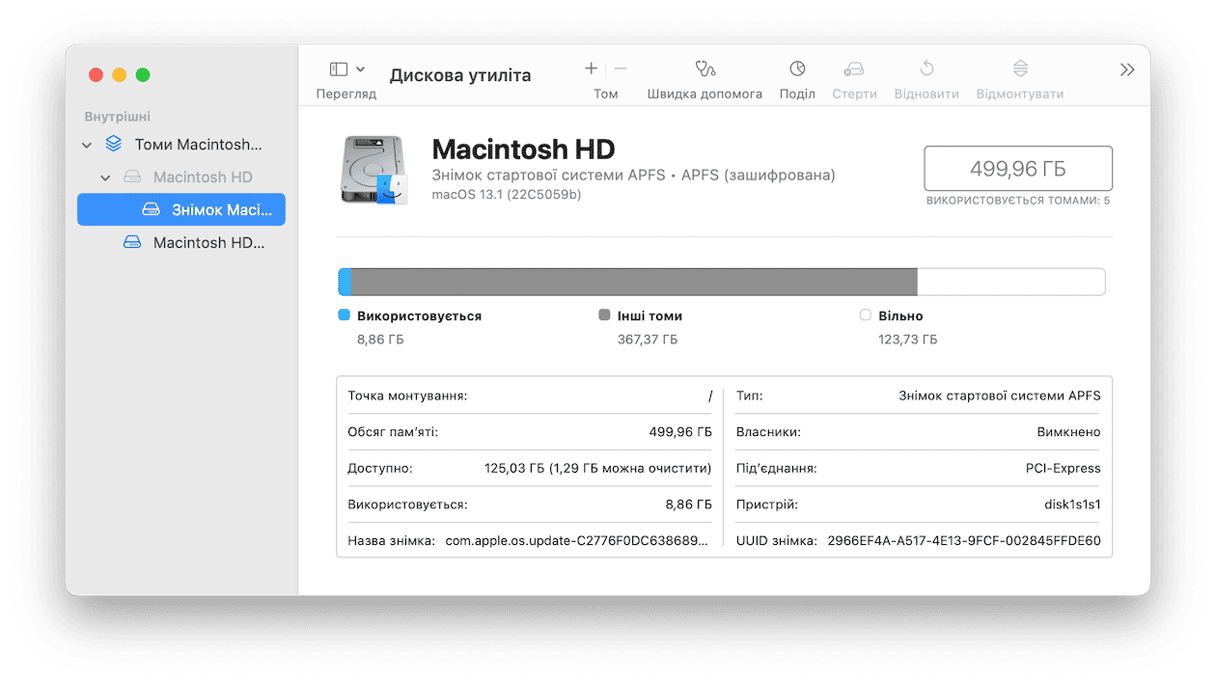
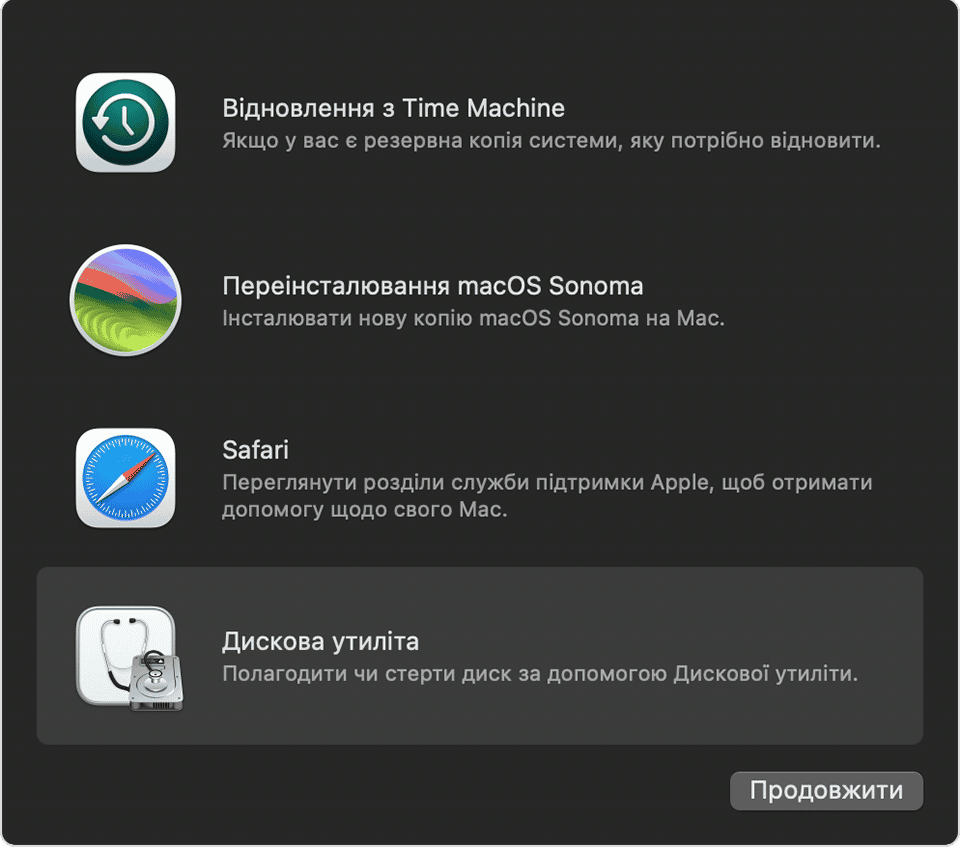
Більшість людей, які переходять на останню версію macOS, не мають жодних проблем, але іноді деякі користувачі виявляють, що вона працює не дуже добре, і вони хочуть повернутися до тієї версії, якою користувалися раніше. Це може бути пов'язано з тим, що їхній Mac працює повільно або деякі програми працюють погано або ж взагалі не запускаються на новій системі. Якщо ви зіштовхнулись з такою проблемою, скористайтесь кроками вище, щоб відкотитись назад з macOS Sequoia.






