Todos os anos, quando sai uma nova versão do macOS, corremos para atualizar o sistema e ver todas as novidades e melhorias. Algumas pessoas sequer esperam o lançamento oficial e instalam a versão beta pública. Na maioria das vezes, o processo de atualização é tranquilo e a versão mais recente do macOS funciona sem maiores problemas. Mas algumas pessoas se arrependem e preferem desinstalar o sistema novo. A boa notícia é que você pode voltar para a versão anterior do macOS. Neste artigo, mostraremos como fazer o downgrade do macOS Sequoia.
Por que fazer o downgrade do macOS Sequoia?
Existem alguns motivos. Talvez o Mac esteja lento ou instável depois de atualizar. Ou alguns apps que você precisa não funcionem direito no Sequoia. Talvez você não tenha curtido o visual nem os recursos novos e queira voltar ao Sonoma.
Antes de fazer o downgrade do macOS Sequoia
Se você quer fazer o downgrade pelo Mac estar lento ou menos estável, há algo que você pode tentar primeiro. Execute algumas tarefas de manutenção e otimize o desempenho. Esse processo inclui: executar os scripts de manutenção do macOS, reindexar o Spotlight, liberar a RAM e esvaziar o cache do DNS. Além disso, é possível diminuir o tamanho das capturas do Time Machine, reparar as permissões do disco e acelerar o Mail para que o Mac funcione melhor. A otimização, por sua vez, inclui: revisar os itens de início e as extensões que funcionam em segundo plano para garantir que apenas os itens necessários fiquem nessas listas. Fazer isso tudo manualmente leva tempo demais e dá bastante trabalho. Felizmente, há uma opção. Os módulos Manutenção e Otimização do CleanMyMac X podem cuidar disso tudo com apenas alguns cliques. Baixe o CleanMyMac de graça aqui.
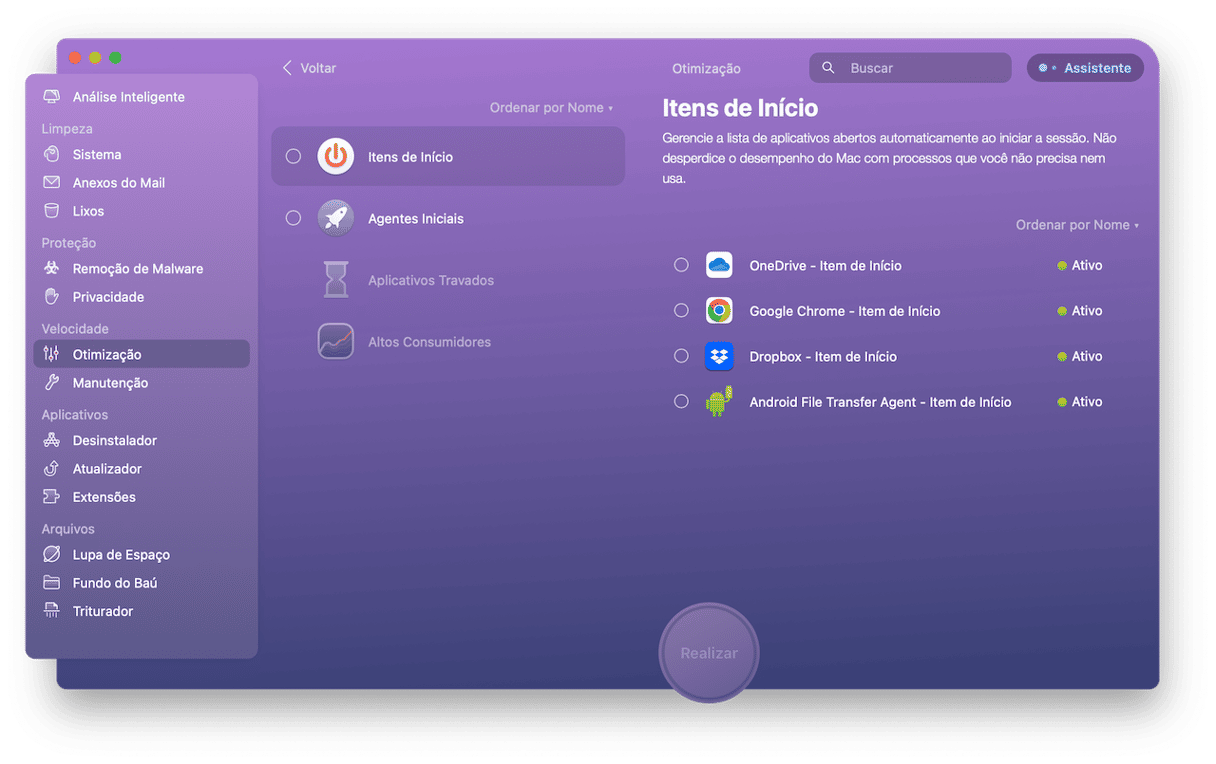
Como fazer o downgrade do Sequoia para o Sonoma
Você prefere voltar ao macOS anterior? Há três formas de fazer isso, todas detalhadas abaixo.
Use o Time Machine
Você fez um backup do Mac com o Time Machine antes de atualizar para o Sequoia, certo? Nesse caso, o procedimento é fácil. Basta seguir estes passos:
- Conecte o disco com o backup do Time Machine ao Mac.
- Reinicie o Mac no modo de recuperação. Para fazer isso num Mac com processador Intel, mantenha as teclas Command e R pressionadas enquanto pressiona o botão de força. Em um Mac com Apple Silicon, mantenha o botão liga/desliga pressionado até ver a tela de opções de inicialização. Clique em Opções e clique em Continuar.
- Nos Utilitários do macOS, escolha Restaurar Usando Backup do Time Machine e clique em Continuar.
- Escolha o disco do Time Machine como origem da restauração.
- Escolha o backup que você quer restaurar (o último antes de atualizar, que contém uma indicação de que foi feito no Sonoma).
- Escolha Restaurar.
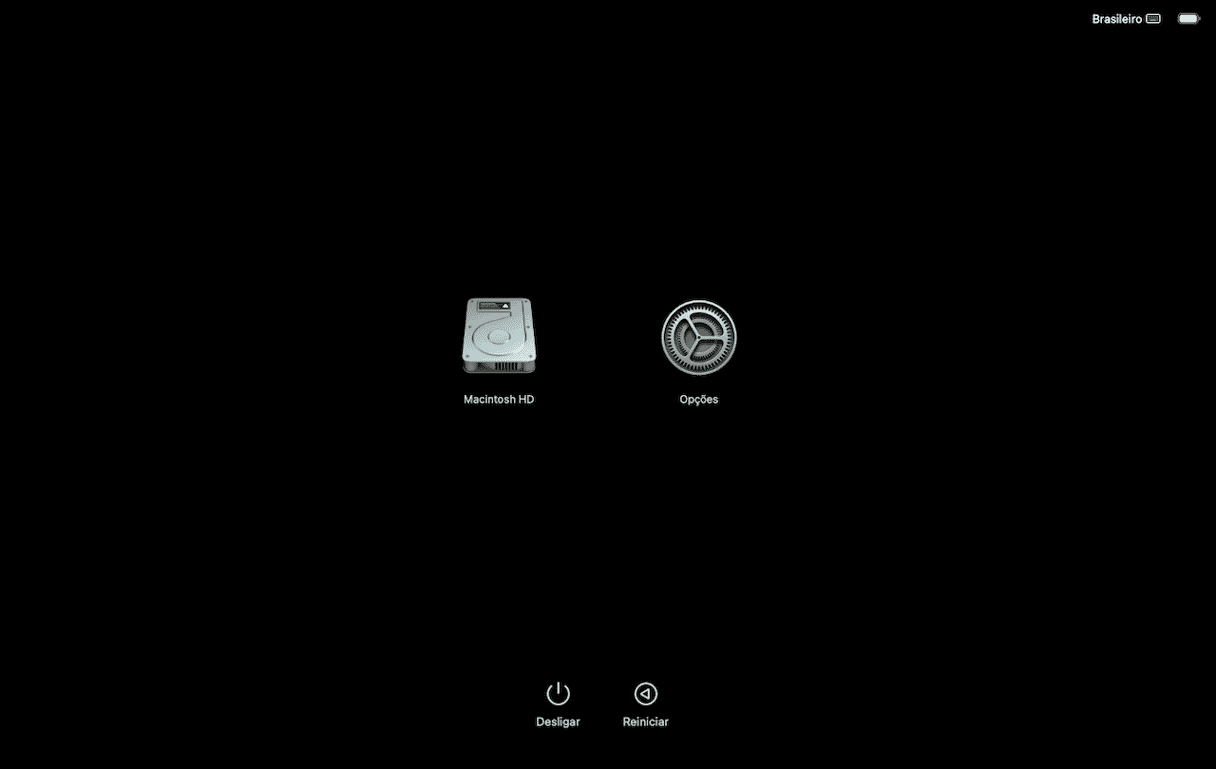
Downgrade via modo de Recuperação
Caso você tenha um Mac com processador Intel, é bem fácil reinstalar a versão do macOS que foi fornecida com o Mac para depois atualizar para o Sonoma, caso seja esse o objetivo. Ao pressionar uma combinação de teclas na inicialização do modo de recuperação, o Mac instala a versão que foi fornecida originalmente com o computador em vez de instalar a versão mais recente do macOS. Veja o que você precisa fazer:
- Desligue o Mac.
- Mantenha pressionadas as teclas Shift + Option + Command + R e pressione o botão liga/desliga.
- Solte as teclas e o botão ao ver o logo da Apple.
- Quando você chegar à janela dos Utilitários do macOS, escolha Reinstalar o macOS.
- Aguarde a instalação do macOS.
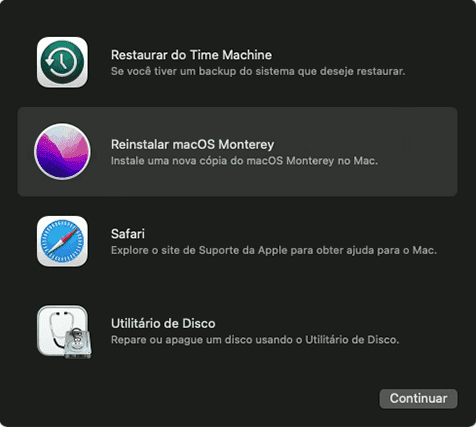
Use um instalador inicializável
Se você não tiver um backup do Time Machine do qual restaurar e estiver usando um Mac com Apple Silicon, não será possível usar o método acima (que usa o modo de recuperação). De qualquer forma, embora seja um pouquinho mais difícil, também é possível fazer o downgrade do Sequoia. Você precisará criar um instalador inicializável em um pen‑drive, usá‑lo para inicializar o Mac, apagar o disco de inicialização e instalar o macOS a partir do pen‑drive. Complexo demais? Não se preocupe, acompanharemos você passo a passo. Você precisa usar um comando do Terminal (basta copiar e colar o comando que fornecemos nas instruções).
- Separe um pen‑drive de 16 GB, no mínimo. Conecte‑o ao Mac, abra o Utilitário de Disco, selecione o pen‑drive e escolha Apagar. Use o formato APFS e o nome Instalador do macOS Sonoma.
- Clique aqui para baixar o macOS Sonoma da App Store.
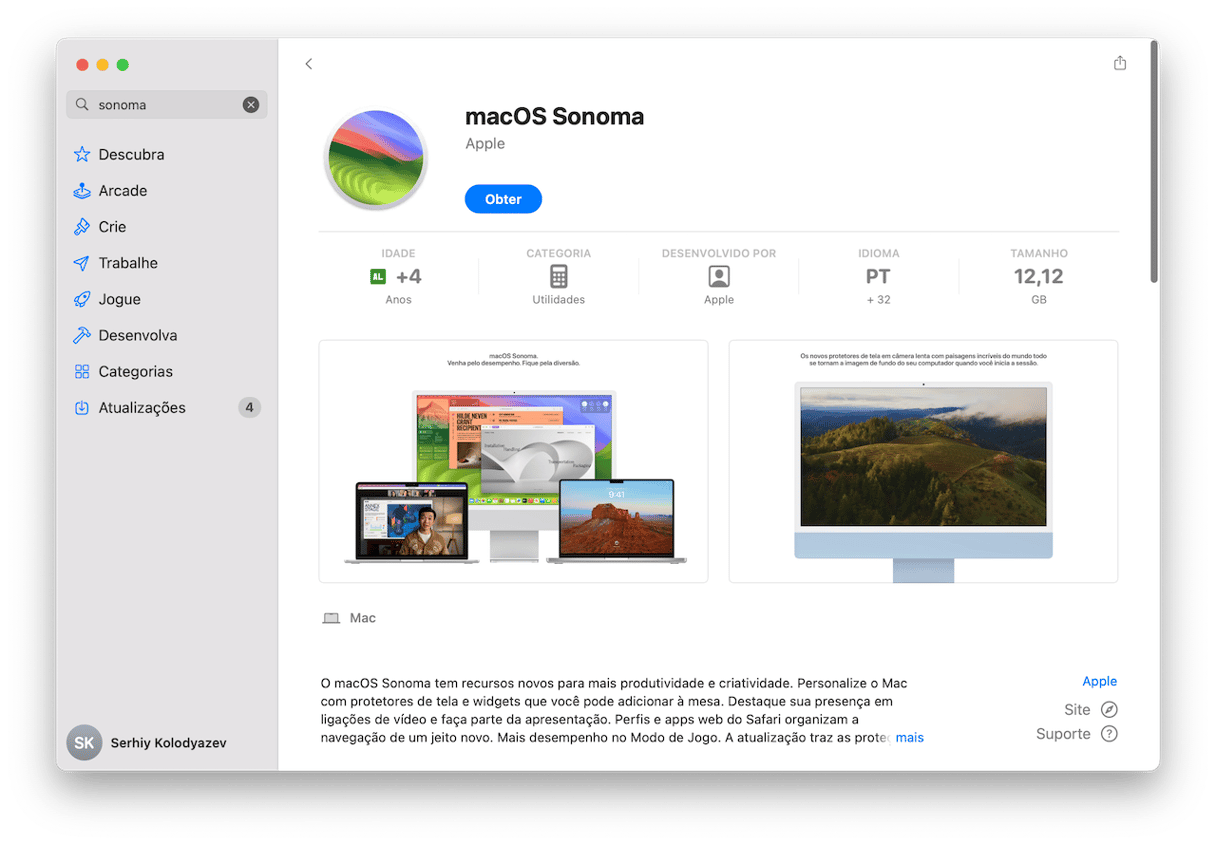
- Depois de baixado, o instalador abre automaticamente. Pressione Command + Q para encerrá‑lo. O instalador aparecerá na pasta Aplicativos.
- Para criar o instalador inicializável, abra o Terminal. Digite o comando a seguir e pressione Return: sudo /Applications/Install\ macOS\ Sonoma.app/Contents/Resources/createinstallmedia --volume /Volumes/Instalador do macOS Sonoma

- Encerre o Terminal depois de ver a mensagem que diz que a criação do instalador foi bem‑sucedida.
- Clique no menu Apple, escolha Ajustes do Sistema > Geral > Disco de Inicialização e selecione o pen‑drive com o instalador.
- Desligue o Mac. Mantenha o botão liga/desliga pressionado até ver tela de opções de inicialização.
- Clique em Opções e clique em Continuar.
- Nos Utilitários do macOS, escolha Utilitário de Disco.
- Selecione o disco de inicialização e clique em Apagar.
- Escolha o formato APFS e nomeie o disco como Macintosh HD.
- Depois de apagar o disco, encerre o Utilitário de Disco.
- Nos Utilitários do macOS, escolha Reinstalar o macOS.
- Siga as instruções na tela e aguarde a instalação do Sonoma.

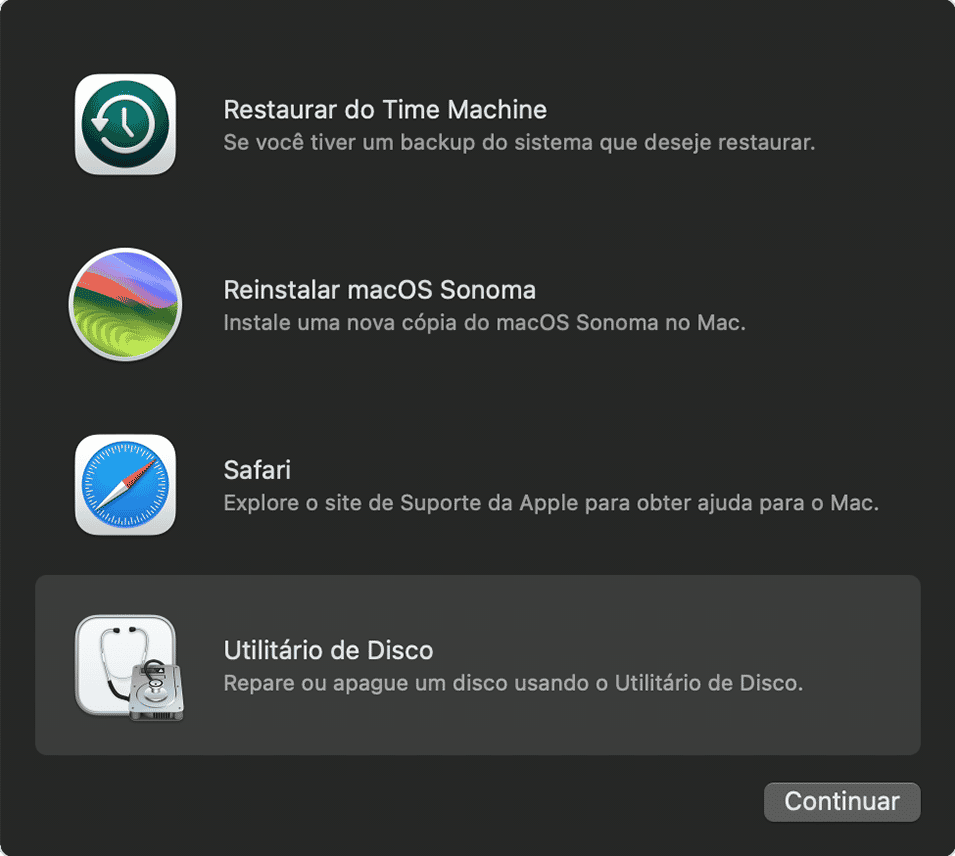
A maioria de nós não tem problemas ao atualizar para a versão mais recente do macOS, mas para algumas pessoas, o sistema novo não funciona tão bem e elas preferem voltar para a versão que usavam anteriormente. Talvez pelo Mac ter ficado lento ou por alguns apps não rodarem tão bem (ou sequer funcionarem) na versão nova. Se esse for o seu caso, basta seguir os passos acima para fazer o downgrade do macOS Sequoia.






