Hvert år, når en ny versjon av macOS lanseres, skynder Mac-brukere seg å oppgradere og dra nytte av alle de nyeste funksjonene og forbedringene. Noen venter ikke engang på at fullversjonen skal starte og installerer den offentlige betaen i stedet. For de fleste fungerer oppgraderingen som den skal, og de bruker den nyeste macOS-versjonen uten problemer. Noen brukere angrer imidlertid raskt på at de oppgraderte og begynner å lure på hvordan de kan avinstallere macOS Sequoia. Den gode nyheten er at du kan tilbakestille Mac-en til forrige versjon av macOS. I denne artikkelen viser vi deg hvordan du nedgraderer fra macOS Sequoia.
Hvorfor nedgradere fra macOS Sequoia?
Det er flere grunner til at du kanskje vil nedgradere fra macOS Sequoia. Det kan være at Mac-en din er treg eller mindre stabil etter oppgraderingen. Eller det kan være at enkelte programmer du er avhengig av ikke fungerer som de skal i Sequoia. Eller kanskje du bare ikke liker det nye utseendet eller funksjonene og ønsker å gå tilbake til Sonoma.
Før du nedgraderer fra macOS Sequoia
Hvis grunnen til å nedgradere fra macOS Sequoia er at Mac-en din er tregere eller mindre stabil enn den var da du kjørte Sonoma, er det noe du kan prøve først. Kjør noen vedlikeholdsoppgaver og optimaliser deretter ytelsen. Vedlikeholdsoppgaver inkluderer å kjøre macOS-vedlikeholdsskript, indeksere Spotlight på nytt, frigjøre RAM og tømme DNS-buffer. I tillegg kan det å slette Time Machine-øyeblikksbilder, reparere harddisktillatelser og øke hastigheten på Mail hjelpe Mac-en til å kjøre raskere. Å optimalisere Mac-en betyr å gjennomgå påloggingselementer og bakgrunnsutvidelser for å sikre at du bare kjører de du trenger og deaktiverer resten. Å gjøre alt dette manuelt er tidkrevende og slitsomt. Men du trenger ikke å gjøre det manuelt. CleanMyMacs vedlikeholds- og optimaliseringsmoduler kan gjøre det for deg med bare noen få klikk. Mellom dem kan vedlikehold og optimalisering gjøre alt vi beskrev ovenfor, og best av alt, du kan laste ned CleanMyMac gratis her.
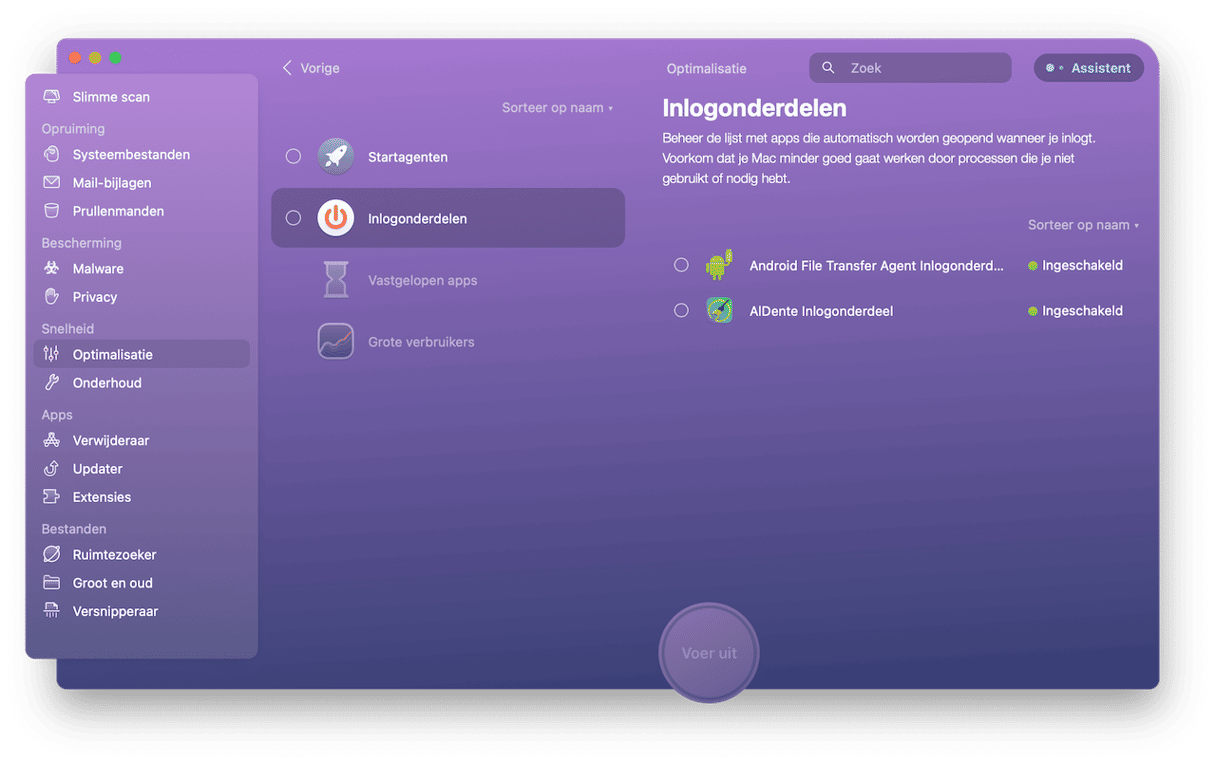
Slik nedgraderer du fra Sequoia til Sonoma
Så hvordan går jeg tilbake til forrige macOS? Det er tre hovedmåter å gjøre det på, og vi beskriver dem i detalj nedenfor.
Bruk Time Machine
Forhåpentligvis tok du en sikkerhetskopi av Mac-en med Time Machine før du oppgraderte til Sequoia. I så fall er det enkelt å nedgradere. Bare følg disse trinnene:
- Koble harddisken med Time Machine-sikkerhetskopien på til Mac-en.
- Start Mac-en i sikkerhetsmodus. For å gjøre det på en Intel-basert Mac, holder du nede Command og R når du trykker på strømknappen. På en Mac med Apple silicon holder du nede strømknappen til du ser skjermbildet Oppstartsalternativer. Klikk på Alternativer, og deretter på Fortsett.
- Når du ser macOS-verktøy, velger du Gjenopprett fra Time Machine og klikker på Fortsett.
- Velg Time Machine-sikkerhetskopiharddisken som gjenopprettingskilde.
- Velg sikkerhetskopien du vil gjenopprette fra — den bør være den siste før du oppgraderte og at den ble laget med Sonoma.
- Velg Gjenopprett.
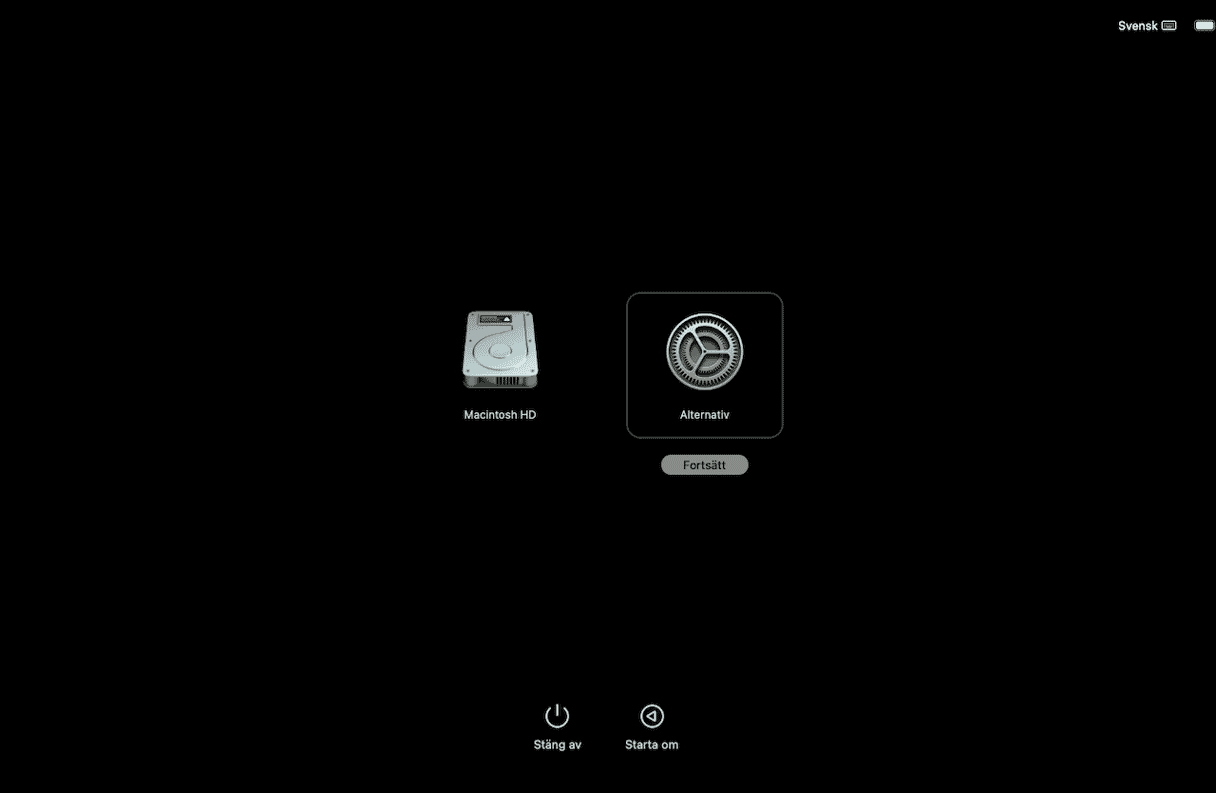
Nedgrader i gjenopprettingsmodus
Hvis du har en Intel-basert Mac, er det ganske enkelt å installere versjonen av macOS som fulgte med Mac-en på nytt. Du kan deretter oppgradere derfra til Sonoma hvis du trenger det. Det er en tastekombinasjon for oppstart i gjenopprettingsmodus som, når du bruker den, i stedet for å installere versjonen av macOS som sist ble installert på Mac-en på nytt, vil installere versjonen som ble installert da den ble sendt. Slik gjør du det:
- Slå av Mac-en.
- Trykk og hold nede Shift + Option + Command + R og trykk deretter på strømknappen.
- Slipp tastene når du ser Apple-logoen.
- Når du ser macOS-verktøy, velger du Installer macOS på nytt.
- Vent til macOS installeres på nytt.
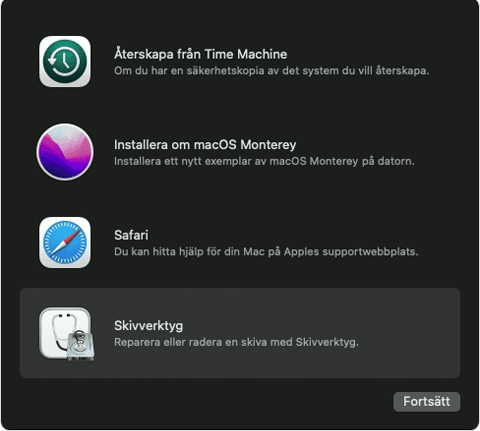
Bruk et oppstartbart installasjonsprogram
Hvis du ikke har en Time Machine-sikkerhetskopi å gjenopprette fra og du har en Mac med Apple silicon, kan du ikke bruke gjenopprettingsmodusmetoden ovenfor. Nedgradering fra Sequoia er fortsatt mulig, men vanskeligere. Du må opprette et oppstartbart installasjonsprogram på en USB-pinne, starte Mac-en fra den, og deretter slette oppstartsdisken og installere macOS fra USB-pinnen. Hvis det høres komplisert ut, trenger du ikke bekymre deg. Vi har løsningen og tar deg gjennom den steg for steg. Den trenger en Terminal-kommando, men du kan bare kopiere og lime den inn fra instruksjonene våre.
- Finn en USB-pinne med en kapasitet på minst 16 GB. Hvis den har vært brukt tidligere, kobler du den til Mac-en, åpner Diskverktøy, velger USB-pinnen og velger Slett. Formater den som APFS og kall det macOS Sonoma installasjonsprogram.
- Klikk her for å laste ned macOS Sonoma fra App Store.
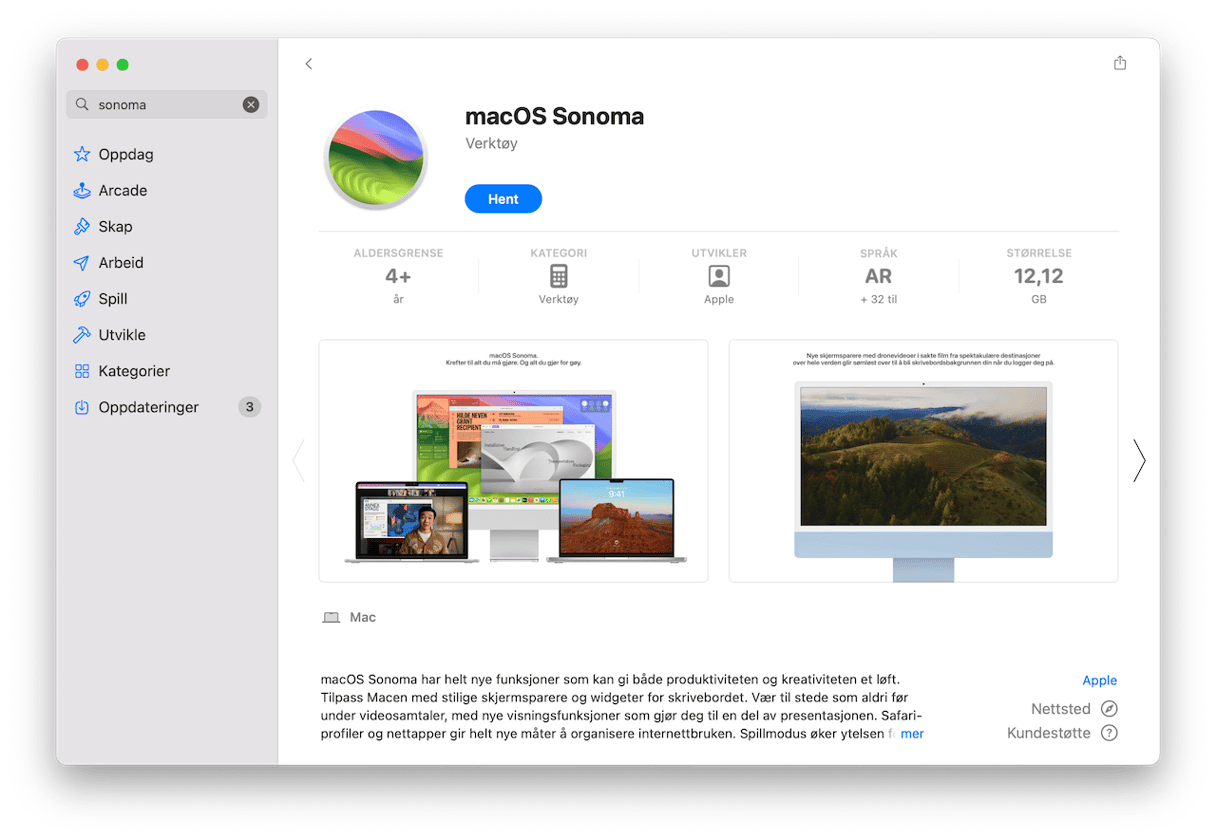
- Når det er lastet ned, åpnes det automatisk. Trykk på Command-Q for å avslutte. Installasjonsprogrammet er nå i Programmer-mappen.
- Åpne Terminal for å opprette den oppstartbare installasjonsdisken. Skriv inn denne kommandoen etterfulgt av Tilbake: sudo /Applications/Install\ macOS\ Sonoma.app/Contents/Resources/createinstallmedia --volume /Volumes/macOS Sonoma installer

- Når du ser en melding i Terminal som sier at installasjonsprogrammet er opprettet, avslutter du Terminal.
- Klikk på Apple-menyen, velg Systeminnstillinger > Generelt > Oppstartsdisk, og velg USB-installasjonsprogrammet.
- Slå av Mac-en. Trykk og hold inne strømknappen til du ser skjermbildet Oppstartsalternativer.
- Klikk på Alternativer, og deretter på Fortsett.
- Når du ser macOS-verktøy, velger du Diskverktøy.
- Velg oppstartsdisken og trykk på Slett.
- Velg APFS som format og Macintosh HD som navn på disken.
- Når den er slettet, avslutter du Diskverktøy.
- Fra macOS-verktøy velger du Installer macOS på nytt.
- Følg instruksjonene på skjermen og vent til macOS Sonoma er installert.

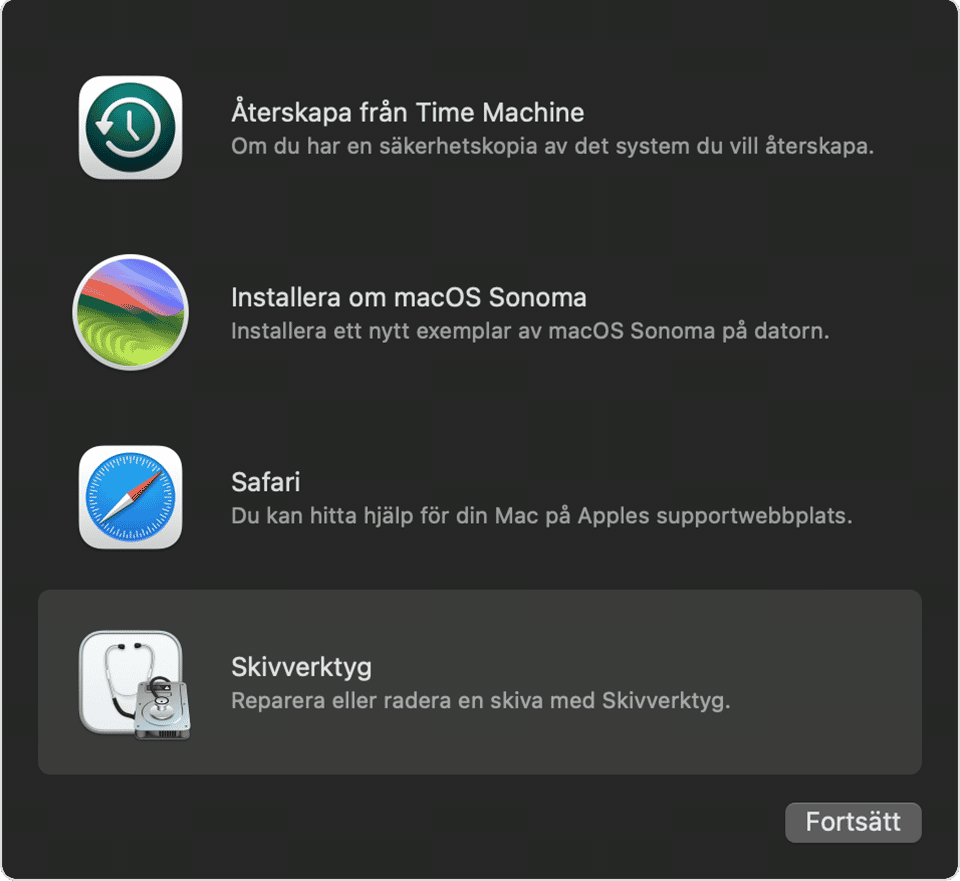
De fleste som oppgraderer til den nyeste versjonen av macOS har ingen problemer, men noen ganger opplever noen brukere at det ikke fungerer så bra, og de ønsker å gå tilbake til versjonen de brukte tidligere. Det kan være fordi Mac-en er treg eller fordi noen apper ikke fungerer like bra, eller i det hele tatt, i den nye versjonen. Hvis det gjelder deg, kan du følge trinnene ovenfor for å nedgradere fra macOS Sequoia.






