30億人以上のユーザーを持つGoogle Chromeは、ブラウザの定番ですが、あなたがこの記事を読んでいる理由は、恐らくChromeの調子が少しおかしくなってしまったからだと思います。 お使いのMacがあまり調子が良くないのであれば、この記事はあなたにピッタリでしょう。 この記事ではGoogle Chromeがうまく動作しない時にできる対処方法を紹介していきます。
動作が遅いのはMac? それともChromeでしょうか?
Google ChromeはMacの中で独立した存在ではなく、Macシステム全体の一部(アプリケーション) です。 そのため、Chromeの問題に対処する前に、macOS自体に問題がないか確認しましょう。 例えば、古いシステムキャッシュが原因でChromeのプラグインがクラッシュしていることもあります。 あるいは、Macの空き容量が不足している可能性がありますか?
まずは、MacOSのクリーンアップを行うのが得策です。CleanMyMacは、不要であったり、競合するファイルを全てのフォルダから検出して削除できるので、このような問題への対処には最適です。 なので、2分間だけ時間を取って、CleanMyMacでMacをクリーンアップしてみましょう。 こちらがその方法です:
- CleanMyMacの無料トライアルを始める。
- アプリをインストールして開きます。
- 「スマートケア」機能で「スキャン」をクリックします。
- スキャンが完了したら「実行」をクリックして不要ファイルを削除し、システムの周囲に潜んでいる可能性のあるウイルスを取り除き、Macを最適化して高速化する為のタスクを実行してアプリのアップデートを行います。
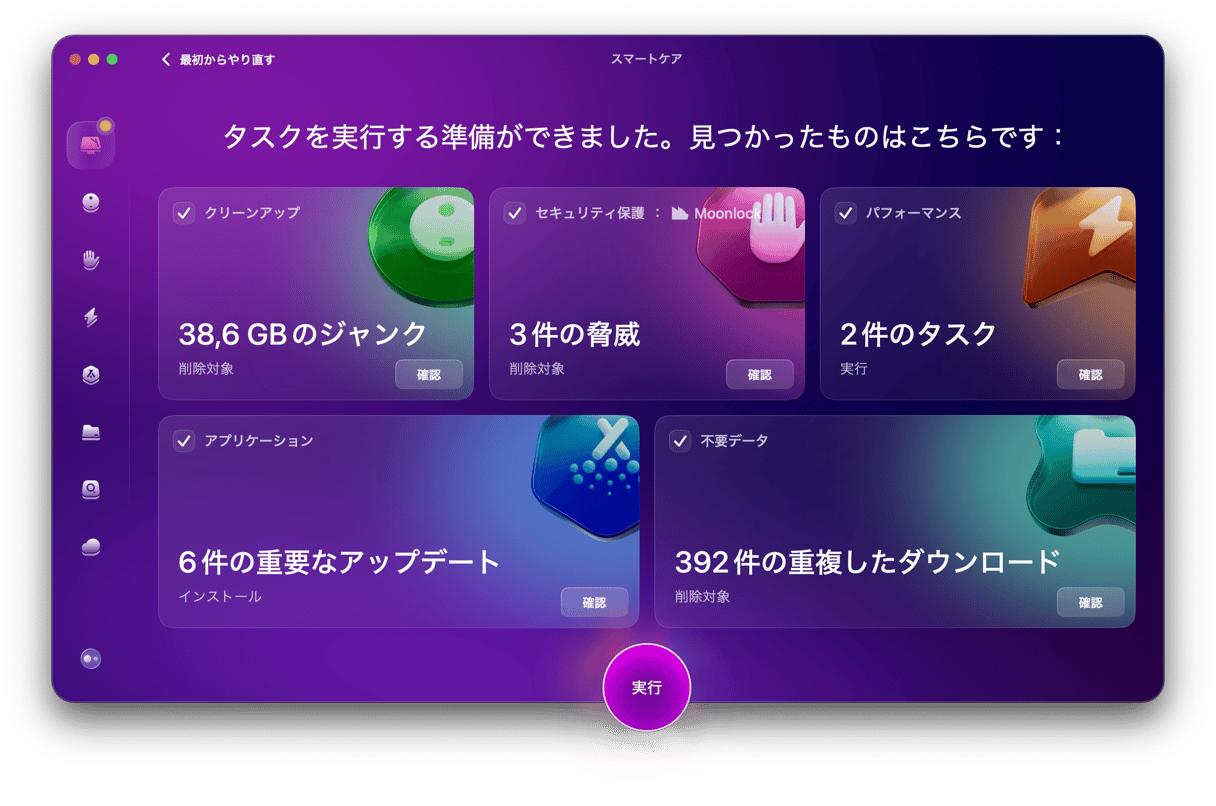
Google Chromeがお使いのMacでうまく動作しない理由
他のアプリと同様、動作しなくなってしまった理由はいくつか考えられます。 この問題は通常ソフトウェアに関連する問題で、主な原因は以下のとおりです:
- Chromeのバグや古いバージョンのChrome
- キャッシュファイルの蓄積によるソフトウェアの競合
- Chromeの設定が間違っている・または負荷が高すぎる
- マルウェア
- Chromeの拡張機能のバグや、競合
RAM不足のようなハードウェアの問題が原因となる場合もあるので、さまざまな可能性を一つづつ消して、原因を特定するのが大切です。
MacでGoogle Chromeを修正する方法
MacでChromeが動作しない問題を探していくのは、それほど難しくありません。 以下の手順を1つずつ実行するだけです。 それでは早速見ていきましょう!
1. Chromeを強制終了する
Chromeに限らず、どのアプリでも使えることですが、最初の手順は強制終了することです。 これだけで、再び正常に動作するようになる場合があります。 手順を簡単におさらいします:
- Appleメニューに移動し、「強制終了」を選択します。
- Chromeを選択して「強制終了」をクリックします。
- 内容を確認し、実行します。
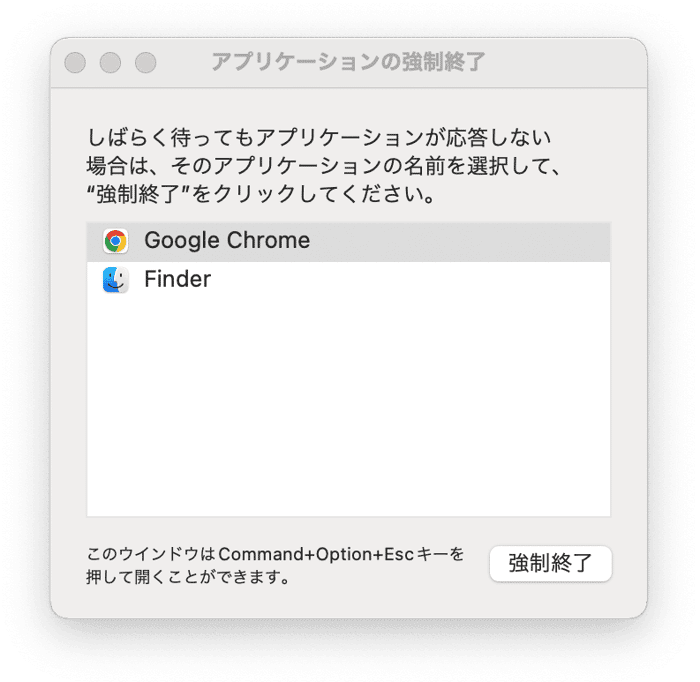
これが最も簡単で一番最初にできることだと思います。 応答しないアプリに対しての対応は実は5つほどやり方があります。Macのアプリを強制終了する方法についての詳細な情報はこちらからしれます。自分に合った方法を選びましょう。
それでは、Chromeが動作しているか確認してみましょう。 していない場合は、次の方法を試してみましょう。
2. Chromeをリセット
強制終了で問題が解決しない場合、Chromeをリセットする必要があるかもしれません。 Chromeをリセットするには、以下の手順を実行してください:
- 「Chrome」から「設定」を開きます。
- 画面を下までスクロールし、「設定をリセット」をクリックします。
- 「設定をデフォルトに戻す」をクリックし、ポップアップを確認して「リセット」をクリックします。
- Chromeを再度開いてみましょう。

注意:Chromeをリセットしても、ブックマーク、履歴、保存したパスワードは削除されません。
ブラウザがまだ動作しない場合は、十分なRAMがあるか確認し、メンテナンスタスクを実行しましょう。 その方法は次に紹介します。
3. メンテナンスタスクを実行し、RAMを解放する
前述の通り、時にはハードウェアが原因でChromeがMacで動作しない場合があります。 自動的に実行されるべきメンテナンスタスクが見逃されていたり、MacのRAMが不足している可能性があります。 そのため、それを解消するために、簡単なメンテナンスを実行しましょう。
先ほども紹介した CleanMyMac というアプリにはそれ専用ツールがあるため、手作業で行う必要はありません。 このツールには、メンテナンスタスクを実行できる「パフォーマンス」機能と、RAMを解放できる「メニュー」機能が搭載されています。 使用方法はこちらです:
- こちらから無料トライアルを入手。
- 「パフォーマンス」の機能に移動してスキャンを実行します。
- 「タスクを実行」をクリックします。
- 次に、メニューバーの小さなiMacアイコンをクリックして「Menu App」を開きます。
- 「メモリ」項目から「解放」をクリックすると、RAMが解放されます。
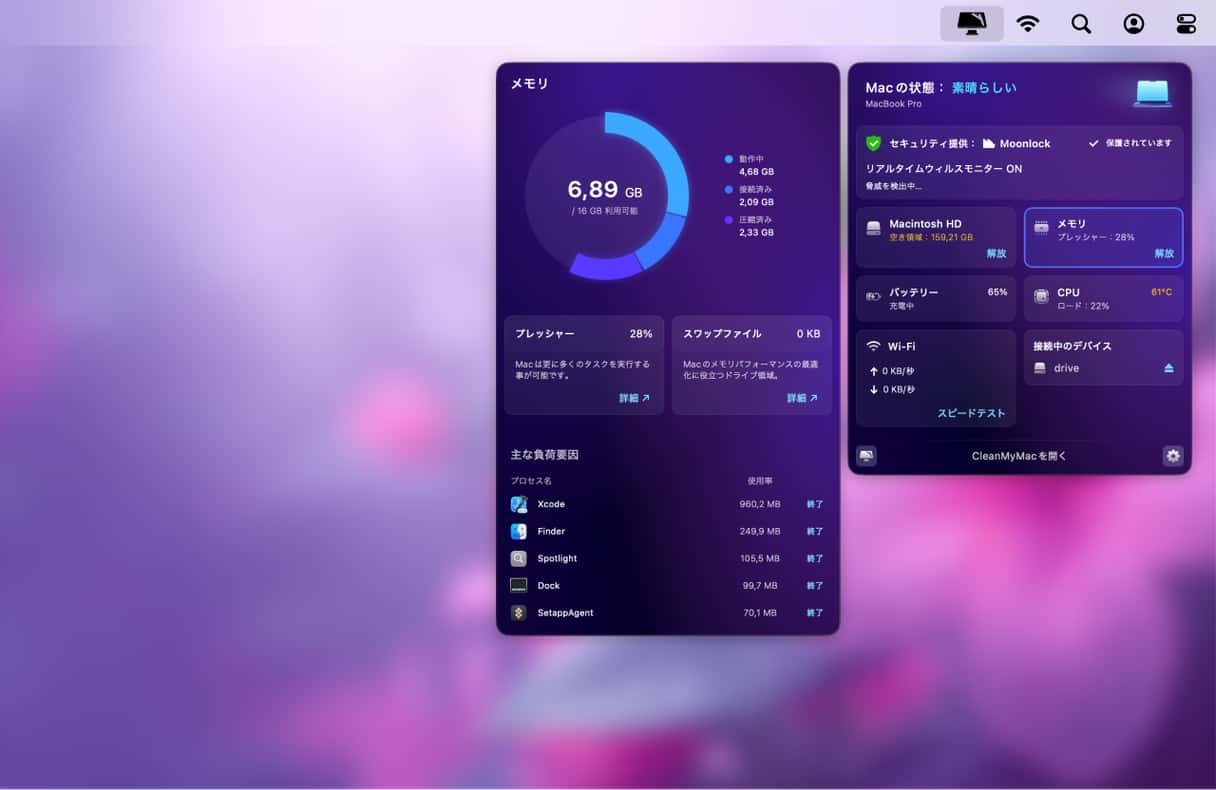
簡単にできますよね? それでもうまくいかず、Chromeが動作しない場合は、次の項目に移りましょう。
4. キャッシュと閲覧履歴を削除する
まずはキャッシュに焦点を当てましょう。 Chromeは、あなたのウェブ閲覧データを大量に保存する傾向があります。 最初は動作を高速化しますが、すぐにキャッシュが溜まりすぎてChromeの動作が重くなります。特にMacの空き容量やメモリが不足している場合に顕著です。 また、閲覧履歴を削除することで、ソフトウェアの競合を引き起こす可能性のある不要なデータも削除できます。
MacでChromeのキャッシュと閲覧履歴を削除する手順:
- Chromeを開き、トップメニューの「Chrome」をクリックします。
- 「閲覧履歴データを削除」をクリックします。
- 期間の項目では「全期間」を選択します。
- 「閲覧履歴」「キャッシュされた画像」「クッキー」の横にあるチェックボックスを選択します。
- 「削除」をクリックして実行します。
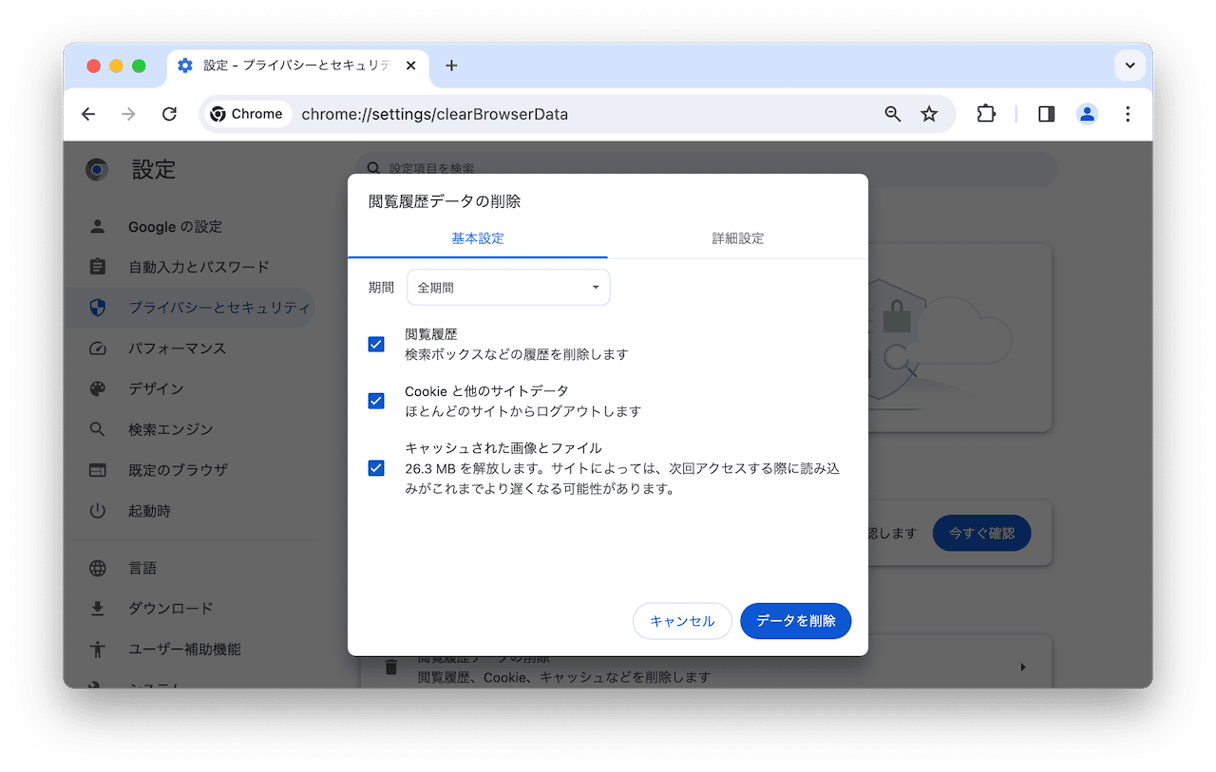
Chromeファイルが原因ではなかった場合、次はMacでウイルススキャンを実行する時です。それでは見ていきましょう。
5. Macがウイルスやマルウェアに感染していないかスキャン
必ずしもそうとは言い切れませんが、マルウェアやウイルスがさまざまなブラウザの問題を引き起こす可能性があります。 マルウェアやウイルスが多くのリソースを消費してブラウザの正常な動作を妨げたり、ブラウザの設定を変更したりするためです。 ポップアップが表示されたり、Mac全体のパフォーマンスが低下するなどの兆候があれば、Macがマルウェアに感染していないかチェックする価値があります。
すでにCleanMyMacを使用して「スマートケア」を実行している場合、この手順はすでに実行されています。 そうでない場合は、以下の手順で実行しましょう:
- CleanMyMacを開きます。
- 「セキュリティ保護」>「スキャン」をクリックします。
- マルウェアが検出された場合、「削除」ボタンが表示されます。
- それをクリックすれば、ウイルスやその他の脅威を削除してくれます。 たったこれだけです!
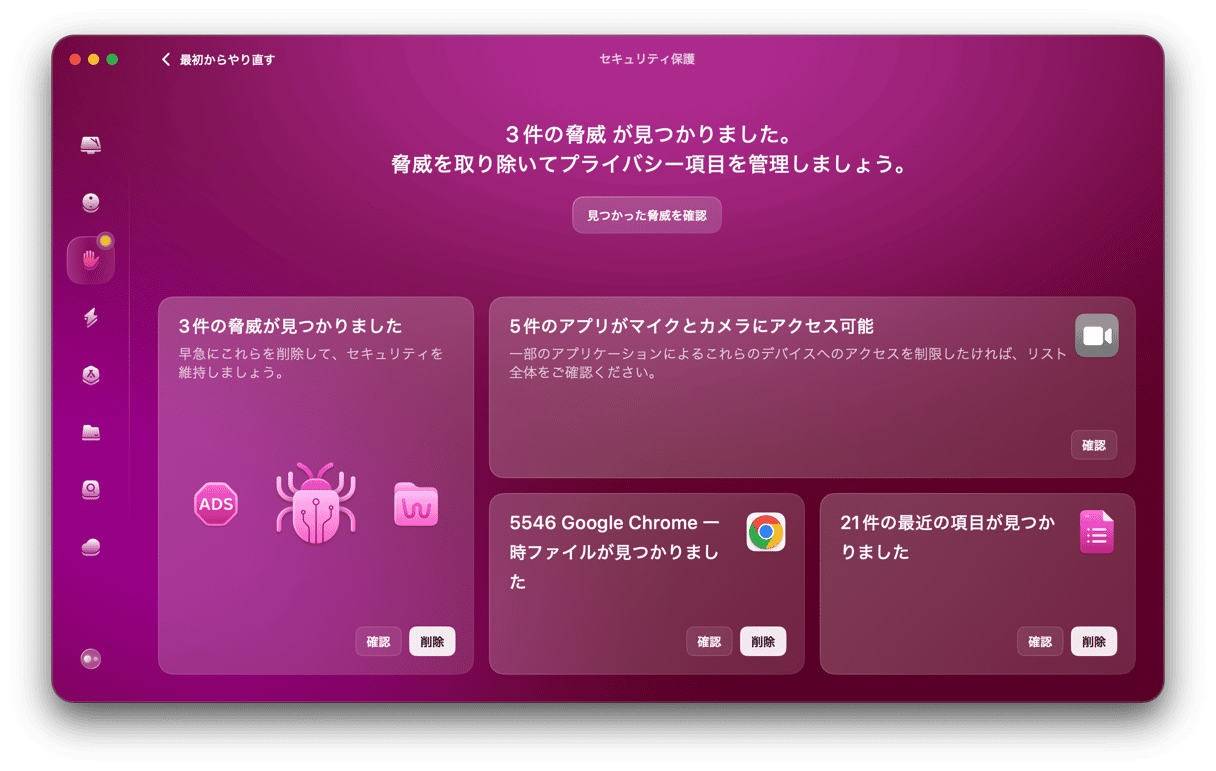
Macのウイルス感染を確認した後は、Chromeの最新バージョンを使用しているかを確認してみるのも良い方法です。 これからその方法を紹介していきます。
6. Chromeをアップデート
他のソフトウェアもそうですが、古いバージョンのChromeを使用している場合、さまざまなバグが発生する可能性があります。 その結果、アプリが正常に動作しなくなることも報告されています。 そのため、特別な事情がなければ、すべてのアプリを最新の状態に保つことがおすすめです。
MacでChromeを更新する方法:
- Google Chromeを起動します。
- メニューバーの「Chrome」をクリックし、「Google Chromeについて」を選択します。
- 更新プログラムを実行します。
- アップデートができる場合は実行していきます。

ここまでやればChromeの問題は大抵解決できます。 それでもうまく動作しないという場合は、Chromeを再インストールしなければならないかもしれません。 次のヒントでその方法を紹介します。
7. Chromeを再インストールする
Chromeを再インストールするには、アプリを削除して最初からインストールする必要があります。
まず最初の手順は、Chromeを削除することです。 「アプリケーション」フォルダに移動して、アプリを「ゴミ箱」に移動します。
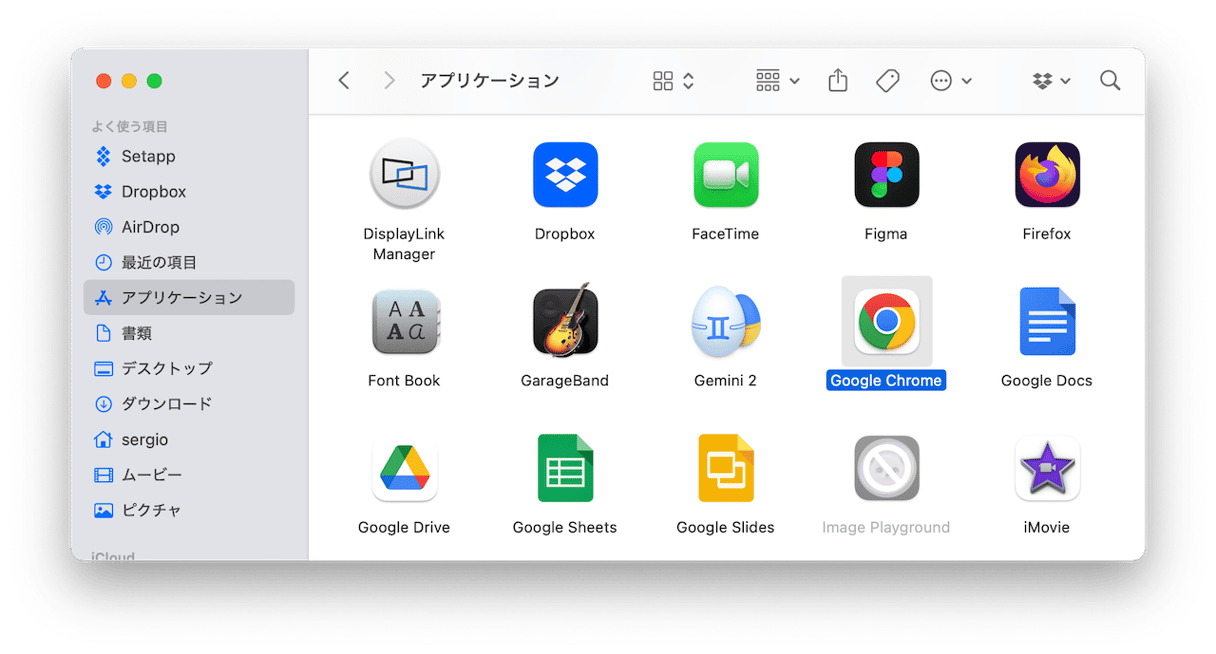
次に、完全にアプリを削除するために、すべての残存ファイルを削除しましょう。 /Library と ~/Library フォルダを確認して、Chromeに関連するファイルを探し、それらをゴミ箱に移動します。 ファイルの保存場所については、 Macでアプリをアンインストールする方法に関する記事をご覧ください。
最後に、公式ウェブサイトにアクセスしてChromeを再度ダウンロードします。 インストールして、正常に動作するか確認しましょう。
再インストールで問題が解決するはずです。 これからは、Chromeが動作しなくなるのを防ぐための追加のヒントや、再インストールでも解決しない場合のさらなるトラブルシューティング方法を紹介していきます。
8. セーフティチェックの実行
Google Chromeの最新バージョンには「セーフティチェック」という機能があります。 その使用方法はこちらです:
- Chromeの設定に移動し、左側の「プライバシーとセキュリティ」セクションから「セーフティチェック」を見つけます。
- 「セーフティチェックに移動」をクリックします。 ブラウザが短時間のチェックを実行し、Google Chromeが最新であり、脅威から保護されているかを確認してくれます。
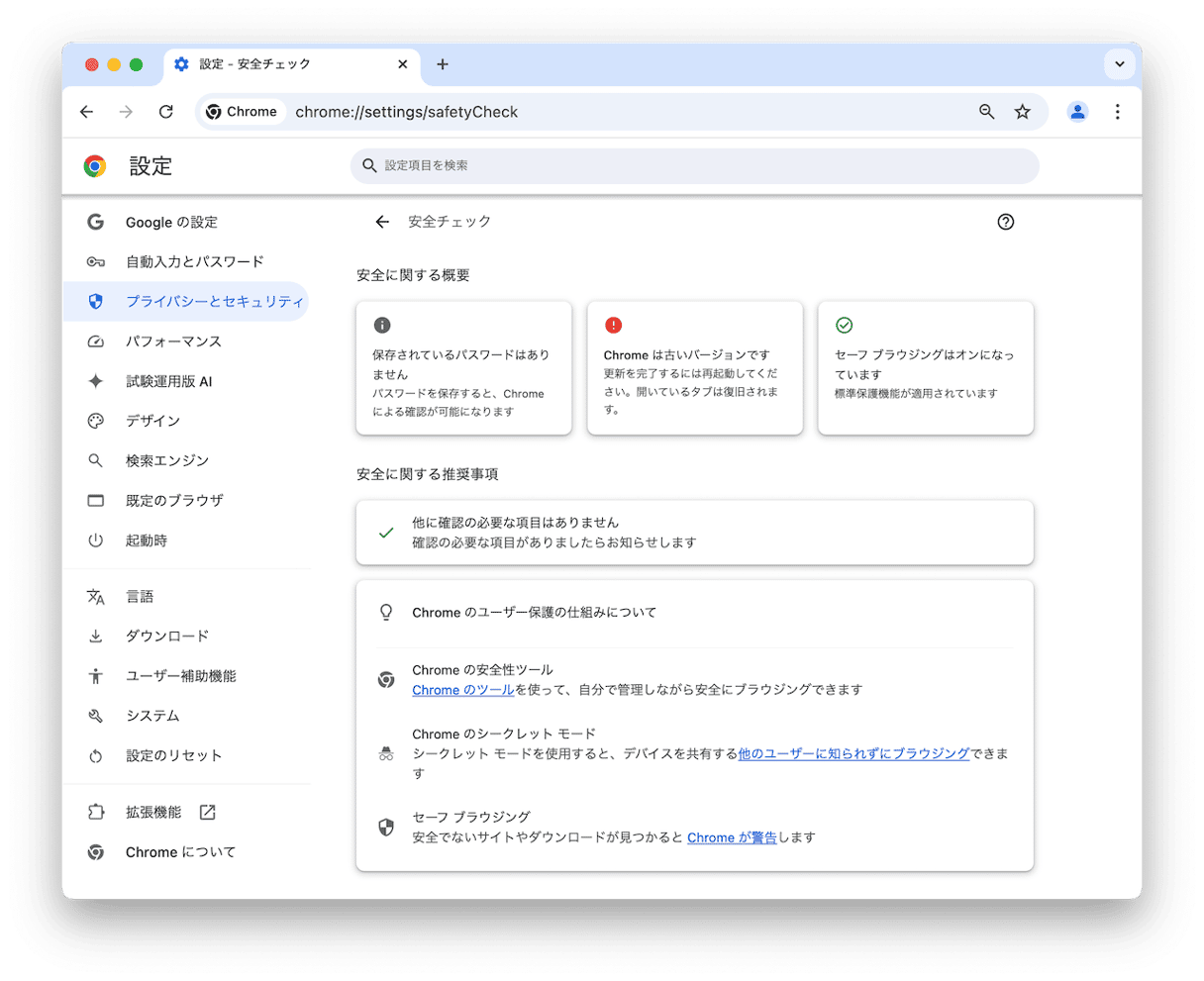
9. Chrome拡張機能を削除
これまでの方法で解決できていない場合は、拡張機能をすべてオフにし、1つずつ再びオンにして何が悪さをしているか特定していきましょう。 特定の拡張機能をオンにしたときにChromeが動作しなくなる場合、その拡張機能が問題の原因である可能性があります。
ブラウザの拡張機能を手作業で無効にする方法:
- Chromeを開いて「ウィンドウ」>「拡張機能」を選択します。
- いくつかの拡張機能を無効にするか「削除」をクリックして完全に削除します。
- Chromeを再起動します。
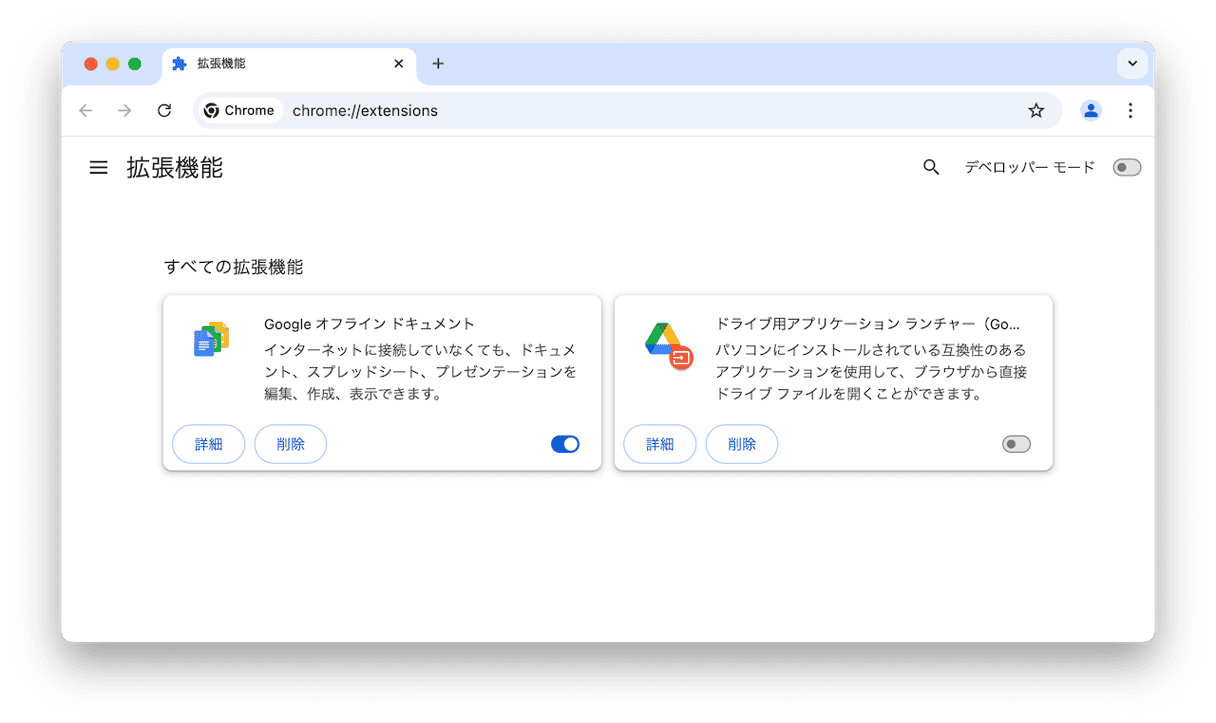
拡張機能なしでChromeをしばらく使ってみて、クラッシュが再発するまで、徐々にそれぞれの拡張機能を有効状態に戻していきます。 原因がわかったら「設定」>「拡張機能」で、その拡張機能の横にあるゴミ箱アイコンから拡張機能を削除します。
10. ハードウェアアクセラレーションを無効にする、または起動し直す。
ハードウェアアクセラレーションとは、Macのハードウェアリソースを犠牲にして、Chromeを高速化するものです。 しかし、この機能によってクラッシュすることが多く報告されています。 ハードウェアアクセラレーションはこちらから確認できます:
「Chrome」>「設定」>「システム」
Chromeの新しいバージョンでは、グラフィックアクセラレーションという名前になっていることもあります。

最後にできることは、Chromeが過剰にリソースを使用していないか確認することです。 次の手順でその方法を確認していきましょう。
11. アクティビティモニタを使用する
MacでGoogle Chromeが動作しない場合、コンピュータ全体のメモリが過負荷になっているのが原因の場合もあります。 アクティビティモニタを開き、リソースを多く消費しているプロセスを確認してみましょう。
- Launchpadを開き、検索バーに「アクティビティモニタ」と入力します。
- 次に、「エネルギー」で並べ替え、[x]ボタンを使用してプロセスを終了します。
- 同じ手順を「メモリ」と「CPU」でも繰り返しましょう。
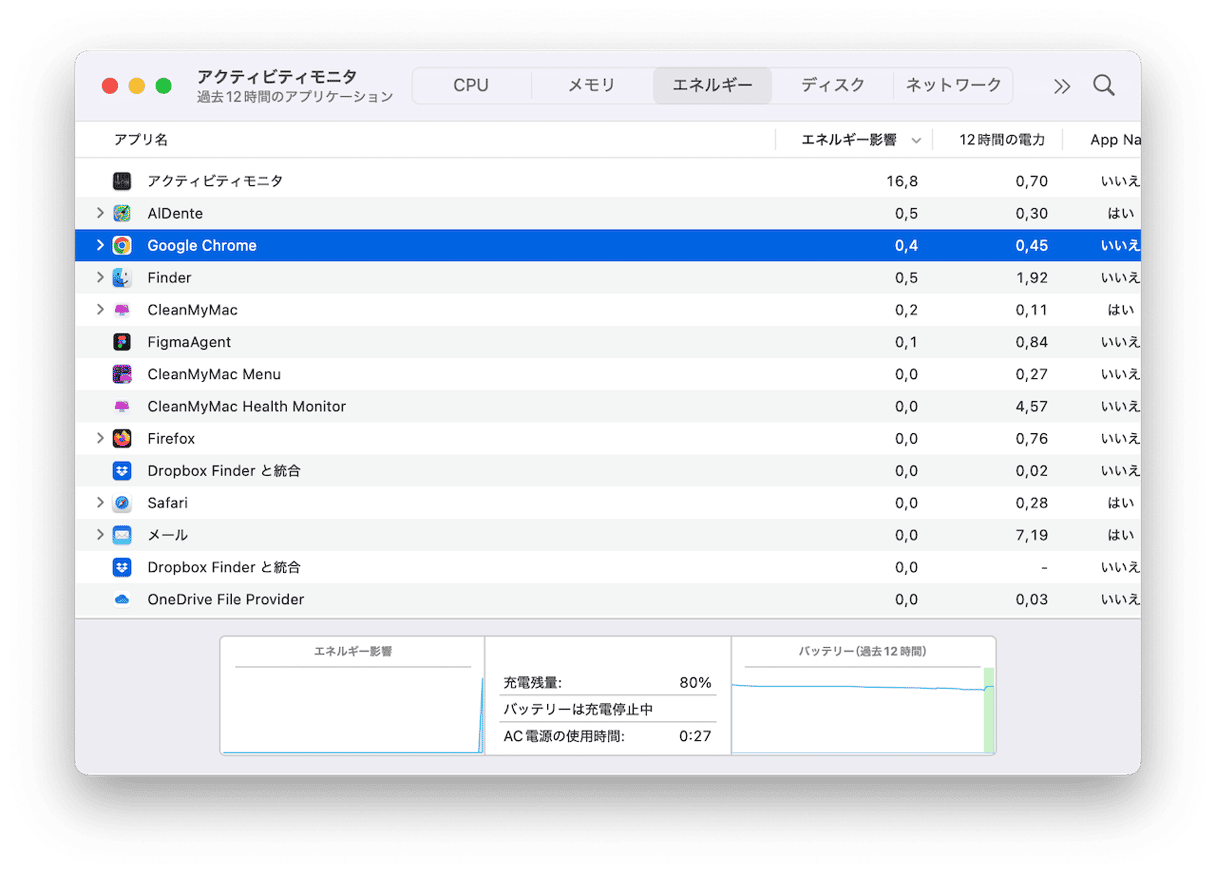
これで完了です。 これらの修正によって、今まで以上にネットサーフィンが快適になるはずです。 Chromeがクラッシュするような大きな問題も、ちょっとしたノウハウと CleanMyMacのような便利なアプリで解決できます。
お読み頂きありがとうございます。次の記事にもご期待ください!






