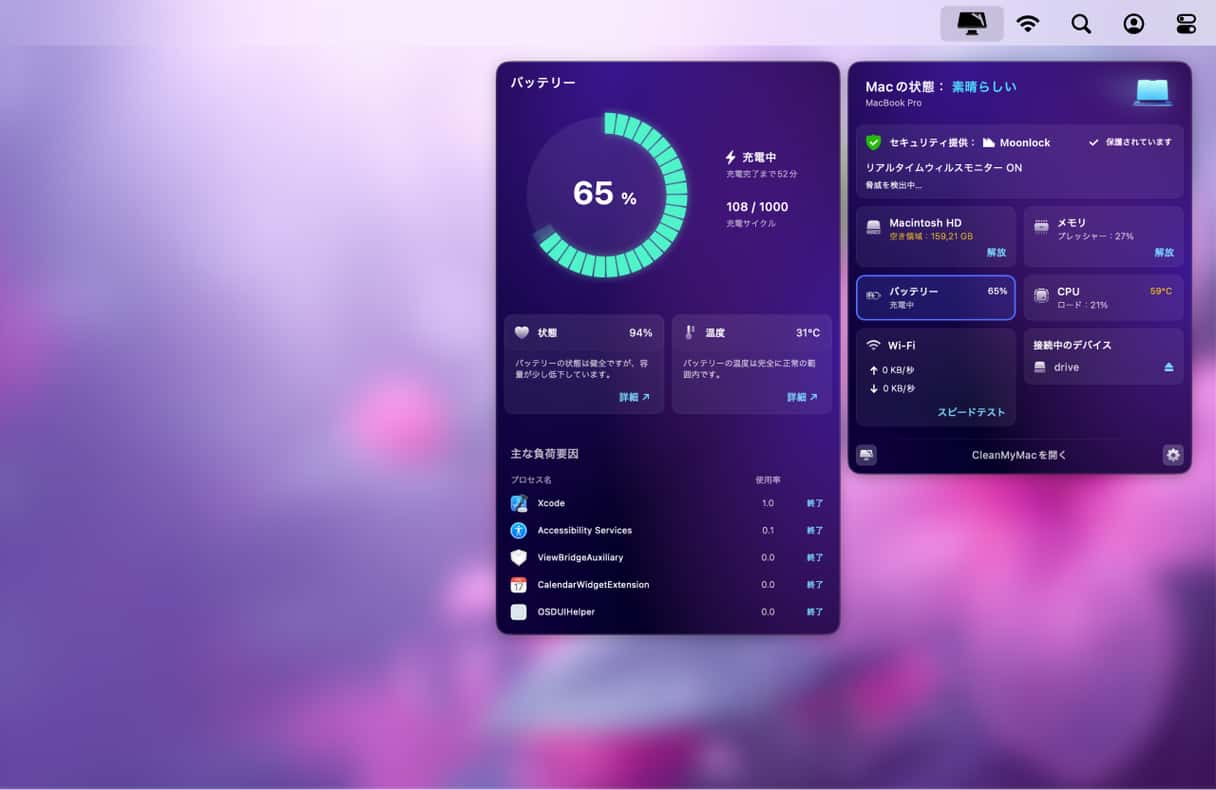スリープ状態で放置していたMacBook、MacBook Pro、MacBook Airを開いたら、最後に使ったときよりもバッテリーが大幅に消耗していた、という経験を持つ人はあなただけではありません。
Macがスリープしている間、バッテリーはまったく消耗しないはずだと思うかもしれませんが、実際には、バックグラウンドでバッテリーを消費するプロセスがいくつか進行しています。 これは完全に正常な状態であり、バッテリーの故障ではありません。どのような時系列で電力が消耗しているかを知るには、「システム設定」>「バッテリー」に進んでいくことで、電池残量のグラフを確認することができます。
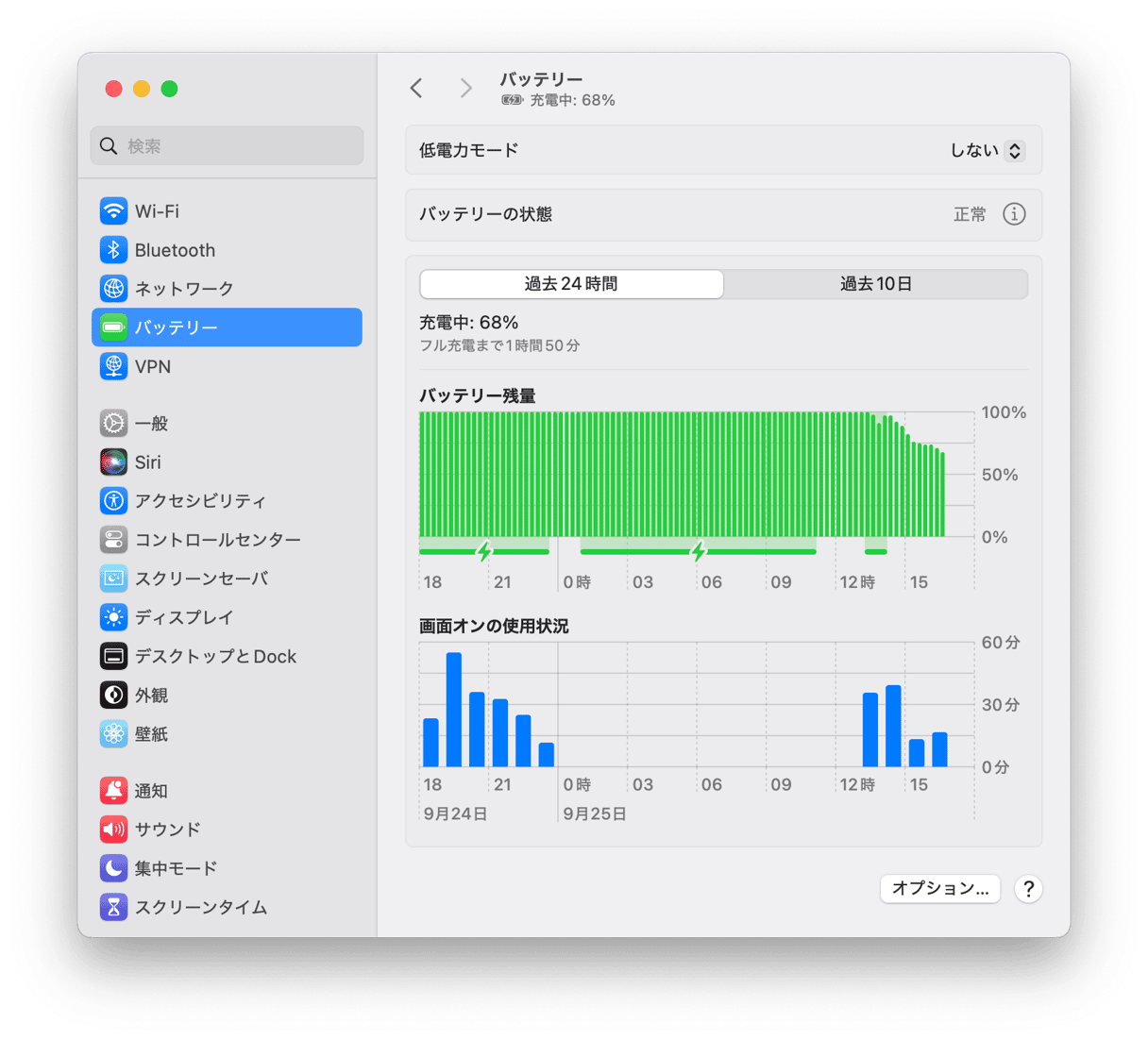
しかし、MacBookのバッテリーの減りが早いことを不思議に思っているなら、それを止めるためにできることがいくつかあります。
Macのバッテリー消費が早い原因はなんでしょうか?
Macのバッテリーが早く消耗するのは以下の原因が考えられます:
- バックグラウンドで実行しているアプリケーションが多すぎる、または一度に実行するタスクが多すぎる。
- バッテリーへの負荷が高すぎる設定になっている(例えば、Bluetoothを使わないのにオンにしていたり、輝度を高くしているなど)
- Macがマルウェアに感染している
- バッテリーの劣化が激しくなっている
- Macを極端な環境(暑すぎたり寒すぎたり)で保管している
Macのバッテリーの消耗を抑えるにはどうしたらいいですか?
ここでは、スリープモード時のMacのバッテリー消耗を解決するための方法をご紹介します。
1. USBデバイスを外す
Macから電力を供給するUSB機器は、スリープ状態でもMacの電力を使い続けている場合があります。 例えば、マウスや外付けキーボード用のUSBトランシーバーがデバイスに接続されたままMacBookに接続されていると、バッテリーを消耗していることが多くあります。 これを止めるには、そのデバイスを抜いてしまいましょう。
2. 不要なバックグラウンドプロセスがないか、Macをチェックする
MacBookがスリープ状態でバッテリーを消耗する原因のひとつに、バックグラウンドで多くのプロセスが実行されている可能性が考えられます。 これらのプロセスは、多くの場合、ログインアイテムによって開始されます。 ログイン項目は、ログイン時に自動的に開かれるアプリケーションです。 これらのプロっセスは時に、CPUリソースを大量に消費し、Macのエネルギー消費につながります。
ログイン項目をオフにするのは簡単です:
- システム環境設定を開きます。
- 「ユーザー & グループ」を開き、「自分のアカウント」をクリックします。
- 「ログイン項目」タブに切り替えます。
- 削除したいログインアイテムを選択し、下の「-」マークを押します。

これで完了です。
3. Macでウイルススキャン
トロイの木馬、アドウェア、マルウェア等のウイルスは、バッテリーの寿命を縮めます。 悪意のあるエージェントは、ソフトウェアの一部をバックグラウンドで実行することが多いので、Macにセキュリティ上の脅威がないかをチェックするべきです。
そんな時に、CleanMyMac のようなアプリを使うと、Macのウイルスの存在を簡単にスキャンできます。 このアプリは様々な種類のウイルスを識別し、それらをすぐに削除することができます。
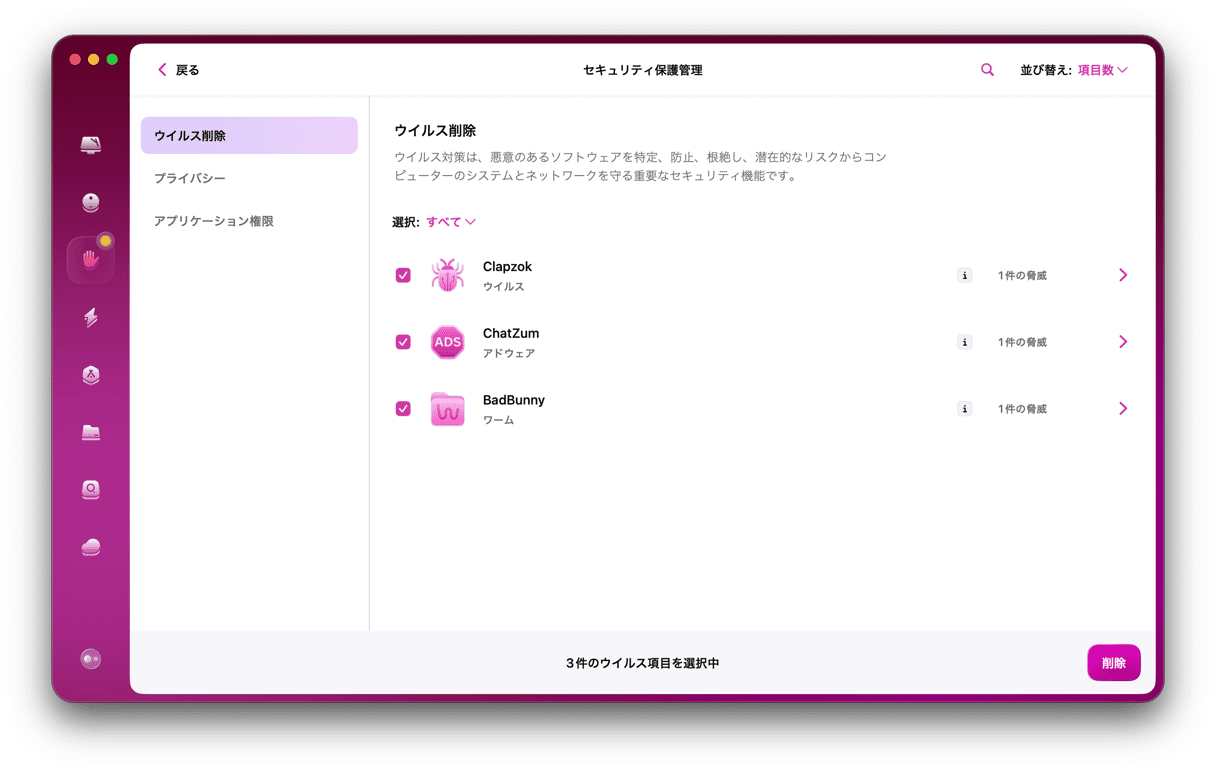
- CleanMyMacを無料でダウンロードします。 アプリをインストールして開きます。
- サイドバーから「セキュリティ保護」を選択します。
- 「スキャン」をクリックします。
- 問題がなければ、CleanMyMacは何も検出することはなく、ご利用のMacにウイルスが存在しない事を報告してくれます。 何か検出された場合には、画面上の指示に従って、見つかったウイルスの削除を行いましょう。
ウイルスを自力で探し出すのは面倒であり、長い作業行程になる可能性があります。CleanMyMacはMacのシステムの徹底的なスキャンを行い、予期せぬ場所に潜んでいる可能性のある脅威を特定します。 自力で手作業でのスキャンを行いたくないようであれば、CleanMyMacで自動的なウイルススキャンを実行するように設定できます:
- メニューバーからCleanMyMacをクリックします。
- 「設定」をクリックします。
- 「セキュリティ保護」タブを選択します。
- 「ウイルスモニターを有効化」と「バックグラウンドで脅威を検出します」にチェックを入れます。
4. Power Napをオフにする
Power NapはmacOSの機能で、MacBookが新しいEメールだけでなく、Calendarやその他のiCloudのアップデートもチェックし続けることができる機能です。 しかし、この機能をオンにすると、iCloudにMacが接続しなければならず、バッテリーを消費してしまいます。 そのため、Macがスリープしている間のバッテリーの消耗を減らしたり、なくしたりしたい場合は、Power Napをオフにする必要があります。
- Appleメニューをクリックし、「システム環境設定」を選択します。
- バッテリーを選択する。
- 左側のメニューで「バッテリー」を選択します。
- 「バッテリー電源使用時にPower Napをオンにする」からチェックを外しましょう。
注意:すべてのMacがこのモードをサポートしているわけではないので、システム設定に表示されない場合があります。
5. スリープ中に動作しているプロセスを見つける
問題が解決しない場合は、Mac がスリープモードに入るのを妨げているアプリやプロセスを特定するのがよい方法です。 そうすることで、その処理をスリープ状態に入る前に終了させておくことで、スリープ状態でバッテリーを多く消耗してしまうことを防ぐことができます。
これらのアプリやプロセスを探し出すには、次のようにします:
- アプリケーション>ユーティリティから、アクティビティモニタを開きます。
- 「エネルギー」タブを選択し、列の一番上をクリックして、どのアプリとプロセスが最も高いエネルギー影響を持つかを確認します。
- 消費量の多いものを選び、xボタンをクリックして終了させます。

全てのプロセスを修了できるわけではないことに注意してください。 ただし、アプリは安全に終了させることができます。 いくつかのプロセスを終了させたい場合は、その操作が安全かどうかまずはオンラインで調べてみましょう。
6. Macがスリープしている間、通知を無効にする
Macがスリープしている間、通知をオフにする設定はありませんが、画面がスリープしている間、通知を無効化する設定はあります。 Mac がスリープ状態の時は、当然ながら画面もスリープしています。
- システム環境設定で「通知と集中モード」を選びます。
- ウィンドウの下部に、「通知を許可する」という項目があります。「ディスプレイがスリープしているとき」と 「画面がロックされているとき」の隣にあるボックスのチェックを外しましょう。
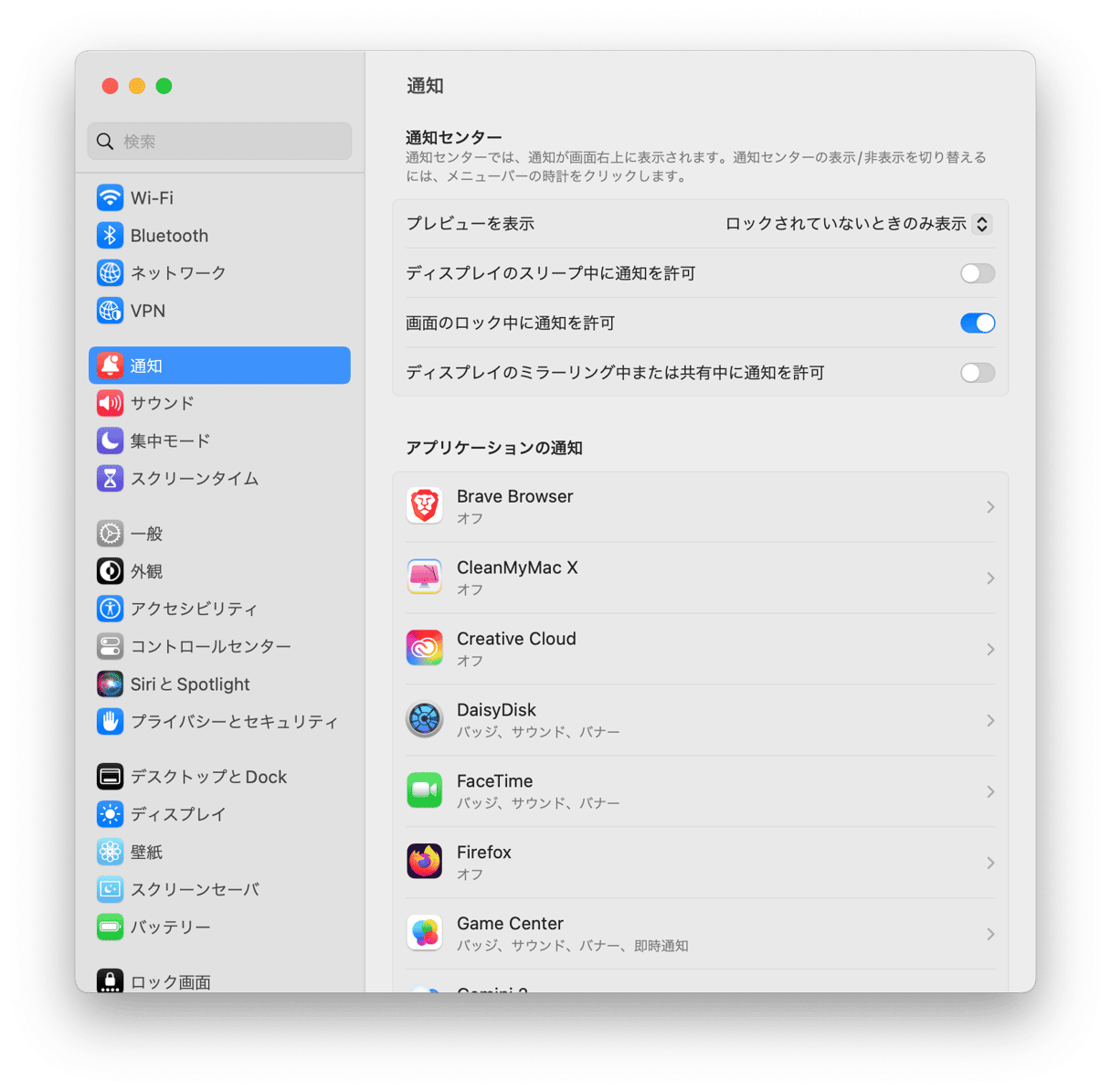
7. システム管理コントローラ(SMC) のリセット
色々試してもできない場合は、MacのSMCをリセットしてみてください。 SMC は、バッテリーの動作など、さまざまなハードウェアプロセスを管理しています。 これは最終手段のようなものですが、Macに害を及ぼすことはありませんし、簡単な方法では解決できない問題の解決策としてAppleが推奨しています。
バッテリーの取り外しができないMacBookのSMCをリセットする方法
- MacBookの電源を切ります。
- シャットダウンしたら、Shift+Control+Option(Alt)キーを押します。
- これらのキーを押しながら、電源ボタンを押します(Touch Bar搭載のMacBookでは、Touch IDボタンが電源ボタンになっています)。
- キーと電源ボタンを10秒間押し続けてから、キーを離します。
- 電源ボタンをもう一度押すと、Macが起動します。
_1677591852.png)
バッテリーの取り外しができないMacBookのSMCをリセットする方法
- お使いのMacの電源を切ります。
- バッテリーを取り外します。
- 電源ボタン(Touch IDボタン)を5秒間長押しします。
- バッテリーを戻します。
- 電源ボタンを押して、Macを起動します。
_1677591883.png)
Appleシリコンを搭載したMacの場合、Macを再起動するだけです。
MacBookのバッテリーが一晩ですぐに消耗してしまうのには、さまざまな理由が考えられます。 しかし、適切な処置を行えば、すべて解決できます。 まずは、USBデバイスのプラグを抜き、ログインアイテムを無効にすることから始めることをお勧めします。CleanMyMacを使えば、Macにウイルスがいないかの確認もできます。もしかすると、それがバッテリーがすぐに切れてしまう原因になってるかもしれません。 上記の手順に従うと、MacBookのバッテリーが長く持続するようになる事を感じるはずです。
よくある質問
Macのバッテリーの寿命は?
お使いのMacのモデルによって異なります。 ほとんどの新しいMacでは、1回の充電で最大12~15時間のワイヤレス・ウェブ利用が可能です。 充電回数は1000回で、約5年間使用できます。
Macのバッテリーを節約するには?
画面の輝度を下げる・低電力モードを有効にする・使わないアプリを終了する・接続するデバイスの数を減らす・Chromeの代わりにSafariを使う・不要なブラウザのタブをすべて閉じるなどです。
バッテリーの充電容量が固まって見えるのですがなぜでしょうか?
最適化充電がオンになっていることが考えられます。 これをオフにするには、「システム設定」>「バッテリー」と進み、「バッテリーの状態」の横にある「i」をクリックし、「最適化されたバッテリー充電」をオフに切り替えましょう。