Macがジェットエンジンを起動したかのようにうるさくなった経験はありませんか? 「なぜこんなMacのファンがなっているの?」と疑問に思っている人も多いと思います。 そんなあなたにぴったりの記事です。 この記事ではMacのファンがうるさくなる理由と、その対処方法について解説していきます。
Macのファンがうるさい理由
特にMacBookにおいては、今にもMacがおかしくなりそうなファンの音に感じてしまう経験がある方も多いと思います。 MacBookのファンが非常にうるさい理由はいくつか考えられます:
- 高負荷なタスクやリソースを大量に消費するアプリの実行。 これらのアプリはファンの音を大きくし、CPUに大きな負荷をかけ、メモリを過剰に消費するので、オーバーヒートを引き起こす可能性があります。
- 外部からの要因。空気の循環が悪かったり、室温が高すぎたりすると、Macのファンの騒音の発生に繋がる可能性があります。 ファンにほこりが溜まっていたり、通気口が何かで塞がれている場合も同様です。
- アダプタ。公式のアダプタを利用していない場合には、Macのファンの騒音問題が発生する可能性があります。
それではファンの音を減らし、同時にMacを冷却する安全な方法をいくつか紹介していきます。
MacBook Proのファンの音がうるさい場合の対処法
Macの冷却ファンの音が大きい場合、いくつかの解決策があり、かなり早い段階でコントロールすることが可能です。
1. 空気の循環を良くする
時にはベッドでMacを使いたくなることもあるでしょう。 しかし、Macを柔らかい表面に置くと、通気口が塞がれてしまい、ファンが速く、そしてうるさく回る原因となります。そのため、最も簡単な解決策はMacを平らな表面に置き、ファンに十分な空気を供給することです。 それで数分待つだけで、Macが消却され、ファンの音が静かになるはずです。

平らで硬めのの場所にMacを利用するのが最も簡単な方法ではあります。 また、作業を中断することになりますが、一度macをクールダウンするために数分程度触らずに置いておくというのも有効です。
より長期的な解決方法としては、ベッド上での使用を目的とした、Macのホルダーやスタンドが販売されています。 毛布などの柔らかい場所からMacを少し浮かせ、みやすい角度にすることで、使う姿勢もよくなり、音の対策にも繋がります。
2. メモリと処理能力の解放
短期的にも長期的にも有効なもう一つの解決策は、処理能力を大量に消費している原因を突き止めることです。 その原因は、バックグラウンドで実行されCPUを消耗するアプリやプロセスである可能性があります。
何が処理能力を奪っているかを調べるには、まずアクティビティモニタをみてみましょう:
- アクティビティモニタを開きます(アプリケーション > ユーティリティ)。
- CPUタブには、実行中のタスクとアプリのリストが表示されます。 リソースを多く消費しているものが一番上に表示されます。
- タスクをクリックし、左上の「X」マークを押して、プロセスを終了させましょう。
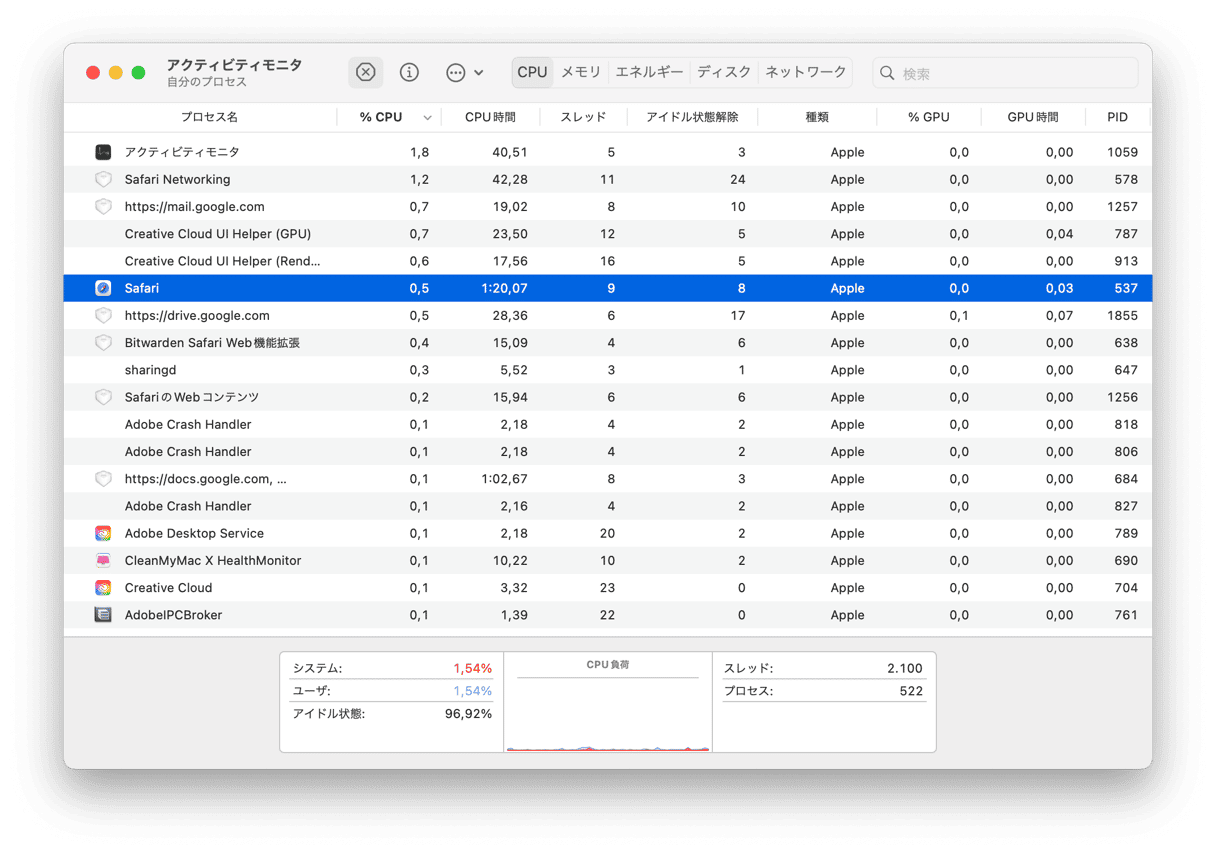
メモリ負荷の大きな項目を無効化
メモリを大量に消費しているアプリやプロセスを特定して終了する上で、より簡単でより早い方法があります。 CleanMyMacは、Macの使用中に集中的なタスクをモニタリングして、シャットダウンできる便利なメニューアプリを搭載しています。Appleから公証を受けているこのアプリには、無料で試せるバージョンがあります。
- CleanMyMacの無料トライアルを入手する。
- アプリを開きます。
- メニューバーのCleanMyMacのアイコンをクリックします。
- 「CPU」をクリックします。 CPUの管理画面が表示されます。
- 「主な負荷要因」の欄からリソースを大量に消費しているものを見つけて、現在使用していないアプリの横にある「終了」をクリックします。
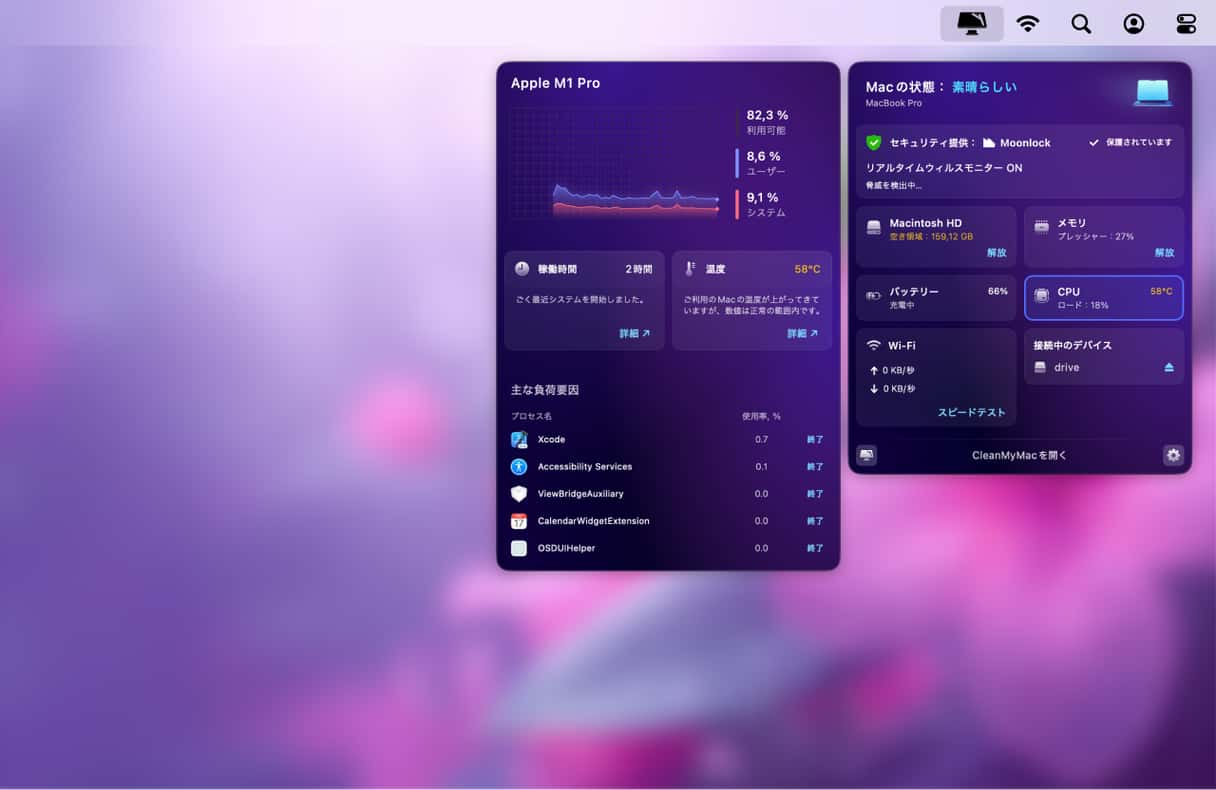
CleanMyMacは数クリックだけでリソース消費の激しい項目を終了し、Macの負担を軽減します。 簡単ですよね!
3. Macの温度の確認
確認すべきもう1つの事は、Macの温度です。これにより、過熱によってファンの騒音が発生する場合を理解できます。 温度を確認するためには、サードパーティ製のアプリが必要になります。
例えば、TG Proというアプリはその機能を搭載しています。 これは有料 (約10ドル) のアプリで、Macの温度をモニタリングする事が可能になります。 MacBookの通常の温度範囲は45度から66度です。 そのため、長期間にわたって温度の高い状態が続くと、ファンの音だけでなく、ハードウェアのダメージにも繋がってしまう可能性があります。
オーバーヒートへの対処法が気になるようであれば、こちらのガイドから解決方法をご覧ください。
4. Macにウイルスが存在するか確認
コンピューターがウイルスに感染すると、Macのファンがジェット機のエンジンのように激しく動くようになる事があります。 その理由は、ウイルスやマルウェアがシステムリソースを大量に消費して、メモリやCPUを使用するためです。
ブラウザの設定と「アクティビティモニタ」を確認することで、ウイルスを自力で探すことができます。 しかしながら、多くのウイルスは見つからないように設計されているので、それを行う目的で開発されたツールを利用するべきです。 オススメは、CleanMyMacとその「セキュリティ保護」機能です。 これは様々な脅威を迅速で効果的に検出するだけでなく、常に更新されるデータベースやバックグラウンドモニタリング用のツールも搭載しています。 そのため、潜んでいる脅威が放置されることを防いでくれます。
このスマートなツールを利用する方法はこちらです:
- CleanMyMacの無料トライアルを始める。
- サイドバーから「セキュリティ保護」をクリックします。
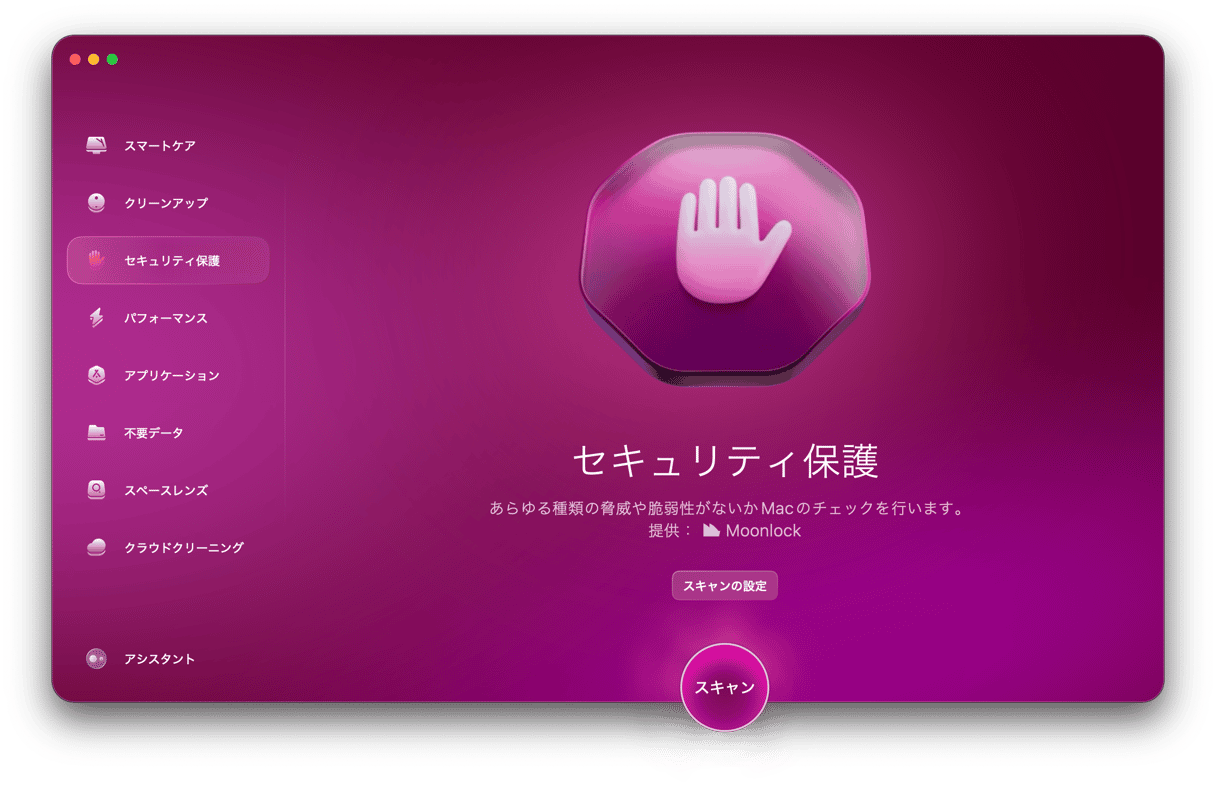
- 「スキャン」をクリックします。
- スキャンが完了すると、問題なしと表示されるか、検出された脅威のリストが表示されます。 そして「削除」をクリックします。
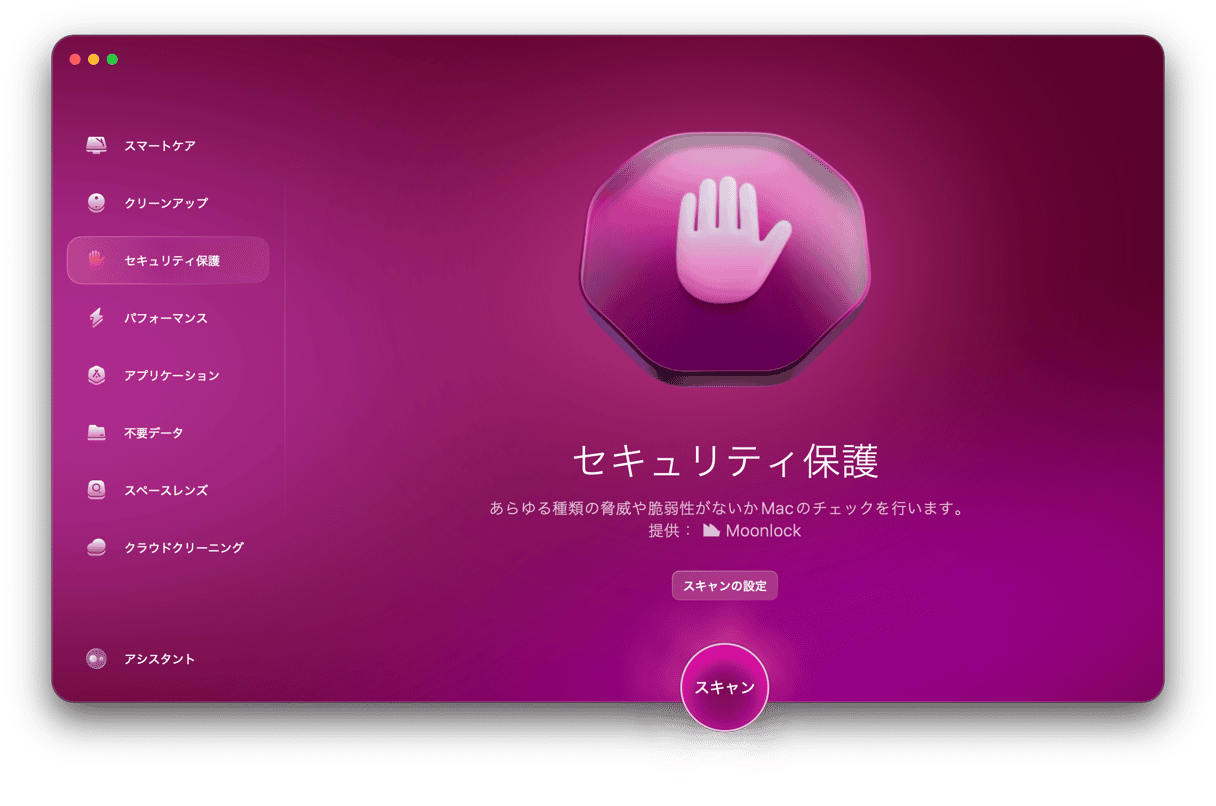
5. Macのホコリを拭き取る
Macのファンは、しばらく掃除していないと溜まってMacの動作に影響が出ることがあります。 ホコリがたまり、適切な空気循環ができないのが、音がうるさくなる原因です。 掃除機を利用して、ホコリを取り除いてあげましょう。 ただし本体を傷つけないよう、距離を置いて利用することが必要です。 また、空気スプレーでホコリを飛ばすこともできます。自分で対処する自信がない場合は、電子デバイスクリーニングの専門家に依頼するのがよいでしょう。 修理店でも問題なく行ってくれるはずです。
6. 冷却ファンのテスト
お使いのMacが継続的に規定より多くの熱が発生していると、冷却装置が不安定になっていることがあります。 継続したオーバーヒートは、ファンだけでなく、マシン全体にダメージを与える可能性があります。
またファンによってMacBookを冷却できなくなると、Macが突然再起動することなどもあります。
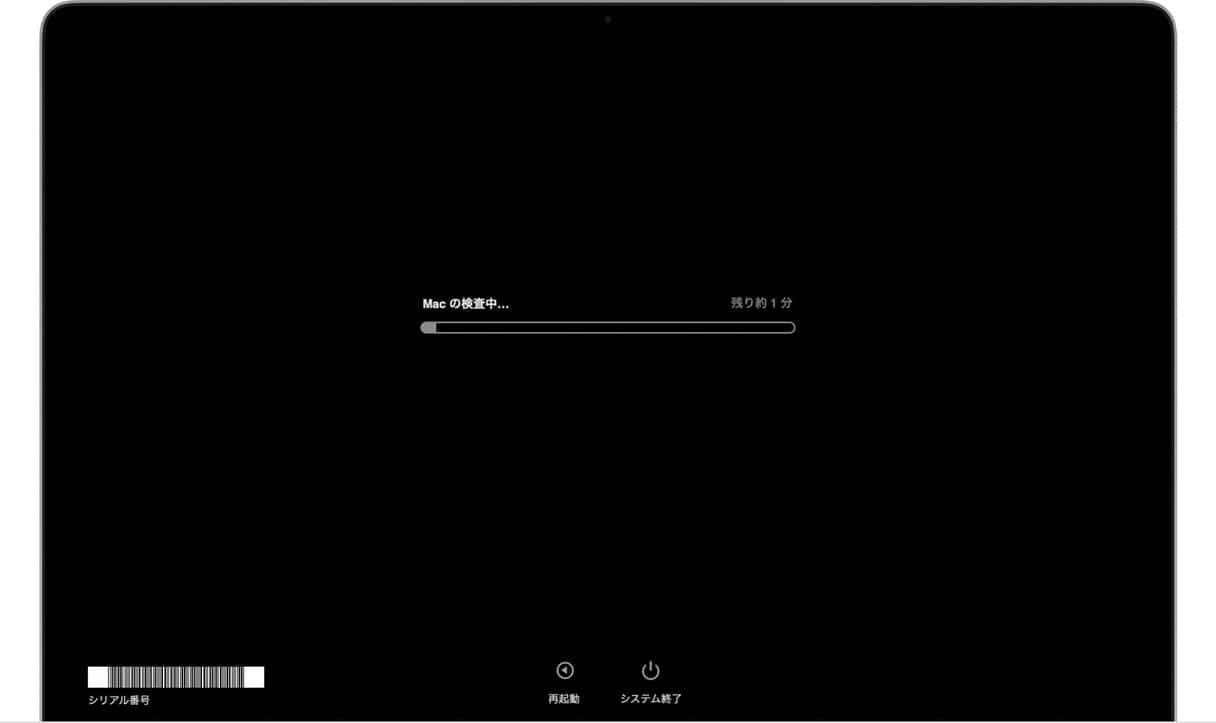
Apple診断を走らせる(Apple ハードウェアテスト)
Apple診断でハードウェアに不具合がないかを診断していきましょう。まずは、キーボード、スピーカー、マウス、ディスプレイ等、すべての外部デバイスを取り外します。 次にお使いのMacモデルに応じて、以下の操作を行います。
ApAppleシリコン搭載のMacpleシリコン搭載のMacの場合:
- Macを再起動します。
- Macの起動時にそのまま電源ボタンを押し続けます。
- 起動オプションのウィンドウが表示されたら、電源ボタンを離します。
- 「Command + D」で診断を実行します。
- Apple Diagnostics(診断)が自動的に実行されます。 終わったら、診断結果を見てその結果に応じて対応策を実行しましょう。
Intelチップ搭載のMacの場合:
- Macの起動時にDキーを長押しします。
- 進行状況のバーが表示された時、もしくは言語選択を求められた時にキーを離します。
終了すると、診断された問題がリスト形式で表示されます。
7. 最新のソフトウェアアップデートの確認
Macのファンの音がとても大きいもう1つの原因として、ソフトウェアが古いことが考えられます。 これは、Macの動作が遅くなったり、バッテリーの消耗が激しくなるなど、他の問題を引き起こす可能性があります。 従って、macOSのアップデートを行うことが推奨されます。
- 「システム設定」を開きます。
- 「一般」>「ソフトウェア・アップデート」に進みます。
- アップデートの確認が終わるまで待機します。 新しいバージョンが利用可能であれば「今すぐアップデート」をクリックして、画面上の指示に従ってインストールします。
- アップデートのダウンロード中に自動アップデートを有効にします。
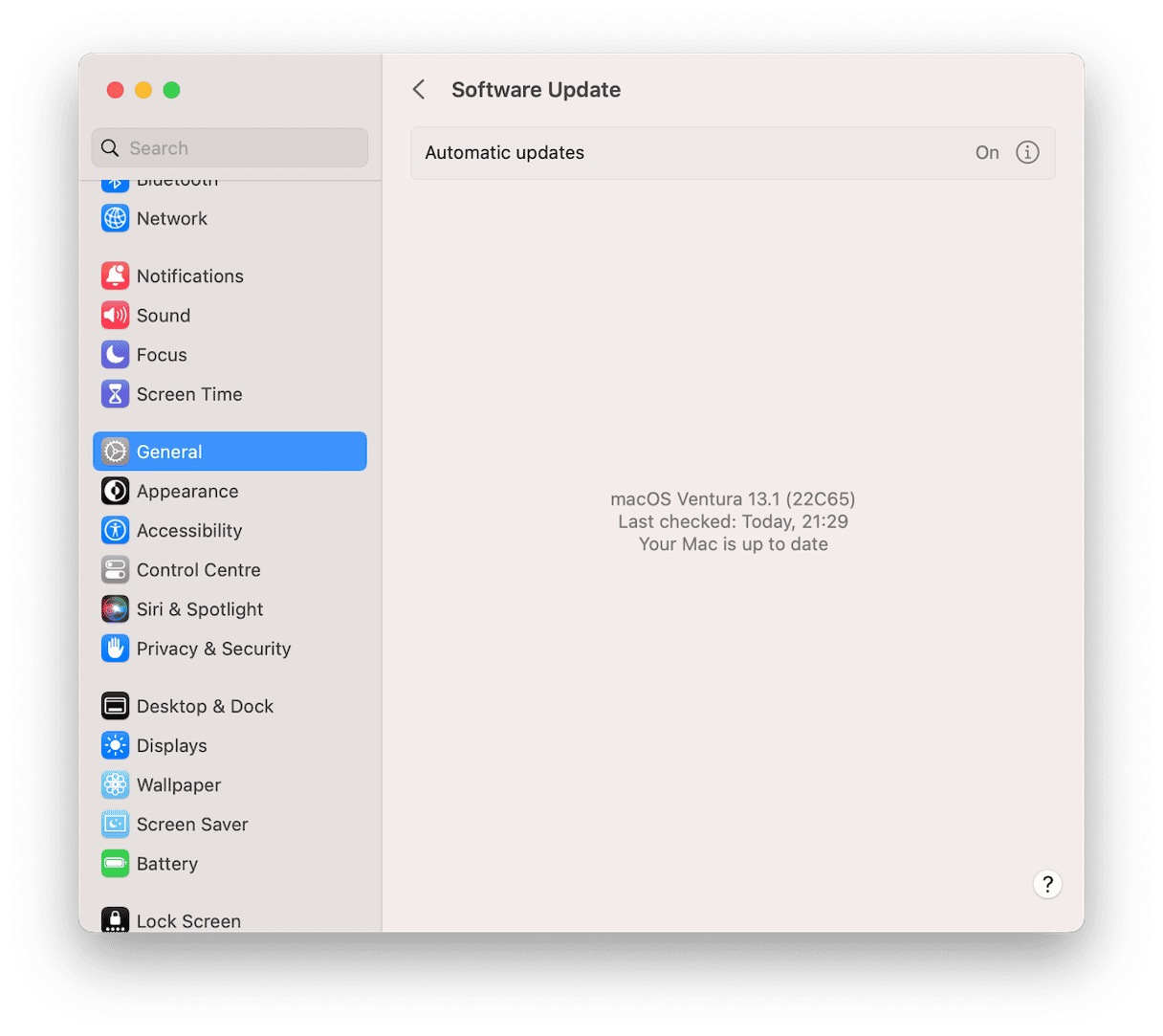
macOSのアップデートと合わせて、アプリのアップデートも行うことが推奨されます。 これを行う方法はいくつかあります:
- App Storeを開いて、サイドバーから「アップデート」をクリックします。 「すべてをアップデート」をクリックします。
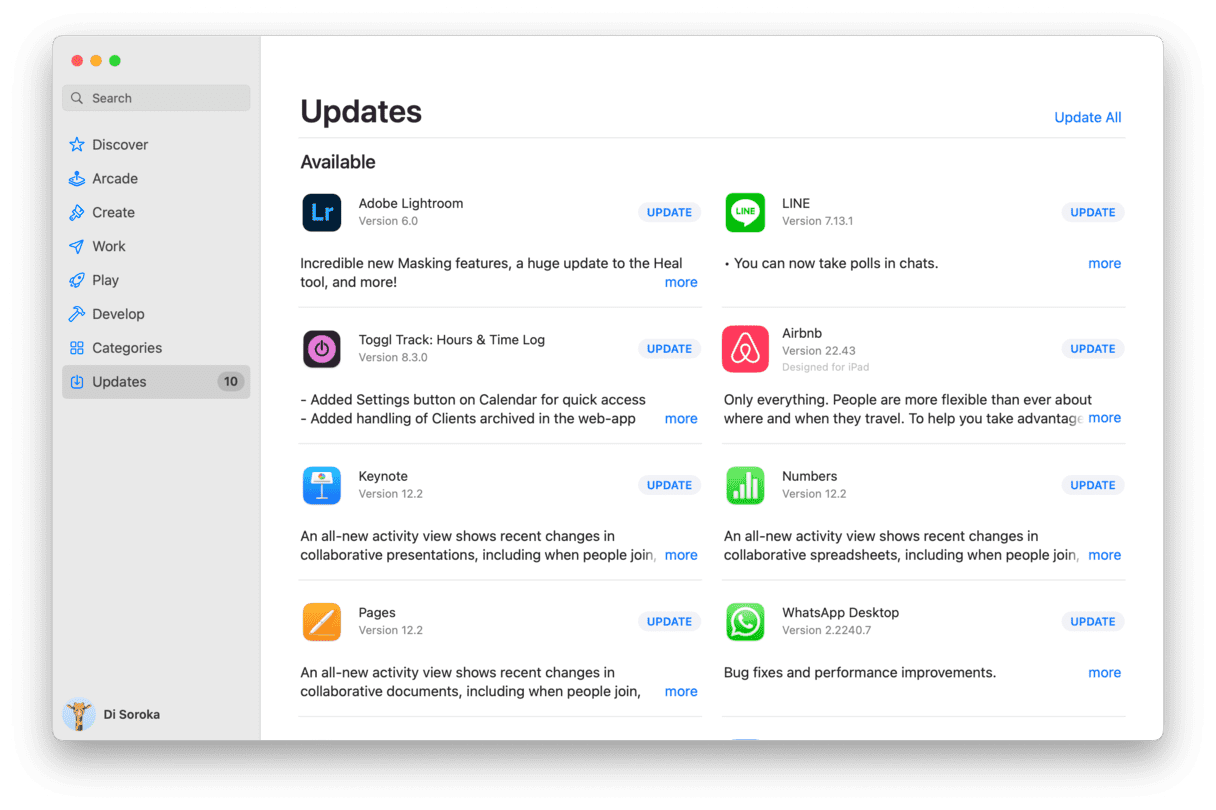
- App Store以外のアプリの場合には、アプリを開いて、メニューバーでアプリ名をクリックし「アップデートを確認」を選択します。
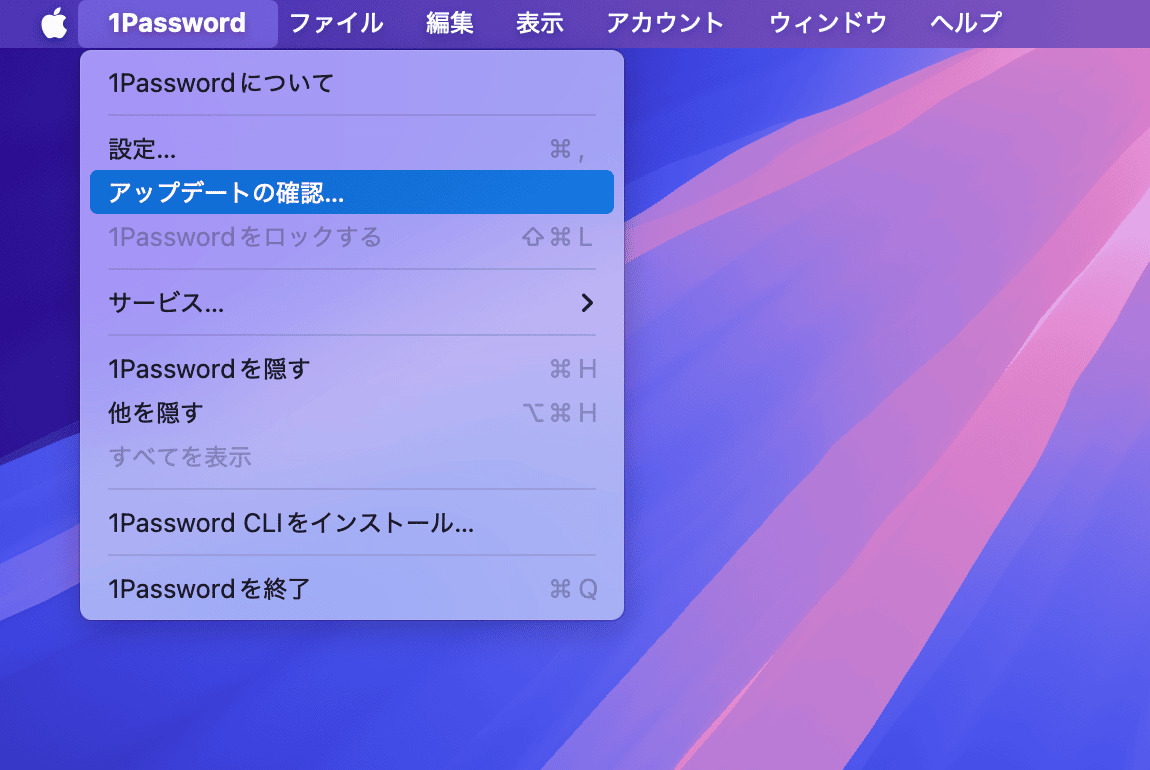
- 上記のいずれも機能しないようであれば、開発者のWebサイトにアクセスして、そこでアップデートを確認する必要がある場合があります。これはサポートの欄から通常は確認できるものです。
- CleanMyMacの「アプリケーション」機能から、すべてのアプリを一度にアップデートできます。CleanMyMacを開いて「アプリケーション」>「スキャン」>「アプリケーションを管理」をクリックします。 「アップデータ」の欄から、アップグレードしたいアプリを選択して「アップデート」をクリックします。 各アプリを個別に確認する必要はないので、簡単です!✅
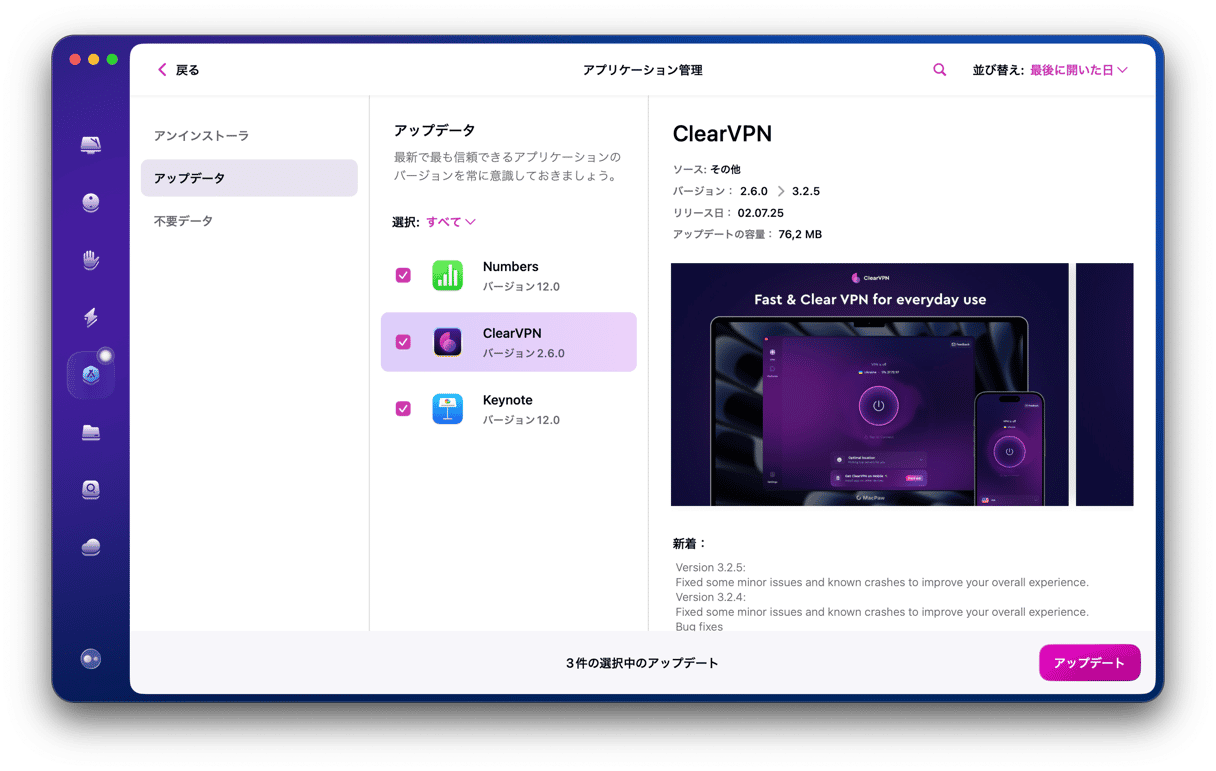
8. SMC設定のリセット
SMCとはSystem Management Controller の略です。 ファン、プロセッサー、マザーボードなど、Macのハードウェアの管理を担っています。 ファンの音がうるさい場合、SMCの設定をリセットすることで解決できる可能性があります。
取り外し不可能なバッテリーを搭載したMacの場合(現在使用されている大半はこれです):
- 電源コードを抜きます。
- アップルメニュー > システム終了を行います。
- シャットダウンが完了したら、キーボードの左端にある「Shift-Control-Option」を押します。
- 4つのボタンを10秒間押し続けます。
- すべてのキーを離し、電源ボタンを押すと、リセットが完了しMacが再起動します。
_1680679028.png)
取り外し可能のバッテリー搭載のMacの場合:
- お使いのMacの電源を切ります。
- バッテリーを取り外します。
- 電源ボタンを5秒間押したままにします。
- バッテリーを戻します。
- 電源ボタンを押して、Macの電源を入れます。
_1680678957.png)
Apple T2 Security Chipを搭載した新しいMac(2018年以降のMac)では、手順が若干異なります:
- Macの電源を完全に切ります。
- Control-Option-Shiftキーを7秒間押し続けます。
- 次に、電源ボタンを加えて、電源 + Control-Option-Shiftキーを7秒間保持します。 途中で電源が入ったり切れたりすることがあるでしょう。
- キーを離し、数秒待ってから、Macの電源を入れましょう。
Appleシリコン搭載のMac は再起動のみで大丈夫です。
Macを少し休ませ、必要のないときに重いアプリや不要なアプリが起動しないようにすると、コンピュータが冷えて正常に動作するようになります。 それでも問題が解決しない場合は、ハードウェアの故障の可能性があります。 その場合は、AppleストアやApple社の認定を受けた修理店やにご相談ください。






