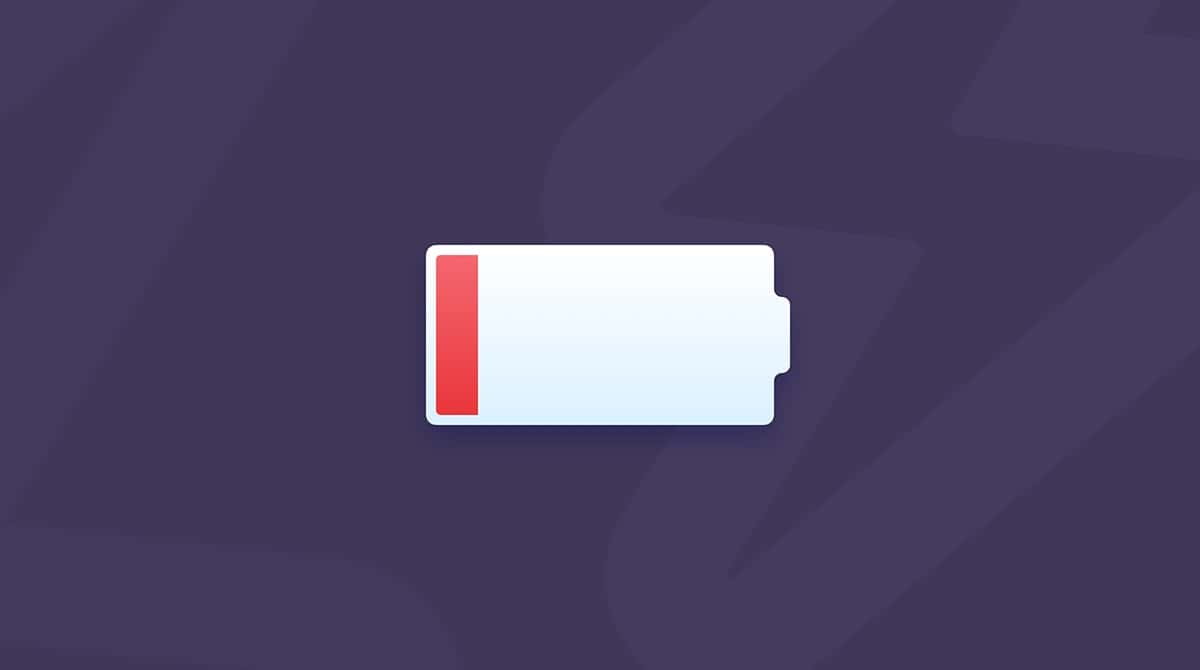MacBookのモデルとその用途次第ですが、平均のバッテリー持続時間は10~18時間程度です。 ただし、実際にはそこまで長く持続しない場合がほとんどなので「なんでMacのバッテリーの減りがこんなに早いのだろう?」と疑問に思うかもしれません。 その疑問には答えがあります。MacBookやMacBook Proのバッテリーに関する一般的な問題と、それを解決する方法が9個あります。
MacBookのバッテリーの減りが早い原因
これにはいくつかの原因が考えられます。 例えば、利用しているブラウザによって、それぞれ消費するバッテリーの量も異なります。
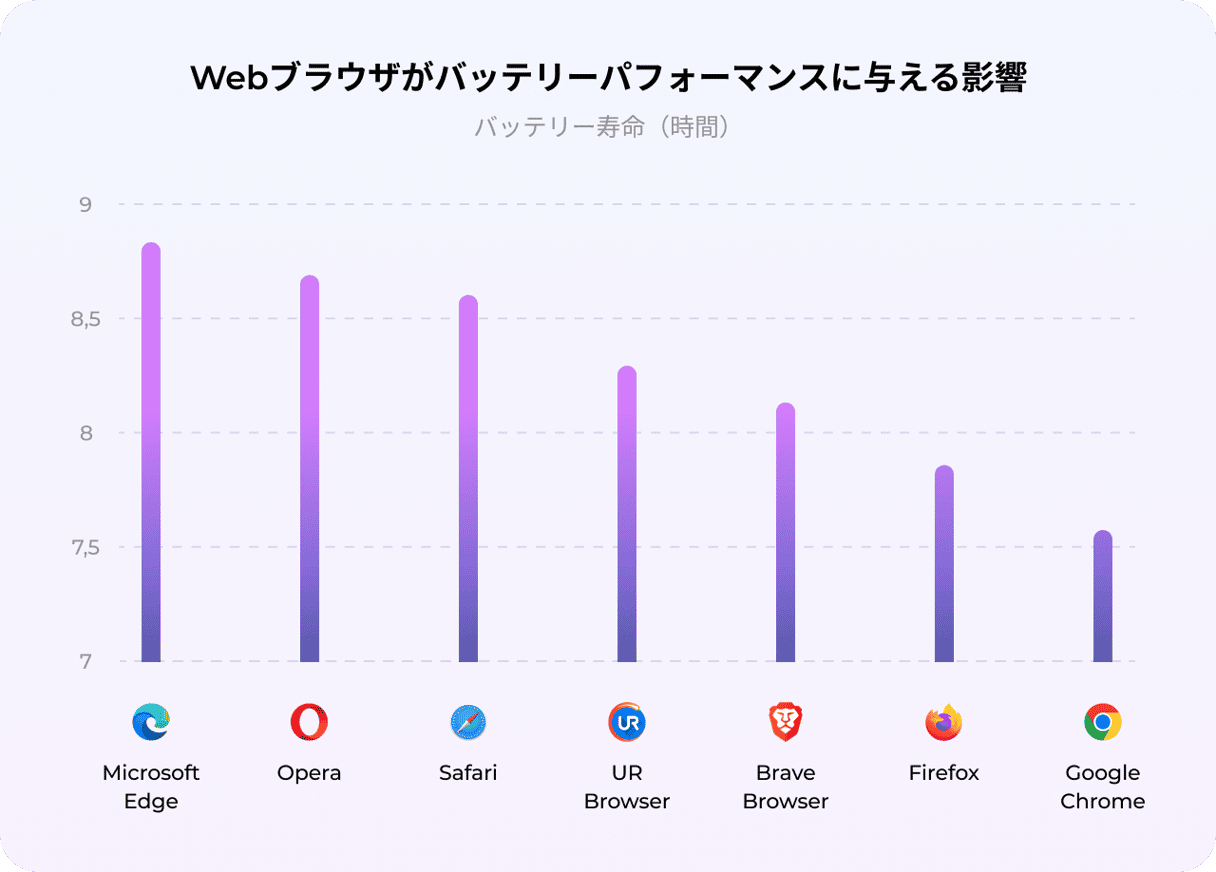
最新のmacOSへのアップグレードが原因である事もあるので、この場合には単なる一時的な問題で解決します。 次第にこの問題が自動的になくなるか、新しいmacOSのパッチやアップグレードがリリースされ、それをダウンロードする事によってこのような問題であれば解決します。 これは通常であれば最新版のリリース直後に発生する問題であり、Macユーザーの多くは、このような問題の発生を予期しています。
しかしながら、これ以外のケースでは、その問題はより限定的であり、影響を受けるユーザーは比較的少ないものになります。 ここでは、特にMacBookのユーザーが直面するバッテリーの消耗に関する5つの問題と、その解決策について解説していきます。
Macユーザーの中でも、特にバッテリーの減りが早いMacBookの利用者にとって、最も一般的な9個の問題とその解決方法を以下にて紹介していきます。
Macのバッテリー問題に対する解決策9選
1. バッテリー設定の確認と変更
トップメニューのバッテリーが表示からは、使用量から統計の設定に切り替える事で、バッテリーの消耗速度を明確に確認すると便利です。
バッテリーをクリックすると、最もエネルギーを消費しているアプリが表示されます。
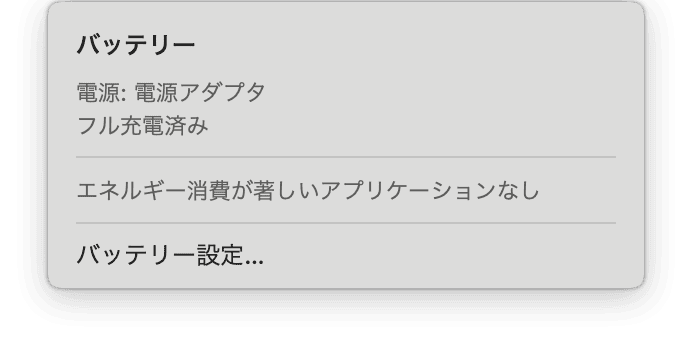
- ここから、”省エネルギー設定を開く”をクリックします。(Big Surでは”バッテリー”という表示)
- この中で、低電力モードの有効化、ネットワークアクセス時の起動、ビデオストリーミングの最適化などのオプションが用意されています。
2. バッテリーの健康を確認
バッテリーサイクルとは、MacBookのバッテリーが行うことのできる充放電の回数のことです。 これは比較的決まった数字です。 バッテリーサイクルは、バッテリーの様子を知る上で重要な指標になります。
「アップルメニュー」 > 「このMacについて」 > 「システムレポート」を開きましょう。電源仕様を下にスクロールします。
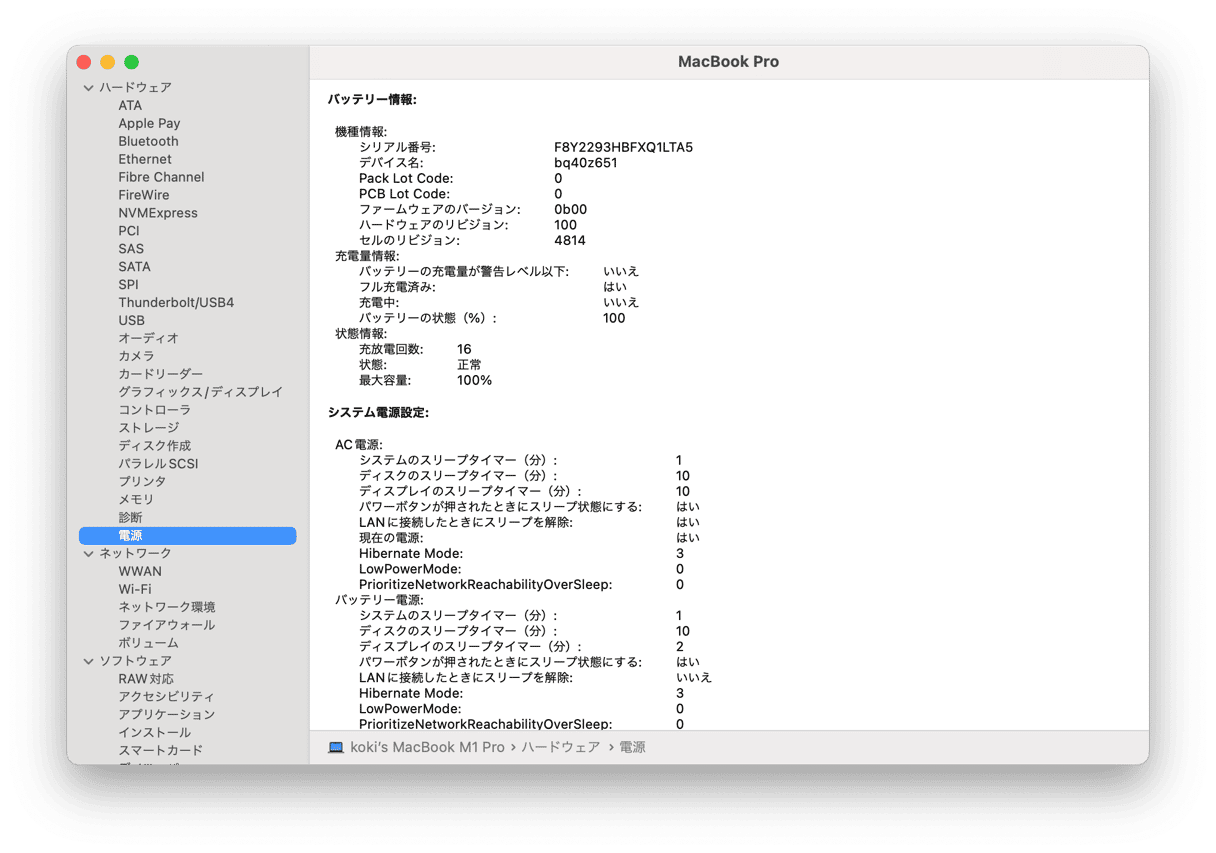
平均的なMacBookのバッテリーは、1,000サイクルはできるようになっています。これでバッテリーの状態はある程度わかりますが、より深くチェックすることもできます。 Apple公証を受けているMacのアプリのCleanMyMacには、バッテリー状態のモニタリングと管理に役立つ便利なメニューがあります。 その利用方法はこちらです:
- CleanMyMacの無料トライアルを入手する。
- アプリをインストールして開きます。
- メニューバーのCleanMyMacのアイコンをクリックします。
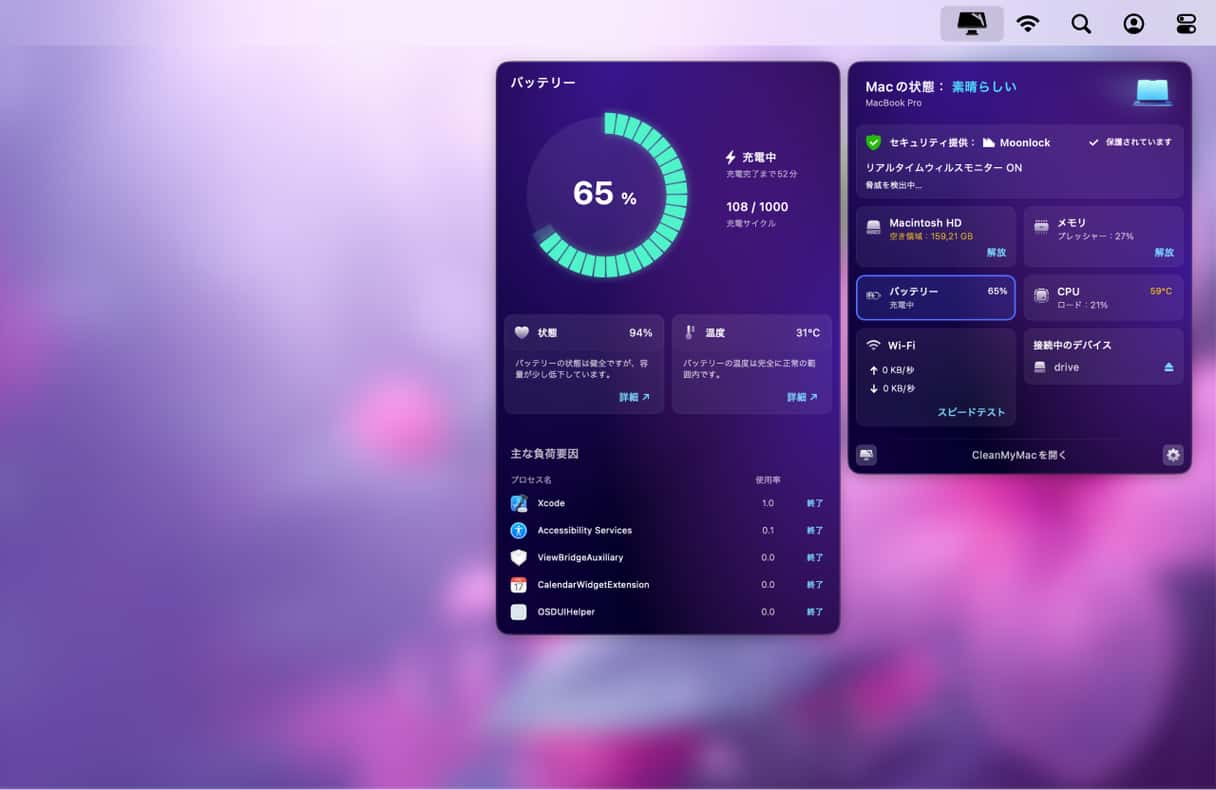
ここで、バッテリーの項目が表示されるので、それをクリックすると、バッテリーの状態、充電サイクル、温度などを確認することができます。 CleanMyMacは、バッテリーがオーバーヒートしたり、サイクルの上限に達した場合に通知をします。
3. 省エネルギーの設定
バッテリーの節約は、どのデバイスでも役立つものです。電源コードやプラグがない場合などには、これが助けになります。
- Appleメニューに進みます。
- システム環境設定 > 省エネルギー に進みます。
- ”バッテリー”のタブをクリックします。
- スライダーがこの画面に表示されます。このウィンドウからPower Napをオフにして、スライダーをスライドさせて希望する中でなるべく少ない値に設定する事で、バッテリーの消費を抑える事が出来ます。
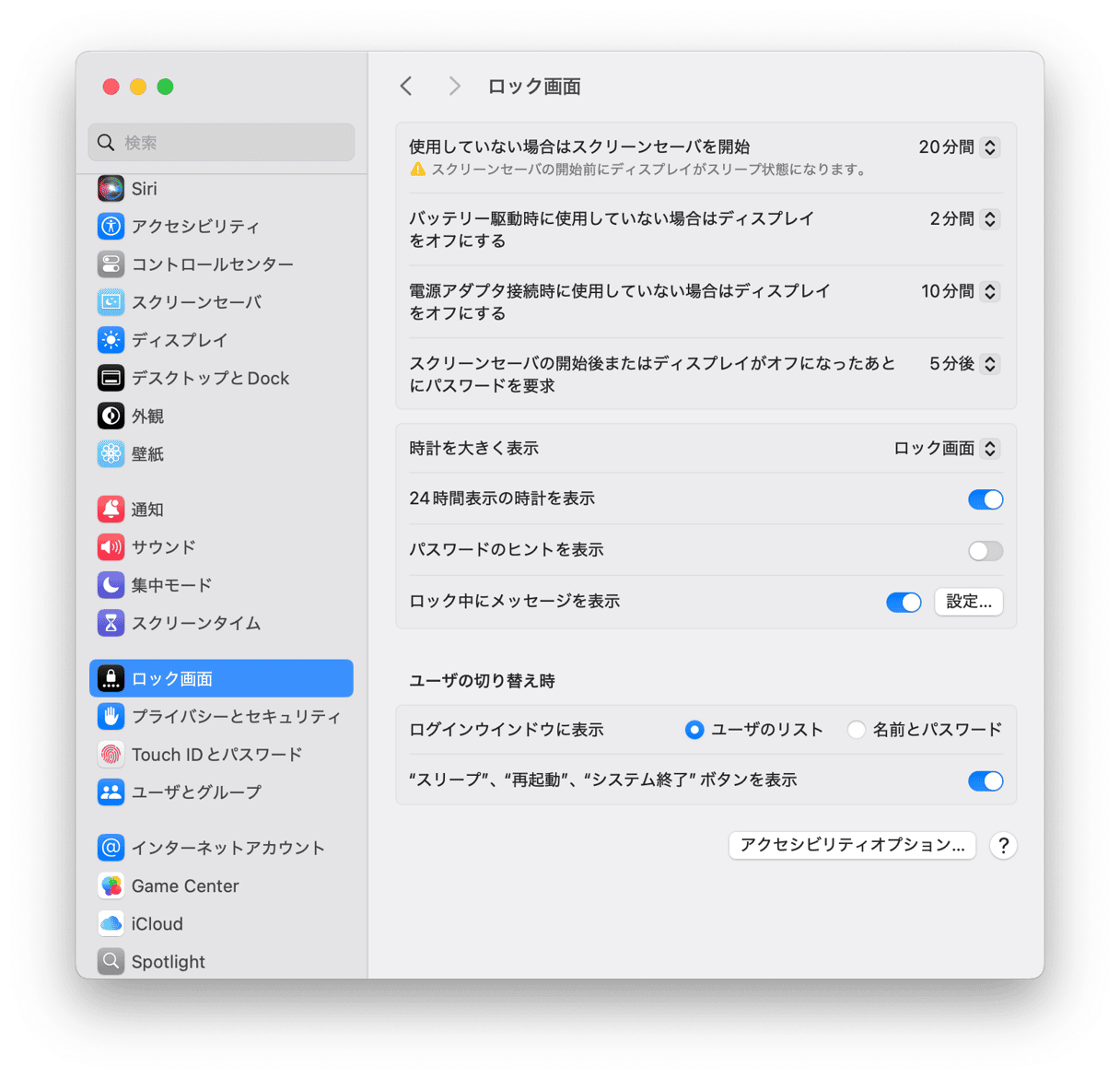
4. エネルギー消費要因の特定
消耗の早いバッテリーを調査する際には、エネルギーを消費している原因を特定する事が役立ちます。 以下の手順でそれを特定します:

- アプリケーション に進みます。
- ユーティリティ > アクティビティモニタ をクリックします。
- アクティビティモニタにはCPUとGPUを消費しているものが表示されます。
- 明らかにエネルギー消費の激しいものを特定し、それを閉じる事ができます。
5. バックグラウンドアプリの特定
Macのバックグラウンドでは、知らないうちに沢山のアプリが動いています。 これらの一部は、起動時に開くものです。 また、いつの間にかデータや処理能力を盗んで暗号通貨のマイニングを行ったり、リモートでのDDoS攻撃を実行するように設計されたマルウェアやランサムウェア等のウイルスである可能性もあります。
無駄にリソースを消費したり、データを盗んだり、意図せぬ形でMacを利用しているアプリ等は、明らかに望ましいものではありません。 このような潜在的なバッテリー消費要因の解決には、次の対策の実行が推奨されます:
- CleanMyMacの無料トライアルを始める。
- サイドバーから「パフォーマンス」をクリックしてスキャンを実行します。
- ログイン項目とバックグラウンド項目を確認します。 後者は広告スクリプトによって悪用されることが多く、確実にバッテリー消費の原因になるものです。
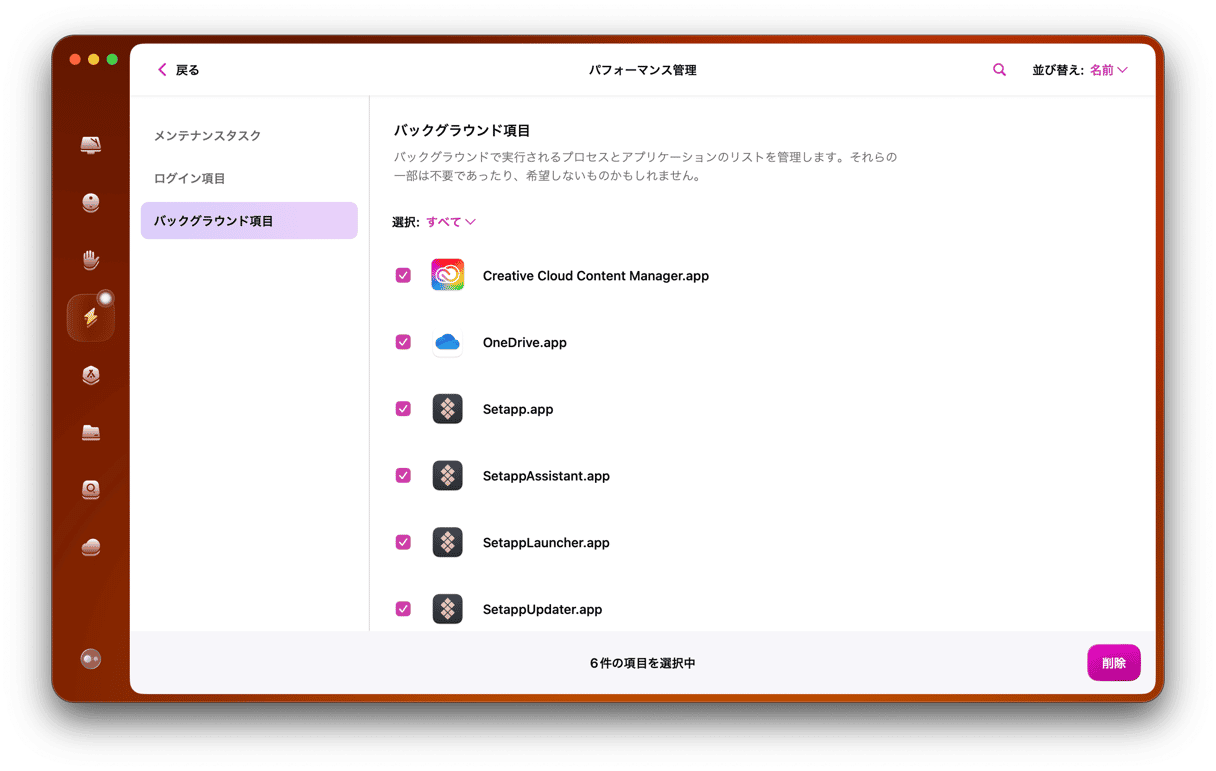
このように、これらの項目を選択して「削除」ボタンをクリックすることで、これらをオフにすることができます。 なので、この2つのツールをチェックしてみるべきです。
6. アクセサリを取り外す
場合によっては、これらのアクセサリがMacBookのバッテリーの減りを早める原因になっているかもしれません。 この問題は、USBポートを使って接続する場合に、それらの電源を入れるためにバッテリーの充電が必要になるということです。 その結果、バッテリーの減りが早くなる可能性があります。 macOSが電力を過剰に消費しているUSBアクセサリを取り外すように求める通知を表示することもありますが、そのようなケースは稀です。 そのため、バッテリーの過剰な減りを防ぎたい場合には、使っていないものや、不要なものはすべて取り外すべきです。
7. スクリーンの明るさを減らす
電球と同じで、スクリーンも明るければ明るい程エネルギーを消費します。 環境設定 > ディスプレイ 設定から調節することが可能です。 「明るさ自動調節」のチェックボックスにチェックを入れることをおすすめします。
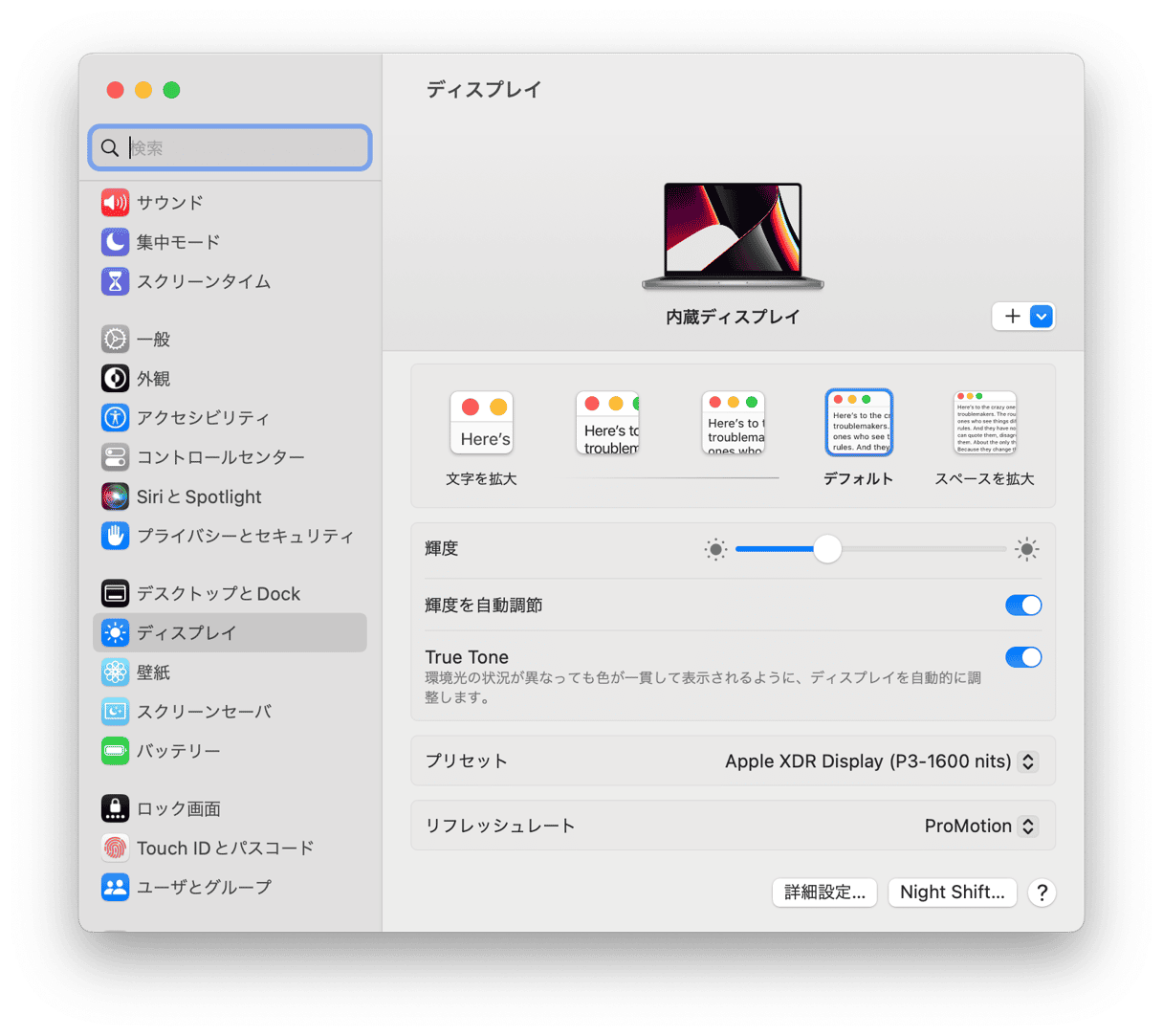
こちらが記事の最後になります!
何年にも渡って蓄積した不要ファイルを取り除いて整理を行えば、ご利用のMacのバッテリーは再び最適なレベルで機能するはずです。更にこのアプリには、健全な状態を維持する為のモニタリングシステムも搭載されています。
8. Bluetooth をオフにする
Bluetoothは素晴らしい技術です。 しかし、常にオンにしていると、バッテリーを著しく消耗する可能性があります。 常にペアリングできるデバイスを検索しているために、リソースを消費してしまうからです。 オフにすることでバッテリー持ちを長くすることが期待できます。
Bluetoothをオフにする方法:
- メニューバーでBluetoothアイコンを探し、スイッチで切り替えます。
- または、「システム設定」>「Bluetooth」と進み、そこからオフにすることもできます。

9. バッテリーを交換する
時には、これまで紹介した方法を適用しても大きな変化をもたらさないこともあります。 それは、バッテリーが古すぎる可能性があるからです。 平均的なMacのバッテリーの寿命は約1000回と言われており、それを超えると交換が必要になります。 また、バッテリーが破損している場合もあり、その場合はどの対処法も効きません。
いずれにせよ、バッテリーを交換するのが一番です。 古いMacBook(2008年頃に発売されたモデル)であれば、自分で交換することができます。 ですが、認定修理店に予約を入れて、修理してもらうのが安全な方法です。
よくある質問
1. Macのバッテリーの減りが早いのを直すために、すぐに実行できる対策はありますか?
はい、あります。 現在使っていないようであれば、不要なアクセサリを取り外したり、使用していないアプリを終了したり、不要なブラウザのタブを閉じたり、BluetoothやWi-Fiをオフにする等があります。 これにより、多少のバッテリーの節約に繋がります。
2. Macを常に電源に接続しておくと、バッテリーの減りの問題は解決しますか?
それがバッテリーの状態に良い影響を与えることを期待しているのであれば、良い方法だとは言えません。 これはバッテリー残量を気にする必要がなくなるので、Macでの作業がより快適になるかもしれませんが、たまにMacBookを放電することが推奨されます。 また、常に電源に接続したままにすると、バッテリーの膨張などの他の問題が起こることが知られているので、可能であれば避けるべきです。
3. すぐにMacのバッテリーがなくなるのを防ぐ手段はありますか?
ありますが、普段のMacの利用時からいくつかのアクションを行う必要があります。 低電力モードを有効にして、画面の明るさやキーボードのバックライトを下げ、必要なアプリやブラウザのタブのみを開くようにします。