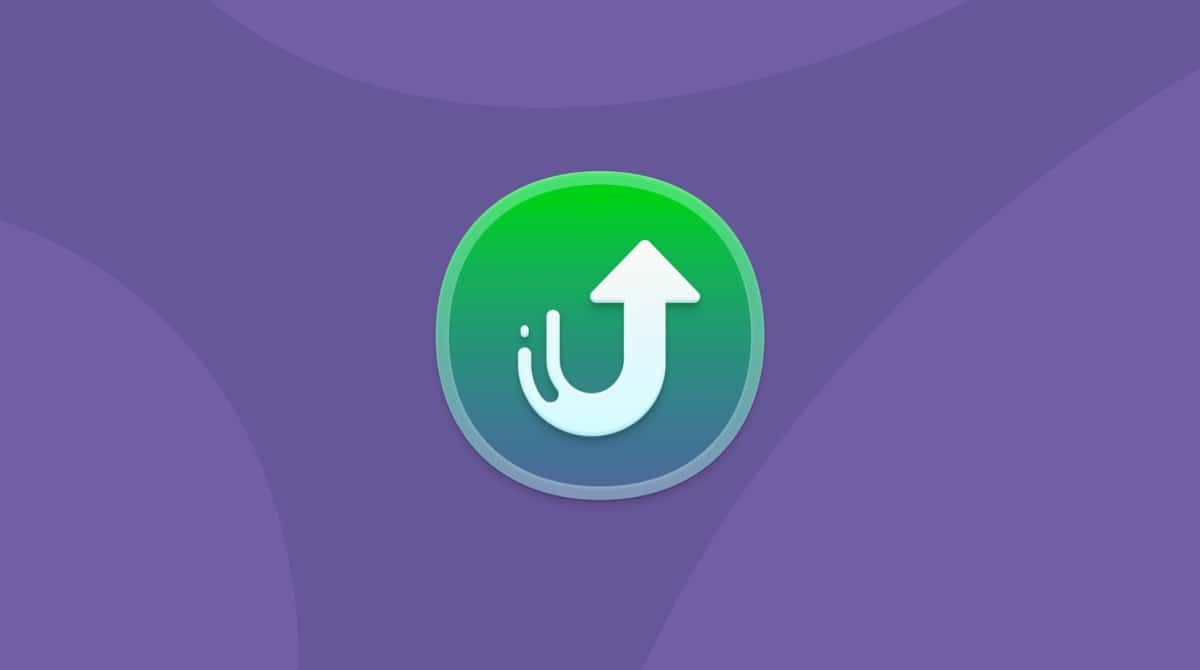虹色のボールは見るに堪えないものです。 これは通常であれば数秒で消えるものですが、多くの場合においては何分も残ってしまい、アプリやMacの利用すらできなくなってしまいます。 そのようなことが起きた際には、対処する必要があります。 この記事では「回転するビーチボールは何ですか?」というよくある疑問にお答えします。 なぜこれは表示されるのでしょうか? この対策はあるのでしょうか? それではご覧ください!
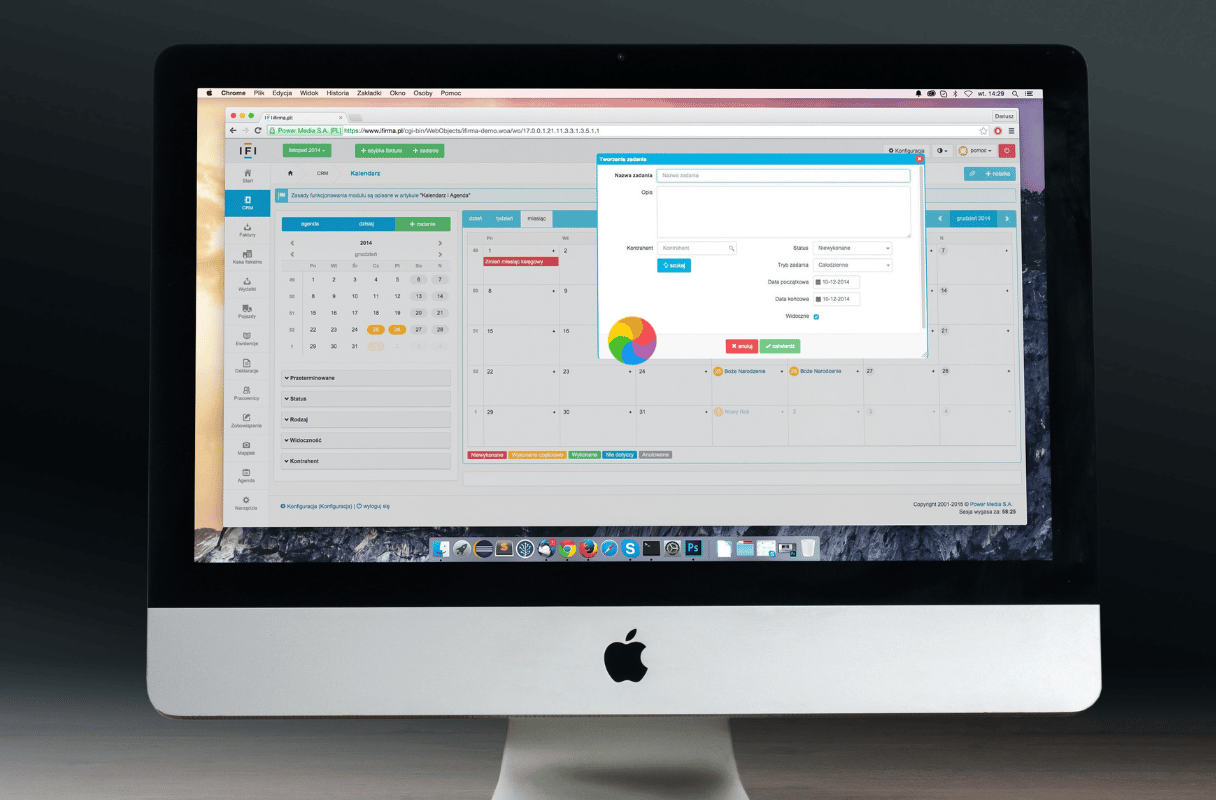
虹色に回転するボールとは?
これは、システムインジケーターです。 正式名称はSpinning Wait Cursor (回転待ちカーソル) というもので、Spinning Beach Ball of Death (回転する死のビーチボール) や、SBBODと呼ばれる事もあります。 他にも「レインボーホイール」「ビーチボール」「死の回転」などとしても知られています。 このボールは、ご利用のMacが現在与えられている全てのタスクを処理できないことを意味します。
Mac上のすべてのアプリケーションには、いわゆるウィンドウサーバーがあります。 アプリが処理しきれない程のタスクを受けると、ウィンドウサーバーは自動的に回転するボールを表示します。 一般的に、アプリの応答が無いと判断されるまでには約4秒かかります。ただし、その状態が続く時間は状況によって異なり、それは問題の深刻度が違うことを示唆している可能性があります:
- 短時間の出現 (数秒未満) は問題ではありません。 これは、macOSが一時的なタスクを処理していることを意味します。 通常であれば、対処する必要はありません。
- 一時的 (数秒後に消失) だが頻繁な出現。 これは、Macのメモリ、CPU、ストレージなどのリソースが不足していることを意味する可能性があります。
- 長時間 (数分以上) 表示される。 すぐに解決するべき重大な問題です。 これは通常、アプリが応答しない、システムリソースが著しく不足している、もしくはハードウェア障害が発生していることを意味します。
Macに回転するカーソルが出現する理由
理由は数え切れないほどあります。 まずは、特定のアプリの問題であることがあります。 2つ目は、ハードウェアの不具合やRAM不足の可能性です。 考えられる問題をそれぞれチェックして、その原因と対処法を見ていきます。 時には、新しいMacを手に入れるしかない場合もありますが、ほとんどの場合、適切なソフトウェアやシステムコマンドで直すことができます。
Macからレインボーカーソルの出現をなくす方法
回転するレインボーカーソルとその発生原因が分かった所で、簡単な解決策に進みます。 新しいMacを購入しないでもこの問題を解決できるはずです。
1. アプリの強制終了
フリーズしたアプリを1つ解除するだけであれば、強制終了のみで完了です。
回転するカーソルでフリーズ中のアプリケーションの修正方法:
- 左上にあるAppleのアイコンをクリックします。
- 「強制終了」を選択します。(または、Command + Alt + Esc)
- 反応しないアプリを選択します。
- 「強制終了」をクリックします。
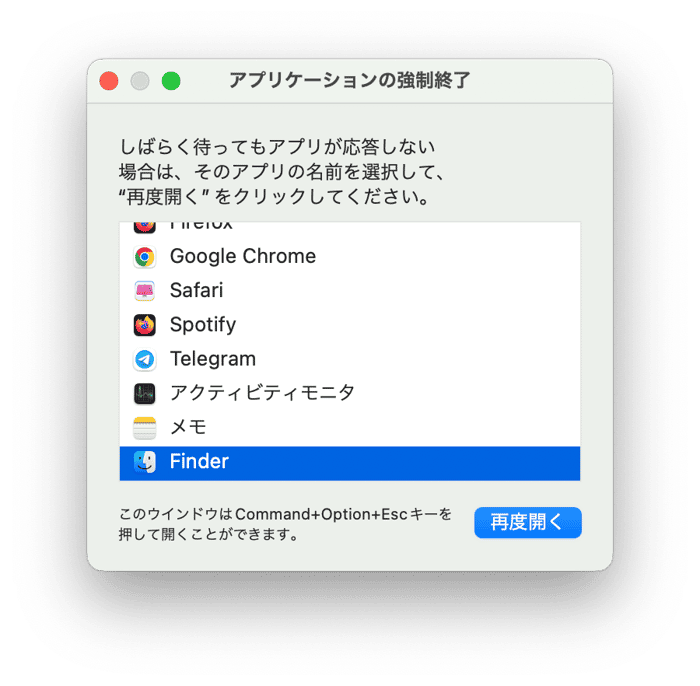
もしくは「アプリケーション」>「ユーティリティ」から「アクティビティモニタ」を開いて、問題のあるアプリを見つけて選択し、ツールバーの「X」をクリックします。 そして「強制終了」を選択します。
また「Option + Control」キーを押しながらDock内のアプリのアイコンをクリックし、そこから「強制終了」を選択することもできます。
選択する手段に関係なく、まずはアプリが本当に応答しないのかを確認します。数秒間待って、回転するボールが消えない場合は、強制終了を行います。 まだ保存していなくて失いたくない項目があれば、1分ほど待機します。
ただし、プロセスを強制終了するだけでは、問題解決としては雑であり、フリーズの原因となった問題の解決にはならないことを理解する必要があります。 プログラムの偶発的な不具合の可能性もありますが、フリーズが続いたり、他のソフトウェアやサービスに波及するようであれば、もっと深く調べる必要があります。
2. アプリをリセット、もしくは再インストール
またアプリケーションを開いた際に、フリーズし続ける場合はどうすればよいでしょうか? フリーズしたアプリケーションのリセットか、再インストールを行って下さい。 Macには適切なアンインストーラがなく、アプリケーションをゴミ箱に移動しても、多くのアプリケーション関連ファイルが残ってしまいます。 回転するカーソルが表示される原因がその中にあるかもしれないので、それらを残しておくと問題が起き続けます。
アプリをリセットするには2つの方法があります。 1つは、それぞれのアプリケーションの設定などから、リセットする選択肢を探すことです。 しかし、アプリのフリーズによってそれができない場合には、CleanMyMac のようなサードパーティ製のアプリを用いた解決策があります。 これはリセットやアンインストールなど多数の便利ツールを搭載しており、Macのメンテナンスやクリーニングに役立つアプリです。
- CleanMyMacの無料トライアルを入手する。
- それを開いてサイドバーから「アプリケーション」機能を選択して「スキャン」をクリックします。
- スキャンが完了したら「アプリケーションを管理」をクリックして「アンインストーラ」のツールに進みます。 リセットしたいアプリを選択して、その名前の横の矢印をクリックして「バイナリ」以外のすべてを選択します。
- 「削除」をクリックします。

またアプリを使用した際に、レインボーカーソルが回り続けるようであれば、アプリを選択して「アンインストール」をクリックし、再びインストールを行います。 アプリをゴミ箱で削除しただけでは、ハードドライブにアプリ関連の不要ファイルが残ってしまうので、ご注意ください。
重要:有料アプリのライセンスを持っている場合には、その番号を保管しておきましょう。
たまにMac自体が応答しなくなることがあります。 その場合は、以下の手順を行います。
3. CPU使用率の軽減
カーソルが表示される原因のひとつに、ご利用のMacが古くなっていることが考えられます。 CPUの使用率をチェックすることで、それが事実かどうかを把握することができます。 CPUの使用率を確認するには、アクティビティモニタを開きます。 アプリケーションのユーティリティのフォルダから見つけるか、Spotlight検索を実行します。

表の下の部分は、システム負荷の割合を示しています。 特にゲームや重いレンダリングプログラムを動かしてる等の特別な理由がないのに、数値が50%を遥かに超え、その状態が長く続く場合には、プロセッサがボトルネックになっている可能性があります。
対処法はとてもシンプルです。 単純に、アプリを使っていない時は終了する習慣をつけましょう。 アクティビティモニタから「X」ボタンをクリックする事で、アプリを終了することもできます。 異常に多くのリソースを消費していると思われるすべてのアプリに対してこれを実行します。 ただし、重要なシステムプロセスが終了しないように、プロセスを終了する前に必ずリサーチを行ってください。また、ChromeよりもSafariを選択するようにしましょう。
4. ディスクスペースの開放
死のカーソルが発生するもう1つの理由として、ディスクの空き容量不足が考えられます。 起動ディスクが満杯でなくても、この厄介なビーチボールが表示されることがあります。 大きなファイルがたくさんあるハードドライブに負荷がかかっているだけでも、読み込みに問題が起きる可能性があります。
これを修正するには、ハードドライブのクリーンアップを実行します。 できる事はいくつかあります:
- 不要であったり使っていないアプリをアンインストールします。 ただし、アプリをゴミ箱にドラッグするだけでは多くの不要データが残ってしまうので、残ったファイルも必ず削除しましょう。 アプリを完全に正しくアンインストールする方法については、こちらの便利ガイドをご覧ください。
- Appleのストレージ最適化ツールを使用します。 これにアクセスするには「システム設定」>「一般」>「ストレージ」に進み、色付きのバーの下にある推奨事項を確認します
- 不要なダウンロードを削除して、ゴミ箱を空にします。これら2つのフォルダは実際に容量を大きく取るものですが、多くのユーザーは気にしていません。
- 検索ツールを利用して、大きくて古いファイルを探します (デスクトップで「Command + F」を押して、ファイルサイズのツールを使います)。
- 古い.DMGファイルを見つけて削除します。これらはアプリのインストール後は不要なものですが、多くのスペースを取っている可能性があります。

スペースを解放する方法についての詳細は、こちらの記事をご覧ください。
5. RAMの解放
ハードウェアの問題としては、RAM (Random Access Memory) が不足している事も考えられます。 より多くのRAMが必要かを判断するには、アクティビティモニタを再度開きます。 これは、アプリケーションのユーティリティのフォルダにあります。 「メモリ」のタブに、グラフ付きのメモリ使用量が表示されます。 グラフが赤くなり、実行中のすべてのアプリの下でメモリが常に圧迫されているようであれば、これは問題です。
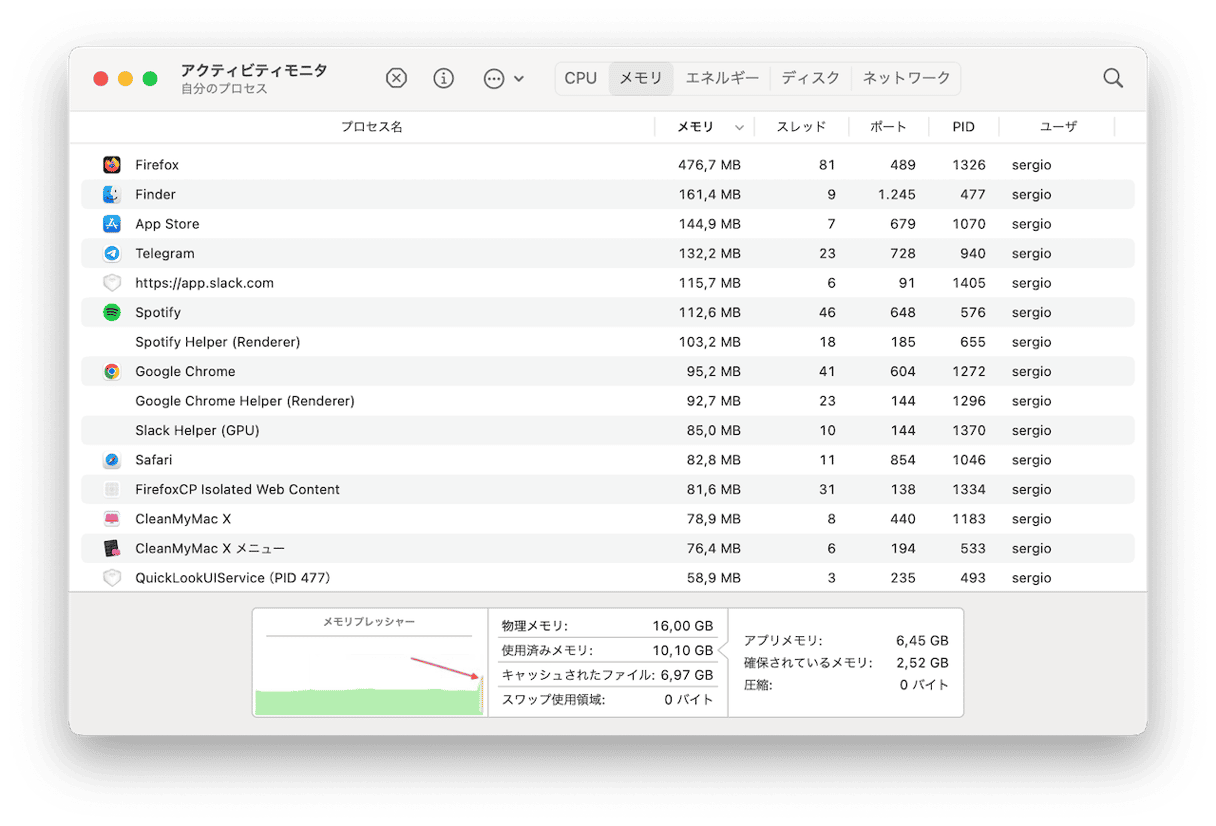
メモリプレッシャーのグラフが赤くなり始めたら、注意が必要です。
対処法:RAMを買い足し、インストールすることでアップグレードが可能です。 重い動画のレンダリングなどを除けば、ほとんどのタスクやアプリケーションは8GBあれば十分です。 こちらで MacのRAMをアップグレードする方法についての詳細を説明しています。 ただし、この選択肢は古いMacのモデルでのみ通用します。
新しいMacのモデルであれば、別の解決策を探す必要があります。 前述したアプリのCleanMyMacは、必要なときに素早くメモリを解放するツールを搭載しています。
これには、RAMを大量に消費しているアプリを表示するメニューアプリがあります。 MacのRAMが不足すると、それが表示されてRAMを解放する提案が行われます。
CleanMyMacの無料トライアルを始める. CleanMyMacメニューを開くには、メニューバーから小さなiMacのアイコンをクリックして「メモリ」のタブを確認します。 「解放」をクリックしてメモリを解放するか、タブ自体をクリックすると詳細を確認できます。
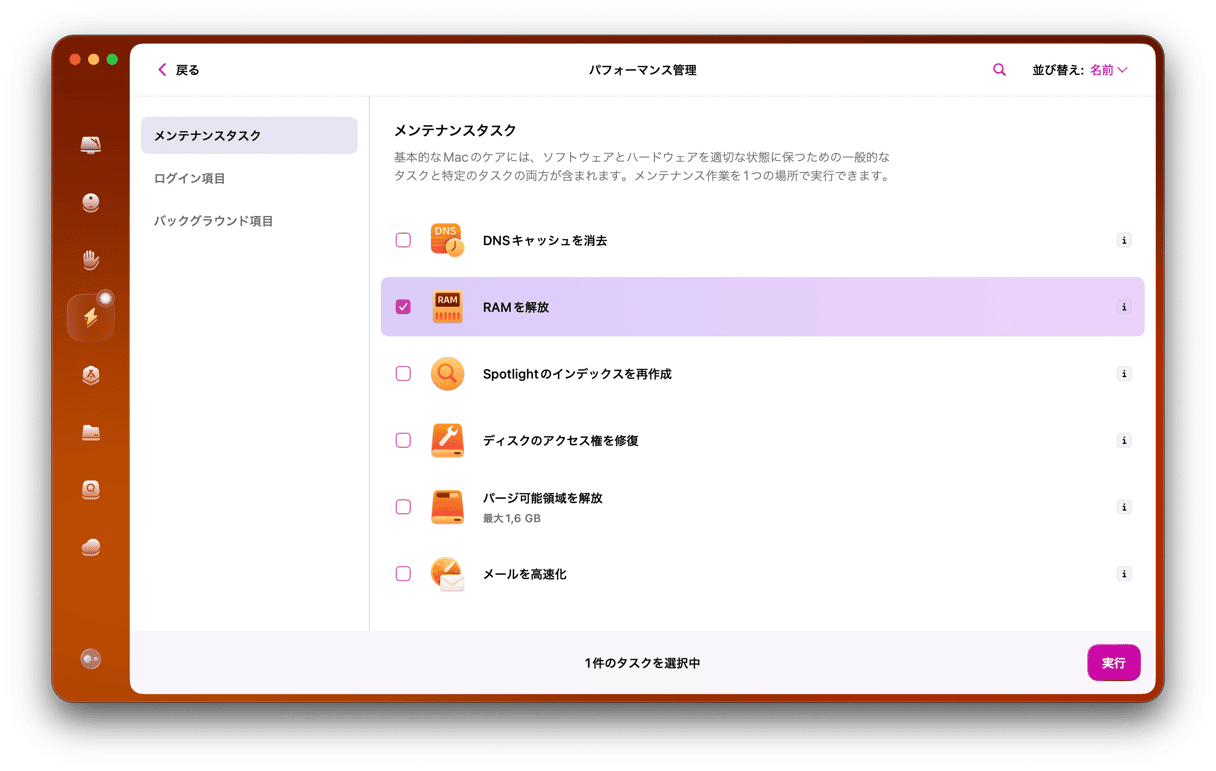
これは一時的な解決策ですが、このアプリの他の便利なMac最適化ツールも試してみるべきです。
6. バックグラウンドアプリの終了
不要なアプリを終了するだけでなく、バックグラウンドで実行されているアプリも必ず終了します。 これらは多くのリソースを浪費するものですが、最悪なのは実行されている事に気づかないかもしれないという点です。 一般的に、アプリはインストール時にバックグラウンドで実行する許可を求めます。 これは最初に開いた時には問題ないかもしれませんが、時間の経過と共にMacに過度の負荷がかかる可能性があります。
バックグラウンドアプリを無効にする手順は次の通りです:
- Appleメニューから「システム設定」>「一般」>「ログイン項目と機能拡張」に進みます。
- 「バックグラウンドでの実行を許可」の下にあるアプリを確認して、不要なアプリをオフにします。 Macの電源を入れた際に自動的に開かないで欲しいログイン項目を削除する事も推奨されます。

7. Macの再起動
上記のいずれでも問題が解決しない場合は、Macの再起動を行います。 一部の専門家は、最初に再起動から始めることを推奨していますが、すべてのタブを閉じたり、全てのアプリを終了するのは面倒ですので、コンピューターを再起動すると同じ事が起きてしまいます。 また、開いていたアプリの保存されていない作業データが失われてしまう可能性もあります。ただし、これを行う事で小さな問題はすべて解決するので、良い選択肢でもあります。 Appleシリコン搭載のMacでは、SMCもリセットされるので、問題解決に繋がる可能性があります。
Appleメニューから「再起動」をクリックするだけです。 再度ログインを行う際に「ウィンドウを再度開く」の選択を必ず解除するようにしましょう。
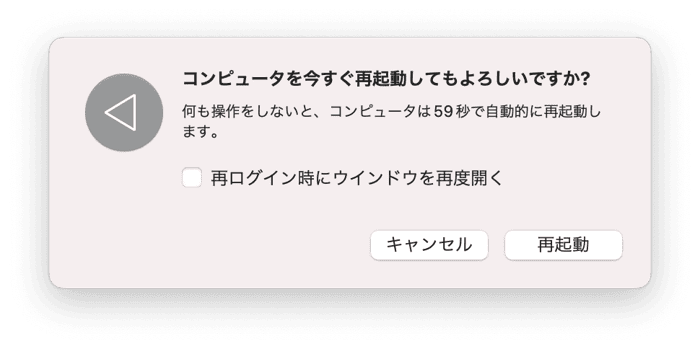
これでも問題が解決しない場合は、Appleサポートにお問い合わせください。 追加の解決策の提供であったり、認定サービスセンターの予約のサポートを彼らが行ってくれる場合があります。
少し面倒かもしれませんが、死のカーソルはご自身で解決可能な問題でもあります。 必ず手順通りに実行するようにしましょう。回転するレインボーカーソルとその対処法については以上です。このガイドが皆様のお役に立ち、ご利用のMacで回転する死のカーソルの問題が解決する事を祈っております。
よくある質問
Macに回転するカーソルが出現する理由
その理由は数え切れないほどあります。 これは、特定のアプリによる単体の問題であったり、ハードウェアの欠陥や、RAM不足の可能性もあります。 一般的に、これはMacが現在のソフトウェアタスクを処理できないことを示すシステムインジケーターです。
Macの回転カーソルを最短で止める方法は何ですか?
Macの再起動がこの問題解決の最短の手段です。 全てのウィンドウやアプリケーションを閉じたくない場合には、フリーズしたアプリを強制終了することができます。 どちらにせよ、保存されていない作業データが失われてしまう可能性があります。
Macのレインボーカーソルの発生を防ぐ事はできますか?
簡単に言うと不可能ですが、Macから不要なものを全て確実に削除する事によって、それが表示されるリスクを最大限に減らすことができます。