使わなくなった周辺機器やハードウェアと連動するソフトをインストールしている場合、他のアプリとのエラーや起動ディスクの空き容量を確保するために、アンインストールをおすすめする場合があります。 このようなソフトウェアはドライバソフトウェア、またはドライバと呼ばれ、今回はMacのドライバをアンインストールする手順を紹介します。
Macのドライバとは
多くの人はドライバと聞くとWindows PCを連想するかもしれませんが、macOSは多くのハードウェア機能を、別途のドライバソフトなしで処理します。 例えば、Wi-Fiカード用にサードパーティ製のドライバを必要とする多くのWindows PCとは異なり、Macにはオペレーティングシステムに完全に統合されたWi-Fiが内蔵されています。
それと同様に、macOSはAirPrintテクノロジーを備えており、ドライバをインストールすることなく、対応しているプリンタから印刷することができます。 また、AirPrintに対応していないプリンタの場合においても、macOSが必要なドライバをバックグラウンドで自動的にダウンロードしてくれます。
メーカーがデバイスやモデルの生産を終了すると、最終的にそのドライバは時代遅れになります。 そのため、そのような古いドライバをアンインストールしたくなるタイミングがそのうち訪れるはずです。
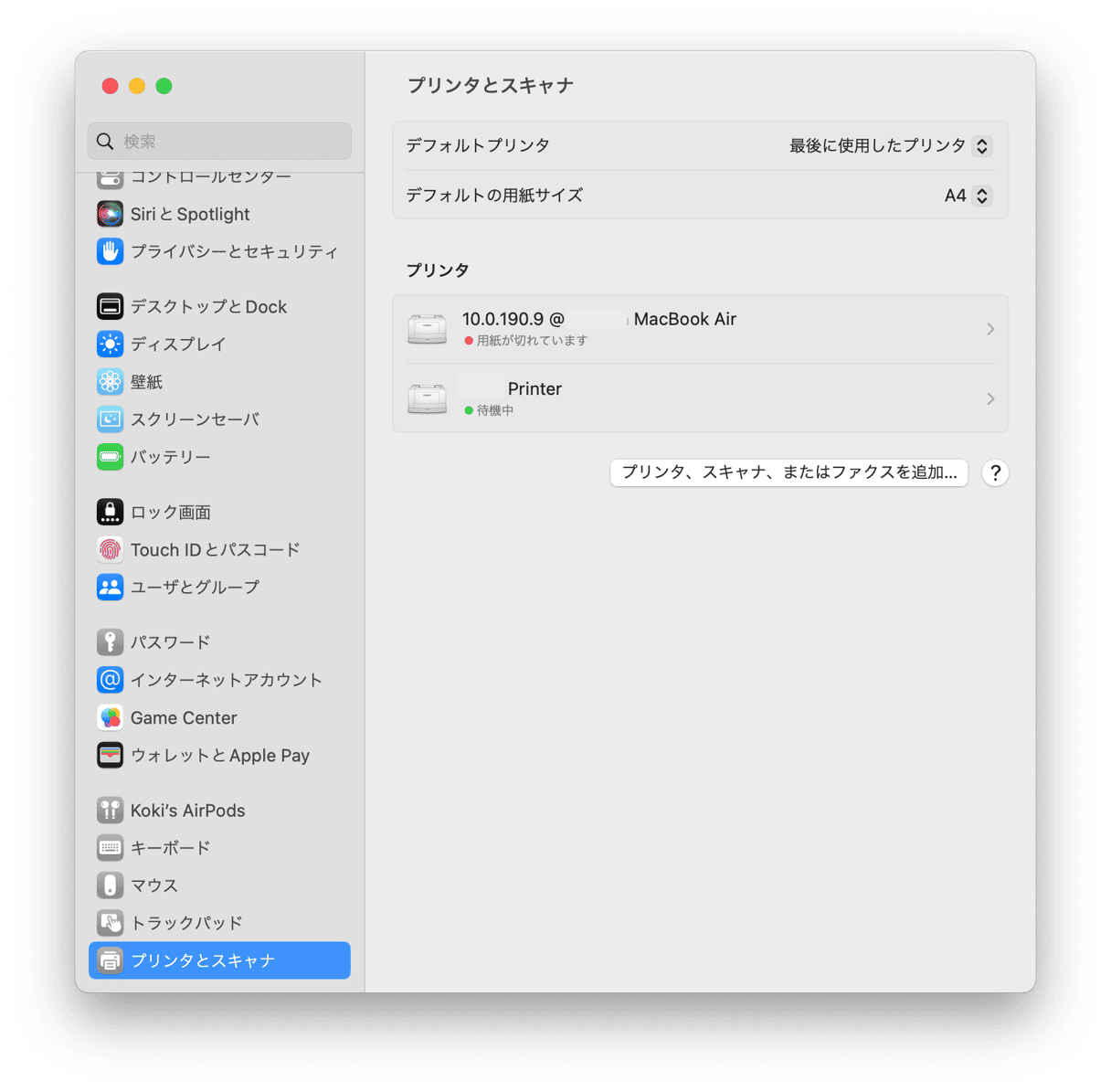
ドライバとシステム拡張機能の違い
ドライバとシステム拡張機能は一見似ているように感じるかもしれませんが、目的は異なります。 ドライバは、マウスやウェブカメラ等の周辺デバイスがMacと正常に通信できるように管理して、動作のサポートをするものです。 その一方で、拡張機能はバックグラウンドで動作し、コンピューターに追加機能をもたらすツールです。例えば、ネットワークセキュリティを強化する機能であったり、「メール」や「プレビュー」などのアプリ上で写真に描画したり書類に署名できるようにする「マークアップ」のような機能がこれに該当します。
拡張機能の表示や管理をするには、「システム設定」を開いて「一般」>「ログイン項目と機能拡張」に進みます。 ここから、インストールされているすべての拡張機能の一覧を確認することができます。
Macのドライバはどこにインストールされていますか?
新しいドライバをインストールする前に、古いドライバを削除する場合があります。 そして、その古いものがきちんと削除されていることを確認したいですよね。
インストールされる場所はさまざまです。 ハードウェアによっては、システム環境設定にデバイスを設定するためのパネルが追加されるものもあります。 他のハードウェアでは、アプリケーションフォルダに同様の作業を行うユーティリティが置かれます。 通常、ドライバは、ユーザーライブラリフォルダまたはシステムライブラリフォルダ内の他のフォルダにファイルを配置します。 ドライバがファイルを置くフォルダには、Application Support、LaunchAgents、およびPreferencesが含まれる場合があります。
例えば、オーディオドライバは、Library/Audioにインストールされています。
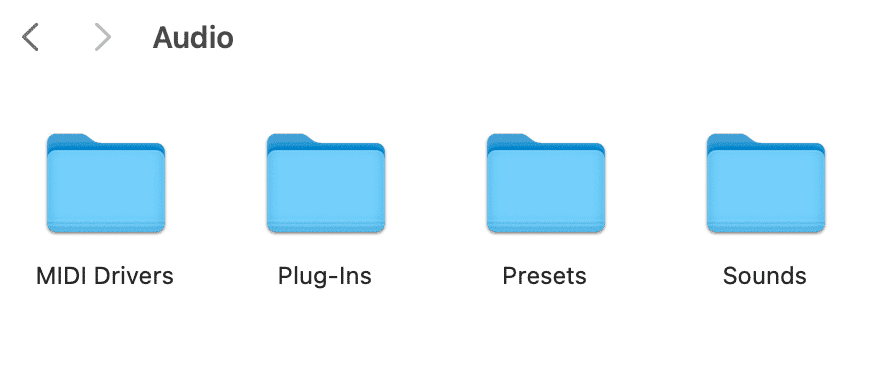
ドライバによってインストールされるファイルの可能な場所が多数あるため、手動でアンインストールするのは厄介な作業です。 可能性のある場所をそれぞれ確認し、ファイルを探して削除する必要があります。 しかし、もっと簡単な方法があります。
Finderでドライバを検索する
Finderの検索バーでデバイスの名前を入力します。 すると、アプリのようなアイテムがいくつか表示されるはずです。 それがおそらくドライバです。
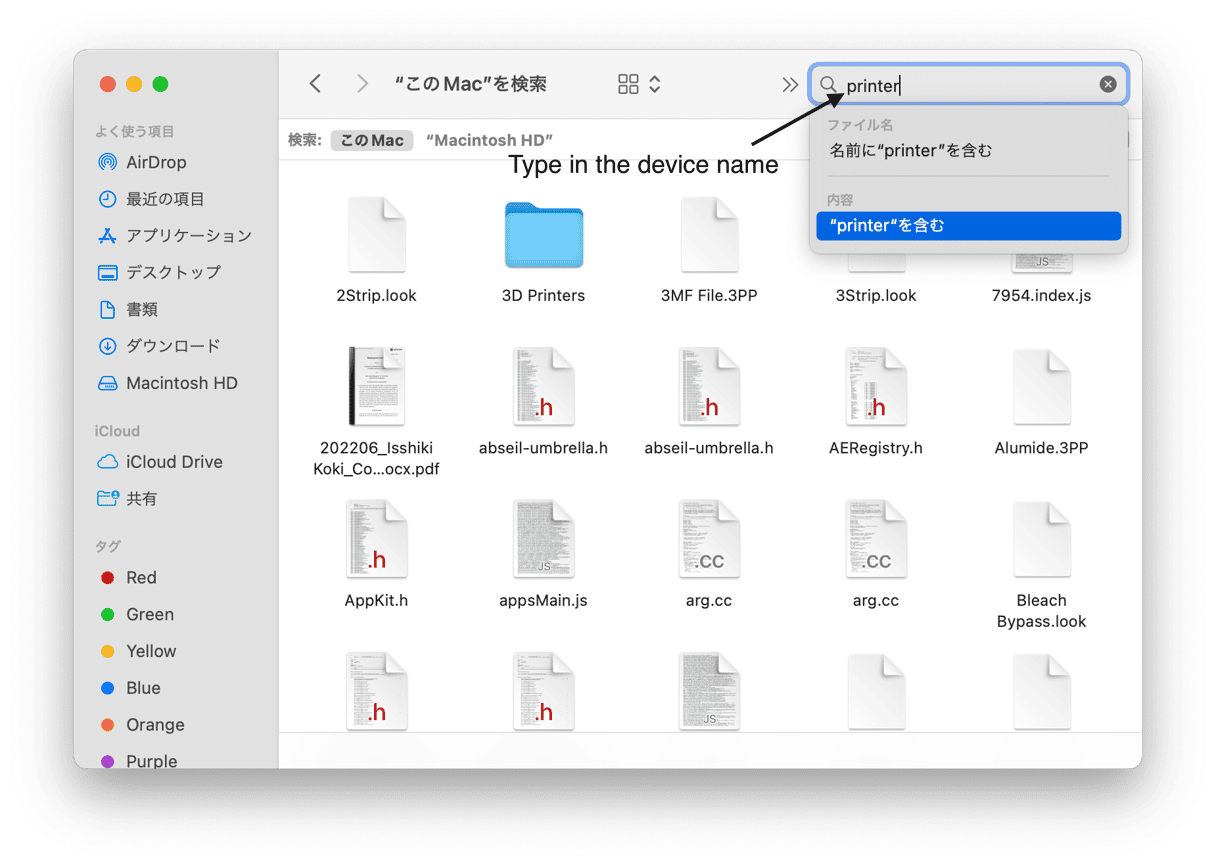
アプリとして認識されないほど小さなドライバもあります。 どのように見つけてアンインストールするのでしょうか?
ドライバを簡単にアンインストールする方法
人気Macツールの、CleanMyMacが利用できます。これには無料版があり、それが役に立つはずです。
これを開くと、Mac上から見つかったすべてのアプリケーション、ユーティリティ、ドライバが表示され、削除したいものを簡単に選ぶことができます。 その使い方は以下の通りです。
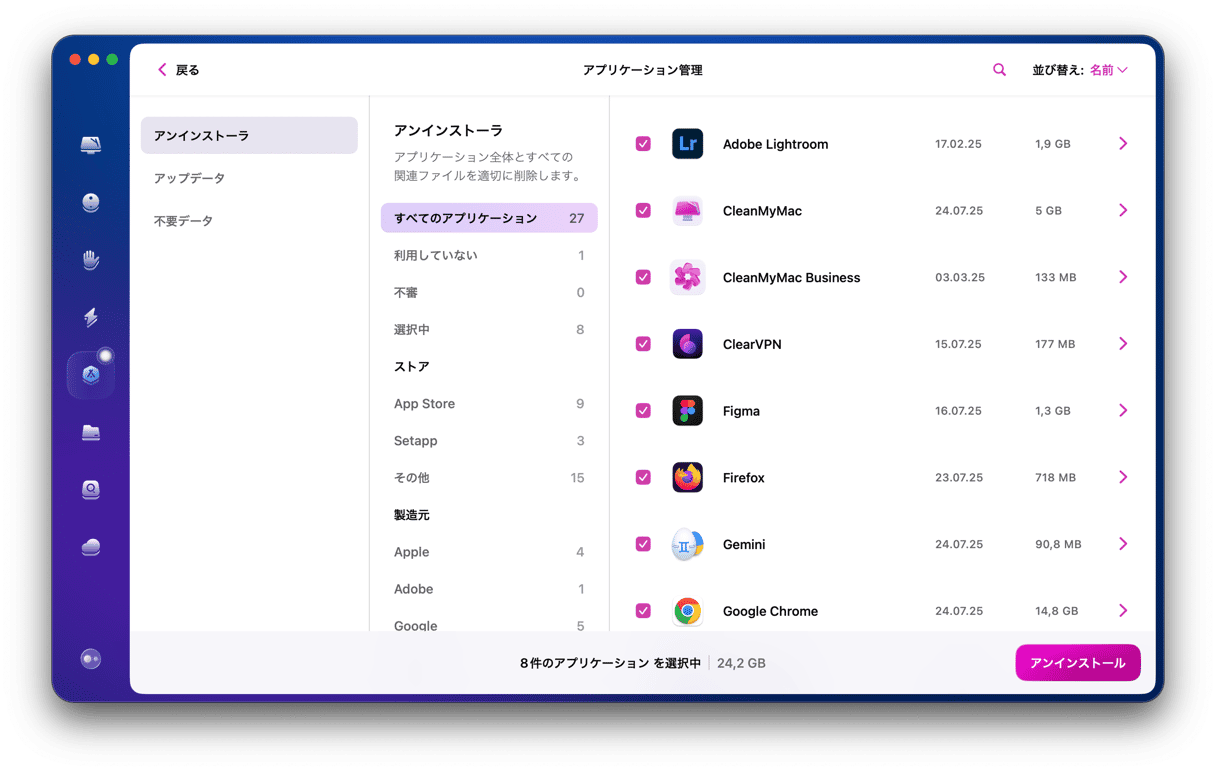
- CleanMyMacの無料トライアルを始める。
- 「アプリケーション」を選択してスキャンを実行します。
- 「アプリケーションを管理」をクリックします。
- そして、アプリの一覧を確認します。
表示されたリストのすべての項目を慎重にチェックします。 知らないアプリが多数あるかもしれません。 その中にドライバがあれば、それらを選択して「アンインストール」をクリックします。
これで完了です。 CleanMyMacを使ってドライバをアンインストールする上で必要な作業はこれだけです。 Macにたくさんのアプリケーションがある場合には、中央のウィンドウをクリックして製造元でフィルタリングするか、検索ボックスから探しているものを見つけることができます。
それでも問題が解決しない場合は「パフォーマンス」>「スキャン」をクリックします。
「全てのタスクを表示」をクリックして、サイドバーから「バックグラウンド項目」に進みます。
ドライバを検索できる他の場所です。
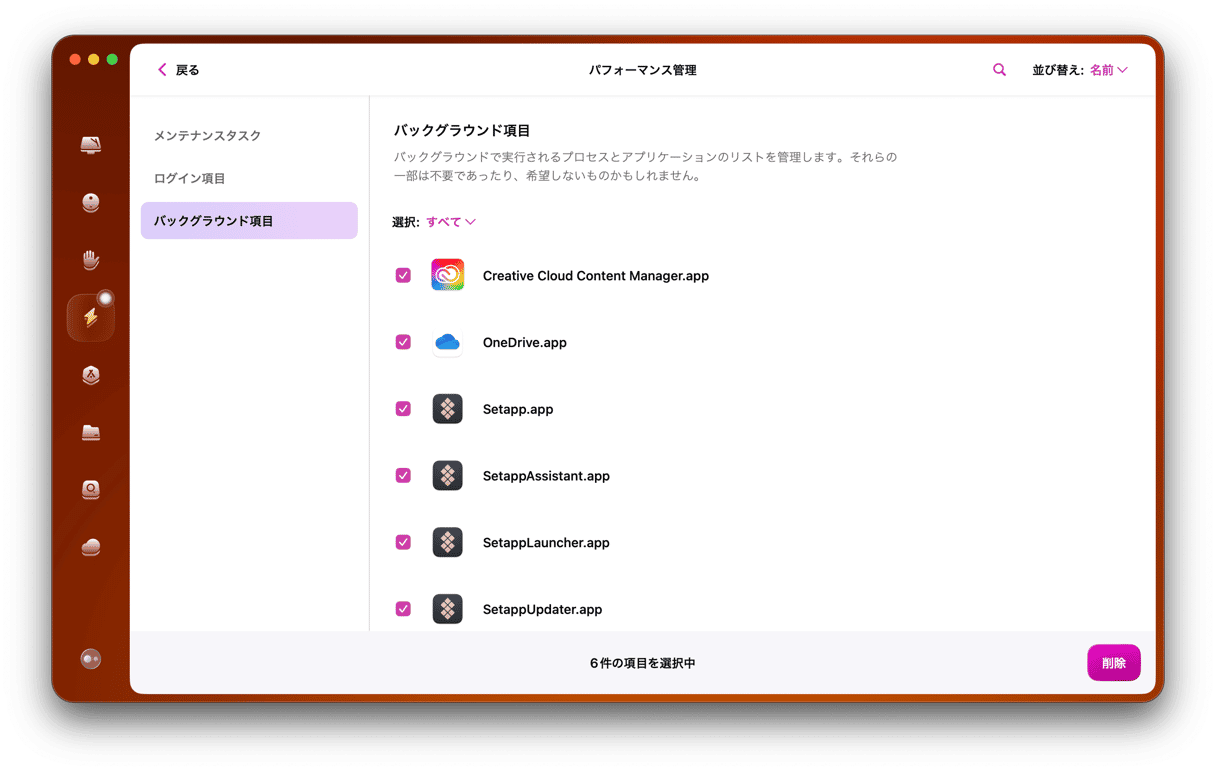
必要なドライバを選択し、大きな削除ボタンをクリックしましょう。
ドライバを手動でアンインストールする方法
この章を読むと、アプリを使った方法とドライバーを手動でアンインストールする方法とでは、簡単さが全然違うことが分かると思います。
- Finderで、「移動」メニューをクリックし、「フォルダへ移動」を選択します。
- これらの場所を1つずつテキストボックスに貼り付けていきま。
~/Library/Application Support/
~/Library/Caches/
~/Library/LaunchAgents/
~/Library/LaunchDaemons/
~/Library/Preferences
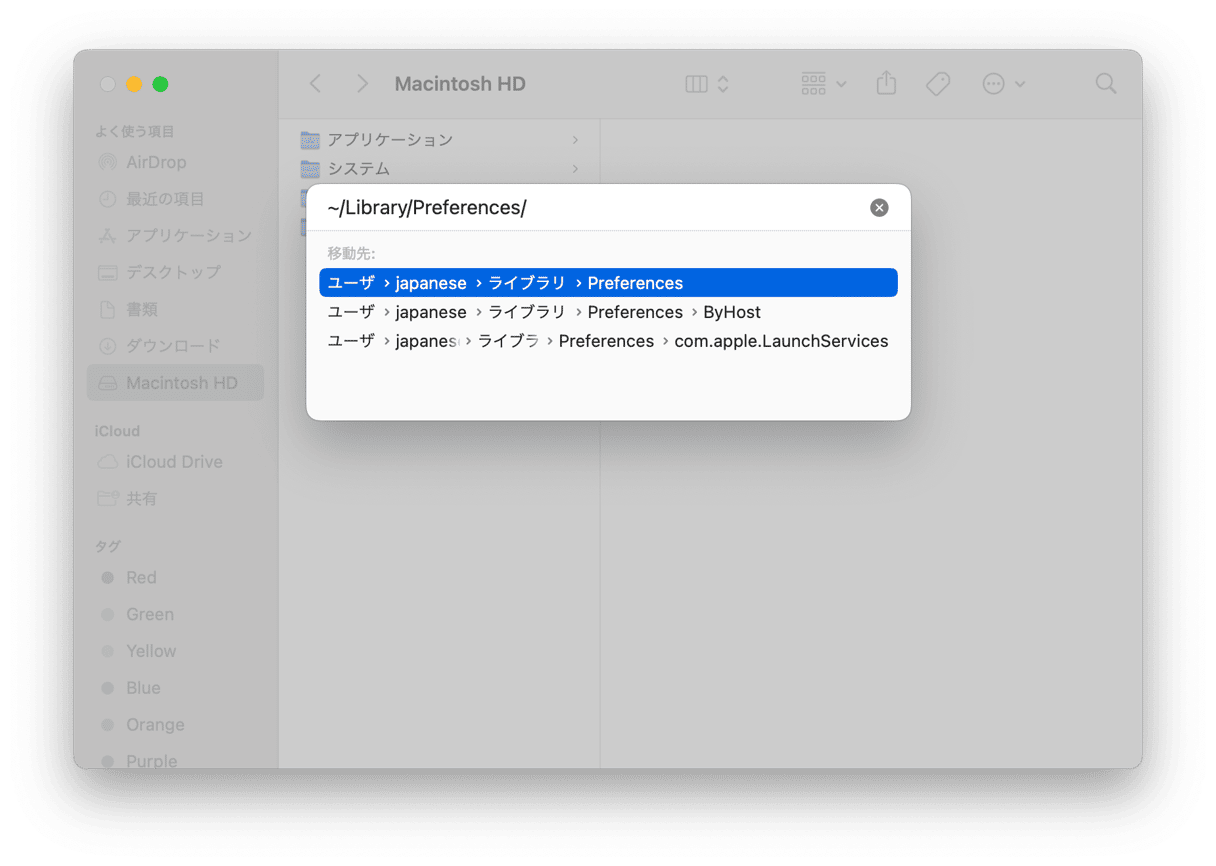
- 検索欄に以下のリンクを貼り付けた後、Return キーを押すと、その場所に移動できます。
- フォルダ内で、アンインストールするドライバーの名前を含むファイルを検索します。
- ドライバをゴミ箱に移動します。
- メニューバーのSpotlightアイコンをクリックし、ドライバーの名前を入力し、リターンキーを押します。
- 何か見つかったら、それもゴミ箱に移動します。
- そしてゴミ箱を空にします。
KEXT ファイルのチェック
Macのドライバは、独自のアーキテクチャを持っています。 アプリのように見えるかもしれませんが、拡張機能、または kext ファイルといった形をとることもあります。
これらのファイルを見つけるには、新しいFinderウィンドウを開いて「Command + Shift + G」を押して、次のパスを貼り付けてからReturnキーを押します:/System/Library/Extensions
このフォルダから何かを削除する際には注意が必要です。システムに損傷を与えないことが確実かつ不要なドライバのみをゴミ箱に移動します。 これらのファイルの役割が分からないのであれば、そのままにしておいた方が安全です。
古いグラフィックドライバもアンインストールしたいですか?
古いドライバをアンインストールする理由は主に2つあります。
- お使いのMacに問題を引き起こす問題を解決する、または将来起こりうるコンフリクトを防止すること。
- Mac の起動ドライブの空き容量を確保すること。
クラッシュやアプリケーションの突然停止などの問題がなく、起動ドライブに十分な空き容量がある場合、ドライバをそのままにしておくこともできます。 ただ、将来インストールするソフトウェアと衝突してしまい、その原因を突き止めるのが難しくなる可能性があります。 これは、開発元がもう更新していない旧式のドライバで起こりがちなことです。 ですから、すぐに役立つとは限りませんが、不要になったドライバをアンインストールすることは良い習慣です。
Macでドライバをアンインストールできない場合
ドライバをアンインストールできない場合であったり、Macが応答しない場合は、以下のトラブルシューティングのヒントを試してみます:
- Macを再起動: 単純な再起動で一時ファイルが消去され、システムプロセスがリフレッシュされるので、多くの軽微な問題はこれで解決します。
- セーフモードで起動:セーフモードでは、必須のシステム構成要素のみが読み込まれ、重要でないドライバが干渉するのを防ぎます。 このモードを使用すると、特に、
~/Library/Application Support/などのディレクトリ内の問題がファイルを見つけて削除しやすくなります。 - 慎重に削除: ファイルを削除する際は、誤って重要なものを消してしまわないように、正しいファイルであることを必ず確認します。 一部の.kextファイルはmacOSによって保護や管理がされているので、もし削除できない場合は、そのままにしておくのが最善の選択です。
ドライバは、外部ハードウェアを動作させるためのファイルです。ドライバは、ミニアプリケーションやユーティリティが含まれることもあれば、システム環境設定のパネルに含まれることもあります。いずれの場合も、ドライバはMacの複数の異なる場所に保存されていることが多いです。そのため、一つ一つ手動でアンインストールするのは時間がかかるということです。しかし、他のソフトウェアとの衝突を回避し、容量を確保するために、ドライバのアンインストールは必要だと言えます。






