Je hebt dus gecontroleerd hoeveel vrije opslagruimte je hebt op je Mac, om er vervolgens achter te komen dat er gigabytes aan ruimte in beslag worden genomen door andere volumes? Maak je geen zorgen: dit is een veelvoorkomend bericht, zeker als je de functie 'Optimaliseer opslag' gebruikt. Gelukkig is het ook eenvoudig op te lossen. Lees verder om erachter te komen wat andere volumes in een container zijn en hoe je ze veilig kunt verwijderen.
Wat is 'andere volumes in container' op een Mac?
In HFS+ kon het bestandssysteem dat vervangen werd door APFS een schijf in verschillende partities opsplitsen. APFS maakt komaf met het concept van partities en verving deze door containers. Maar containers zijn niet hetzelfde als partities. Naast meerdere containers op een fysieke schijf, kan een container ook meerdere volumes hebben. In macOS heeft je opstartcontainer bijvoorbeeld het hoofdopstartvolume - meestal Macintosh HD genoemd - evenals het herstelvolume, prebootvolume en het volume voor virtueel geheugen zoals wisselbestanden.
Voordat we bespreken wat 'andere volumes' in een container zijn, gaan we eens kijken waar het bericht verschijnt:
- Ga naar Systeeminstellingen > Algemeen.
- Kies 'Opslag'.

Na een korte tijd, wanneer macOS de berekeningen heeft gedaan, zie je een gekleurde balk die beschrijft hoe je opslag is toegewezen. Soms zie je een deel van de balk grijs gekleurd en de beschrijving 'Andere volumes in container'. Het kan ook zijn dat je dit bericht ziet als je op 'Alle volumes' klikt in de gekleurde grafiek.
| Herstelvolume | gebruikt om Mac van een reservekopie te herstellen |
| Prebootvolume | nodig om een opstartproces te starten |
| Virtueel volume | geeft je toegang tot een virtuele schijf |
Die 'andere volumes' zijn de herstel-, preboot- en virtuele volumes. Als je die melding ziet, nemen de andere volumes waarschijnlijk veel meer ruimte in beslag dan de bedoeling is, en dat is omdat er iets mis is gegaan. Helaas is het terugclaimen van de opslagruimte niet zo eenvoudig als het verwijderen van de andere volumes, omdat ze cruciaal zijn voor het besturingssysteem.
Hoe verwijder je 'andere volumes in container'?
Er zijn gelukkig andere manieren waarop je het probleem kunt oplossen om ruimte vrij te maken op je Mac of om van deze melding af te komen. Laten we eens kijken hoe dat werkt.
1. Opslagruimte terugkrijgen met CleanMyMac
CleanMyMac is een van onze favoriete app voor het vrijmaken van ruimte en het uitvoeren van algemeen onderhoud op een Mac. Maar je hoeft ons niet zomaar te geloven, want je kunt het gewoon zelf uitproberen.
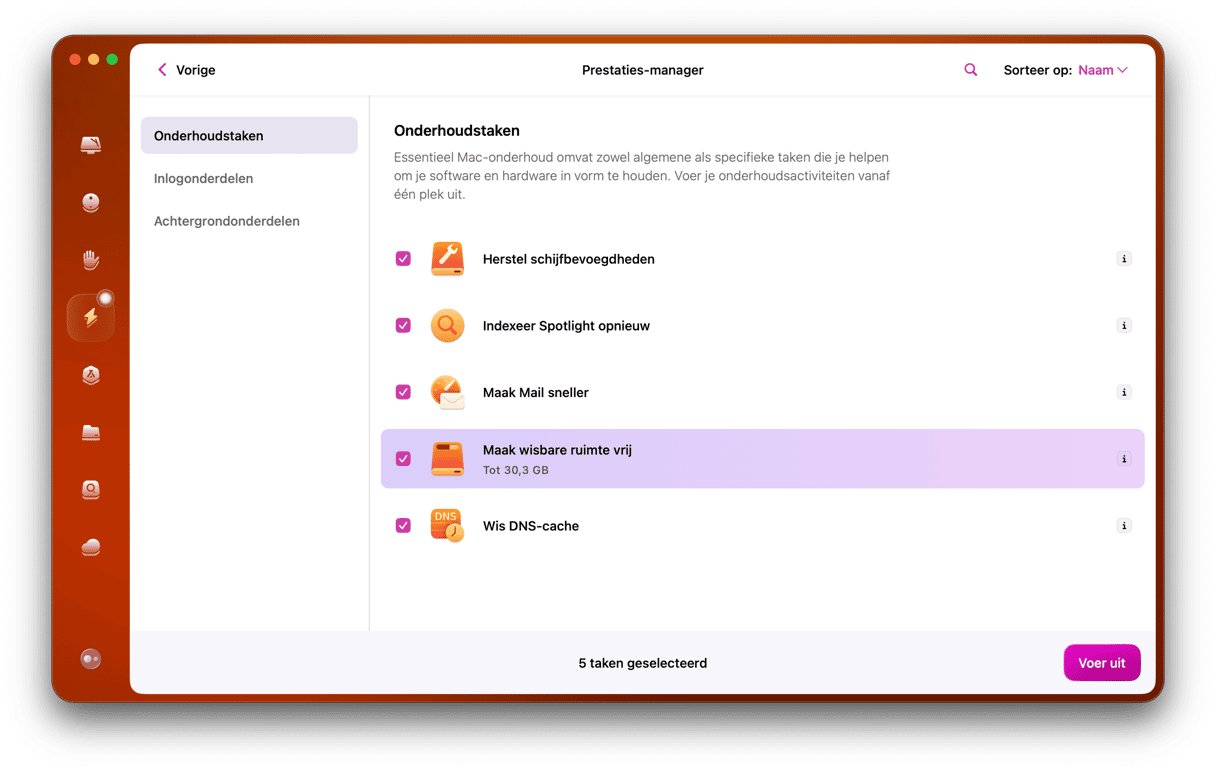
De functie 'Opruiming' van CleanMyMac is perfect om bestanden op te sporen die veilig gewist kunnen worden om je Mac weer soepel te laten werken. Dat doe je als volgt:
Open CleanMyMac.
Kies 'Opruiming' in de navigatiekolom en klik daarna op 'Scan'. Het identificeren van ruimte die zonder problemen kan worden vrijgemaakt kost wat tijd.
- Als het klaar is, zie je de aanbevolen onderdelen die opgeruimd kunnen worden. Klik op 'Ruim op' en je bent alweer klaar!
2. Maak een nieuw gebruikersaccount aan
Sommige Mac-gebruikers hebben gemeld dat het aanmaken van een nieuw gebruikersaccount ervoor zorgde dat ze met succes opslagruimte konden opeisen van 'andere volumes in container'.
- Klik op het Apple-menu en ga naar 'Systeeminstellingen'.
- Ga naar 'Gebruikers en groepen'.
- Klik op 'Voeg gebruiker toe'.
- Voer je gebruikersnaam en wachtwoord in.
- Selecteer 'Beheerder' in het keuzemenu en voer de gegevens voor het nieuwe account in.
- Als je dit account hebt aangemaakt, herstart je je Mac en log je in met het nieuwe beheerdersaccount.
- Controleer de opslag opnieuw om te zien of de 'Andere volumes in deze container' zijn verdwenen.
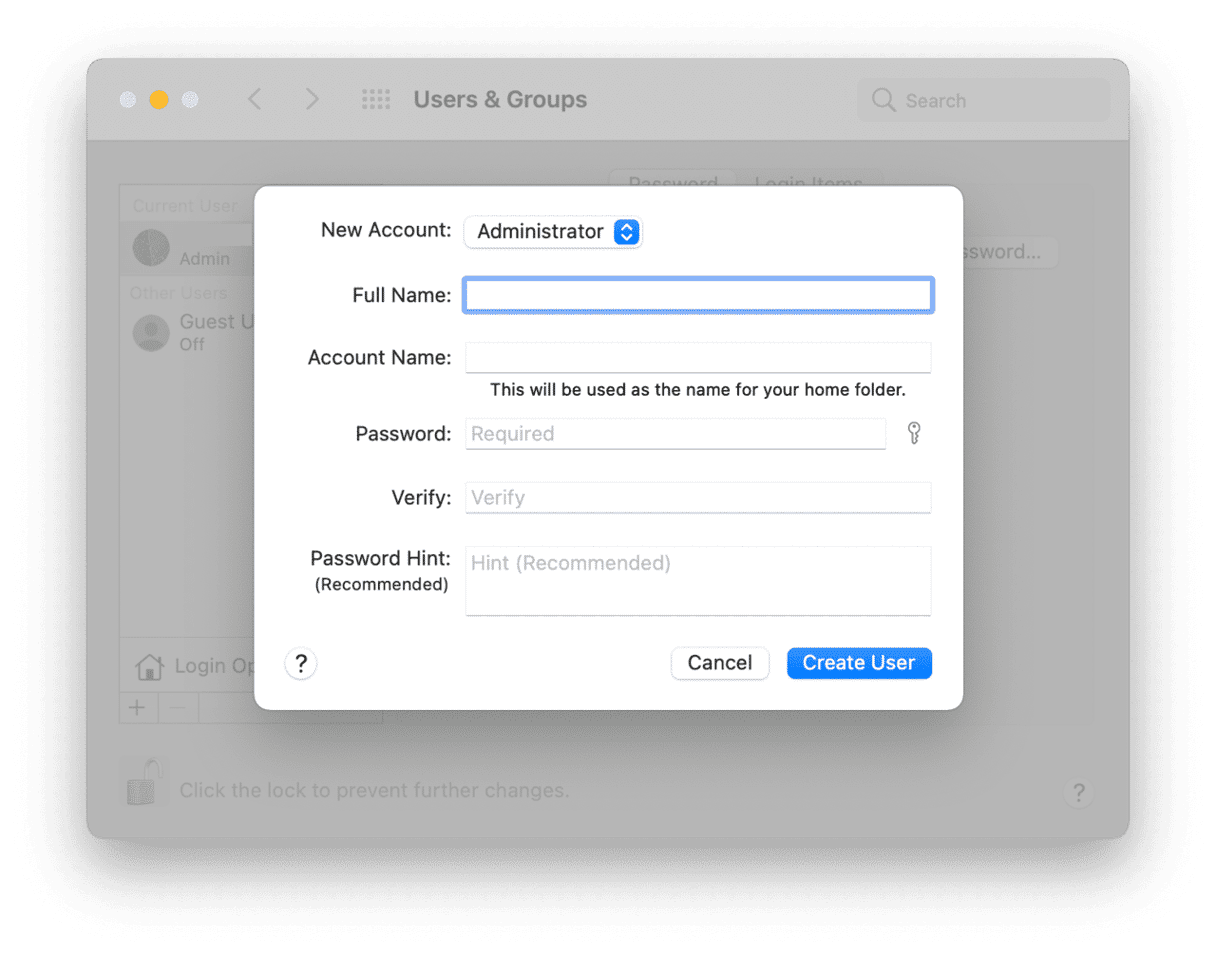
3. Elk volume beheren met gebruik van Terminal
Het tabblad Opslag biedt beperkte informatie over wat er aan de hand is met je schijf en die andere volumes. Om erachter te komen uit welke volumes je schijf bestaat, voer je dit Terminal-commando uit: diskutil list
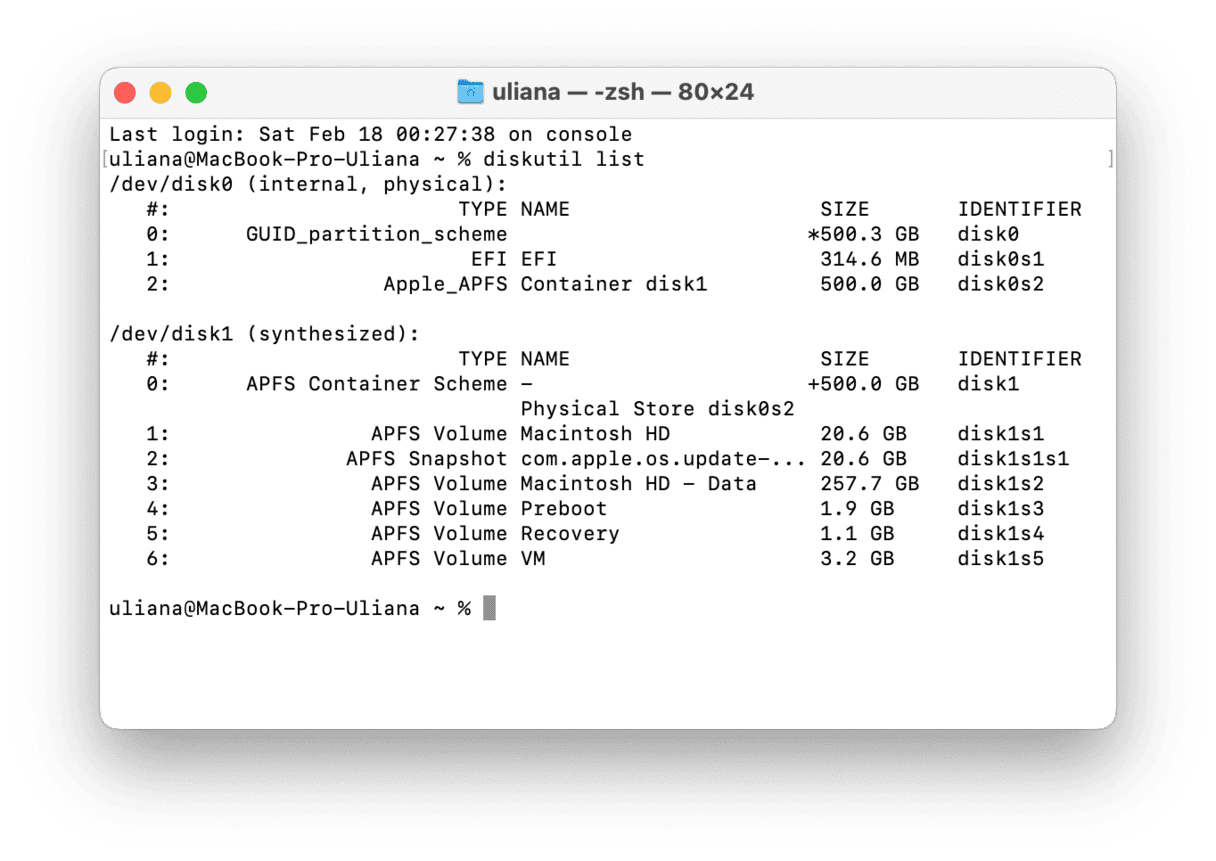
Kijk naar het overzicht en kijk of er meerdere Macintosh HD — Gegevensvolumes zijn. Als je het extra volume hebt gevonden, is dat waarschijnlijk ook het volume dat die ruimte in beslag neemt. Je ziet nu ook precies om hoeveel ruimte het gaat
Volg de onderstaande instructies om dit volume te verwijderen.
- Open Schijfhulpprogramma op je Mac.
- Selecteer het APFS-volume dat je wilt verwijderen.
- Klik op de knop '-' in de werkbalk om het volume te verwijderen. Als de knop gedimd is, is het geselecteerde volume in gebruik, wat betekent dat je het niet kunt verwijderen. Om dit volume te verwijderen, moet je in de herstelmodus van macOS naar Schijfhulpprogramma gaan.
Om de herstelmodus te starten houd je op een Mac met een Intel-chip Command-R ingedrukt wanneer je Mac opstart. Laat de toetsen los wanneer je een Apple-logo, een draaiende wereldbol of een ander opstartscherm ziet. Ga via het venster Hulpmiddelen naar Schijfhulpprogramma.
Op een Mac met een Apple silicon-chip houd je de aan/uit-knop ingedrukt bij het opstarten van je Mac. Laat deze los als het venster met opstartopties verschijnt. Open nu Schijfhulpprogramma en volg de bovenstaande stappen om de andere volumes te verwijderen.
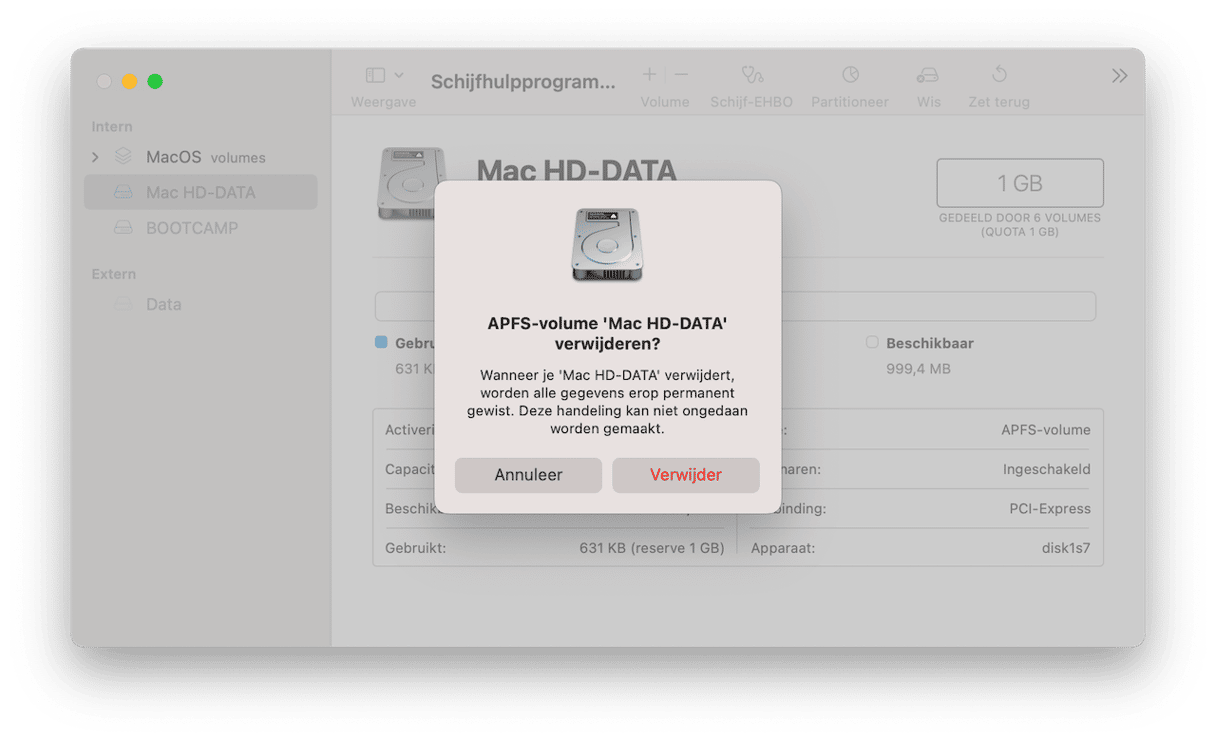
4. Verwijder overbodige Time Machine-momentopnamen
Terwijl Terminal open is, kun je nog een paar commando's uitvoeren die kunnen helpen bij het verwijderen van andere volumes in een container — onnodige Time Machine-momentopnamen verwijderen.
Dit werkt zo:
- Plak deze opdracht in Terminal gevolgd door Return:
tmutil listlocalsnapshots /Je ziet een lijst met momentopnamen met namen als "com.apple.TimeMachine.2021-08-25-180516". - Om een specifieke momentopname te verwijderen, typ, of kopieer en plak:
tmutil deletelocalsnapshotsen voeg dan de datum toe van de momentopname die je wilt verwijderen, zodat het er als volgt uitziet:tmutil deletelocalsnapshots 2021-08-25-180516 - Druk op Return.
- Eenmaal verwijderd, zou je het volgende bericht moeten zien:
Verwijder lokale momentopnamen '2021-08-25-180516' - Herhaal deze stappen voor alle momentopnamen die je wilt verwijderen.
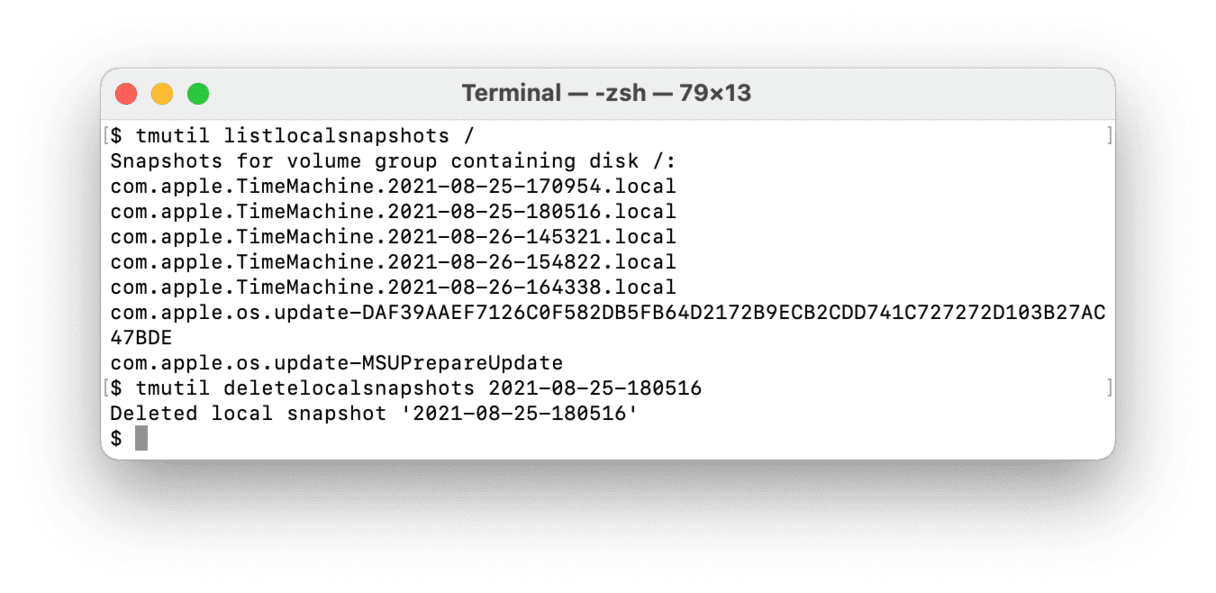
5. Schakel iCloud-materiaalcaching uit
Materiaalcaching is ontworpen om software-updates te versnellen. Hoe nuttig het ook is, het kan ook de grootte van andere volumes van Macintosh HD vergroten. Om dit te beperken, schakel je iCloud-materiaalcaching uit door deze stappen te volgen:
- Ga in het Apple-menu naar Systeeminstellingen > Algemeen > Delen.
- Schakel 'Materiaalcaching' uit.
- Je kunt ook iCloud-materiaalcaching uitschakelen en in het menu naast 'Cache' kiezen voor 'Alleen gedeeld materiaal' — klik op de 'i' naast 'Materiaalcaching' om het te zien.

6. Zoek verdachte apps en verwijder die
Soms kan het probleem worden veroorzaakt door de apps die op je Mac zijn geïnstalleerd. Het kan om legitieme apps gaan, maar er kunnen ook schadelijke apps op je systeem staan. Hoe dan ook, om van het probleem af te komen, kan het helpen om dergelijke apps van derden op te sporen en te verwijderen. Dat doe je zo:
- Open Activiteitenweergave via Apps > Hulpprogramma's.
- Klik op Geheugen en zoek naar de apps of processen die te veel geheugen lijken te gebruiken.
- Doe online wat onderzoek naar deze apps of processen en klik op X om alles wat je verdacht vindt af te sluiten.
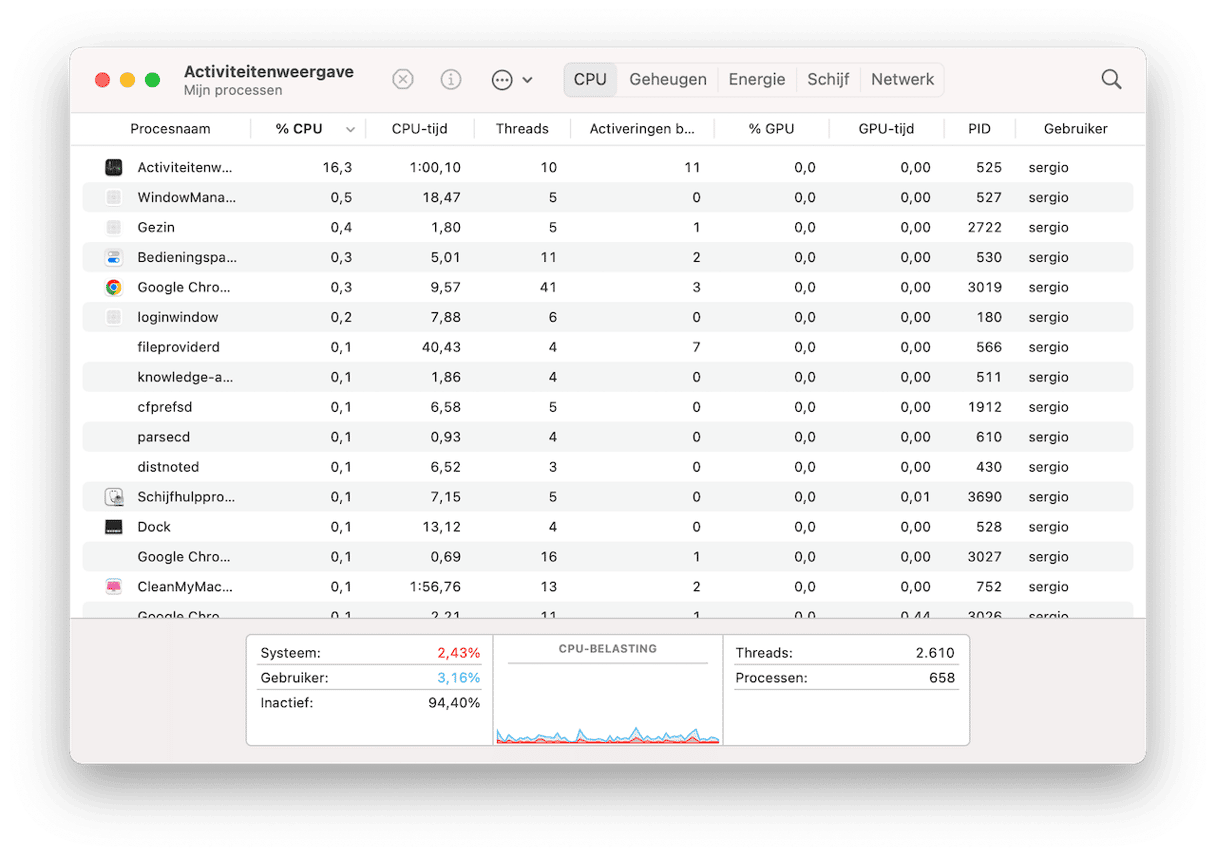
Als je ze hebt afgesloten, is het een goed idee om apps van derden te verwijderen als je ze niet langer nodig hebt. Daarvoor ga je naar de map Apps en sleep je de relevante app naar de Prullenmand. Daarnaast is het vinden en verwijderen van restbestanden van apps cruciaal (lees hier meer over het volledig verwijderen van apps).
7. Wis je schijf en installeer macOS opnieuw
Als niets anders helpt, is het wissen van de schijf en het opnieuw installeren van macOS mogelijk de enige manier om het probleem met 'andere volumes in container' op te lossen. Vergeet in zo'n geval niet om eerste een reservekopie van je gegevens te maken.
Om je schijf te wissen:
- Start je Mac op in de herstelmodus (houd Command-R ingedrukt bij het opstarten van de Mac of de aan/uit-knop zoals hierboven beschreven, afhankelijk van het type Mac dat je hebt).
- Selecteer in het venster Hulpprogramma's het Schijfhulpprogramma en klik op 'Ga door'.
- Selecteer Macintosh HD in de navigatiekolom van Schijfhulpprogramma en klik op de knop Wis.
- Gebruik Macintosh HD als de naam.
- Kies in het veld Indeling APFS of Mac OS Uitgebreid (Journaled).
- Klik op Wis.
- Nadat het wissen is voltooid, verwijder je alle volumes die mogelijk zijn achtergebleven in de navigatiekolom. Bewaar het Macintosh HD-volume dat je zojuist hebt verwijderd.
- Stop het Schijfhulpprogramma.
Je ziet nu het venster met Hulpprogramma's weer. Klik op 'Installeer macOS opnieuw' en wacht tot dit afgerond is.De andere volumes zouden nu verdwenen moeten zijn.
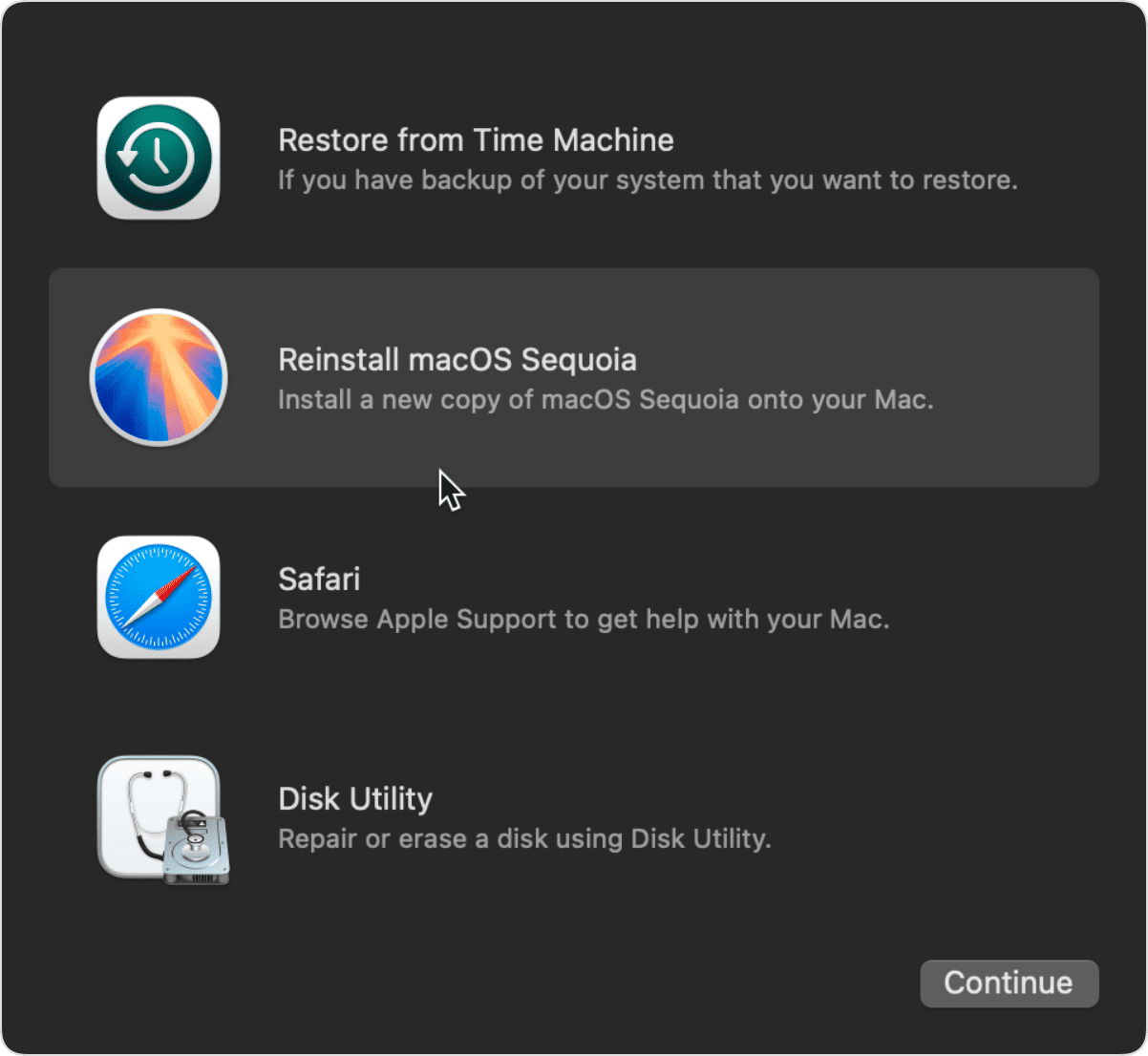
8. Voer Schijfhulpprogramma uit in macOS-herstel
Als je macOS niet opnieuw wilt installeren, kun je een andere oplossing proberen: voer EHBO uit in de herstelmodus. Om dit te doen, moet je een ingebouwd hulpprogramma gebruiken dat is ontworpen voor het oplossen van verschillende problemen met schijven. Dat werkt als volgt:
- Start je Mac op in de herstelmodus door de bovenstaande stappen te volgen.
- Selecteer Schijfhulpprogramma > Ga door.
- Selecteer in de navigatiekolom de schijf waar andere volumes zich bevinden. Als je die schijf niet ziet, klik dan op 'Bekijk' in de menubalk en kies 'Selecteer alle apparaten'.
- Klik op 'EHBO' in de knoppenbalk en vervolgens op 'Voer uit'.
- Controleer de opslag om te zien of dit heeft geholpen.
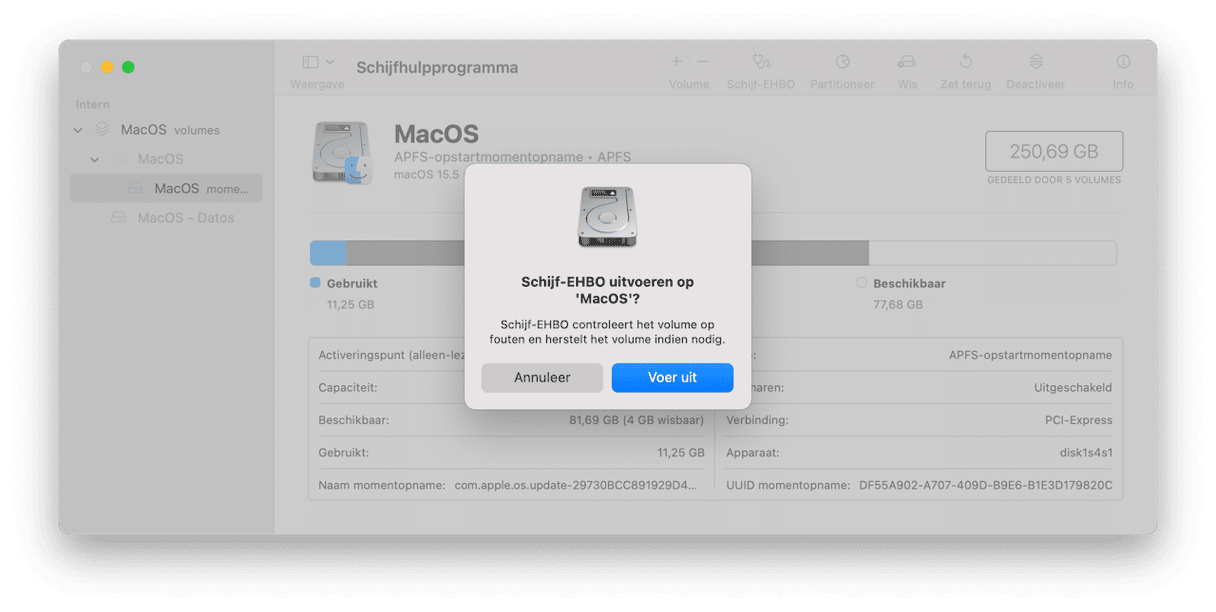
9. Hardeware-oplossingen
Als de bovenstaande tips niet hebben geholpen, kan er sprake zijn van een hardewareprobleem. Er zijn meldingen geweest dat het loskoppelen van USB-apparaten en het vervangen van de oude batterij kan helpen om andere volumes van Macintosh HD te verkleinen. Houd er wel rekening mee dat je voor het vervangen van de batterij een afspraak moet maken met de gecertificeerde reparatiewerkplaats, maar doe dit pas nadat het systeem je heeft gemeld dat de batterij te oud is.
macOS heeft tal van verbeteringen aangebracht in de manier waarop het omgaat met opslagruimte op je Mac, maar door deze wijzigingen kun je soms andere volumes in een container zien. Hopelijk heeft een van de negen oplossingen hierboven geholpen om ze te verwijderen en wat opslagruimte terug te winnen. Als je nog meer ruimte wilt vrijmaken op je Mac, bekijk dan deze handige handleiding met snelle opruimtips.






