De meesten van ons willen graag bijwerken naar een nieuwe versie van macOS zodra die beschikbaar is. macOS Big Sur is op 12 november gereleased, maar veel gebruikers konden hun Macs niet meteen bijwerken. Het is heel frustrerend als je een bericht ziet met de melding dat je onvoldoende ruimte hebt om het nieuwe macOS te installeren. Toch hoef je je geen zorgen te maken. Er bestaan veel oplossingen voor dit probleem. In dit artikel lees je er meer over.
Hoeveel ruimte heb je nodig voor Big Sur?
Hoewel het installatieprogramma van Big Sur minder dan 16 GB ruimte in beslag neemt, moet je toch minstens 20 GB vrije ruimte op de opstartschijf hebben voordat je het downloadt en installeert. Hoe meer vrije ruimte, hoe beter. De Mac gebruikt schijfruimte om tijdelijke bestanden te bewaren en om opslag voor actieve apps en taken (waarvoor het RAM wordt gebruikt) te bieden, waardoor je beter niet zonder vrije schijfruimte komt te zitten.
Hoe maak ik ruimte vrij voor macOS Big Sur?
Voltooi de volgende stappen om ervoor te zorgen dat je Mac klaar is voor de upgrade naar Big Sur.
1. Maak een reservekopie van je Mac
Maak een reservekopie van alle bestanden en gegevens die je op de Mac hebt bewaard. Bij voorkeur maak je er twee naar verschillende locaties. Hoewel een upgrade naar Big Sur veilig is, kan het altijd gebeuren dat er iets misloopt. Als je Time Machine of een andere app voor reservekopieën gebruikt, maak je net voor de upgrade een nieuwe reservekopie. En kloon de opstartschijf naar een externe schijf als je kan.
2. Maak schijfruimte vrij met behulp van CleanMyMac
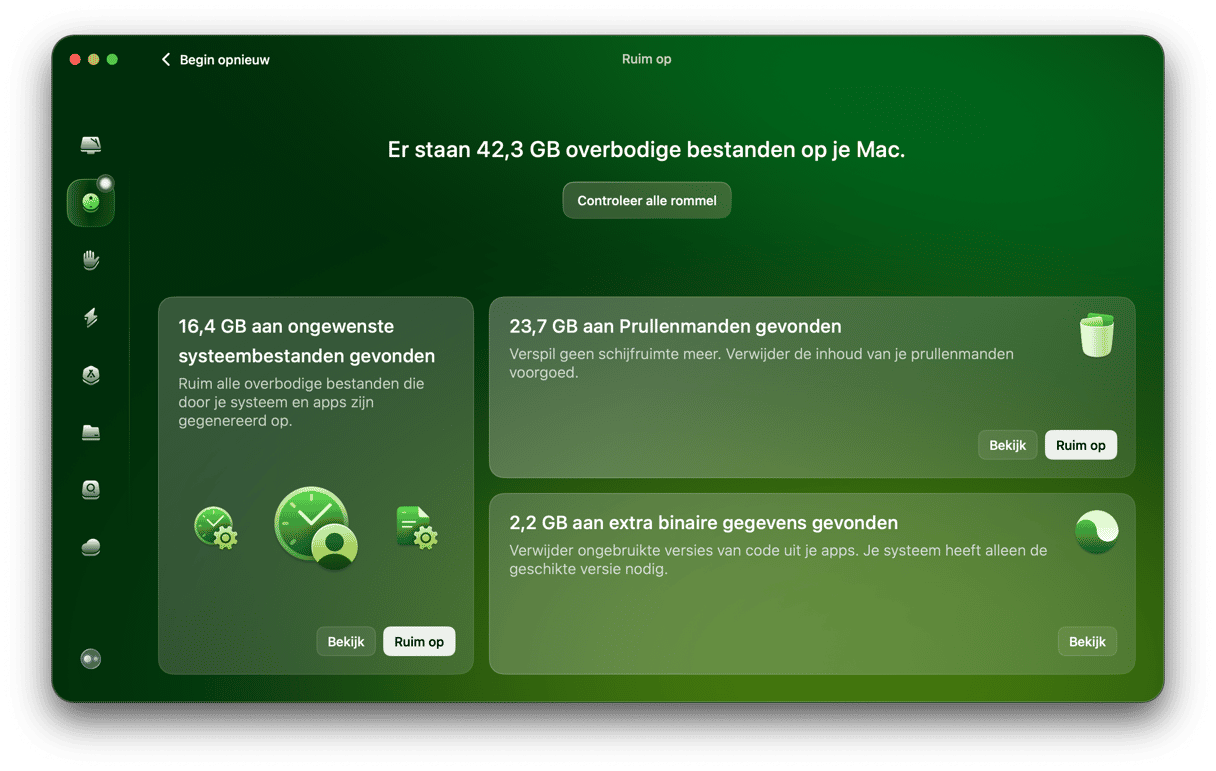
Start je gratis proefperiode van CleanMyMac. Met deze tool kun je ruimte vrijmaken en grote en oude bestanden snel verwijderen.
- Start CleanMyMac.
- Kies 'Opruiming' in de navigatiekolom en klik op 'Scan'.
- Wanneer de scan is voltooid, klik je op 'Ruim op' om ruimte vrij te maken of op 'Bekijk details' voor meer informatie.
3. Verwijder grote en oude bestanden
Doorgaans nemen mediabestanden veel schijfruimte in beslag. En het ergste is dat ze vaak verspreid zijn over verschillende mappen op je Mac, waardoor ze moeilijk te vinden en te verwijderen zijn. CleanMyMac kan dit proces makkelijker maken:

- Kies 'Mijn rommel' in de navigatiekolom van CleanMyMac.
- Klik op 'Scan'.
- Als de scan is voltooid, klik je op 'Bekijk alle bestanden'.
- Selecteer de bestanden die je wilt verwijderen en klik op 'Verwijder'.
4. Gebruik de Apple-tool voor opslagbeheer
Apple heeft een methode voor het beheer van de opslag: je ziet hoe de schijfruimte wordt gebruikt en krijgt aanbevelingen om content te verwijderen. Deze methode is niet zo snel en eenvoudig als CleanMyMac, maar kan je wel helpen schijfruimte te besparen. Zo gebruik je de tool:
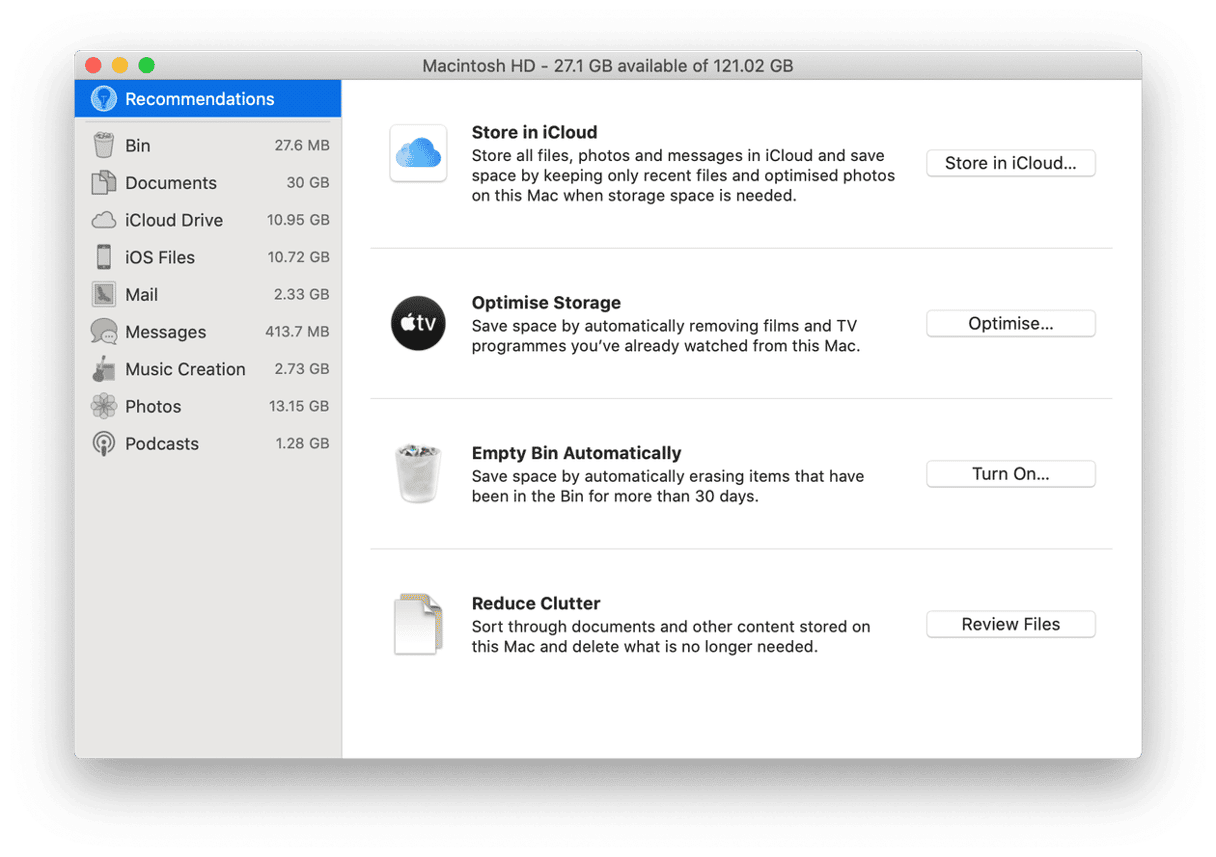
- Klik op het Apple-menu en kies 'Over deze Mac'.
- Selecteer 'Opslag' en klik op 'Beheer'.
- Bekijk in het onderdeel 'Aanbevelingen' elke optie.
- Controleer nu elk onderdeel in de navigatiekolom.
- Verwijder bestanden of onderneem verdere acties, afhankelijk van wat je kiest.
5. Verwijder lokale Time Machine-momentopnamen
Er is nog iets dat je kunt doen als je steeds een bericht krijgt met de melding dat je onvoldoende ruimte voor de installatie van Big Sur hebt. Probeer dit alleen als je zeker weet dat er voldoende ruimte op de opstartschijf is en dat het bericht dus verkeerd is. Deze oplossing werkt trouwens alleen als je Time Machine gebruikt om reservekopieën van je Mac te maken.
Time Machine bewaart lokale momentopnamen op de Mac. De ruimte die wordt ingenomen door die momentopnamen beschouwt je Mac als vrije ruimte, waardoor het lijkt alsof je voldoende ruimte voor de installatie hebt.
Niettemin ziet het ernaar uit dat het installatieprogramma mogelijk niet weet dat de ruimte vrij is. De oplossing is de verwijdering van de momentopnamen. Hiermee verwijder je geen reservekopieën op je reservekopieschijf, maar alleen momentopnamen op je Mac.
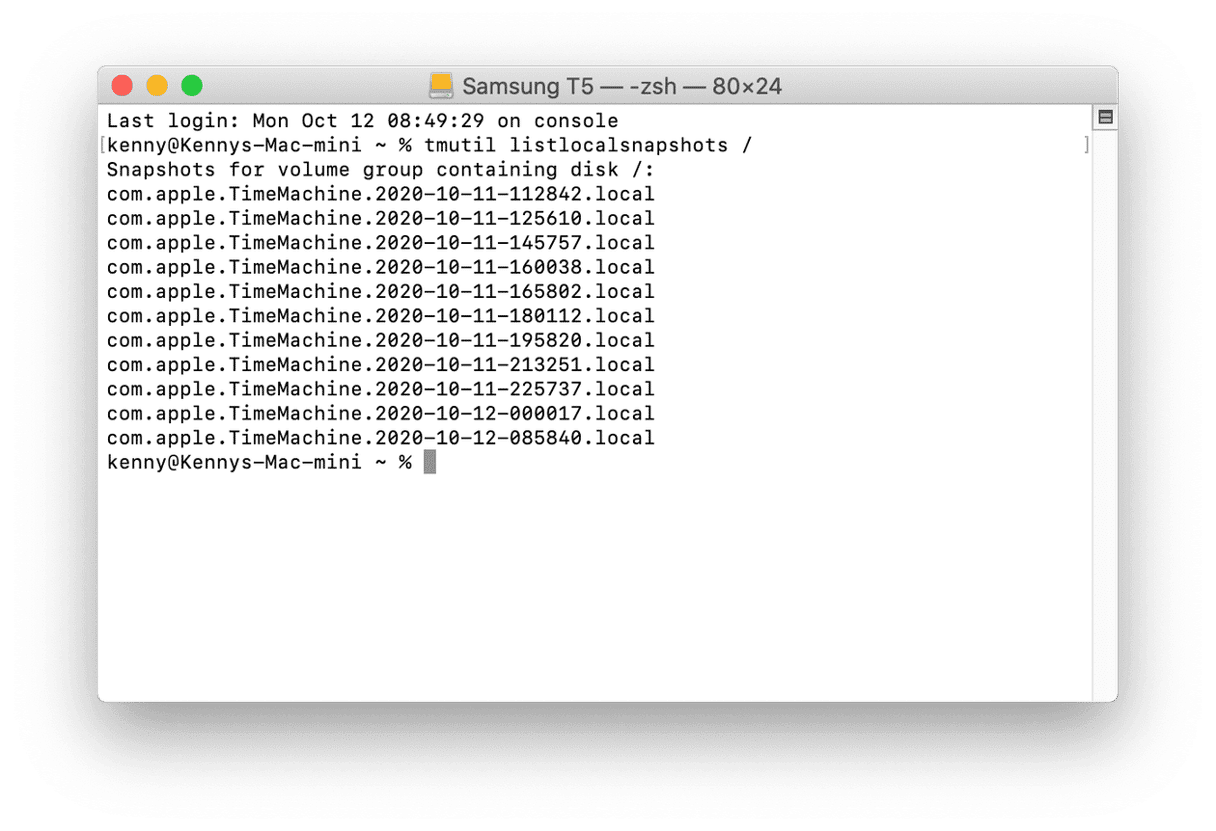
Open Time Machine via Systeemvoorkeuren. Schakel 'Automatische reservekopieën' uit en wacht totdat Time Machine de momentopnamen verwijdert. Daarna kun je Time Machine weer inschakelen.
Als je vertrouwd bent met Terminal, kun je de lokale momentopnamen ook handmatig verwijderen.
- Ga naar Apps > Hulpprogramma's en start Terminal.
- Typ:
tmutillistlocalsnapshots / - Je ziet nu een lijst met momentopnamen die er als volgt uitzien:
com.apple.TimeMachine.2020-10–09-002010.local - Verwijder een momentopname door het volgende te typen:
sudotmutil deletelocalsnapshots - Typ vervolgens de datum uit de naam van de momentopname. Bijvoorbeeld:
sudotmutil deletelocalsnapshots 2020-10–09-002010 - Druk op Return en herhaal deze stappen voor elke momentopname die je wilt verwijderen.
Hopelijk heb je zo wat ruimte vrijgemaakt om je Mac naar het nieuwste besturingssysteem bij te werken. Mocht je de Mac gewoon voorbereiden op de upgrade, vergeet dan niet om een reservekopie van je gegevens te maken alvorens je ruimte begint vrij te maken. Je weet dan zeker dat je niets belangrijks gaat verliezen.







