Wist je dat de binaire gegevens van apps in je map 'Apps' slechts het topje van de ijsberg zijn als het gaat om de bestanden die apps op je Mac plaatsen? Voor elke app dat je installeert, is er slechts één bestand in je map 'Apps', maar mogelijk zijn er nog honderden andere bestanden elders op je Mac te vinden, allemaal verspreid in verschillende mappen. Cachebestanden van apps nemen hiervan de meeste ruimte in beslag, dus als je ruimte vrij moet maken op je Mac, is dit een uitstekend startpunt. Maar hoe wis je appcache op je Mac? Lees verder om erachter te komen.
Hieronder zie je een voorbeeld van de map 'Caches' in de Bibliotheek. Dit is slechts een van de locaties waar cachebestanden worden opgeslagen.

Wat zijn cachebestanden van apps?
Cachebestanden kennen twee varianten:
- Gebruikerscachebestanden
- Systeemcachebestanden
Als je deze onderdelen in de macOS-bibliotheek wilt vinden, zijn er ook twee locaties:
~/Bibliotheek (voor gebruikerscachebestanden)
/Bibliotheek (voor systeemcachebestanden)
De gebruikerscachemap bevat tijdelijke bestanden van alle apps die je hebt geïnstalleerd. De map met systeemcache omvat bestanden van macOS zelf.
Om de map met caches te vinden, klik je op Finder > Ga > Ga naar map...
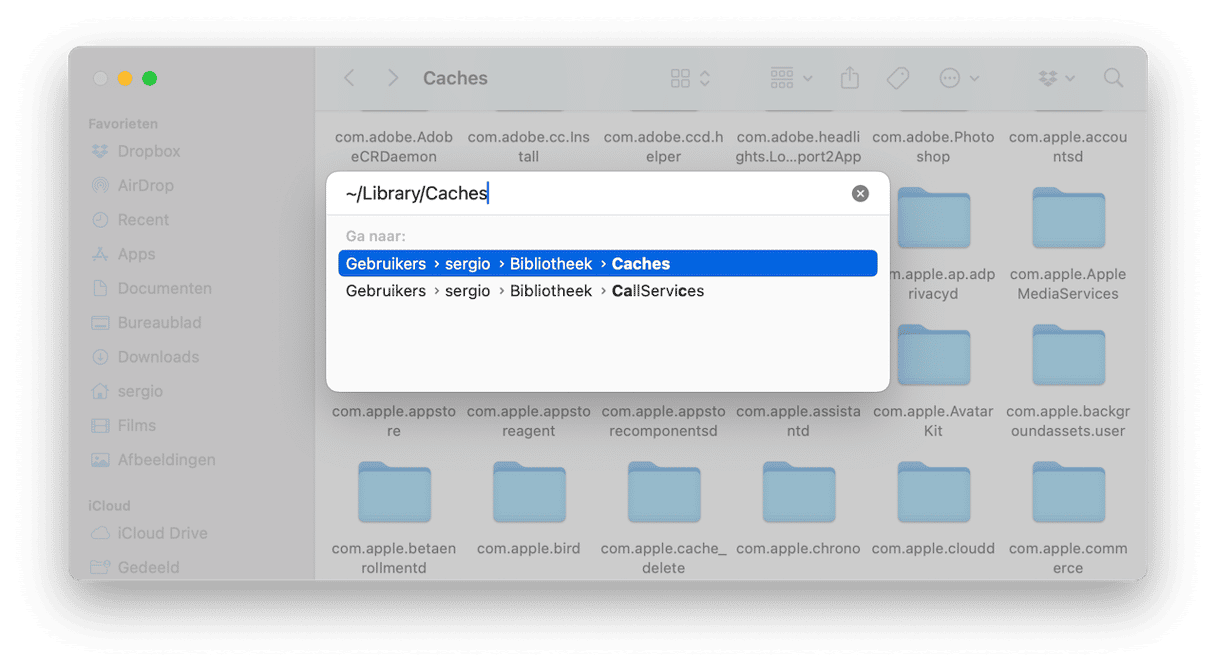
Hoe kom je achter de grootte van je appcache?
Cachemappen kunnen snel enorm groot worden, zonder dat je daar erg in hebt. Als je bijvoorbeeld een foto draait, maakt de app Foto's een kopie van de gewijzigde afbeelding en slaat die op als cache-onderdeel.
Nu we toch bezig zijn met wat speurwerk, kunnen we ook een app gebruiken om de grootte van je cache te achterhalen.
Daarvoor is de gratis te downloaden versie van CleanMyMac heel handig. Dit is een populaire opschoon- en analyse-tool waarmee je je Mac kunt opruimen, ordenen en beschermen. De app is bovendien genotariseerd door Apple en dus veilig te gebruiken.
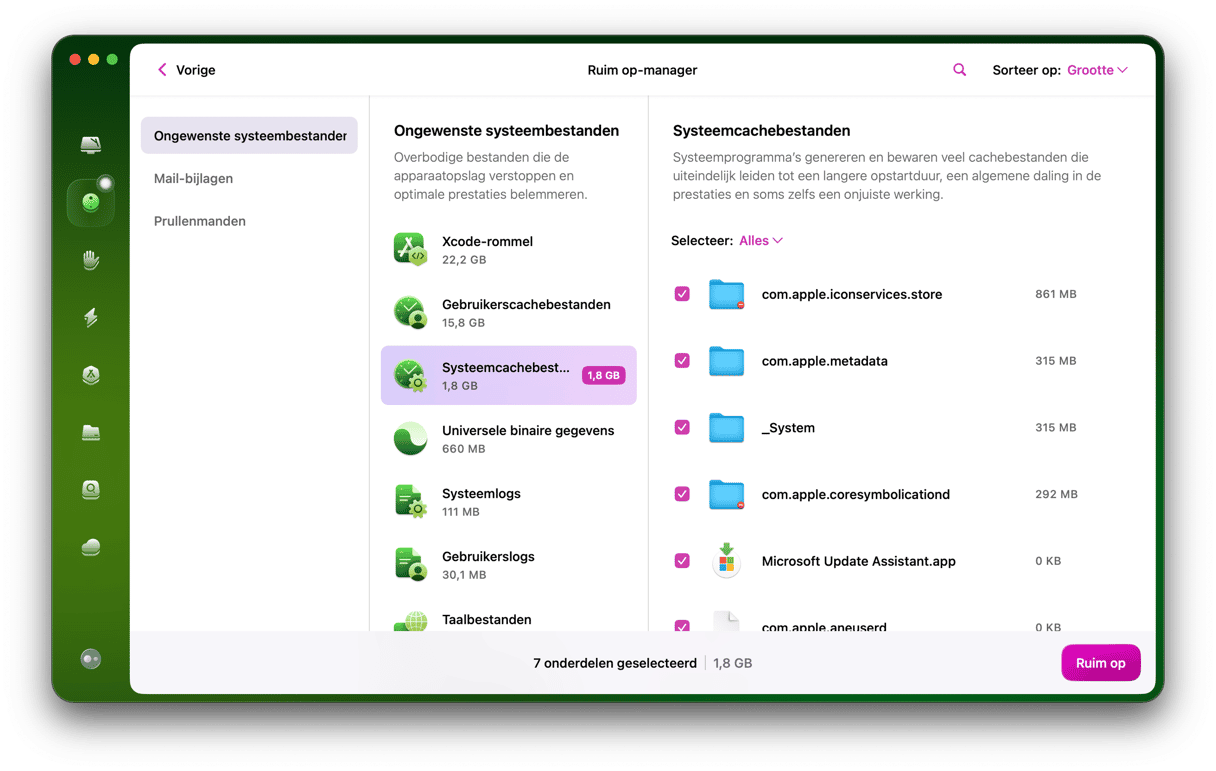
Als je CleanMyMac downloadt en start, vind je in de navigatiekolom de tool 'Opruiming'.
Voer een schijfscan uit om de resultaten te zien.
Gebruikerscache neemt vaak gigabytes aan ruimte in beslag met allerlei nutteloze gegevens. Met deze app kun je allerlei interessante dingen over je MacBook ontdekken.
Maar waarom maakt macOS cachebestanden aan?
Wanneer je een app downloadt die toegang heeft tot gegevens via een netwerk, downloadt de app meestal een deel van die gegevens, zoals afbeeldingsbestanden, naar een lokale map op je Mac zodat het die niet telkens opnieuw hoeft te downloaden wanneer je je Mac gebruikt. Dat betekent dat er minder bandbreedte wordt gebruikt en de app sneller werkt, maar het betekent dus ook dat je Mac vol kan raken met cachebestanden.
Een goed voorbeeld hiervan is Spotify. Als je naar Spotify luistert op je Mac, worden de nummers die je streamt opgeslagen in een map in je Gebruikersbibliotheek. Het is de bedoeling dat die cache elke keer wordt gewist als je Spotify afsluit, maar dat gebeurt niet altijd. En als je Spotify nooit afsluit, bijvoorbeeld als je een MacBook hebt en je laat Spotify de hele tijd aanstaan en start je Mac zelden opnieuw op, dan wordt de cache van Spotify dus ook niet gewist. Je kunt je waarschijnlijk wel voorstellen dat het cachen van nummers van hoge kwaliteit behoorlijk wat ruimte in beslag neemt op je Mac.
Hetzelfde gebeurt met webbrowsers: deze downloaden afbeeldingen en video's van websites die je bezoekt en slaan ze op in de cache zodat je ze niet telkens opnieuw hoeft te laden wanneer je die webpagina weer bezoekt.
De appcache handmatig wissen
Cachebestanden zouden in feite elke keer dat je de betreffende app afsluit automatisch moeten worden verwijderd. Helaas gebeurt dat dus niet altijd en moet je dit zelf doen. Het probleem is dan echter dat apps hun cachebestanden niet allemaal op dezelfde plek opslaan. Sommige apps bewaren ze in de map 'Cache' in je gebruikersmap, maar andere slaan de boel op in de map 'Application Support'. Er zijn ook mappen 'Cache' en 'Application Support' in de hoofdgebruikersbibliotheek.
Dan hebben we ook nog de webbrowsercache. De beste manier om die te wissen is via de browser zelf in plaats van via de Finder.
Als je weet van welke app je de cache wilt verwijderen, ga dan naar de volgende mappen door in de Finder op het menu 'Ga' te klikken. Kies vervolgens Ga naar map en plak het onderstaande pad in het venster. Plak elk pad één voor één en zoek in de map naar cachebestanden voor de app. Sleep deze bestanden vervolgens naar de Prullenmand.
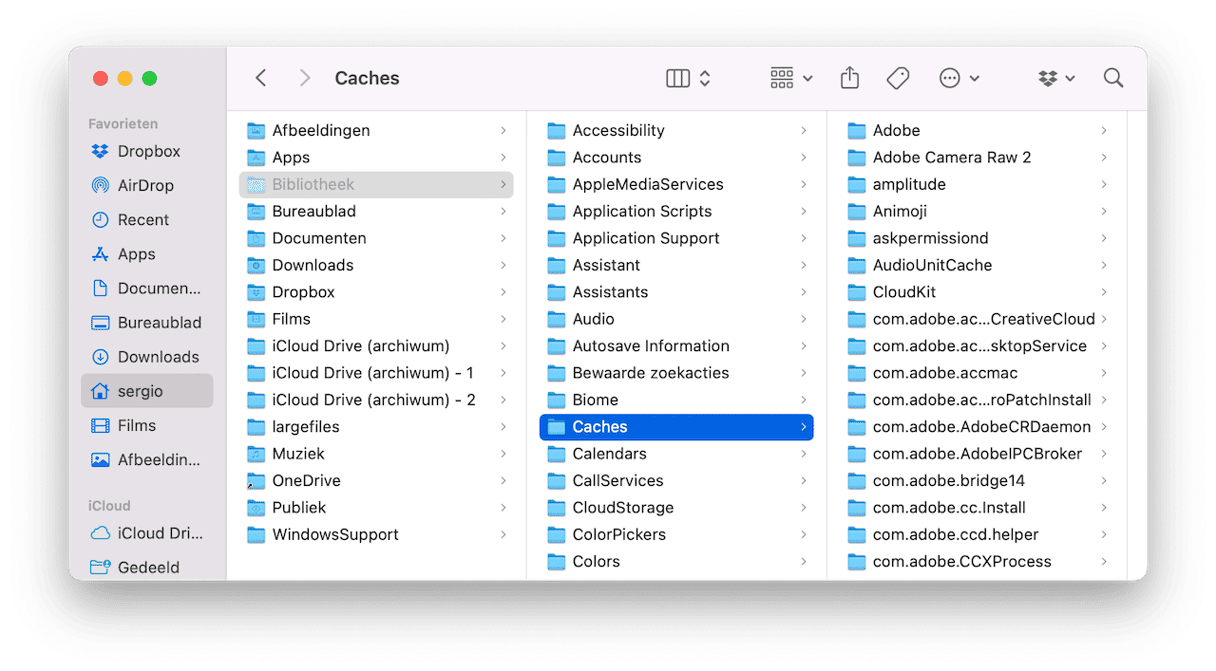
~/Bibliotheek/Caches
~/Bibliotheek/Application Support
/Bibliotheek/Caches
/Bibliotheek/Application Support
Appcache eenvoudig verwijderen
De al eerdergenoemde app CleanMyMac kan appcache eenvoudig en snel verwijderen met behulp van de tool 'Opruiming'. Dat werkt als volgt:
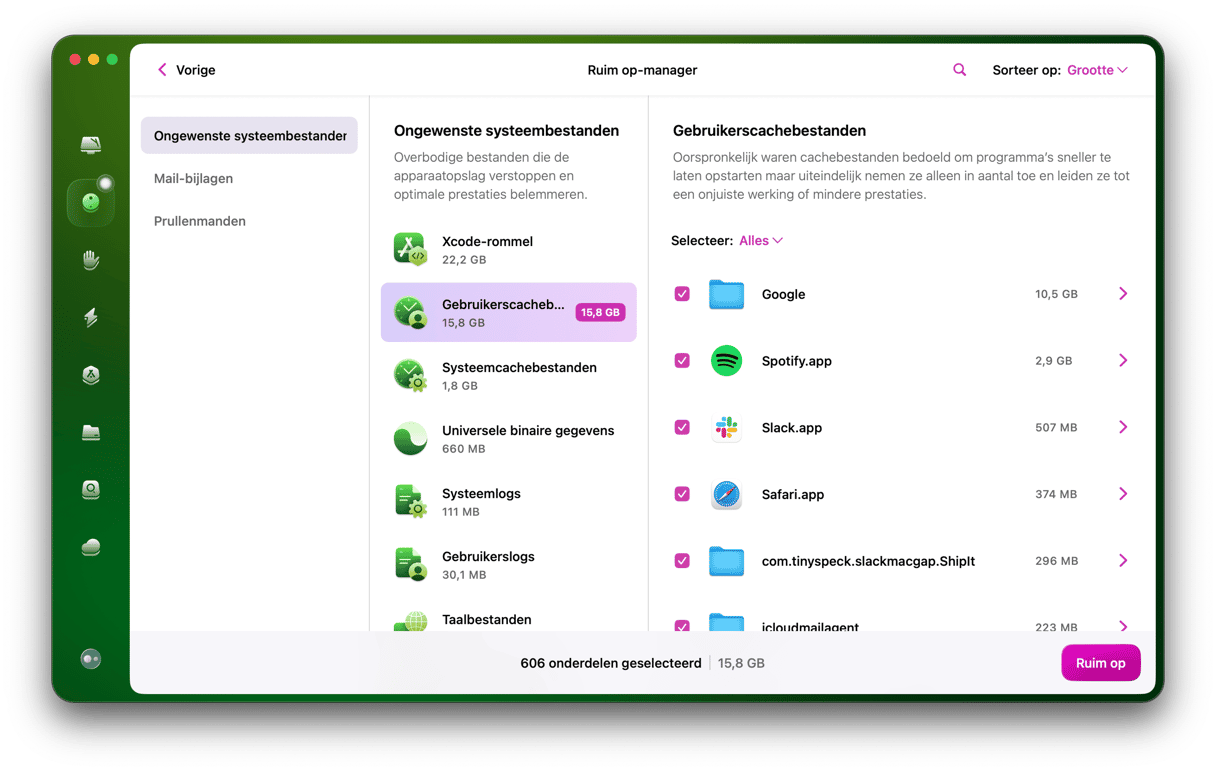
- Kies 'Opruiming' in de navigatiekolom en klik op 'Scan'.
- Als de scan is voltooid, klik je op 'Bekijk alle rommel' en vervolgens op 'Gebruikerscachebestanden'.
Je ziet de appcachebestanden aan de rechterkant en je kunt de cache sorteren op grootte met het keuzemenu rechtsboven in de lijst. Je kunt zelf de bestanden selecteren die je wilt verwijderen en daarna op 'Ruim op' klikken. Een andere optie is om terug te keren naar de scanresultaten en hier op 'Ruim op' te klikken. Op deze manier verwijdert CleanMyMac de bestanden die automatisch geselecteerd waren. En maak je geen zorgen, want er worden alleen bestanden verwijderd als dat geen verdere gevolgen heeft.
Een aantal redenen om appcaches te verwijderen:
- Als een app niet (goed) meer werkt.
- Als je extra ruimte nodig hebt.
- Als je de volledige app wilt verwijderen.
Appcache bestaat uit bestanden die door apps worden gedownload om ze sneller toegankelijk te maken en te voorkomen dat ze elke keer dat ze nodig zijn via een netwerk moeten worden geladen. Deze bestanden zouden in principe elke keer dat je de app afsluit moeten worden gewist, maar dat gebeurt niet altijd. Het handmatig verwijderen van cachebestanden om ruimte vrij te maken kan tijdrovend zijn, maar met de tool 'Opruiming' van CleanMyMac gaat het veel sneller.






