Problemen met postbussen kunnen de prestaties van Mail beïnvloeden, waardoor eenvoudige taken zoals het downloaden van nieuwe berichten veel langer duren dan normaal. Een overbelaste postbus kan ook allerlei andere problemen veroorzaken: misschien mis je e-mails, kun je e-mails niet vinden met de zoekfunctie of is de inhoud van je e-mails onjuist of zit alles door elkaar. Maar als je Apple Mail niet goed werkt, is dat nog geen reden tot paniek. Deze problemen kunnen meestal worden opgelost door je Apple-postbus opnieuw op te bouwen en te indexeren.
Hoewel het in eerste instantie misschien intimiderend klinkt, is het opnieuw opbouwen en indexeren van je Postbus eigenlijk vrij eenvoudig. Wij begeleiden je hier stapsgewijs door dit proces, zodat je Apple Mail weer gewoon kunt gebruiken.
Maar allereerst:
Voordat je aan de slag gaat met het opnieuw opbouwen en indexeren van je Postbus, is het een goed idee om eerst je Apple Mail op te ruimen:
- Verwijder de berichten die je niet meer nodig hebt
- Verwijder alle berichten in de mappen 'Verwijderde onderdelen' en 'Spam'.
- Werk Mail bij tot de nieuwste versie
Nu deze huishoudelijke klusjes achter de rug zijn, kun je met een schone lei beginnen.
Bouw de Postbus op je Mac opnieuw op
Je denkt nu misschien: "een postbus opnieuw opbouwen? Ik weet niet eens hoe ik er überhaupt een zou moeten bouwen!" Maar maak je geen zorgen, want dit is heel eenvoudig.
Wanneer je een postbus opnieuw opbouwt, worden de kopieën van je e-mails die op je Mac zijn opgeslagen verwijderd en vervolgens weer gedownload van je mailserver.
Dat werkt zo:
- Open Mail.
Je kunt dit doen door op het Mail-symbool te klikken (als het in je dock staat) of door Spotlight te gebruiken om de app te zoeken (druk op Command + Space om Spotlight te openen). - Selecteer de postbus die je opnieuw wilt opbouwen in de navigatiekolom aan de linkerkant.
Als je deze navigatiekolom niet ziet, klik dan op 'Toon' en selecteer 'Toon postbuslijst' in het keuzemenu. Je kunt je postbussen ook weergeven of verbergen met de sneltoets Shift + Command + M. - Selecteer Postbus in de menubalk en klik op 'Bouw opnieuw op'.

Deze stap herhaal je voor al je postbussen. Als je bovendien een grotere postbus hebt met veel berichten, kan dit proces langer duren (tot een paar uur).
Indexeer je Apple-postbus opnieuw
Het opnieuw opbouwen van je postbussen is vaak genoeg om veel van de problemen op te lossen die een overbelaste Mail-app kan ondervinden. Als je toch nog problemen ondervindt (bijvoorbeeld als de app zo traag reageert dat hij nauwelijks nog werkt of niet meer opent), moet je je postbussen handmatig opnieuw indexeren.
Dat kan via de volgende stappen:
- Sluit eerst Apple Mail als deze app nog actief is.
- Open de Finder en selecteer 'Ga' in de menubalk.
- Typ
~/Library/Mail/in en druk op Return. - Kies de map V10 (afhankelijk van je macOS-versie kan deze V5, V6 of V7 heten) > MailData. Zoek en verwijder vervolgens alle bestanden die beginnen met 'Envelope Index', zoals 'Envelope Index' of 'Envelope Index-wal'.
Let op: Het is een goed idee om elk bestand naar je bureaublad te kopiëren voordat je het verwijdert.
- Open Apple Mail. De volgende keer dat je Mail opent, worden er volledig nieuwe Envelope Index-bestanden gemaakt. Dit kan wel even duren, zeker als Mail veel berichten moet verwerken.
Nu zou alles weer gewoon normaal moeten werken. Als dat inderdaad zo is, kun je de kopieën van de Envelope Index-bestanden van je bureaublad verwijderen.
Ververs je Mail en los fouten op
Onze laatste tip is een vrij eenvoudige, want dit keer gebruiken we een automatische tool.
Je hebt wellicht al eens gehoord van de populaire Mac-app CleanMyMac, die een speciale tool heeft om fouten in Mail op te lossen. Deze tool werd me door verschillende mensen aangeraden, en tot mijn verbazing optimaliseerde het mijn Mail.
- Download een gratis versie van CleanMyMac (deze app is goedgekeurd door Apple).
- Installeer hem en ga naar het tabblad Onderhoud.
- Vink nu het vakje 'Maak Mail sneller' aan.
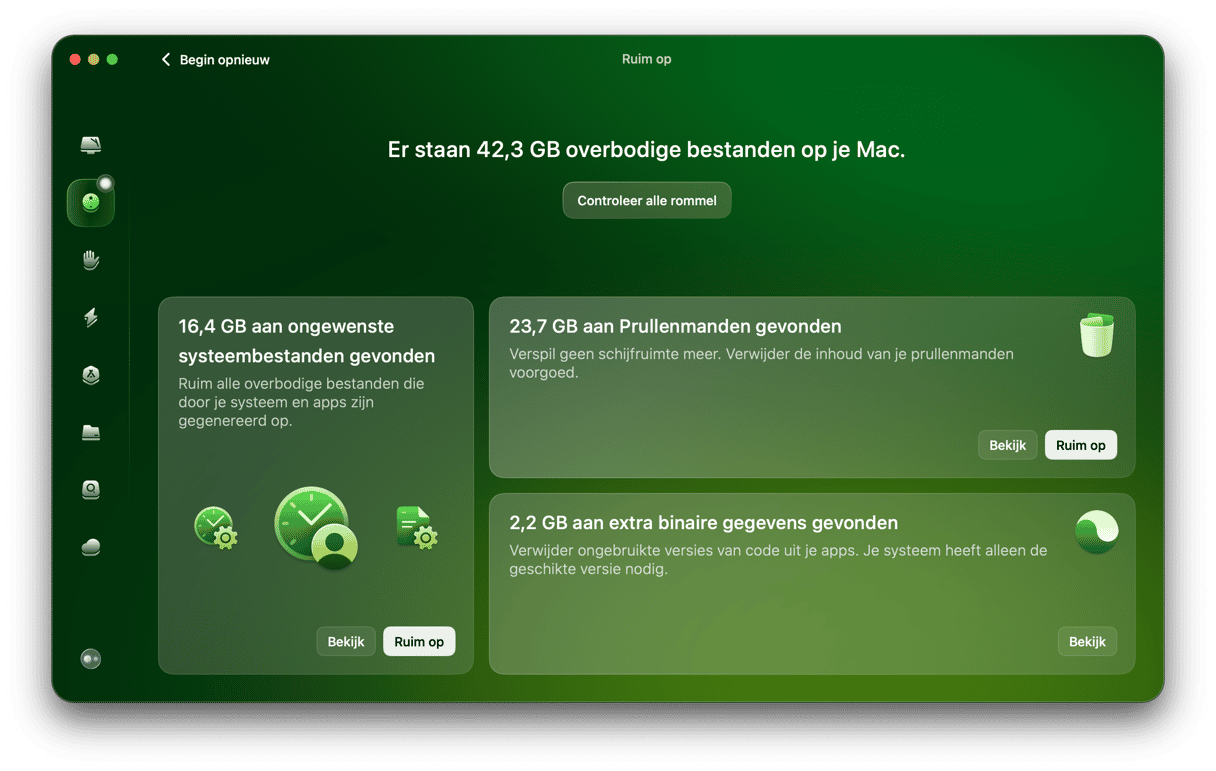
- Verwijder oude Mail-bijlagen
Dit versnelt het zoeken in Mail en het indexeert postbussen opnieuw.
Nu je toch bezig bent met CleanMyMac, is er nog iets wat de moeite waard is. Elke keer als je een bijlage bekijkt in Apple Mail, slaat deze app een kopie van het bestand op je Mac op. Dit kan na verloop van tijd heel wat ruimte in beslag nemen.
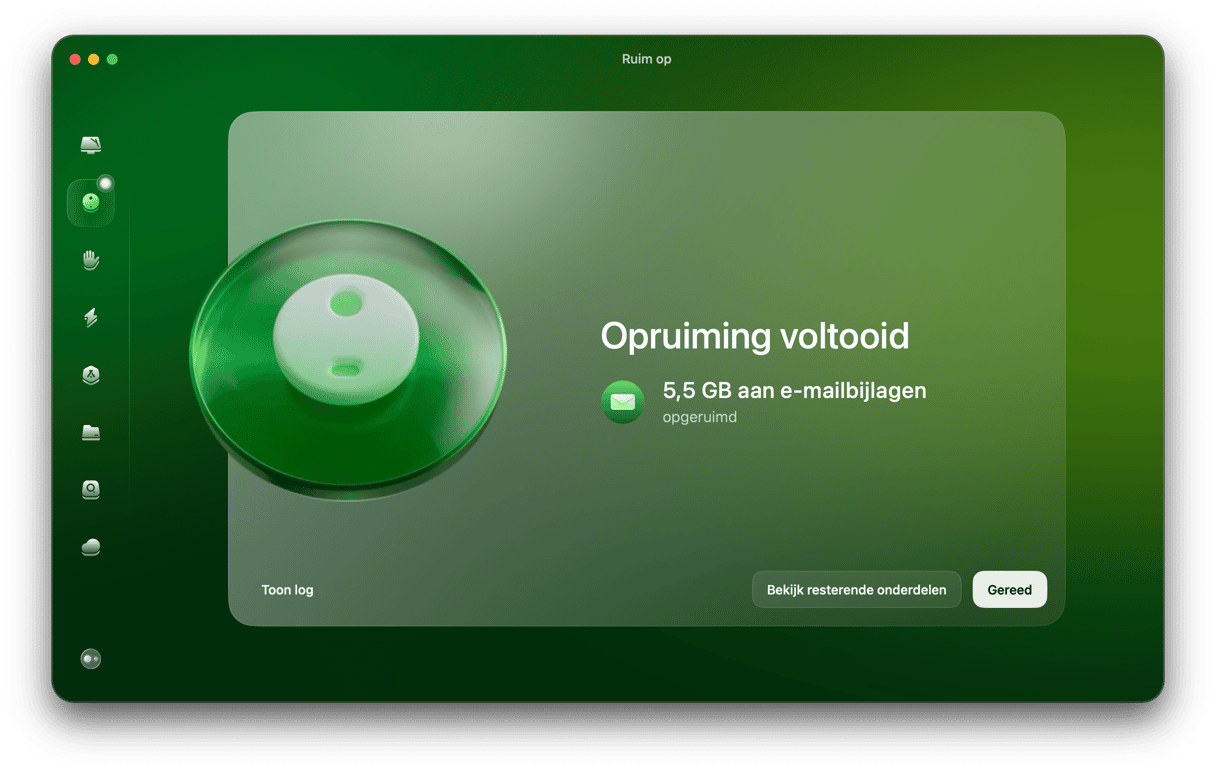
Je kunt de module Mail-bijlagen gebruiken om afbeeldingen, pdf-bestanden of zelfs bedrijfslogo's die je Mail-app heeft opgeslagen op te ruimen. Deze tool selecteert op een slimme manier alleen de bijlagen voor verwijdering die eenvoudig kunnen worden teruggehaald door de e-mails te openen waar ze vandaan komen. Als je wijzigingen hebt aangebracht in je bijlagen, markeert CleanMyMac deze als 'Door gebruiker gewijzigd' en worden ze niet voor verwijdering geselecteerd.
Je kunt hier een gratis proefversie van CleanMyMac downloaden. Hopelijk werkt je Mail-app weer zoals het hoort na deze tips.






