Med over 2,2 milliarder aktive Apple-enheter over hele verden, er millioner av brukere avhengige av Mac-en til jobb, kreativitet og spilling. Siden tredjepartsapper spiller en viktig rolle i nesten all aktivitet, er det viktig å vite hvordan du avinstallerer en app du ikke lenger trenger. Men hvordan avinstallerer jeg unødvendige programmer? Å bare dra en app til papirkurven etterlater mellomlagring, innstillingsfiler og andre elementer som kan rote til Mac-en. I denne veiledningen viser vi deg hvordan du fjerner apper fra Mac-en uten å etterlate filer.

Slik sletter du apper på Mac
Hvis du prøver å slette et gammelt program, installere en ødelagt programvare på nytt eller bare frigjøre diskplass på Mac-en, er det viktig å fjerne alle delene av programmet. Disse inkluderer appen, innstillingene og brukerstøttefilene, og noen ganger andre skjulte filer.
I denne artikkelen veileder vi deg gjennom alle trinnene for å hjelpe deg med å fjerne uønskede apper fullstendig. Vi starter med det grunnleggende, deretter veileder vi deg gjennom manuell sletting av app-relaterte filer fra skjulte steder som Bibliotek-mappen, og viser deg hvordan du avinstallerer apper raskere med egne oppryddingverktøy. La oss gå i gang og slette noen apper!
_1559818899.png)
1. Avinstaller Mac-apper ved hjelp av papirkurven
Enten du kjører et nyere macOS, som Sonoma eller Ventura, eller et eldre macOS, som Catalina eller Mojave, er prosessen med å avinstallere apper manuelt relativt lik. Dette må du gjøre:
- Åpne Finder > Programmer.
- Velg appen du vil slette.
- Trykk på Command + Delete (⌘⌫).
- Tøm papirkurven ved å klikke på Tøm-knappen øverst i høyre hjørne av vinduet.
Appen er nå borte.
Avinstallering av apper på macOS Sonoma krever fortsatt at du kvitter deg med rester, til tross for at Apple har gjort en god jobb når det gjelder avinstallering på nyere macOS-versjoner.
For å manuelt fjerne programmer helt fra Mac, må du finne alle de tilknyttede filene som følger med appen. Det betyr ikke bare å dra app-ikonet til papirkurven fra Programmer-mappen, men å søke i dybden i systemfilene på Mac-en din.
Her er for eksempel en app som lagrer hurtigbuffere på forskjellige steder på Mac-en din:
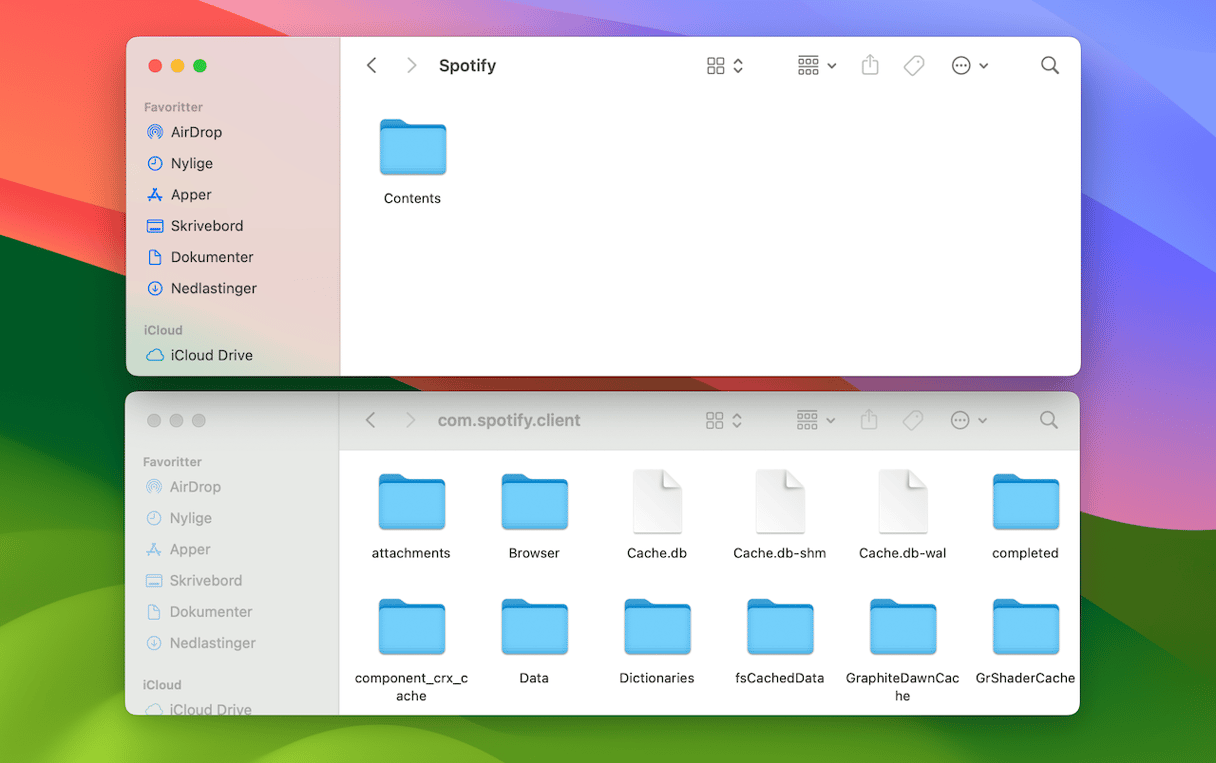
For å fjerne appen fullstendig, må du gå gjennom hver av disse mappene én etter én og slette følgende:
- Binære og dock-ikoner er plassert i
/Programmer/ - Programstøttefiler er plassert i
~/Library/Application Support - Støttebuffere finner du i
/Library/Caches/og~/Library/Caches - Programtillegg er plassert i
~/Library/Internet Plug-Ins/ - Biblioteket finner du i
~/Library/ - Appinnstillinger finner du i
~/Library/Preferences/ - Krasj finner du i
~/Library/Application Support/CrashReporter/ - Applagrede tilstander er plassert i
~/Library/Saved Application State/
Det er mange flere skjulte filer, hvorav noen ikke kan nås av brukeren. MacOS / OS X vil forhindre at du sletter noen app-filer.
Husk å være forsiktig når du sletter systemfiler — du vet aldri hvordan det vil påvirke Mac-en din hvis du fjerner de gale (eller de riktige for den del!).
2. Avinstaller Mac-programmer med Launchpad
Hvordan avinstallere på Mac ved hjelp av Launchpad? Det er enkelt, og denne manuelle metoden fungerer slik:
- Klikk på Launchpad-ikonet i Mac-ens Dock.
- Finn appen du vil slette.
- Klikk og hold på appen til den begynner å riste.
- Klikk på X øverst til venstre på appikonet.
- Klikk på Slett.
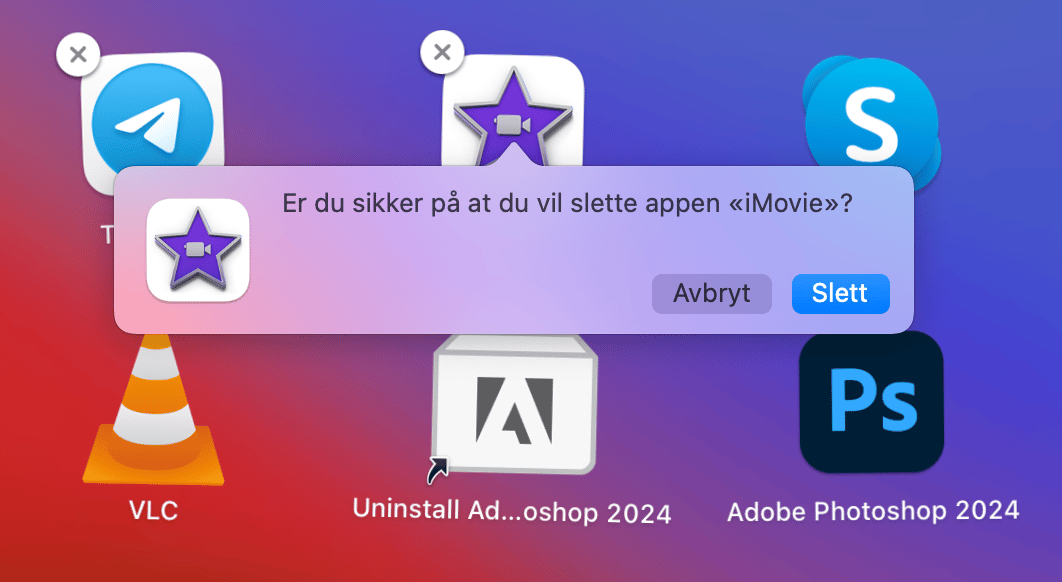
Dette vil avinstallere appen fra Mac-en din. Men du må fortsatt fjerne rester manuelt, som beskrevet ovenfor.
Merk: Ikke alle apper kan slettes fra Launchpad.
3. Avinstaller apper med CleanMyMac
Å slette apper er en temmelig kjedelig oppgave. Så vi har funnet en måte å gjøre det raskere og enklere på – CleanMyMac. Avinstallasjonsverktøyet gjør at du kan kvitte deg med flere apper samtidig. Dette må du gjøre:
- Få en gratis prøveversjon av CleanMyMac.
- Gå til Programmer og kjør en skanning.
- Klikk på Administrer programmene mine > Avinstallasjonsprogram.
- Merk av i avmerkingsboksene ved siden av appene du vil fjerne, og klikk på Avinstaller.

Som du ser, viser CleanMyMac nøyaktig hvor mye plass hver app tar, så det er lettere å finne de største programmene. Du kan hoppe over alle de manuelle trinnene!
Er det mulig å slette systemfiler på Mac?
CleanMyMac lar deg ikke slette systemapper som Safari. Det gjør heller ikke Mac-rengjøringsverktøy. Men CleanMyMac lar deg slette dataene tilknyttet systemapper og fullstendig tilbakestille dem. Klikk på CleanMyMac-menyen øverst i venstre hjørne og velg Innstillinger. Gå til Ignoreringsliste og klikk på Avinstallasjonsprogram. Her fjerner du merket i boksen ved siden av «Ignorer systemprogrammer».
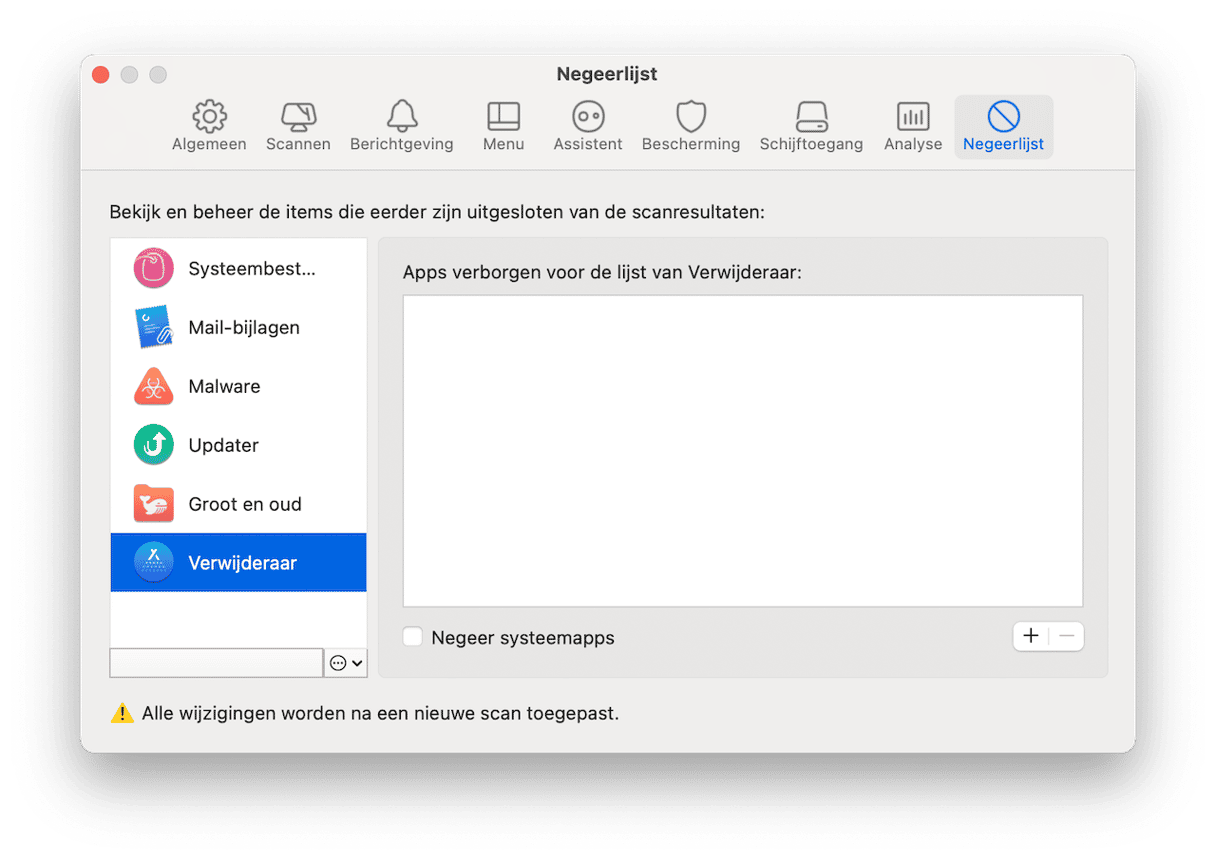
Nå kan du lukke Innstillinger og gå tilbake til Avinstallasjon-programmet. Klikk på > ved siden av app-ikonet for å vise filene. Velg deretter dataene du vil slette og klikk på Fjern.

Det vil bidra til å rydde litt plass på Mac-en din. Merk at apploggene dine også kan forsvinne etter tilbakestillingen.
4. Bruk det innebygde avinstallasjonsprogrammet
Mange programmer er utformet for å rydde opp etter seg. De kommer med et innebygd avinstallasjonsprogram — et selvdestruerende verktøy som følger med hovedappen. Dette gjelder for det meste for tredjepartsapper som du laster ned fra internett.
De originale avinstallasjonsprogrammene finner du i Finder > Programmer. Hvis appen din ser ut som en mappe i Programmer-mappen, har den mest sannsynlig et eget avinstallasjonsprogram. Ellers vil avinstallasjonsprogrammet se ut som en egen app. Navnet vil være [Appen din] -avinstallasjonsprogram eller Avinstaller [Appen din].
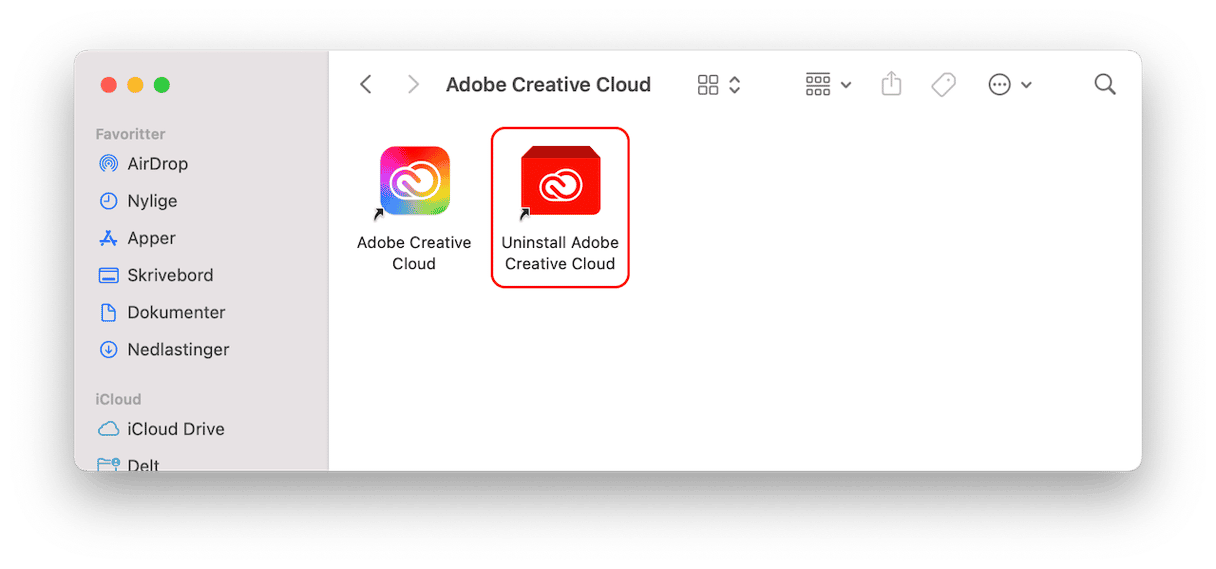
Åpne mappen, finn oppstartsprogrammet, og bare følg instruksjonene på skjermen. Etter at fjerningen er fullført, kan du glede deg over den ekstra lagringsplassen!
Du vil imidlertid fortsatt måtte fjerne rester.
5. Avinstaller programmer med Terminal
Som med alt fra Apple, er det forskjellige måter å gjøre ting på, og sletting av apper på Mac er intet unntak. Her er en annen måte å fjerne programmer på — bruk et innebygd verktøy som heter Terminal. Det er et kraftig verktøy som kan kontrollere Mac-en, men det krever en viss ekspertise. Så hvis du ikke er helt trygg på bruken av kommandolinjeverktøy, er det bedre å velge en av teknikkene for fjerning av apper som er beskrevet ovenfor.
Følg disse trinnene hvis du er villig til å kjøre flere Terminal-kommandoer:
- Gå til Programmer > Verktøy og åpne Terminal.
- Skriv inn følgende kommando:
sudo uninstall file:// - Dra appikonet inn i Terminal-vinduet — du vil se banen til appen.
- Trykk på Tilbake og skriv inn administratorlegitimasjonen din.
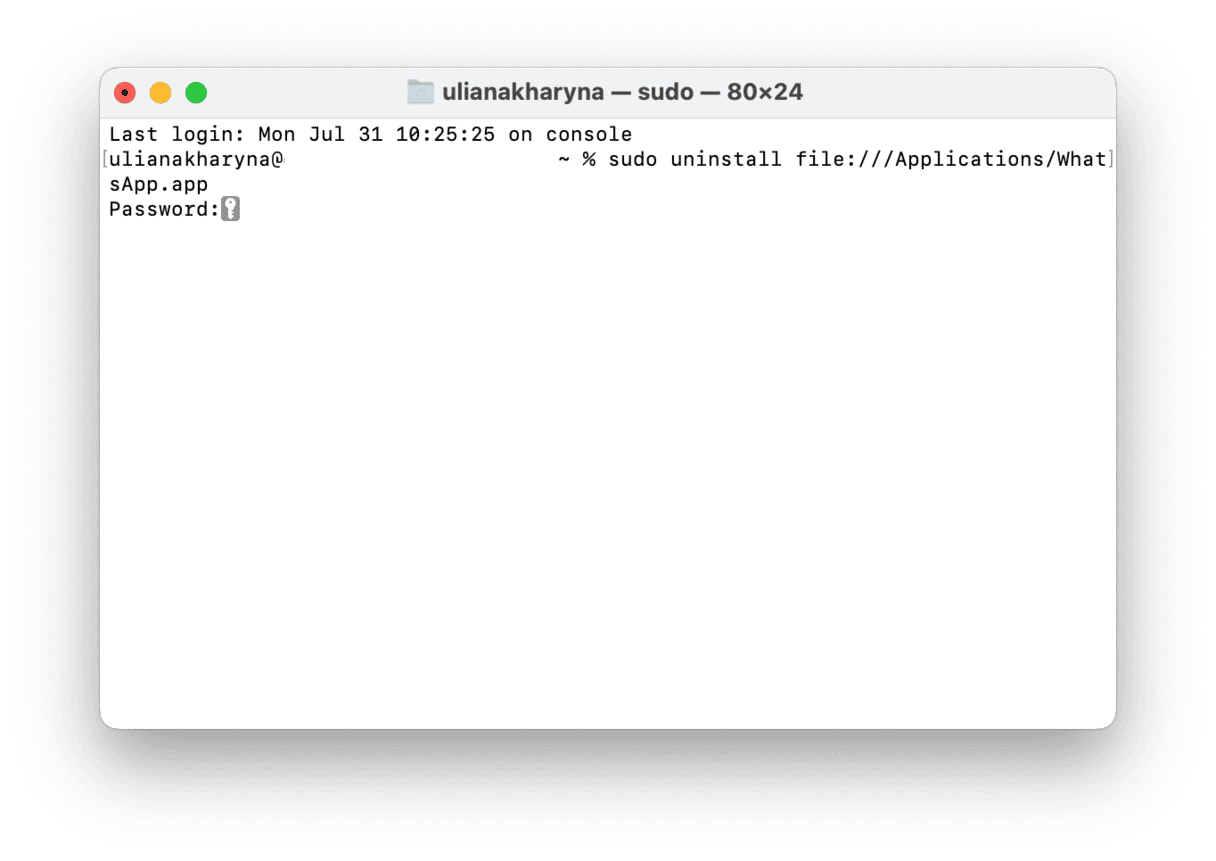
Den bør fjerne alle apprester, i tillegg til den binære filen. Det anbefales imidlertid fortsatt å se etter tilknyttede filer ved å følge trinnene ovenfor for å sikre fullstendig fjerning av appen.
6. Slik avinstallerer du apper som er lastet ned fra App Store
Du kan også bruke App Store til å slette apper fra MacBook. Sørg for å si opp eventuelle abonnementer for appen du ikke lenger trenger før du gjør det. Du kan gjøre det ved å gå til Systeminnstillinger > Apple ID > Media og kjøp og klikke på Administrer ved siden av Abonnementer.
Følg deretter disse trinnene:
- Åpne App Store og klikk på navnet ditt i sidefeltet.
- Finn appen du ikke lenger trenger, og hold musepekeren over den tomme plassen ved siden av Åpne- eller Oppdater-knappen til du ser ellipsen.
- Klikk på ellipsen og velg Slett app og bekreft slettingen.
- Følg trinnene vi skisserte ovenfor for å kvitte deg med gjenværende filer og sikre fullstendig fjerning av appen.
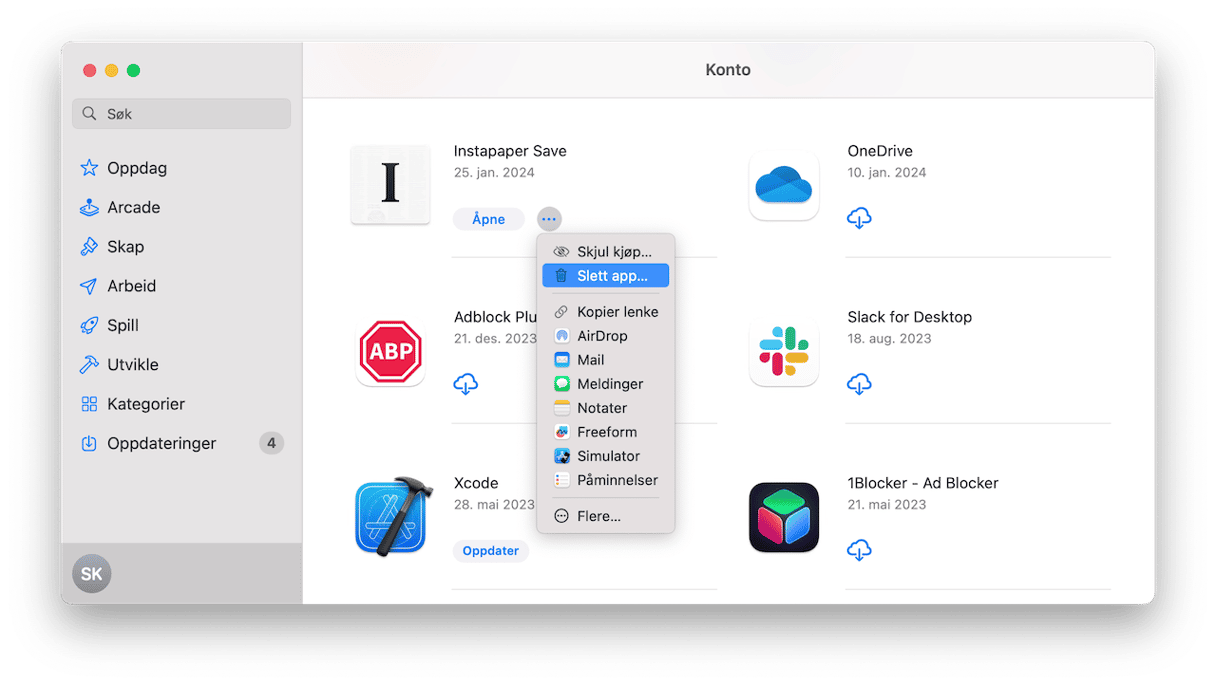
Merk: Hvis du allerede har fjernet noen apper via Launchpad, vil du se knappen for å laste ned på nytt under appnavnet i App Store.
7. Slik sletter du en app som ikke vil slettes
Dessverre får du ikke gjort alt med manuelle metoder. Noen apper er forhåndsinstallerte macOS-komponenter og beskyttet av systemet, mens andre ikke kan slettes fordi de allerede er åpne (selv om det ofte ikke er tilfelle).
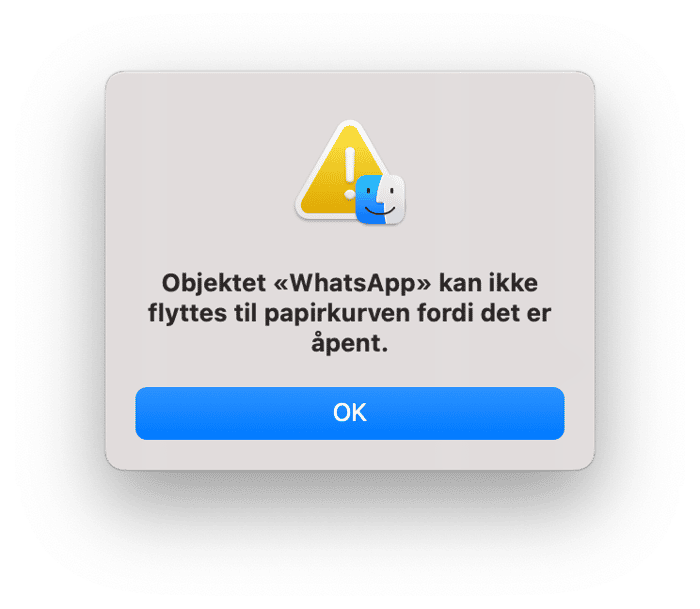
Så hvordan sletter du appene på Mac som ikke vil la seg slette? Prøv manuell fjerning etter tvangsavslutning av den aktuelle appen (trykk på Command-Option-Esc og hvis appen er på listen, avslutter du den) eller starte Mac-en på nytt. Hvis du fortsatt ikke får slettet den kan den være forhåndsinstallert, så den bør være på Mac-en.
Å slette apper kan være en tungvint oppgave. Ved hjelp av tipsene jeg delte, blir det likevel enklere og mindre smertefullt, spesielt hvis du foretrekker tredjepartsapper, som CleanMyMac. Hvis du har behov for å avinstallere apper på iPhone, kan du sjekke ut denne artikkelen med alt du trenger å vite.

Ofte stilte spørsmål
Hva er den beste måten å fullstendig fjerne en app fra Mac-en på?
Den beste måten er å bruke en tredjepartsapp som CleanMyMac og avinstallasjonsverktøyet. Det vil ikke bare fjerne alt gjenværende, men også gjøre det på kort tid. Et annet effektivt alternativ er å kjøre et innebygd avinstallasjonsprogram, men bare noen få apper har det.
Hvorfor bør jeg fjerne gjenværende filer?
Den mest åpenbare grunnen er å frigjøre plass, noe som potensielt kan redusere risikoen for at Mac-en blir tregere.
Hvordan avinstallere låste apper på Mac?
Hvis du prøver å avinstallere en app som er låst eller beskyttet, kan det hende du ser en advarsel som forhindrer sletting. For å fjerne den låste appen, høyreklikker (eller Ctrl-klikker) du på den i Programmer-mappen og velger Vis info. I infovinduet ser du etter avmerkingsboksen Låst og fjerner merket for den. Dra deretter appen til papirkurven og tøm den.
Hvis ikke denne metoden fungerer, kan det hende du må kontakte app-leverandøren for å få spesifikke instruksjoner om hvordan du avinstallerer programvaren deres på riktig måte.
Hva er best når du sletter apper, å bruke en tredjepartsapp eller manuell fjerning?
Med et eget tredjepartsverktøy er du 100 % sikker på at alle gjenværende filer fjernes fra Mac-en din, så det er bedre og betydelig raskere.






