Husker du følelsen av en helt ny Mac? En Mac uten regnbuehjul. En Mac som ikke forårsaker hodepine eller frustrasjoner. Nedenfor viser vi deg 15 måter du kan børste støvet av systemet og gjøre en hvilken som helst Mac raskere. Alt du trenger å gjøre er å deaktivere litt her og der.
Alle trinnene vi skisserer gjelder for Mac-datamaskiner som kjører macOS Ventura. Her er hele listen:
- MacBook Pro (2017 og nyere)
- MacBook Air (2018 og nyere)
- Mac Pro (2019 og nyere)
- Mac mini (2018 og nyere)
- iMac (2017 og nyere)
- iMac Pro (2017 og nyere)
- 2017 MacBook (2017 og nyere)
- 2022 Mac Studio
Du kan bruke de samme instruksjonene for å øke hastigheten på eldre Mac-er; trinnene kan imidlertid være forskjellige, spesielt de som er knyttet til bruk av appen Systeminnstillinger.
Slik øker du hastigheten på Mac-en
Høres dette ut som Mac-en din?
- Mac-en bruker lengre tid på å starte opp
- Datamaskinen er overopphetet
- Nettleseren krasjer
- Hyppige «badeballer»
De enkle trinnene nedenfor vil forbedre Mac-ytelsen betraktelig, og de er raske å utføre. Hvis du utfører disse trinnene regelmessig, trenger du ikke å bekymre deg for hastigheten på Mac-en igjen:
- Finn ressurskrevende prosesser. Åpne Aktivitetsmonitor for å finne apper som bruker mye ressurser, og avslutt dem deretter for å øke Mac-hastigheten.
- Frigjør RAM. Lukk minnekrevende apper, eller bruk CleanMyMac til å raskt frigjøre RAM.
- Start Mac-en på nytt. Omstart sletter midlertidige filer og avslutter prosesser som ikke svarer, slik at Mac-en får puste.
- Oppdater macOS. Se etter systemoppdateringer regelmessig for å sikre at du kjører den nyeste og mest optimaliserte versjonen av macOS.
- Lukk unødvendige nettleserfaner. Bokmerk viktige sider og lukk faner du har hatt åpne i flere dager for å forbedre ytelsen.
Vi går gjennom disse trinnene i detalj og deler flere velprøvde tips for å gjøre Mac-en raskere og mer velvillig.
1. Frigjør RAM
Hvis Mac-en går tom for minne, vil den naturligvis bli tregere. Nå vet du hvordan du sjekker minnet og frigjør det ved hjelp av Aktivitetsmonitor. Men det er mye jobb. Heldigvis er det en måte å gjøre det automatisk på.
Det er enkelt å gjøre med et gratisverktøy i CleanMyMac. Det har en egen funksjon som heter Meny-app som blant annet overvåker minnetrykket på Mac-en.
- Få en gratis prøveversjon av CleanMyMac.
- Klikk på det lille iMac-ikonet i menylinjen.
- Under Minne klikker du på Frigjør.

Du kan også klikke på Minne-fanen og avslutte toppforbrukerne én etter én der.
Alternativt kan du frigjøre RAM med Terminal
Hvis du ikke vil bruke en tredjepartsapp, kan du frigjøre RAM umiddelbart med Terminal. Du kan bruke dette trikset når systemet går tomt for tilgjengelig minne. Med andre ord, når en bestemt app henger og desperat trenger nytt minne. Følg disse trinnene:
- Åpne Terminal-appen via Launchpad.
- Lim inn følgende kommando:
sudo purge - Trykk på Tilbake.
- Du blir bedt om å skrive inn systempassordet.
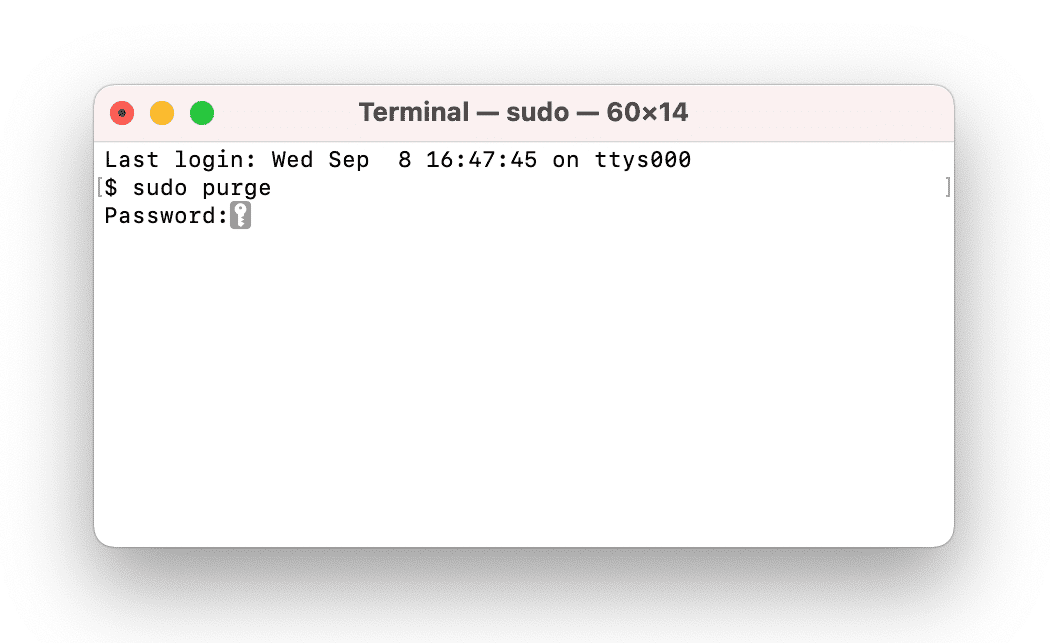
2. Finn ressurskrevende prosesser
Noen apper er mer strømkrevende enn andre, og kan redusere hastigheten på Mac-en betydelig. For å se hvilke apper som bruker opp systemressursene dine, kan du bruke Aktivitetsmonitor. Du kan åpne det fra Verktøy-mappen i Programmer-mappen eller bruke Spotlight for å finne den.
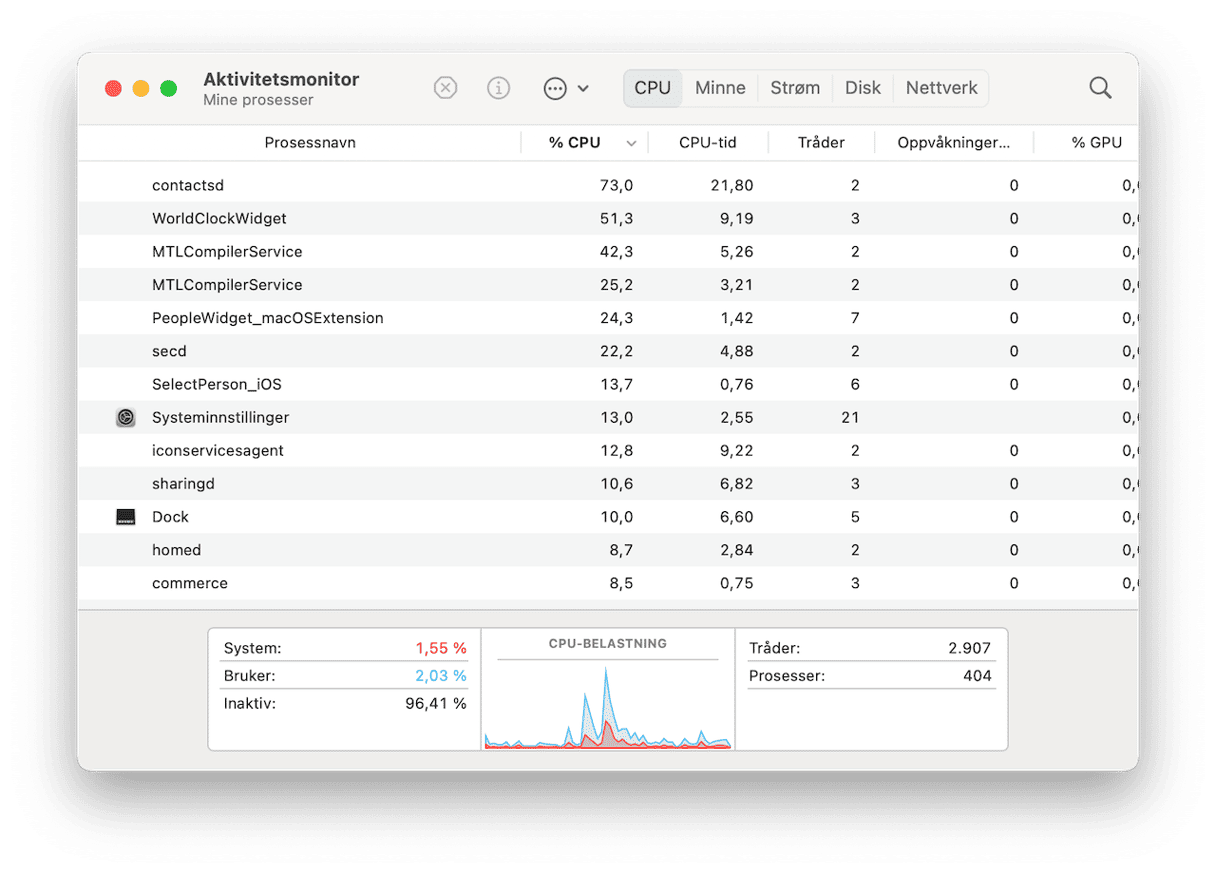
Slik bruker du Aktivitetsmonitor for å øke hastigheten på Mac-en
Aktivitetsmonitor beskriver fem forskjellige ressurser: CPU, minne, energi, disk og nettverksbruk.
- Hvis Mac-en er treg, bør du være spesielt oppmerksom på CPU-delen. Den viser hvordan prosesser påvirker CPU-(prosessor) aktivitet. Når du kjører krevende apper, som videoredigerere eller spill, bruker de gjerne mer av CPU-kapasiteten din. Disse appene er oppført øverst på listen i CPU-fanen. Hvis en app bruker mye CPU-kraft, kan du avslutte den: Velg appen eller prosessen og klikk på « X» i venstre hjørne av aktivitetsmonitoren.
- Minne-fanen viser hvor mye minne hver prosess eller app bruker. Minnetrykk-grafen nederst i vinduet hjelper deg med å forstå om Mac-en håndterer minnet effektivt. Hvis det er grønt, trenger du ikke bekymre deg. Men hvis den blir gul eller rød, betyr det at Mac-en din er i ferd med å gå tom for ledig RAM — lukk appene som er øverst på listen hvis du ikke har behov for dem.
- Det er også viktig å sjekke Energi-fanen. De mest batterikrevende appene listes opp først — sjekk om det er nødvendig at de kjører. Hvis ikke, bør du avslutte disse programmene for å forlenge tiden mellom ladingene.
- Det er også oppført systemprosesser i Aktivitetsmonitor. Disse har vanligvis ord som system, hjelper, assistent og kjerne i navnet. For å vise alle, går du til visningsmenyen og velg Systemprosess.
Viktig: Aktivitetsmonitoren viser alt som kjører i bakgrunnen. For å være på den sikre siden, bør du kun avslutte prosesser relatert til apper (f.eks. Safari eller Photoshop). Foreta et raskt søk etter hva prosessen er ansvarlig for før du avslutter noe med navn som er vanskelig å tyde (som coreaudiod eller lignende), for å unngå å avslutte en viktig systemprosess.
3. Administrer oppstartselementene
Når Mac-en raskt starter, bruker du mindre tid på å vente – apper som Safari, Chrome eller Firefox starter umiddelbart. Hvordan kan du oppnå dette? Mac-en laster ofte unødvendige apper under oppstart, noe som reduserer hastigheten på alt. Heldigvis er det enkelt å ta kontroll og bestemme hva som kjører når Mac-en starter opp.
- Gå til Systeminnstillinger > Generelt.
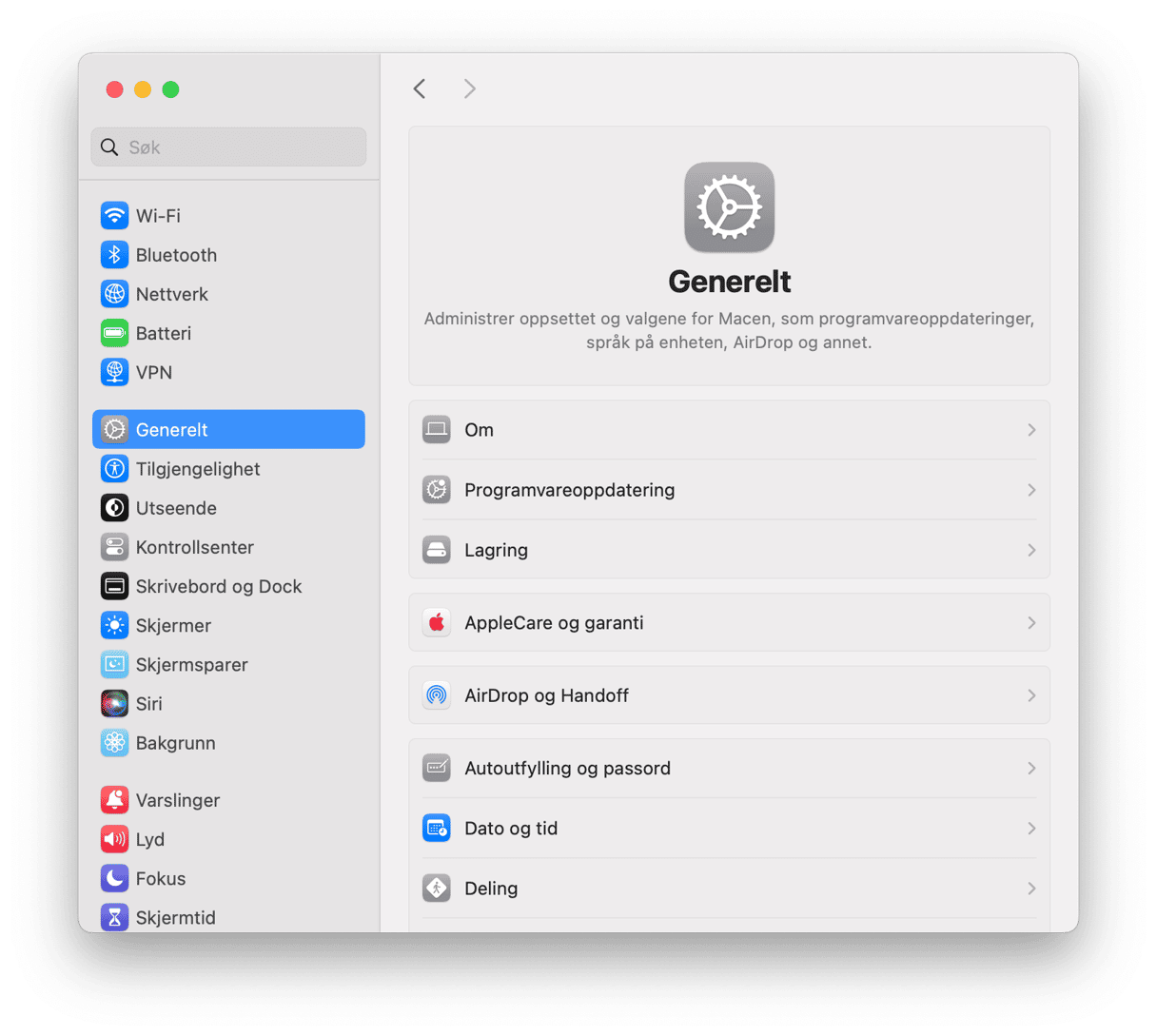
- Klikk på Påloggingselementer og utvidelser.
- Se gjennom listen over apper som åpnes ved pålogging, og slå av unødvendige apper.
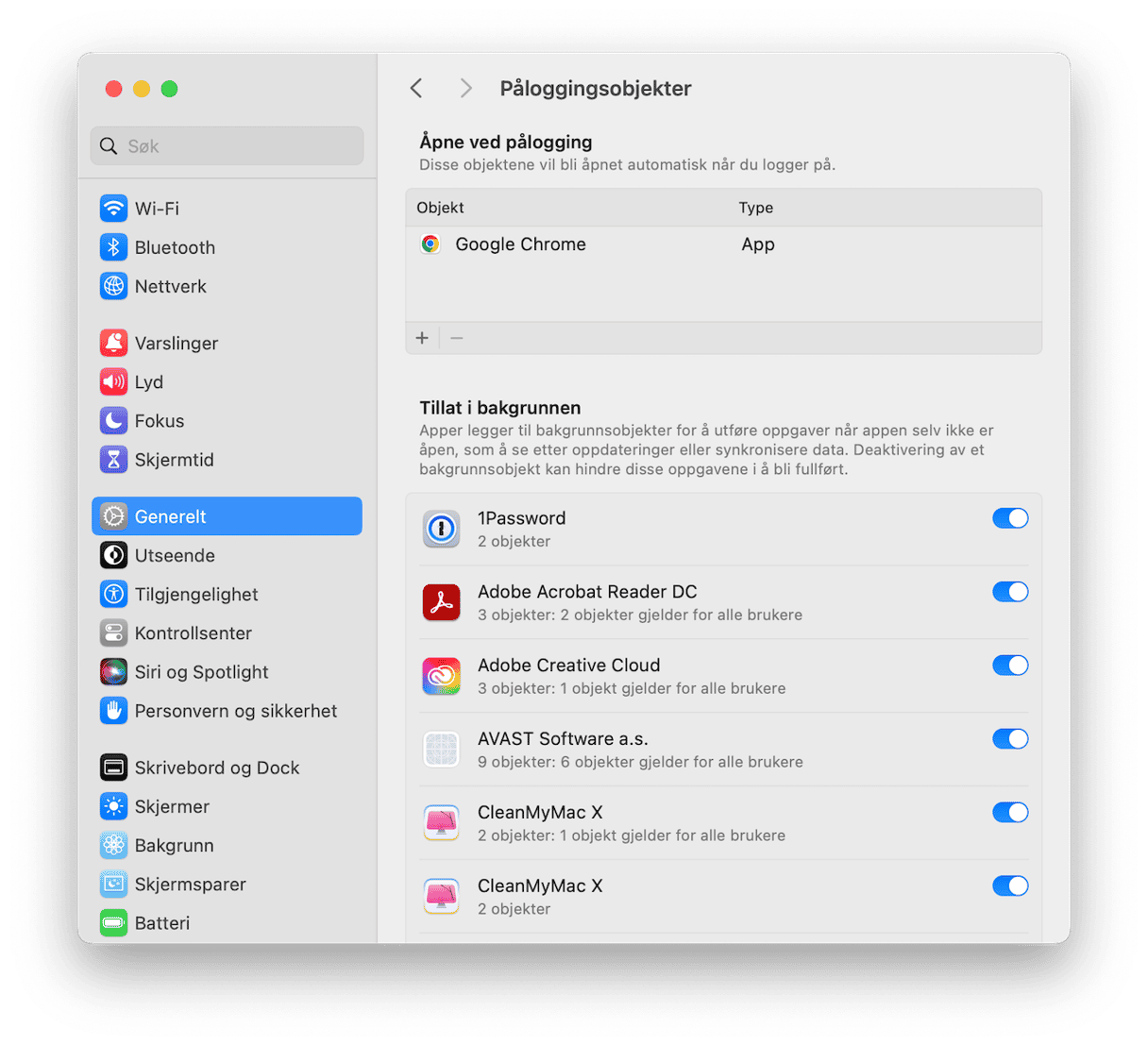
Det er også usynlige apper kalt oppstartsagenter som kan gjøre Mac-en tregere. For eksempel ble nedlastingshastigheten på Internett plutselig mye tregere. Hvordan øke hastigheten på nedlastinger på Mac-en? Slett bakgrunnsagenter som spiser opp internetthastigheten. De kan også deaktiveres fra ruten Påloggingselementer og utvidelser — bare gå gjennom appene som er tillatt i bakgrunnen.
4. Start Mac-en på nytt av og til
Et annet kjapt tips som kan bidra til å øke hastigheten på Mac-en, er å starte den på nytt av og til. Det frigjør RAM, installerer alle ventende oppdateringer, og avslutter alle apper og prosesser. På en Mac med Apple silicon utfører det også systemsjekker og tilbakestiller SMC og NVRAM. Alle disse optimaliserer Mac-en, og gjør den dermed raskere. Det er ingen regler her, men å gjøre det en gang i uken kan være smart.
For å starte Mac-en på nytt, klikker du på Start på nytt fra Apple-hovedmenyen.
Hvis du vil tilbakestille SMC og NVRAM på en Intel-basert Mac og se om det øker hastigheten på datamaskinen, kan du sjekke ut denne veiledningen om hvordan du gjør det.
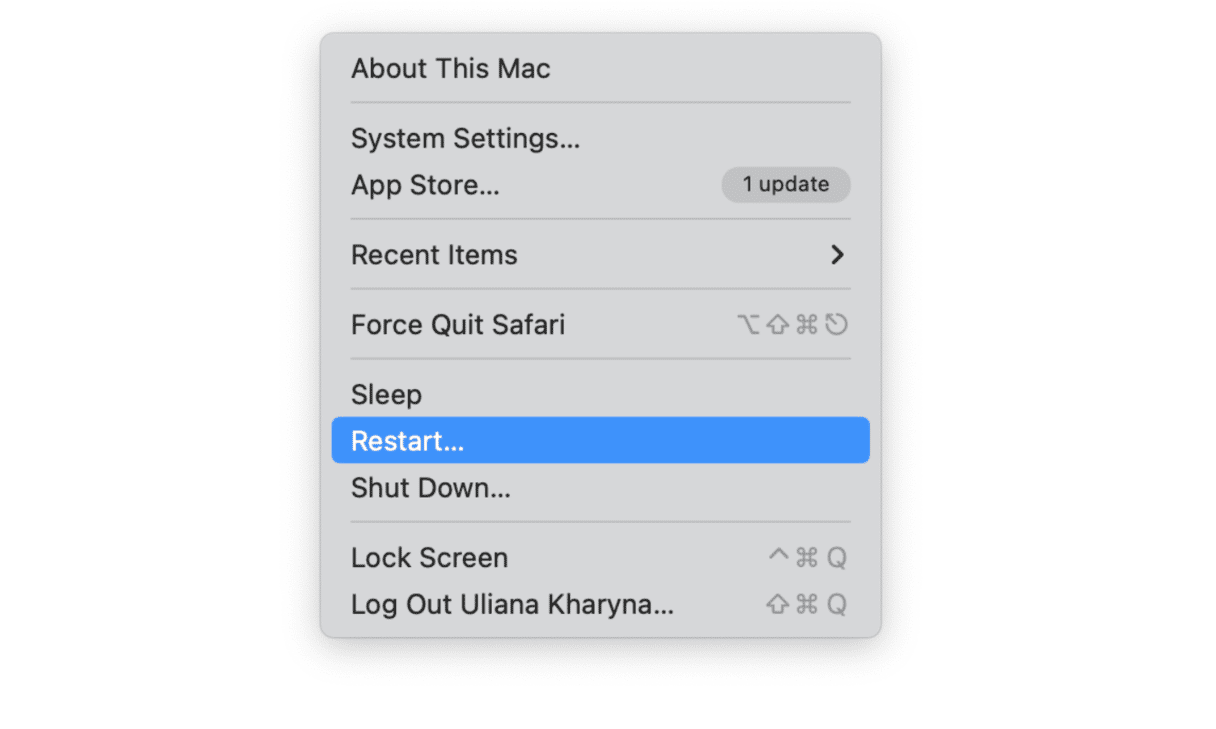
5. Fjern hurtigbuffer og annet systemsøppel
Hurtigbuffer-filer er midlertidige data som brukes til å øke hastigheten på prosessene. For eksempel vil en nettleser bufre nettsider for å laste ned en nettside raskere når du besøker den på nytt. Høres ikke det bra ut? Det er det, selv om det alltid er et «men». Over tid vil disse filene i hurtigbufferen ta opp mye lagringsplass på Mac-en, og i stedet for å øke hastigheten, gjør de datamaskinen tregere.
Hvordan øker du hastigheten på MacBooken ved å tømme hurtigbufferne? Det er to måter: du kan rydde opp manuelt (trinn-for-trinn), eller du kan fjerne dem på et sekund med en Mac-rengjøringsapp CleanMyMac.
Hvis du vil tømme hurtigbufferen og annet søppel automatisk, gjør du følgende:
- Start en gratis prøveversjon av CleanMyMac.
- Åpne CleanMyMac.
- Velg Opprydding.
- Klikk på Skann og deretter på Rengjør.

Det er det! Men hvis du bestemmer deg for å slette bufferfiler manuelt, er det også mulig. Du kan for eksempel åpne et nytt Finder-vindu og trykke på Command+Shift+G. Lim inn /Library/Caches etterfulgt av Tilbake og slett systembufferfiler derfra. Gjenta for ~/Library/Caches for å fjerne brukerbuffer.
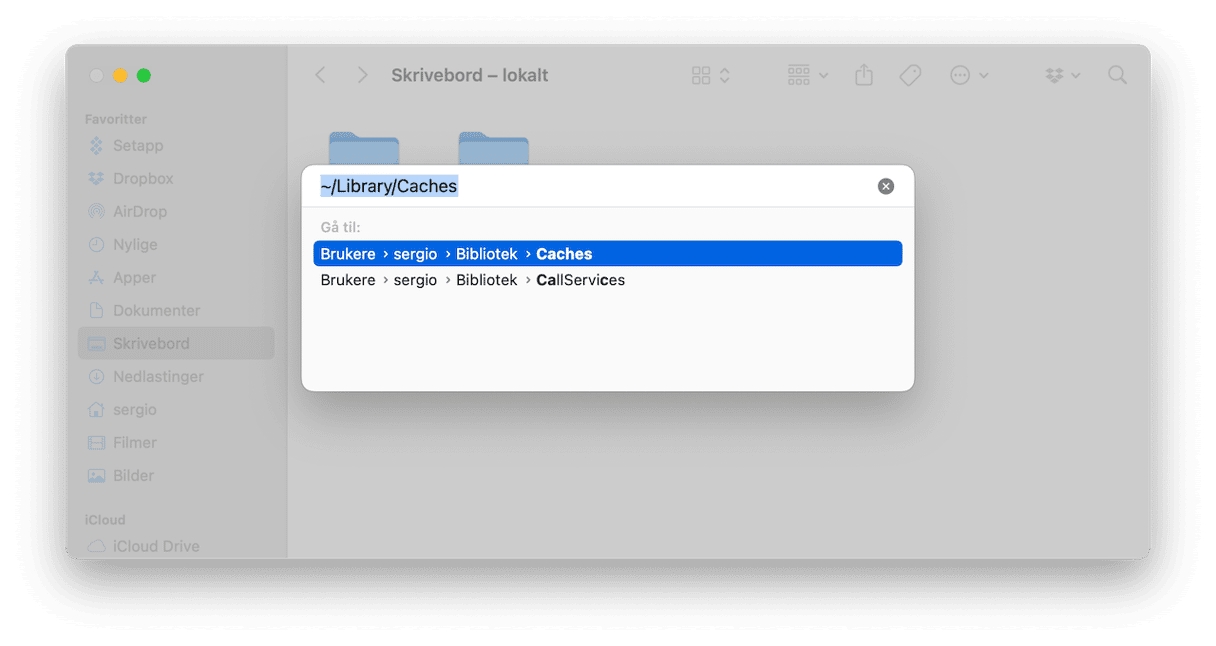
Vær imidlertid oppmerksom på at hvis du bestemmer deg for å gjøre det, må du dobbeltsjekke det du sender til papirkurven og kun slette filer i mappene.
Vær klar over at prosessen er tidkrevende, og du vil ikke slette alle typer hurtigbuffer fra disse plasseringene. Det er kanskje også nettleserbuffer og appbuffer du ønsker å fjerne.
Sjekk ut denne veiledningen om hvordan du tømmer hurtigbuffer på Mac-en for flere tips.
6. Lukk nettleserfaner
En annen velprøvd måte å øke hastigheten på MacBook Pro, MacBook Air eller iMac er å lukke unødvendige nettleserfaner. Du kan bli overrasket over hvor mange ressurser åpne faner bruker. Så hvis du føler at Mac-en er tregere enn vanlig, bør du vurdere å lukke unødvendige. Hvis du trenger å gå tilbake til dem senere, kan du bokmerke slike faner eller legge dem til i en leseliste. De fleste nettlesere har Bokmerker-menyen i menylinjen der du kan gjøre det.
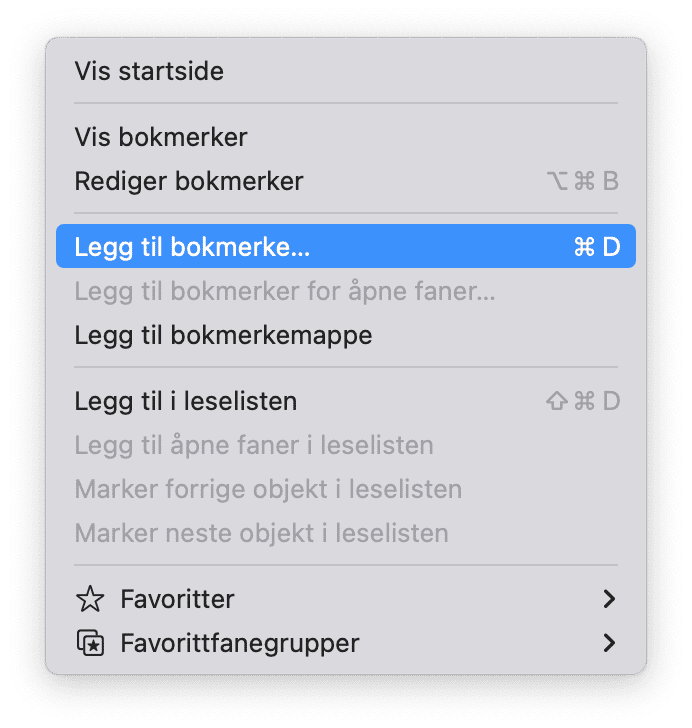
7. Oppdater Mac-en (OS og maskinvare)
Vanligvis klarer Mac-er seg selv. Når du har den nyeste programvaren fra Apple, er det enkelt å øke hastigheten på Mac-en. For å sjekke operativsystem-versjonen, klikker du på Apple-ikonet øverst til venstre på skjermen og deretter på Om denne Mac-en. Sørg for at du har det nyeste macOS/OS X installert (eller det nyeste du kan installere siden ikke alle Mac-er oppgraderer til macOS Sequoia).
Slik oppdaterer du macOS-versjonen:
- Åpne Systeminnstillinger > Generelt > Programvareoppdatering.
- Hvis en ny versjon er tilgjengelig, klikker du på Oppdater nå og følger instruksjonene på skjermen for å installere den.
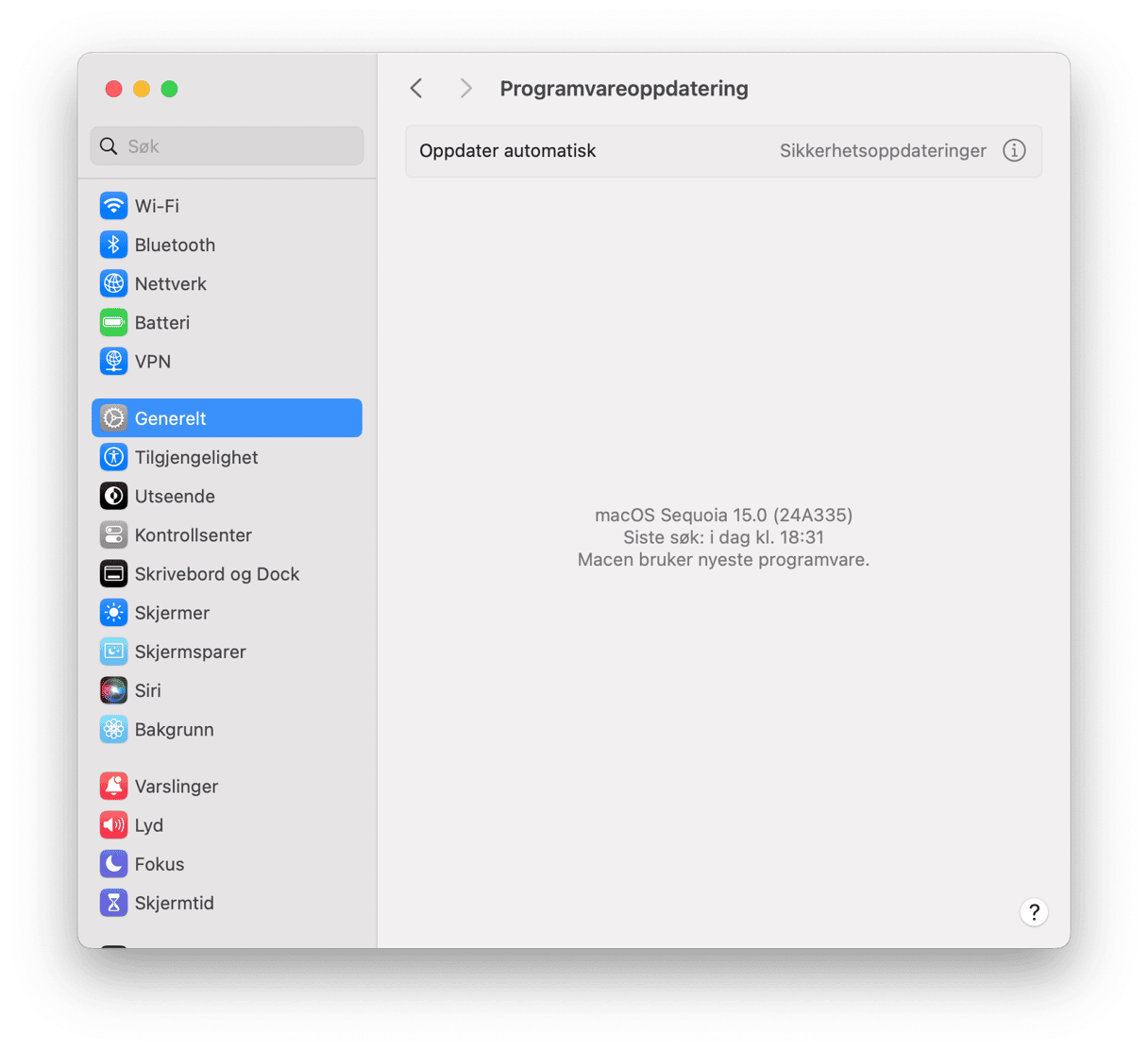
Mens du venter på at den nye macOS-versjonen lastes ned, kan du bruke denne tiden til å aktivere automatiske oppdateringer. På denne måten trenger du ikke å se etter oppgraderinger og installere dem manuelt. Slik gjør du det:
- I Systeminnstillinger > Generelt > Programvareoppdateringer klikker du på i-en ved siden av macOS-oppdateringer og sikkerhetssvar.
- Aktiver alle alternativer — nå vil Mac-en automatisk installere macOS-oppdateringer og oppdateringer til apper som er lastet ned fra App Store.
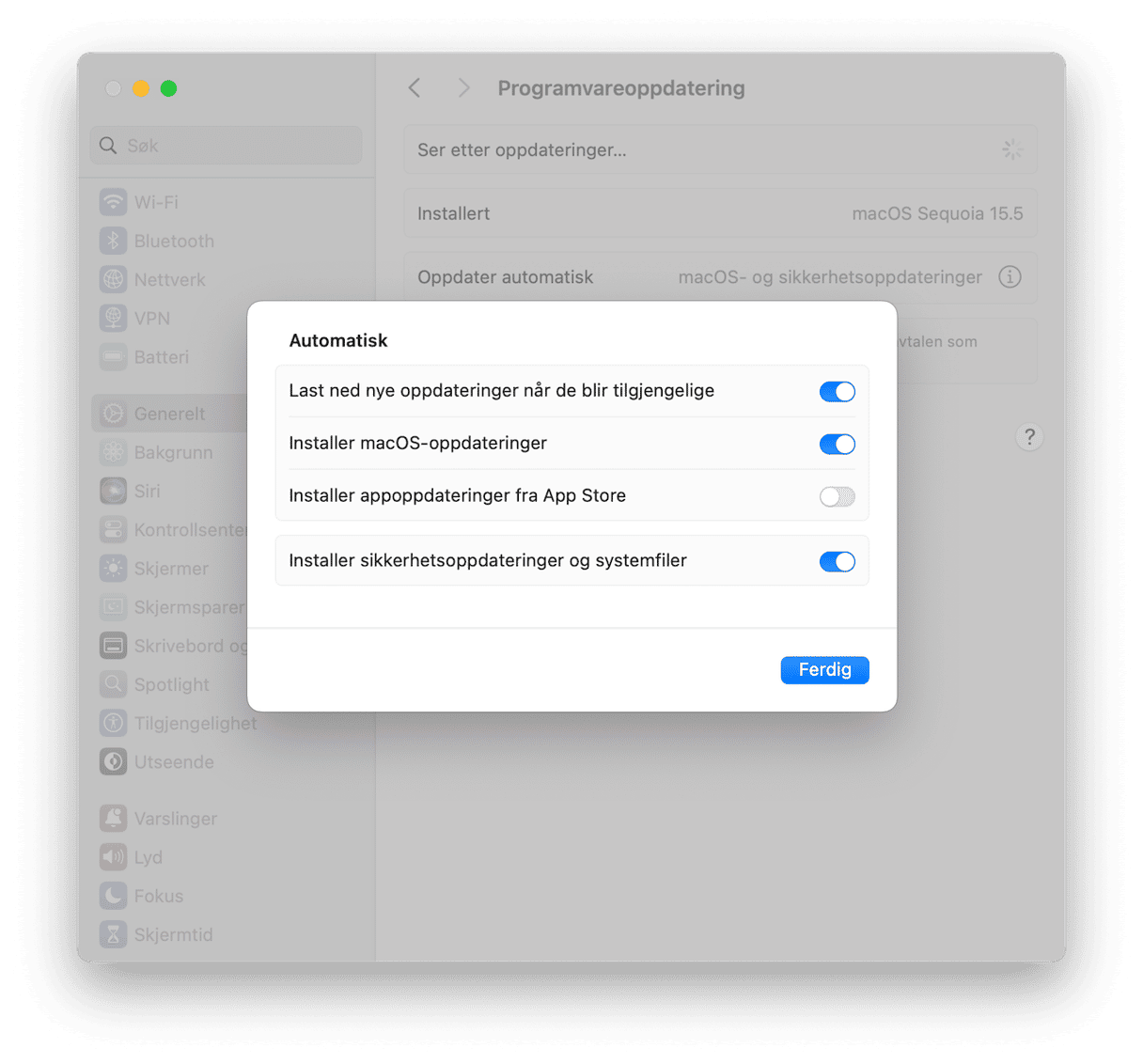
Sørg også for å oppdatere alle apper. Her er ulike måter å gjøre det på:
- Åpne App Store og klikk på Oppdateringer fra sidefeltet. Klikk på Oppdater alle eller Oppdater ved siden av hver app.
- Åpne appen og klikk på navnet > Se etter oppdateringer fra menylinjen.
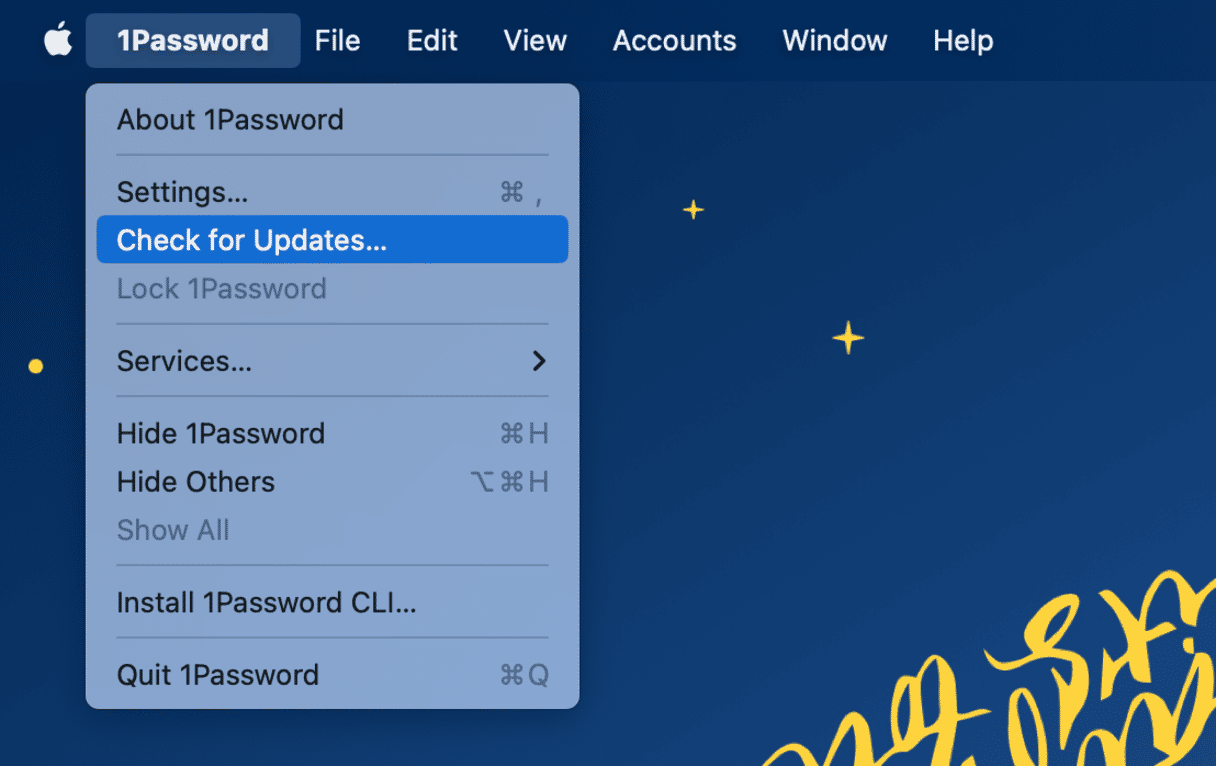
- Gå til utviklerens nettsted og last ned en ny versjon av appen.

Akkurat som med macOS, kan du aktivere automatiske oppdateringer for tredjepartsapper. Vanligvis finner du dette alternativet i appinnstillingene.
Tips: Vurder å installere oppdateringer når du ikke trenger Mac-en. For eksempel i helgen eller på kvelden. Ved å gjøre det unngår du forstyrrelser i arbeidsprosessen eller underholdningen, og gjør oppdateringene enkle og smertefrie.
8. Indekser spotlight på nytt
Hvis du nylig har oppdatert operativsystemet, er du klar over tregheten som oppstår når Spotlight indekserer. Dette tar bare noen få timer, så fungerer Mac-en som den skal igjen. Men noen ganger låser indekseringen seg, og du må øke hastigheten på Mac-en. For å løse dette problemet må du indeksere Spotlight på nytt ved å gå til Systeminnstillinger > Spotlight og klikke på Søk i personvern nederst i vinduet.
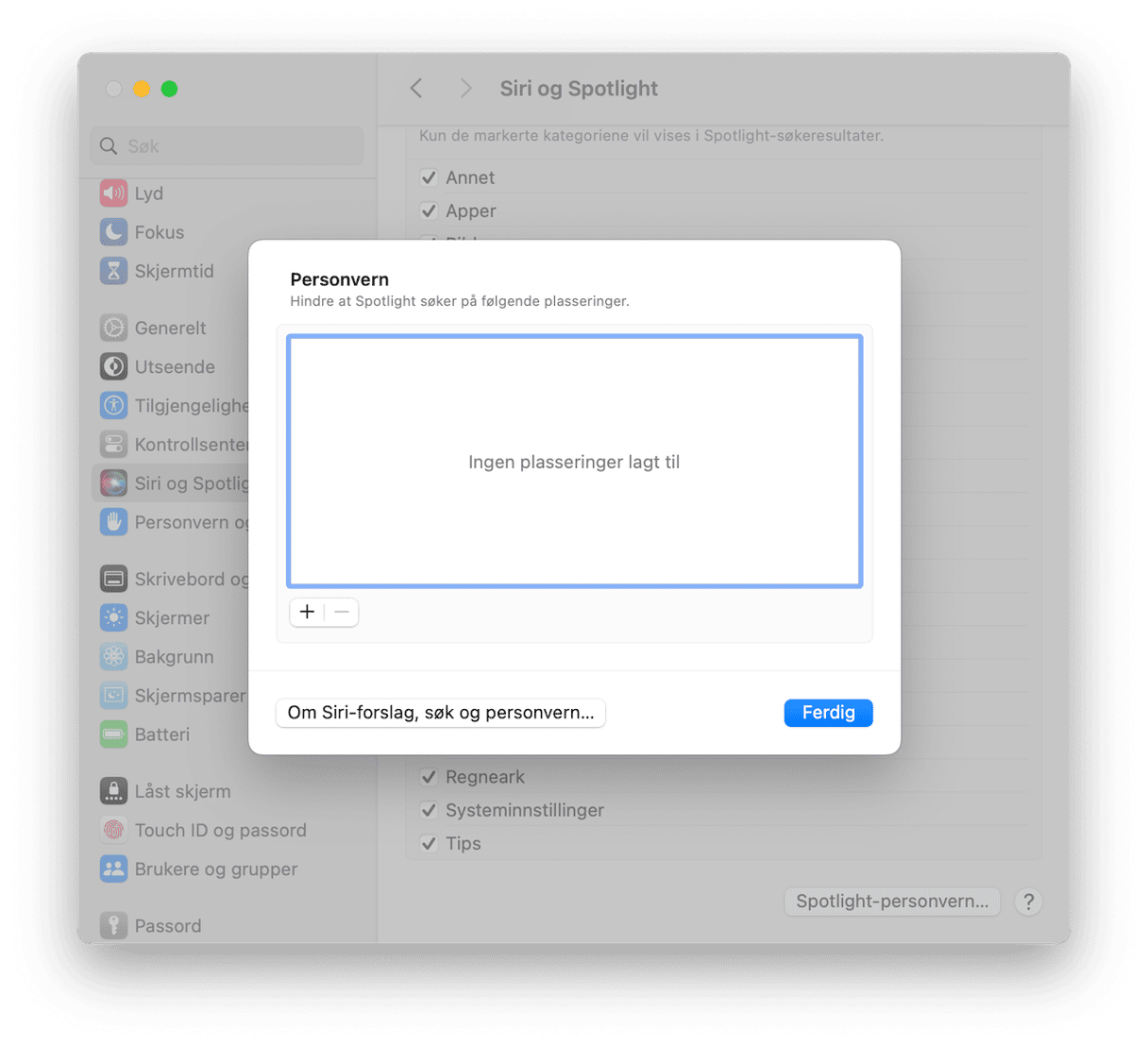
Dra nå harddisken fra Finder til personvernlisten. Når den er lagt til, fjerner du den ved å klikke på «-»-tegnet. Indekseringen starter igjen, men forhåpentligvis vil den være ferdig etter noen timer, og øke hastigheten på Mac-en.
9. Administrer iCloud-synkronisering
iCloud-synkronisering, hvis den er aktivert, gjør Mac-en tregere. Du legger sjelden merke til det fordi det skjer i bakgrunnen.
La oss sjekke iCloud-innstillingene dine:
- Åpne Systeminnstillinger > Apple-konto.
- Klikk på iCloud.
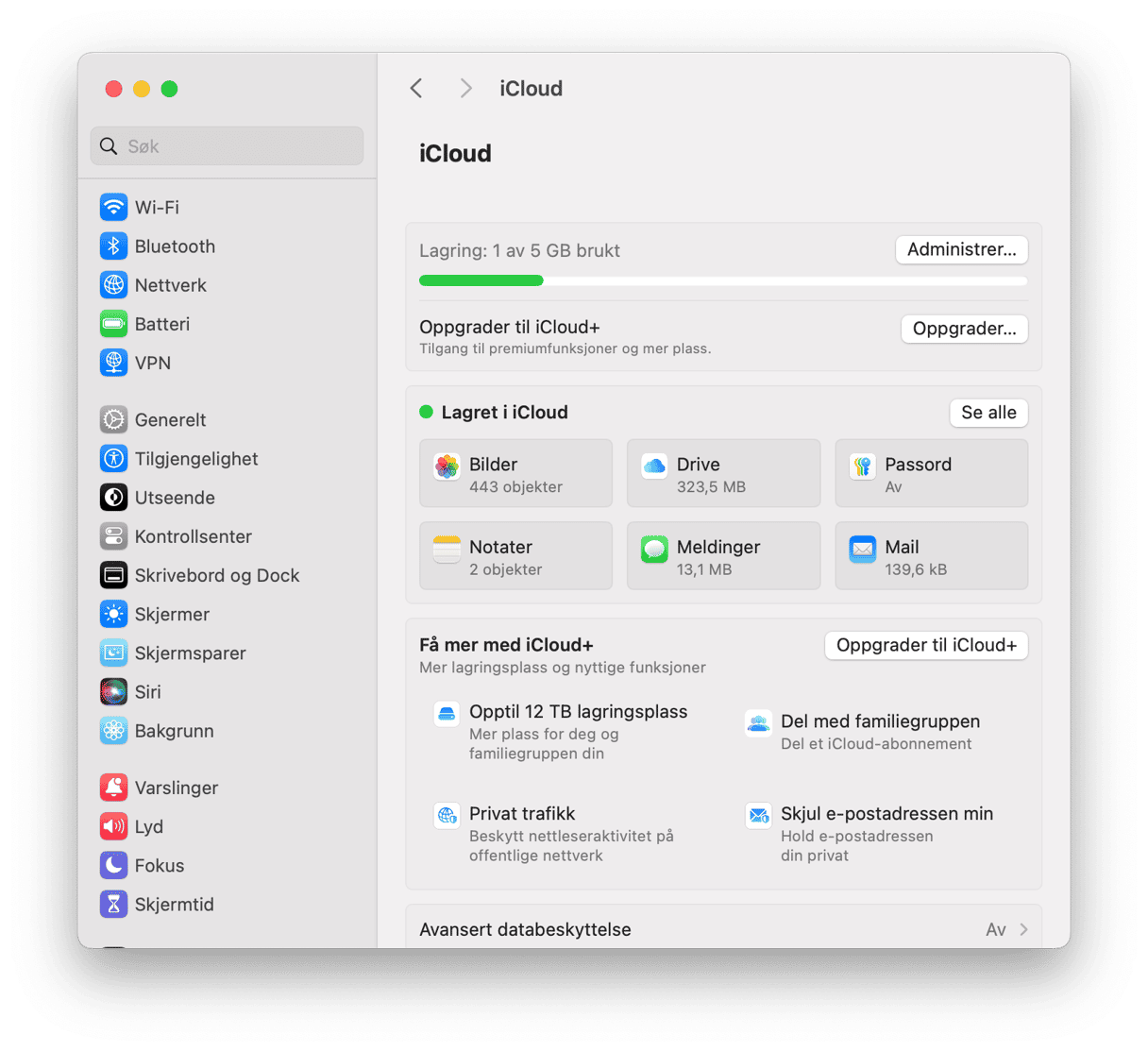
Hvis du klikker på Se alle, ser du hva som er synkronisert med iCloud. Hvis du fjerner avmerkingen for noen apper i denne ruten, slutter de å synkronisere med iCloud. iCloud Drive og Photos er hovedmistenkte som det er verdt å ta en nærmere titt på. Er det for mange store dokumenter på Mac-en? I så fall vil iCloud bruke store ressurser på å synkronisere de enorme dataene. For å sikre at de ikke kaster bort verdifulle systemressurser, bør du kun velge de appene og dokumenttypene du trenger synkronisert og deaktiver resten. Vi anbefaler at du kun synkroniserer viktige filer.
Klikk nå på Drive og se på alternativet som sier «Optimaliser Mac-lagringen». Denne innstillingen ber Mac-en slutte å overføre filene dine til skyen og lagre iCloud Drive-innholdet lokalt på harddisken. Hovedformålet er å frigjøre plass. Men prisen er konstant bakgrunnssynkronisering. Så en annen måte å gjøre MacBook raskere på er å deaktivere den innstillingen.
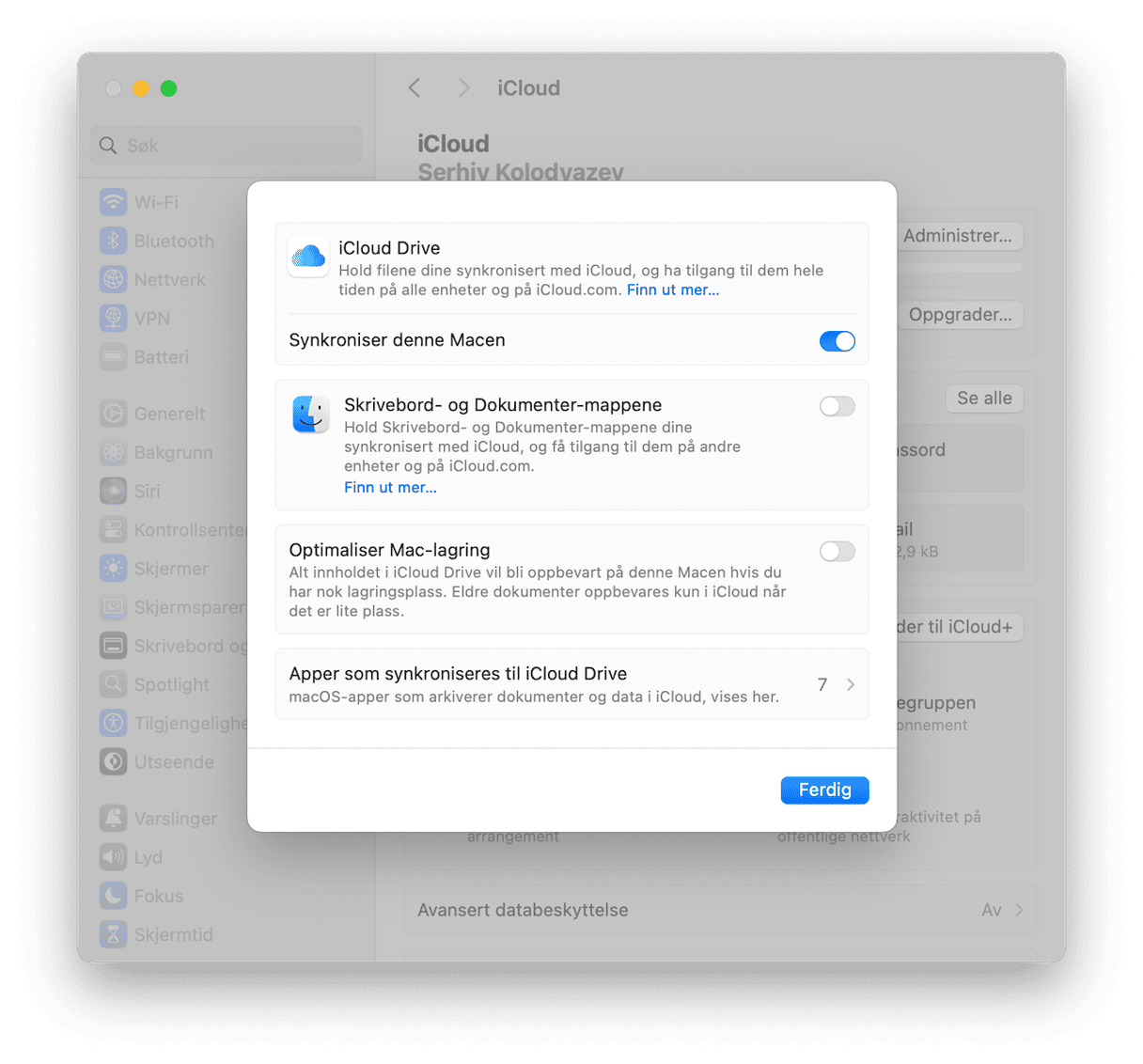
10. Sjekk maskinvaren
Hvis du har fulgt trinnene ovenfor, og Mac-en fortsatt er treg, kan det være at den svikter. For å forhindre at små problemer blir store, bør du vurdere å sjekke tilstanden til MacBook-maskinvaren. Den beste måten å gjøre det på er å kontakte et Apple-sertifisert servicesenter. Som et alternativ kan du oppgradere RAM og kjøre Apple diagnoseprogram. Vi viser deg hvordan du gjør det senere i denne artikkelen.
11. Oppgrader RAM
RAM står for Random Access Memory, og det er et midlertidig minne som CPU-en bruker til å holde i gang viktige informasjonssystemprosesser som må kjøres. Ved høy RAM-bruk kan Mac-en bli tregere, så å oppgradere RAM-en kan være et supert alternativ for å øke hastigheten.
Jo mer RAM Mac-en har til rådighet, jo flere vinduer eller faner kan du ha åpne uten at systemet blir tregere. Med mer RAM trenger ikke operativsystemet ty til virtuelt minne, som bruker harddisken og bidrar til at systemet kjører betraktelig tregere. Her er en omfattende veiledning om hvordan du oppgraderer Mac-ens RAM.
12. Slå av visuelle effekter
Et godt tips for å øke hastigheten på Mac-en, er å slå av visuelle effekter. Jada, de ser pene ut, men hvem bryr seg om det hvis Mac-en er treg? Å slå av noen av funksjonene kan øke hastigheten på iMac eller MacBook.
Slik får du fart på Mac-en ved å slå av noen visuelle effekter:
- Klikk på Systeminnstillinger > Skrivebord og dokkingstasjon.
- Deaktiver følgende alternativer: «Animer åpne programmer», «Skjul og vis dokken automatisk».
- Ved siden av alternativet «Minimer vinduer ved å bruke» endrer du Genie-effekten til Skaleringseffekten.
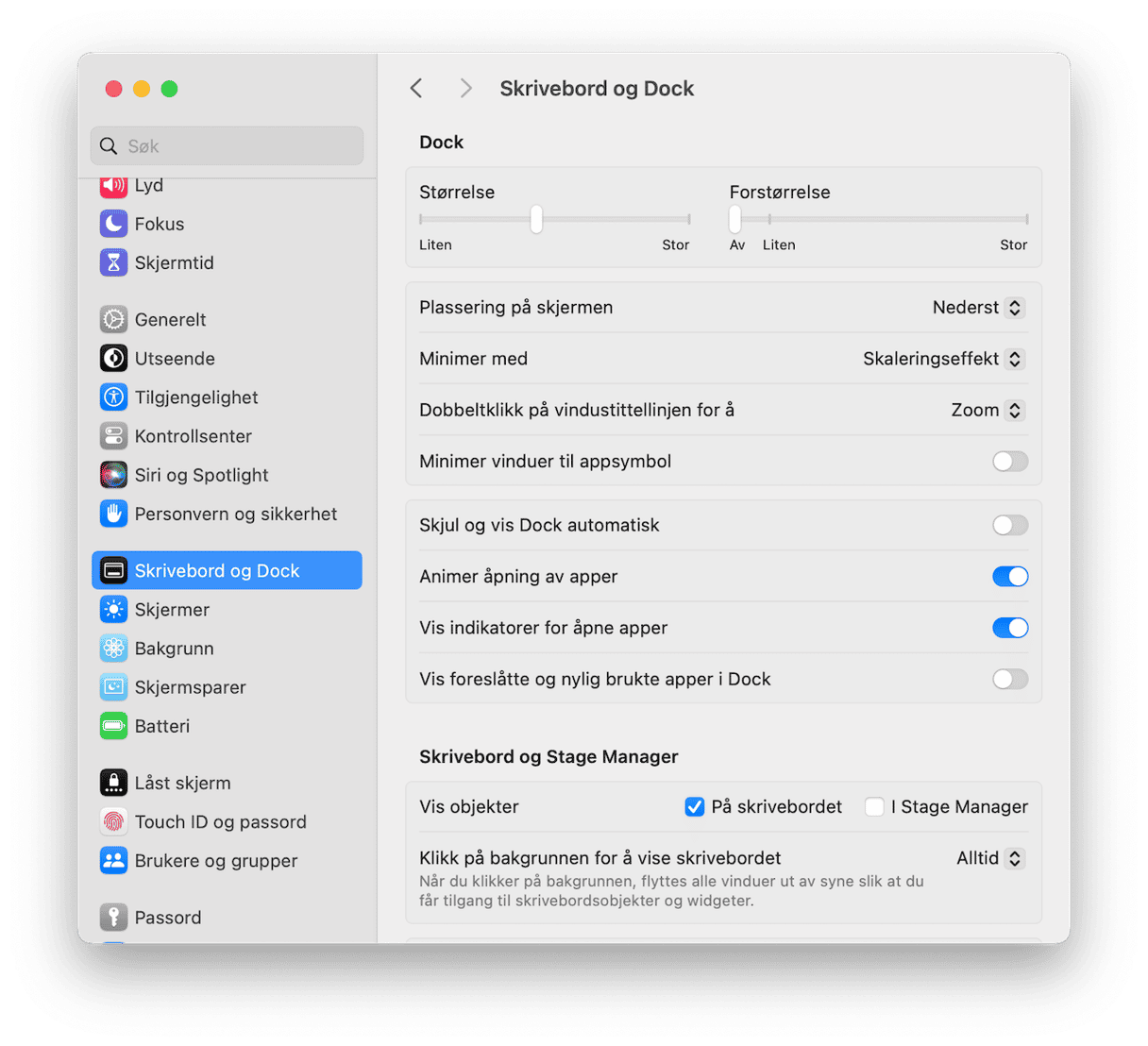
13. Kjør vedlikehold
Regelmessig vedlikehold av Mac-en kan bidra til å forhindre at ytelsen reduseres, så hvis du aldri har gjort det før, er det på tide å starte nå. Med CleanMyMac, appen vi tidligere nevnte, er det raskt og enkelt å kjøre vedlikehold.
Med bare noen få klikk kan du indeksere Spotlight på nytt, reparere disktillatelser, frigjøre plass som kan slettes og tømme DNS-bufferen. Alt dette bidrar til å optimalisere Mac-en og spare deg for tid.
Slik gjør du det:
- Åpne CleanMyMac.
- Gå til Ytelse, klikk på Skann, og velg deretter Vis alle oppgaver.

- Velg oppgavene du vil kjøre. For å finne ut hva hver oppgave gjør og se bruksanbefalinger, klikker du på ⓘ-ikonet ved siden av hver enkelt.
- Klikk på Kjør for å utføre de valgte oppgavene.

Ikke glem å sjekke påloggings- og bakgrunnselementene dine for å fjerne unødvendige oppstartsprosesser.
14. Sjekk internettforbindelsen
Noen ganger, når internettforbindelsen er treg, kan du tenke at det er Mac-en din som er treg, spesielt når du ser på videoer, spiller videospill eller gjør noe annet på nettet eller jobber med apper som krever at du er koblet til nettverket.
Så for å utelukke det, kan du kjøre en rask hastighetstest ved å bruke dette eller et annet verktøy som er fritt tilgjengelig på nettet. Hvis Internett-tilkoblingen er tregere enn vanlig, kan du prøve å flytte Mac-en nærmere ruteren, starte utstyret på nytt eller kontakte leverandøren. For flere tips om hvordan du løser problemer med tregt internett, kan du ta en titt i denne praktiske veiledningen.
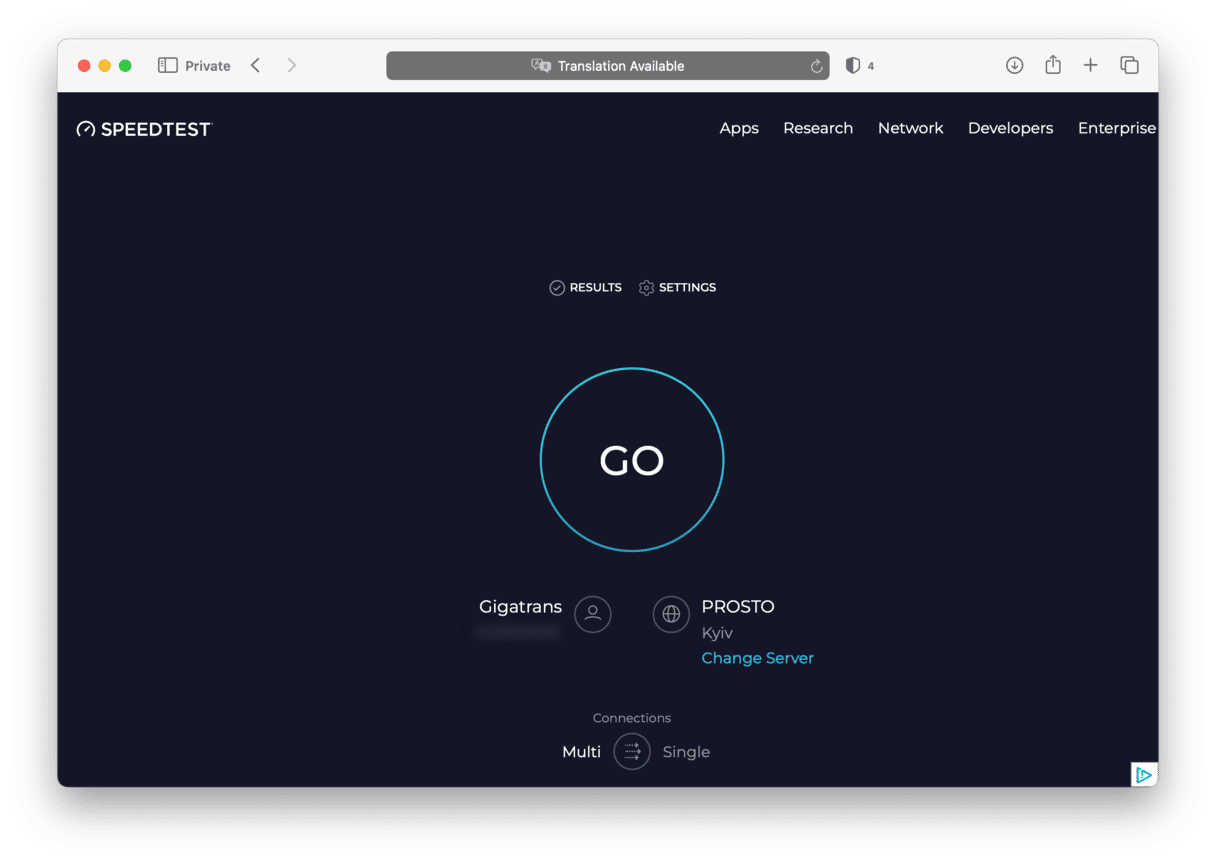
15. Kjør Apple Diagnostics
Hvis du tror at Mac-en trenger å øke hastigheten på grunn av et maskinvareproblem, kan du enkelt teste den med Apple Diagnostics. Det er også kjent som en Apple-maskinvaretest som hjelper deg med å finne ut hvilke maskinvarekomponenter som ikke fungerer som de skal.
Prosessen er ulik for Mac-datamaskiner med forskjellige prosessorer.
Apple silicon
- Start Mac-en.
- Fortsett å trykke og holde inne strømknappen mens Mac-en slås på.
- Slipp strømknappen når vinduet for oppstartsalternativer vises.
- Trykk på Command-D for å kjøre Diagnostics.
- Apple Diagnostics kjøres automatisk.
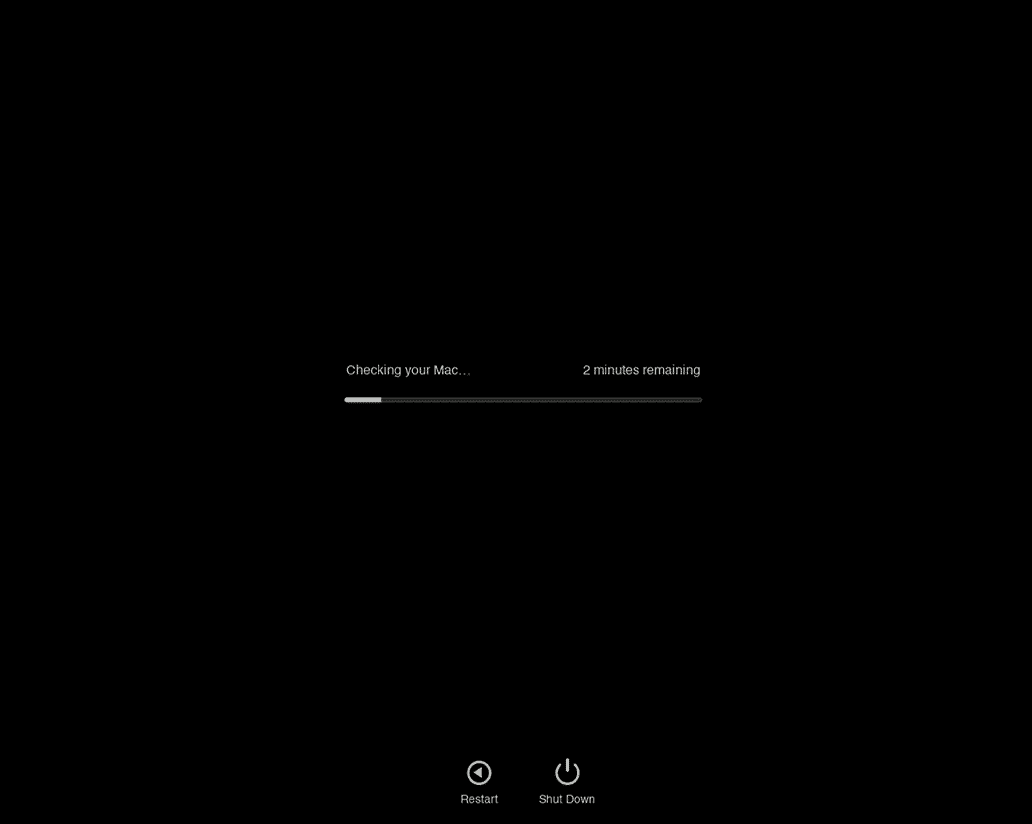
Intel-prosessor
- Start opp Mac-en og trykk og hold inne D-tasten mens den slås på.
- Slipp tasten når fremdriftslinjen vises eller når du blir bedt om å velge språk.
Når prosessen er fullført, viser den en liste over problemene den påtraff, og de vises som en liste over referansekoder. Du finner hele listen over Apple Diagnostics-referansekoder i denne artikkelen fra Apple brukerstøtte.
Det er flere ting som er mer irriterende enn en treg Mac. Heldigvis er det mange tips for å hjelpe deg, og forhåpentligvis fungerte en av løsningene som er oppført her bra for deg. Takk for at du leste, og følg med for flere tips og triks.
Ofte stilte spørsmål
Er det mulig at Mac-en er treg fordi den er infisert med skadelig programvare?
Det korte svaret er ja. Mac-en kan bli treg på grunn av skadelig programvare. Det er fordi ondsinnede apper bruker betydelige systemressurser, og dermed gjør den tregere. Så en måte å øke hastigheten på Mac-en på er å sjekke den for skadelig programvare og fjerne eventuelle trusler du kommer over.
Hva er noen mindre åpenbare årsaker til at MacBook blir treg?
Hvis du har mange åpne nettleserfaner, et rotete skrivebord og aldri avslutter ubrukte apper, kan alle disse gjøre Mac-en din tregere. Akkurat som alt annet som kjører stille i bakgrunnen, bruker alle disse verdifulle ressurser og kan gjøre MacBook-en din tregere.
Vil tilbakestilling av SMC og PRAM/NVRAM øke hastigheten på Mac-en?
Ikke alltid. Selv om det kan fikse enkelte maskinvareproblemer, gjør det ikke nødvendigvis Mac-en raskere. Men hvis du vet hvordan du tilbakestiller dem, kan du gjøre det og se om det hjelper.






