Kjapt spørsmål: Når var sist gang du ryddet opp på Mac-en? Enkelte kan bli overrasket over å høre at en MacBook trenger en regelmessig opprydding for å fungere raskt og problemfritt. Uansett hvor skremmende det kan høres ut, er ikke prosessen så komplisert, og du kan gjøre Mac-en ryddigere med 12 kjappe trinn. Les videre for å finne de beste måtene å rydde opp inni Mac-en på ved å fjerne unødvendige ting og på utsiden ved å fysisk rengjøre den.
Slik rengjør du Mac-en din automatisk
Her er et enkelt diagram for å forklare de vanligste typene datamaskinsøppel, sortert etter størrelse. Noen av disse, som Papirkurv-filer, er lett tilgjengelige, mens andre lagres i skjulte systemmapper. Dessverre er det ingen enkel måte å rydde opp i dem på uten spesielle ferdigheter.
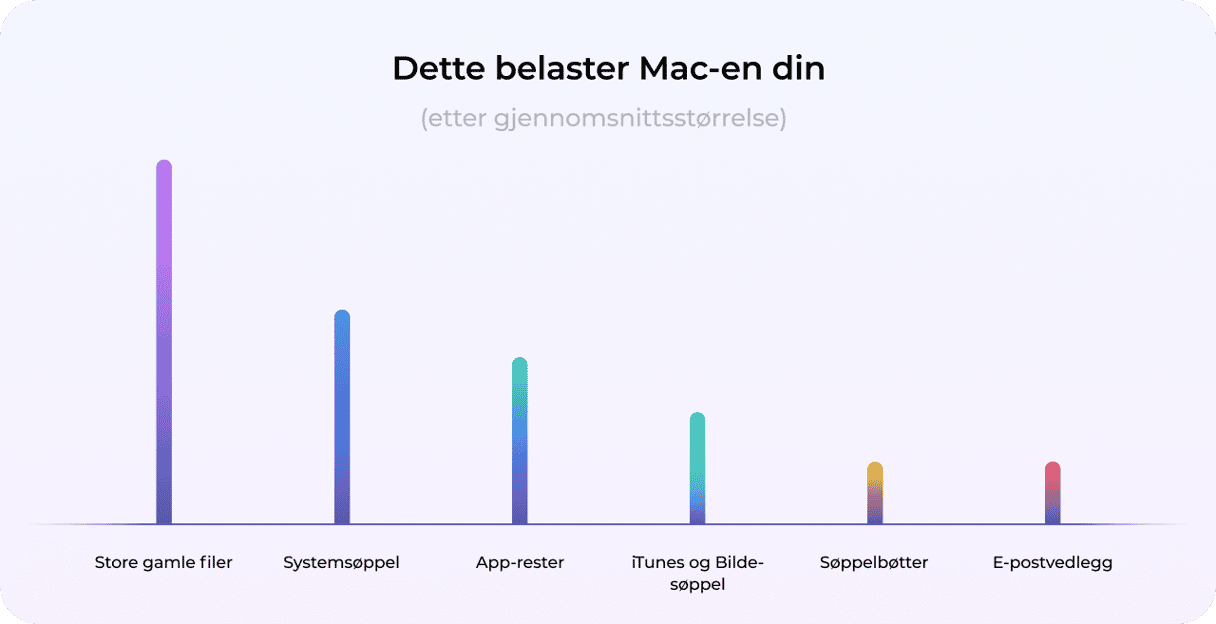
Slik rengjør du Mac-harddisken manuelt
Hvis du aldri har foretatt en automatisk eller manuell rengjøring av systemet — betyr det at Mac-en din har samlet opp unødvendige filer og rot i årevis. Du kan raskt rydde opp i Mac-en din med disse enkle trinnene.
1. Tøm buffer
Du har sannsynligvis hørt om "Fjern hurtigbufferen" som tips for feilsøking i en nettleser. Faktisk lagrer Mac-en din mye informasjon i filer som kalles hurtigbuffere, som gir rask tilgang til dataene og reduserer behovet for å motta det fra originalkilde igjen. Dessverre tar disse filene mye plass på Mac-en din, og i stedet for å øke hastigheten, gjør de datamaskinen tregere. Hvis du vil gi systemet et løft, må du rengjøre Mac-en din for hurtigbuffer-filene.
Det er to måter å gjøre det på: du kan slette dem manuelt eller bruke et MacBook-rengjøringsprogram som CleanMyMac for å gjøre jobben for deg. Den andre måten er selvfølgelig enkel og rask. Men hvis du bestemmer deg for å rydde opp i hurtigbufferen manuelt, kan du sjekke ut en omfattende guide om "Slik tømmer du hurtigbufferen på en Mac."
Hvis du vil kvitte deg med hurtigbufferen på den enkle måten, bruker du CleanMyMac:
- Åpne appen (få gratis prøveversjon her).
- Gå til Opprydding i sidefeltet og klikk på Skann.
- Klikk deretter på Rengjør. Eller du kan klikke på Gjennomgå for å velge hva som skal slettes fra Mac-en.

2. Avinstaller apper du ikke bruker
Applikasjonene du har installert på Mac-en din tar selvfølgelig opp plass. Over tid, når Mac-en din blir full av forskjellige apper, kan den bli treg. Hvordan rengjøre MacBook? For det første må du fjerne appene du ikke lengre bruker eller har behov for. For å gjøre dette, høyreklikker du på appen du vil fjerne og velger Flytt til papirkurv.
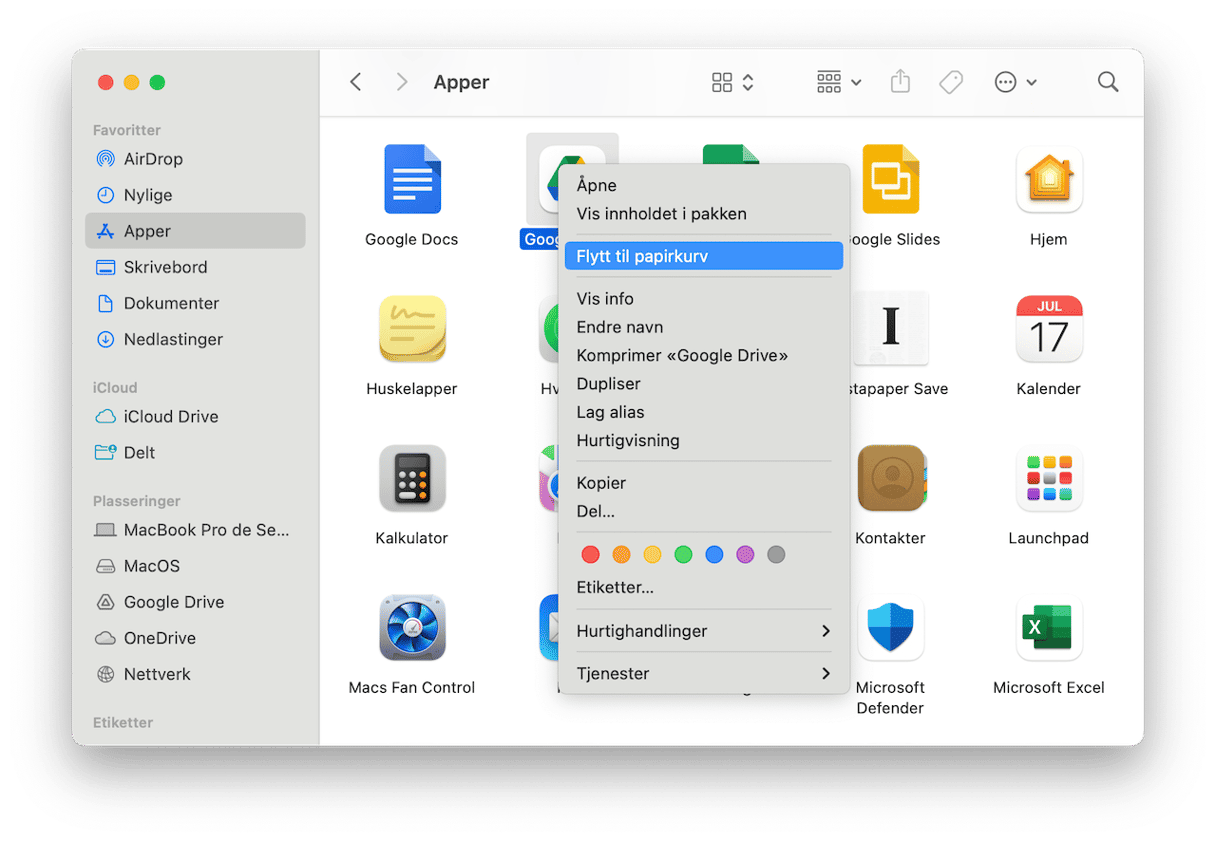
Du blir kanskje overrasket over å finne ut at det å sende en app til papirkurven ikke avinstallerer den helt, fordi app-restene fortsatt befinner seg på Mac-en din og tar opp mye lagringsplass. Så hvis du vil være en ansvarlig Mac-bruker, må du avinstallere applikasjoner på riktig måte. Her er en trinnvis veiledning om "Slik avinstallerer du apper på en Mac. ”
3. Fjern unyttige duplikater
Identiske bilder, sanger du har lagt til én gang for mye, lagrede og på nytt lagrede PDF-filer ... alt dette befinner seg på Mac-en din og sluker lagringsplass. Lagring som kan brukes til bedre formål.
Så hvordan luker du dem raskt ut? Den raskeste måten er å bruke Gemini 2: Duplikat-rengjøringsverktøyet.
- Last ned og start appen
- Klikk på "Skann etter duplikater", og se at den raskt henter dem fra forskjellige hjørner av Mac-en.
- Når skanningen er fullført, trykker du på Se gjennom resultater og ser hvilke kopier du vil fjerne.
- Klikk på Smart opprydning for å slette alt du har valgt.
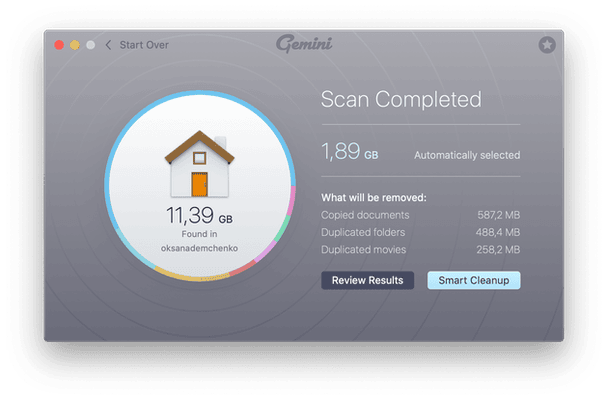
Det er det. Nå skal Mac-en din være helt duplikatfri.
4. Tøm søppelet
Selv om du har slettet filene, ligger de i papirkurven og tar opp mye lagringsplass på Mac-en din. De bare venter på å bli helt fjernet. Hvis du vil ha den dyrebare harddiskplassen tilbake, må du tømme søppelet.
Slik rengjør du MacBook for søppel:
- Klikk og hold på Papirkurv-ikonet i Dock.
- Klikk på Tøm og deretter på Tøm papirkurv.
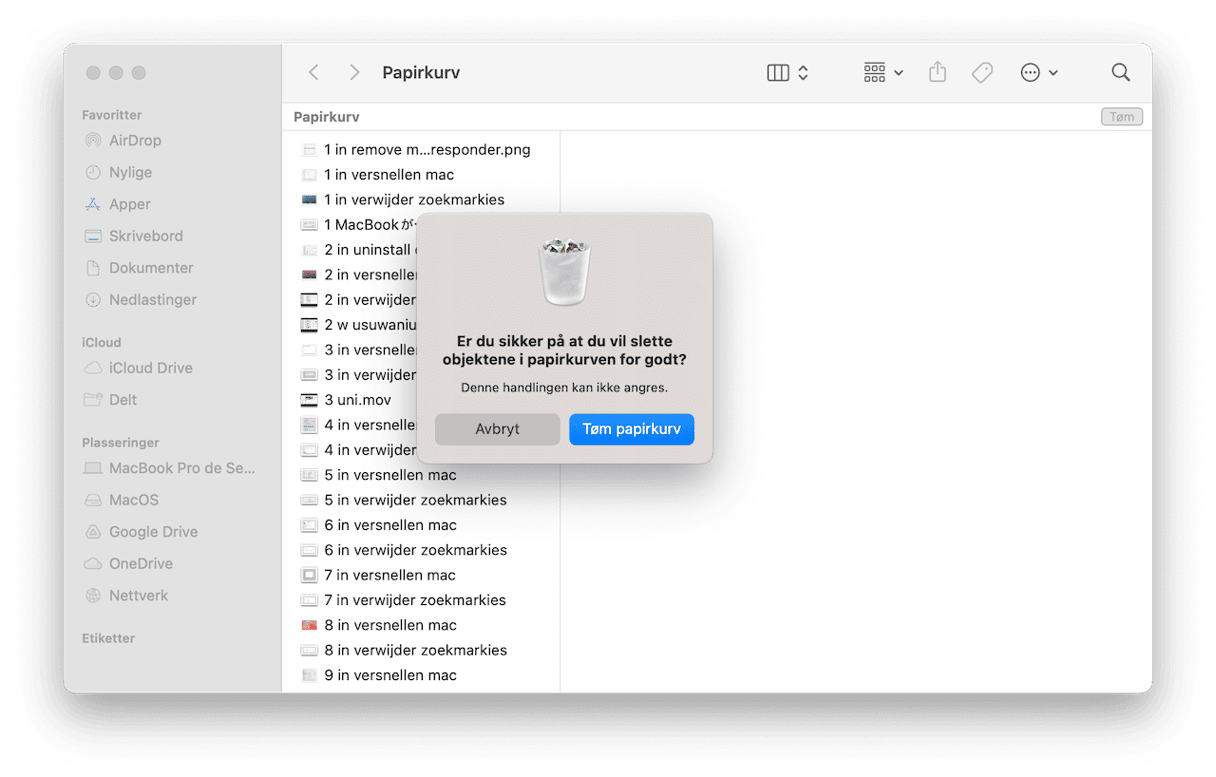
Prosessen er ganske enkel, ikke sant? Det er en enda enklere måte å fjerne søppel på. CleanMyMac skanner Mac-en din etter søppel og lar deg fjerne alle søppelfiler. For å gjøre det, starter du CleanMyMac og trykker på Skann. Når skanningen er fullført, klikker du på Se gjennom detaljer for å se nøyaktig hva CleanMyMac har funnet.

Jeg har allerede ryddet i papirkurven for et par uker siden, men i løpet av den tiden har det samlet seg nesten én gigabyte med søppelfiler. Nå kan jeg bare klikke på Tilbake til sammendrag, og så Kjør for å rense bort søppel og systemsøppel.
5. Reduser rot
Apple har allerede tenkt på rotet som kan genereres på Mac-er og kommet med en mulig løsning. Slik reduserer du rot på Mac-en:
- Gå til Apple-menyen.
- Velg Om Mac og deretter Lagring. Her kan du se hvor mye ledig plass som er igjen på datamaskinen.
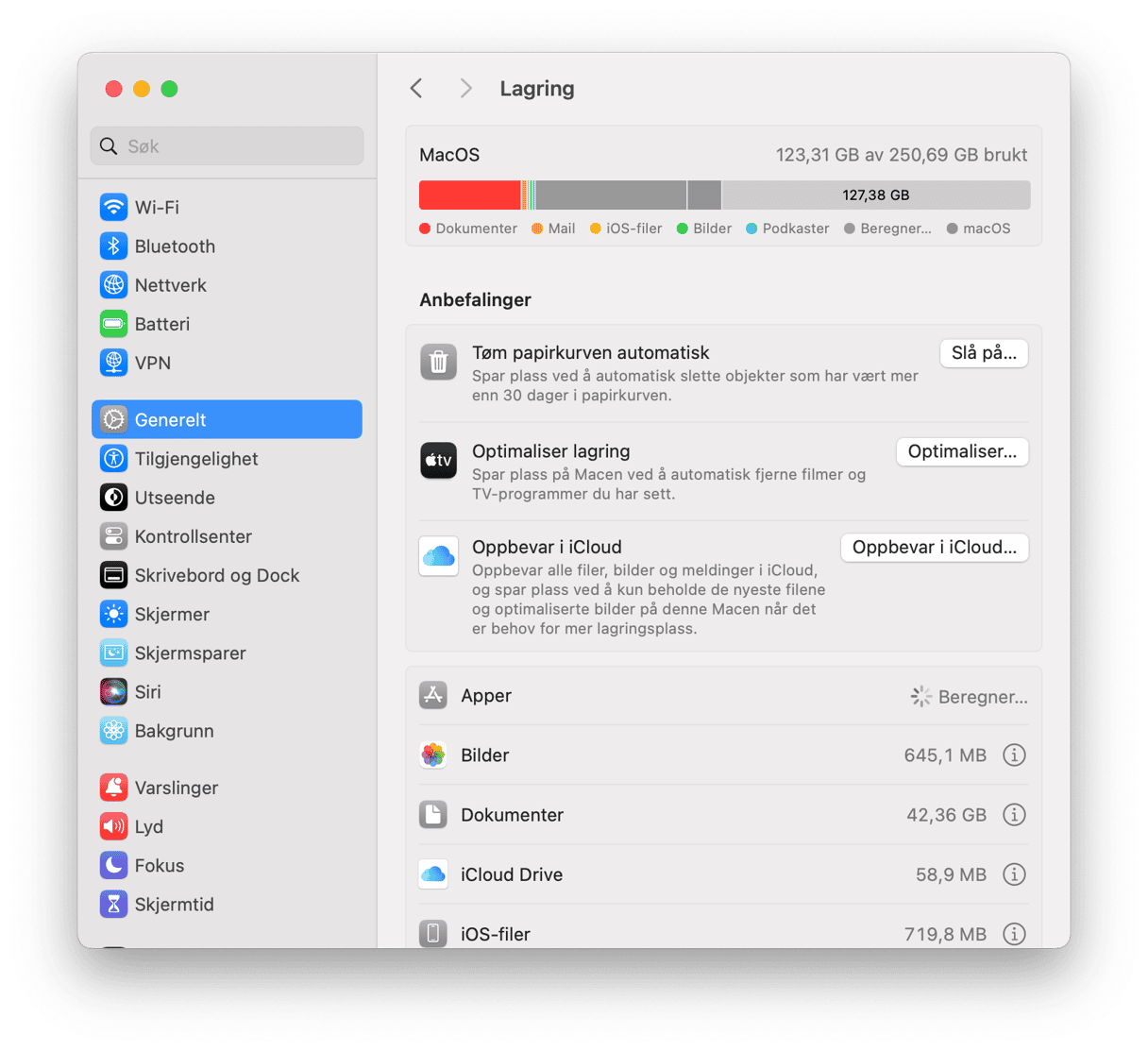
- Klikk deretter på Administrer.
Her er noen anbefalinger for å spare plass på Mac-en. Du kan velge Gjennomgå filer for å undersøke apper, dokumenter og andre filer som er lagret på Mac-en din.
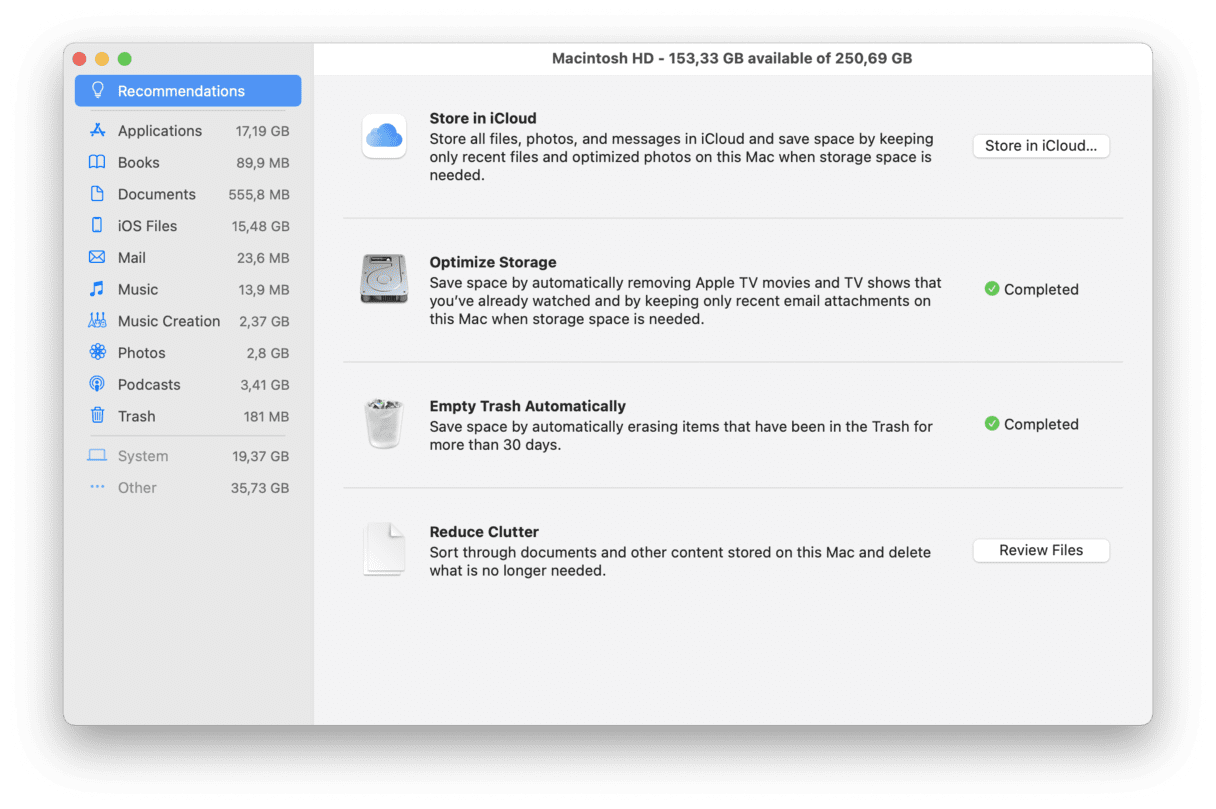
Du kan velge hvilken som helst fil i hver kategori (Applikasjoner, Papirkurv, Dokumenter osv.) og klikke på Slett for å fjerne og optimalisere plass. Se gjennom andre anbefalinger og gjør de nødvendige endringene for å bruke plassen på Mac-en mer effektivt.
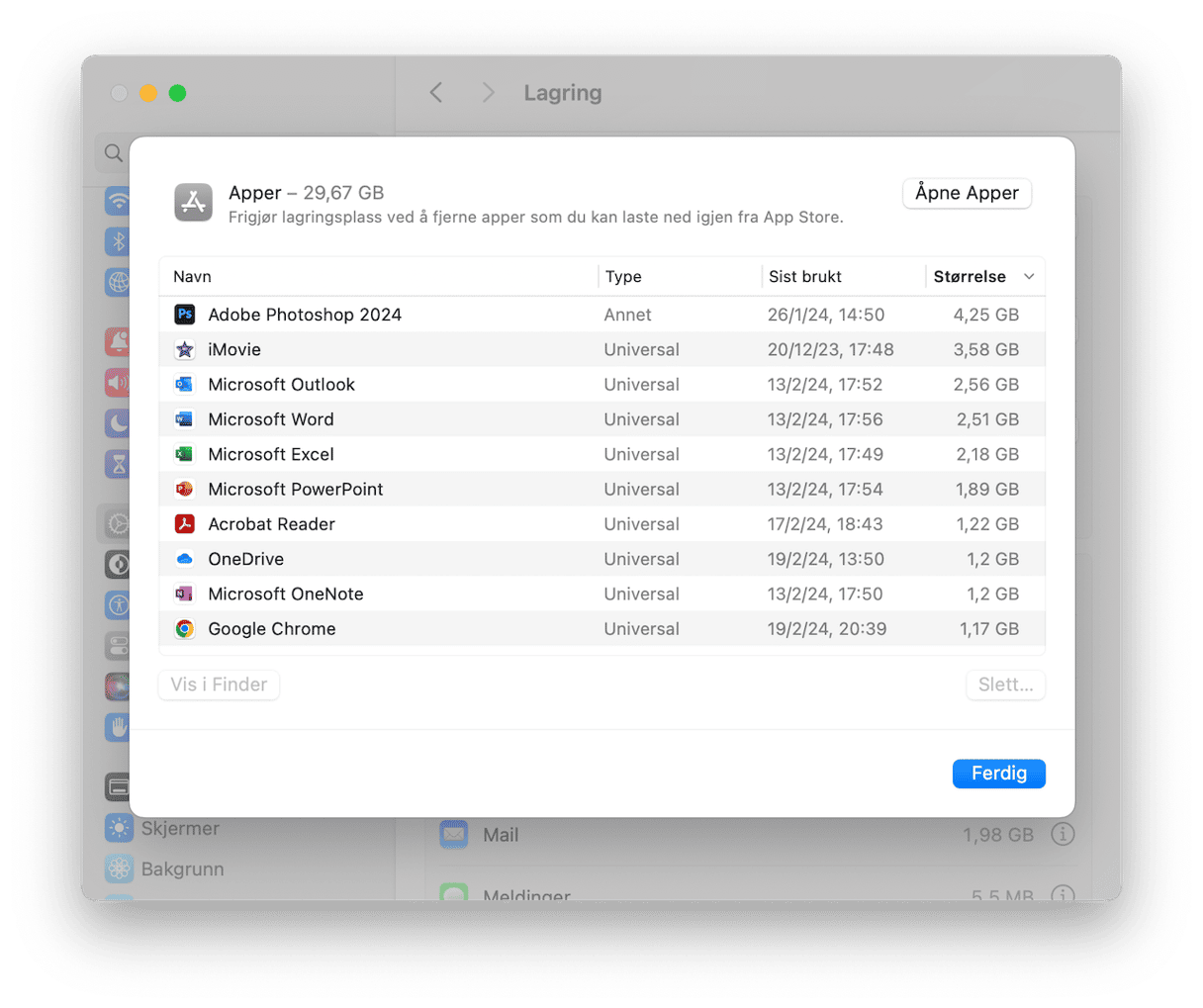
6. Slett store og gamle filer
Det har alltid vært en tommelfingerregel blant datanerder at du burde ha minst 15-20 % ledig plass på hovedharddisken. Dette er bare et grovt estimat, men jo mer ledig plass du har, jo raskere jobber Mac-en din. Et datamagasin utførte en gang en test på dette, som konkluderte med at forskjellen i hastighet kan bli så mye som 35 %. Hvis du jobber med tung grafikk eller videogjengivelse, anbefales det å ha enda mer ledig plass.
Hvordan få mer ledig plass? Slett store og gamle filer.
Det kan være helt manuelt og krever at du finner dem én etter én. Men det er en annen måte — du trenger bare klikke to ganger, så gjør CleanMyMac jobben for deg:
- Få en gratis prøveversjon av CleanMyMac.
- Åpne appen.
- Gå til Rotet mitt og klikk på Skann > Gjennomgå alle filer > Store og gamle filer.
- Velg det du vil fjerne, og klikk deretter på Fjern.
Det er det! Du kan også sjekke Lignende bilder, Duplikater og Nedlastinger for å slette enda mer unødvendige ting.
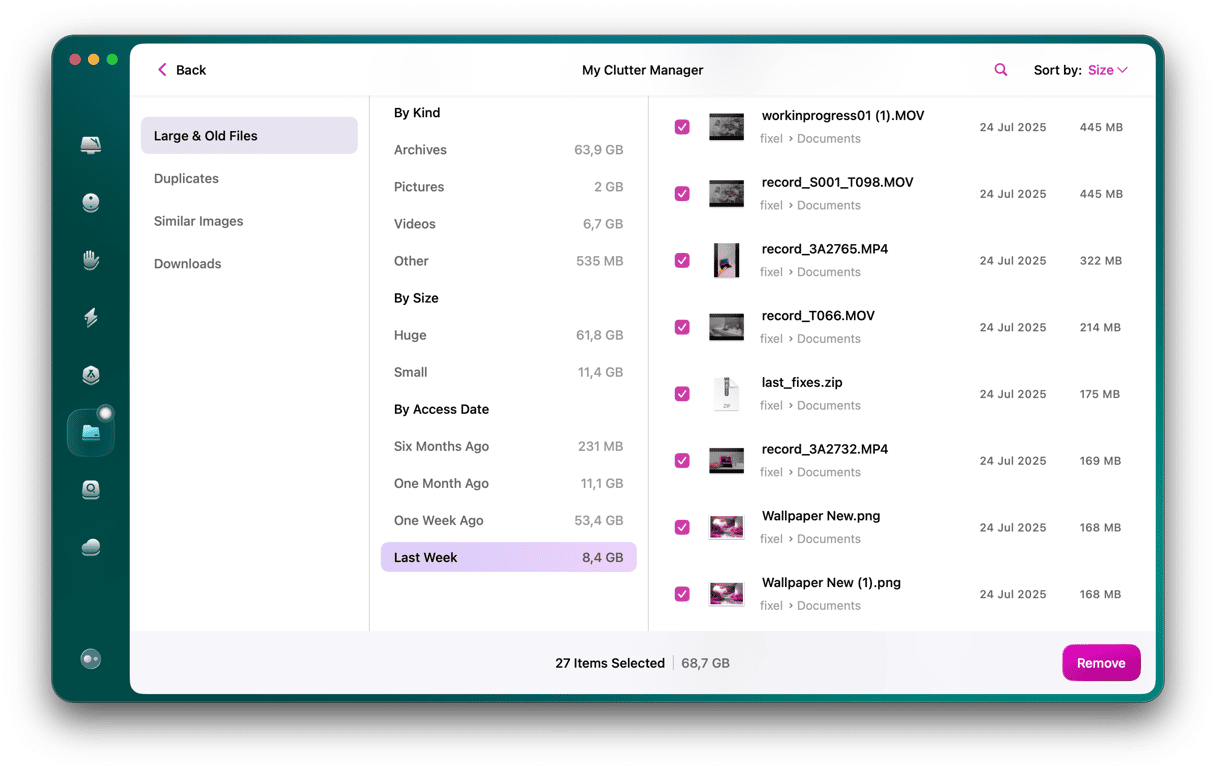
7. Fjern gamle iOS-sikkerhetskopier
Å ha sikkerhetskopiert filene dine er en fantastisk ting. Men over tid blir Mac-en din overbelastet med gamle sikkerhetskopier som tar opp gigabytes med lagring på harddisken. Derfor bør du vurdere å fjerne de gamle iOS-sikkerhetskopiene du ikke lenger har behov for.
Alle sikkerhetskopier forblir lagret på datamaskinen din og er tilgjengelige via iTunes. For å slette de gamle sikkerhetskopiene, må du gjøre følgende:
- Velg Apple-menyen, og velg deretter Om Mac.
- Gå til Lagre-fanen og klikk Administrer.
- Velg iOS-filer her.
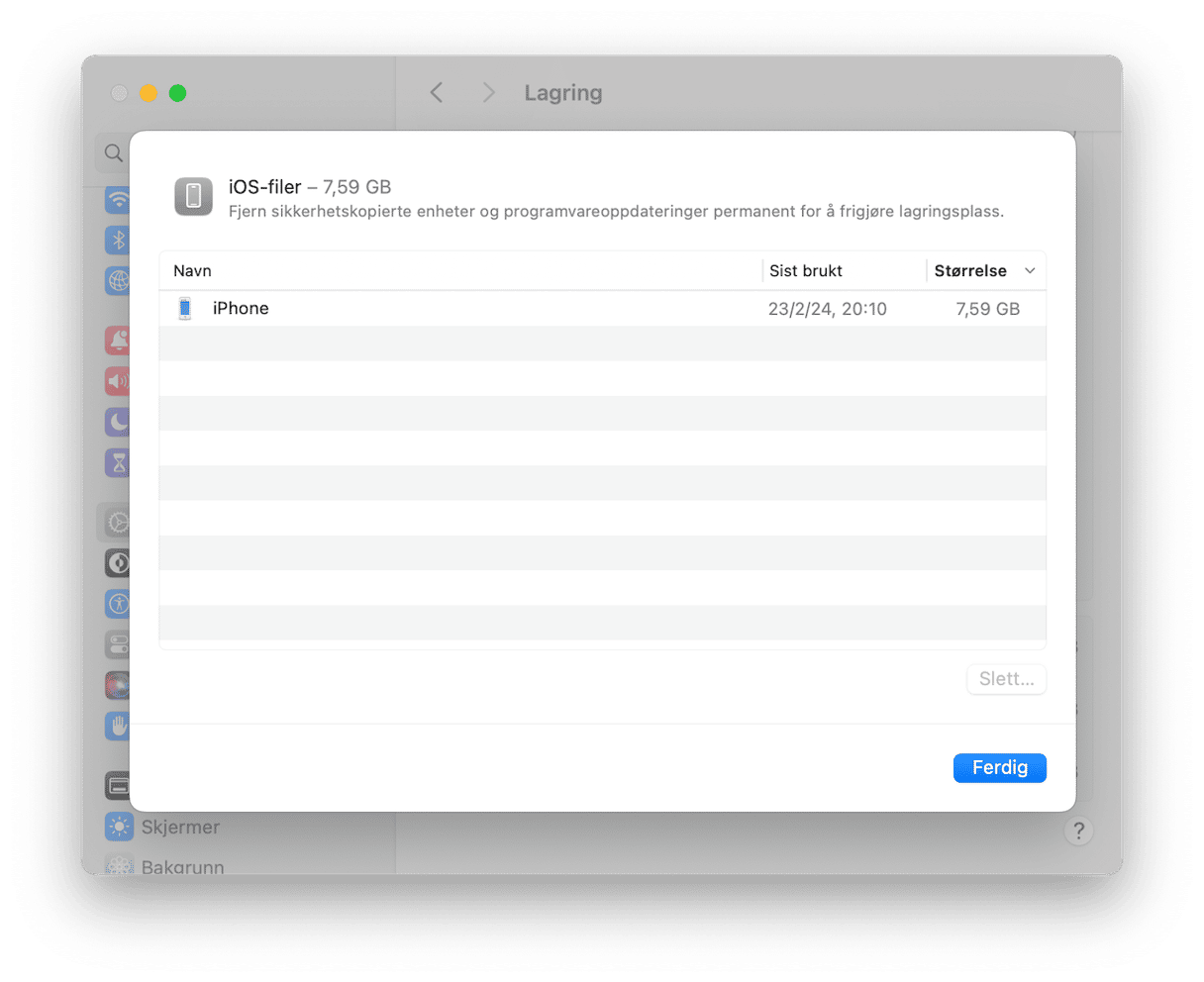
- Velg sikkerhetskopien du vil fjerne, og klikk på Slett.
- Bekreft, og du er ferdig!
Det er det! De sikkerhetskopierte filene er borte fra Mac-en din for alltid.
8. Fjern språkfiler
Ubrukte språklokaliseringer tar opp omtrent 1 GB lagringsplass. Mac-applikasjoner leveres med språkfiler for hvert språk de støtter. Det gjør at du kan begynne å bruke appen på det språket umiddelbart. Kult, ikke sant? Ikke alltid. Bare tenk: når brukte du sist appen på bengalsk eller koreansk? Siden du ikke snakker disse språkene, kaster slike filer bare bort plass på Mac-en din. Du må fjerne de unødvendige språkfilene og rengjøre MacBook for rotet.
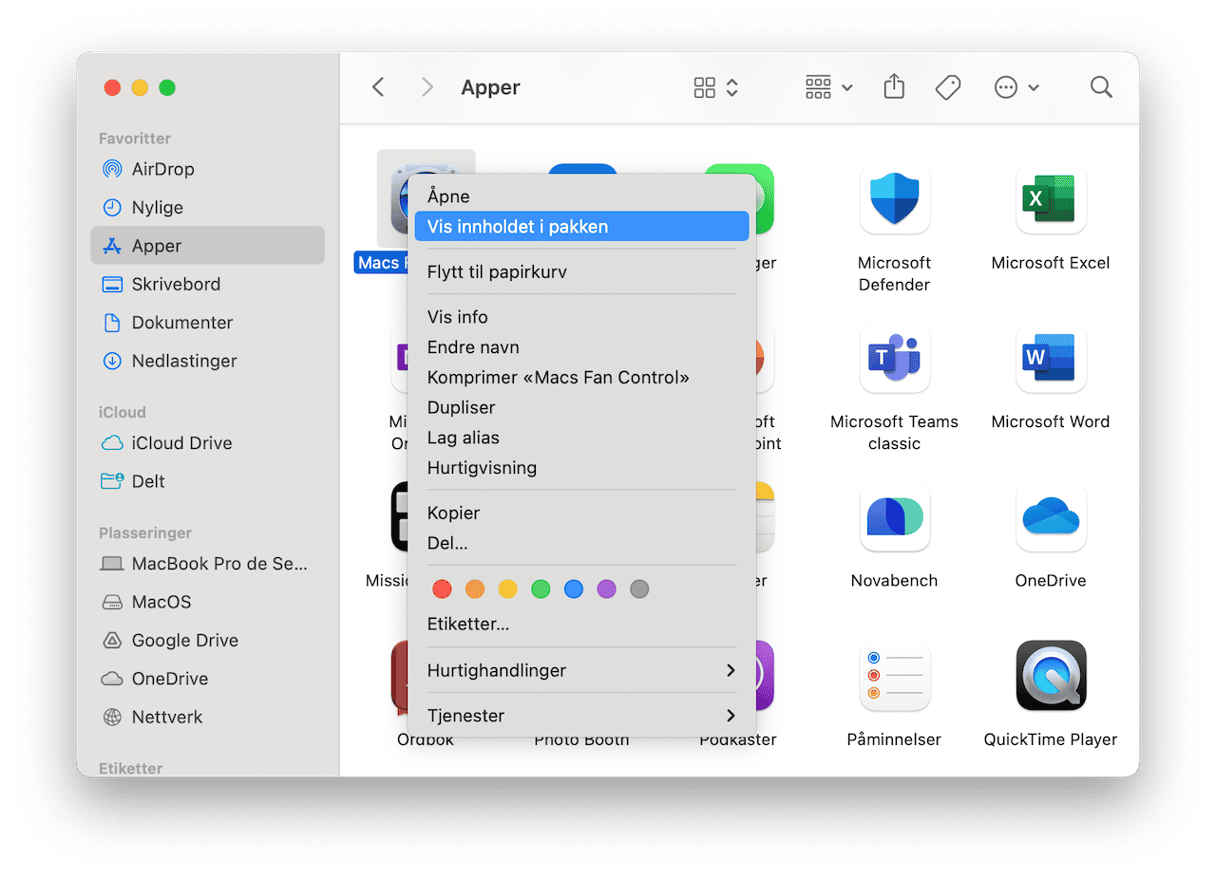
Hvordan sletter jeg språkfilene? Gå til Finder > Applikasjoner, så høyreklikker du i appen hvilke språkfiler du vil fjerne, og velger Vis pakkeinnhold. Åpne Ressurs-mappen og finn deretter mapper som slutter med “.lproj .” Hver mappe inneholder språkfiler for ett bestemt språk. Merk at for hver app burde du manuelt finne og velge filene du vil fjerne.
9. Slett systemdatalagring
En annen stor plassbruker er systemdata. Du har kanskje lagt merke til denne mystiske kategorien da du gikk til Systeminnstillinger > Generelt > Lagring for å sjekke hvor mye plass du hadde på datamaskinen. Hvis du ikke har gjort det, bør du vurdere å gjøre det nå og fjerne det som et siste trinn i å rydde opp på MacBook-en.
Systemdatalagring inneholder programrester, midlertidige filer, hurtigbuffer, harddiskbilder, Time Machine-sikkerhetskopier og øyeblikksbilder, nettleserutvidelser og andre lignende filer. Men hvordan rengjør du den? Du må bla gjennom systemmapper:
- Åpne et nytt Finder-vindu og trykk på Command+Shift+G.
- Lim inn hver av de følgende banene og trykk på Tilbake:
/Library
/System
~/Library
~/System
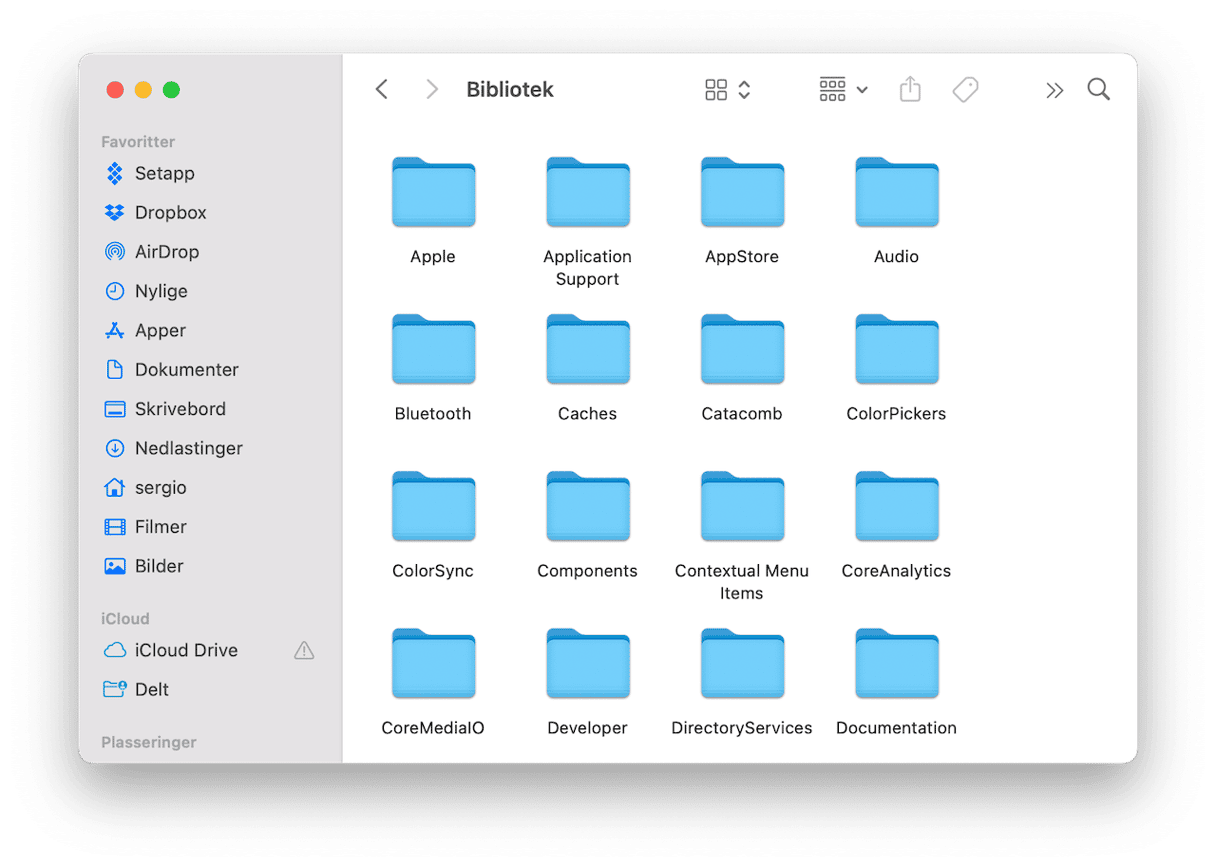
Gå gjennom undermapper og slett filer. Pass på å dobbeltsjekke hva du sender til papirkurven og slett aldri selve mappene. Hvis du er usikker på hva en bestemt fil er ansvarlig for, er det bedre å beholde den.
Sjekk ut denne praktiske veiledningen for flere måter å slette systemdatalagring på Mac.
10. Slett gamle DMG-er
Diskbilder (DMG-er) tar ofte opp verdifull plass på Mac-en din. Slik utfører du en Mac-opprydding og kvitter deg med disse filene:
- Åpne Finder og skriv ".dmg" i søkefeltet.
- Slett deretter alle filene som har .dmg-utvidelser. Ikke glem å fjerne dem fra Papirkurv også.
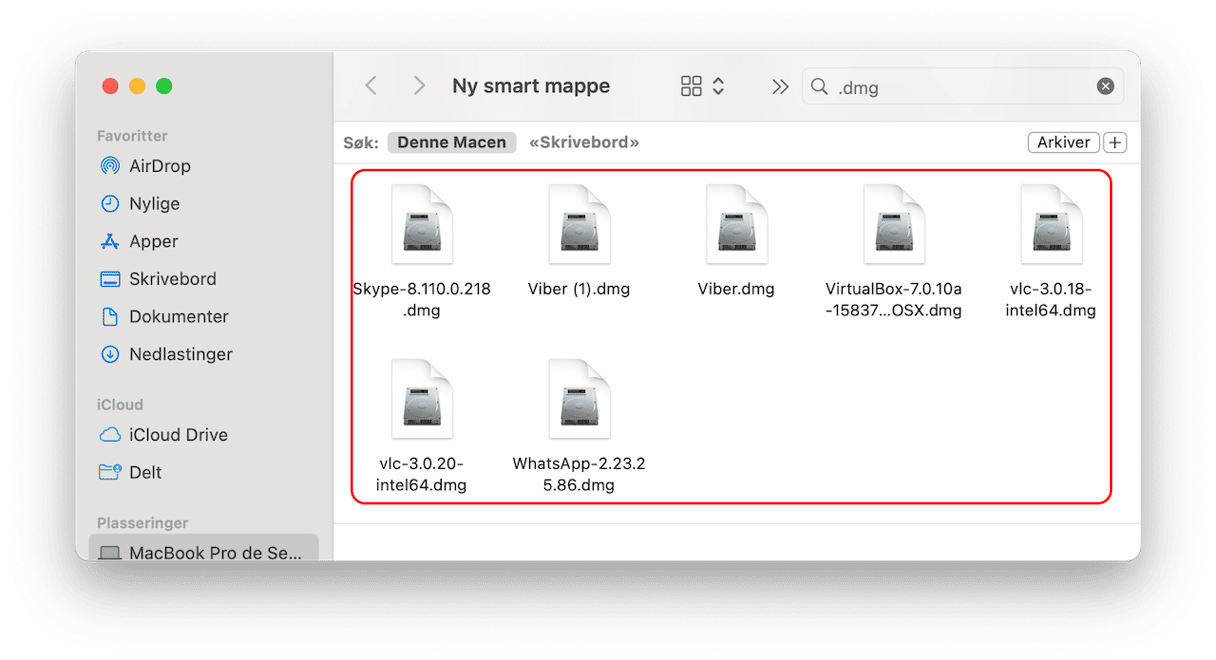
CleanMyMac lar deg finne og slette DMG-er raskere. Med Programmer-modulen kan du fjerne ubrukte harddiskbilder med ett enkelt klikk på en knapp. Bare åpne appen og kjør en skanning. Klikk nå på Administrer programmene mine > Rester > Installasjonsprogrammer. Velg DMG-er for sletting og klikk på Fjern.
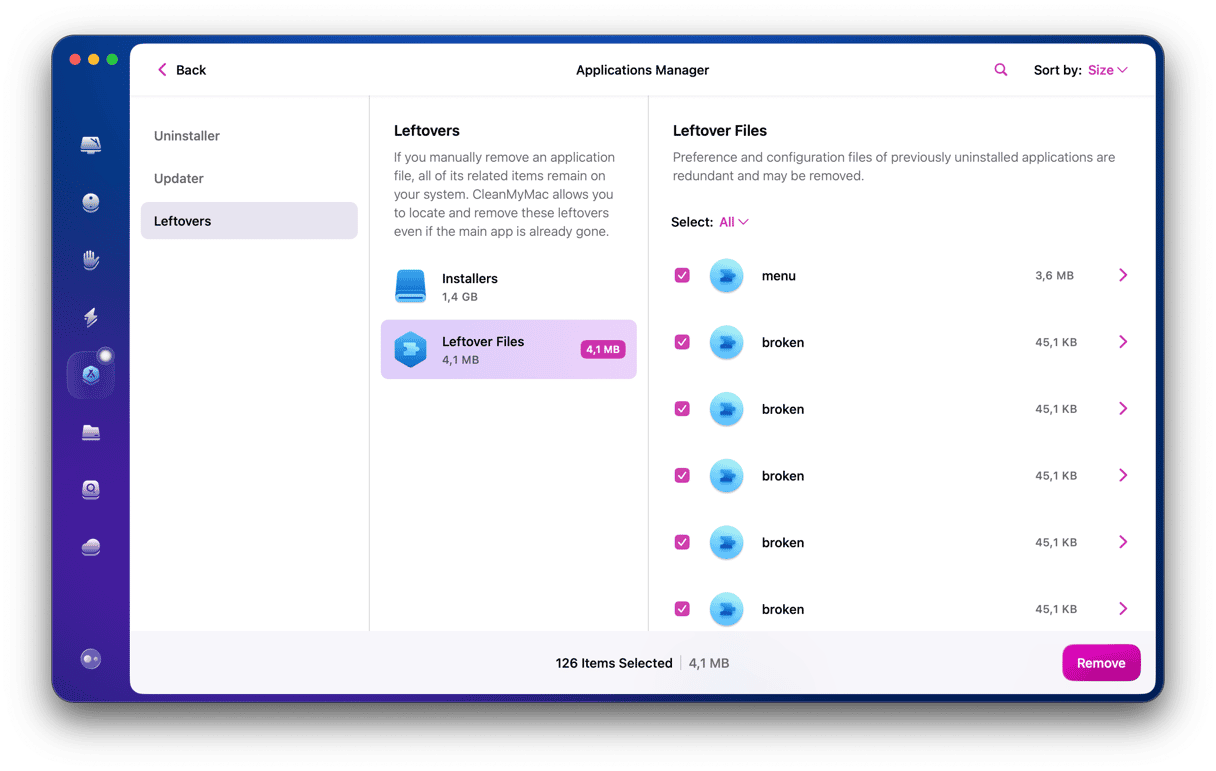
Bare trykk på Rengjør, så er du ferdig!
11. Tørk av tastaturet
Nå er det på tide å fysisk rengjøre Mac-en. Tørk først av Mac-tastaturet. Siden du bruker tastaturet daglig, blir det raskt skittent. I tillegg kan disse smulene bli liggende under tastene for alltid!
Hvis du lurer på hvordan du rengjør Mac-tastaturet, finnes det ingen faste regler. Du kan prøve å blåse støv og andre partikler bort fra tastaturet en gang i blant. Desinfiserende servietter og alkoholbaserte sprayer kan også være nyttig. Bare velg klut og tørk forsiktig av tastene for å gjøre dem rene og blanke.
12. Rengjør skjermen
Ikke glem å rengjøre skjermen. Den kan se helt ren ut, men det er sjelden tilfelle. Ta deg tid til å rengjøre den — alt du trenger er en myk klut og rent vann. Pass på at du sprayer vann på kluten, ikke skjermen, og tørk forsiktig av den. Det er det!
Hvis du føler for en for vårrengjøring, finner du artikkelen vår om hvordan du rengjør annet Mac-tilbehør her.
Glad rengjøring!






