Har du noen gang sjekket lagringsinnstillingene på Mac? En ting du har lagt merke til er det fargede søylesegmentet merket «Systemdata».Det kan være mellom 10 GB og mer enn 100 GB. Men hva er det, hvorfor er Mac systemdata store, og hvordan fjerner du de? Les videre og finn ut.
Hva er systemdata på Mac?
Systemdata i macOS pleide før å være Annen lagring. Det inkluderer alle typer data som ikke faller inn under andre lagringskategorier: programmer, dokumenter, iCloud Drive, iOS-filer, bilder osv., sammen med andre systemfiler, nedlastede elementer og hurtigbuffer.
Så, hva inkluderer systemdata?
- Apprester: Filer som blir værende i systemet etter at du har slettet en app
- Midlertidige filer og hurtigbuffer: Programbuffer, nettleserbuffer, systembuffer osv.
- Harddiskbilder: Programinstallasjonsfiler
- Plugins og utvidelser for nettleser: Verktøy for å tilpasse apper og nettlesere
- Andre filer: Sikkerhetskopier, macOS-data, systemloggfiler, systemprogramfiler
macOS-systemdata lagres hovedsakelig i både System- og Bibliotek-mappen.
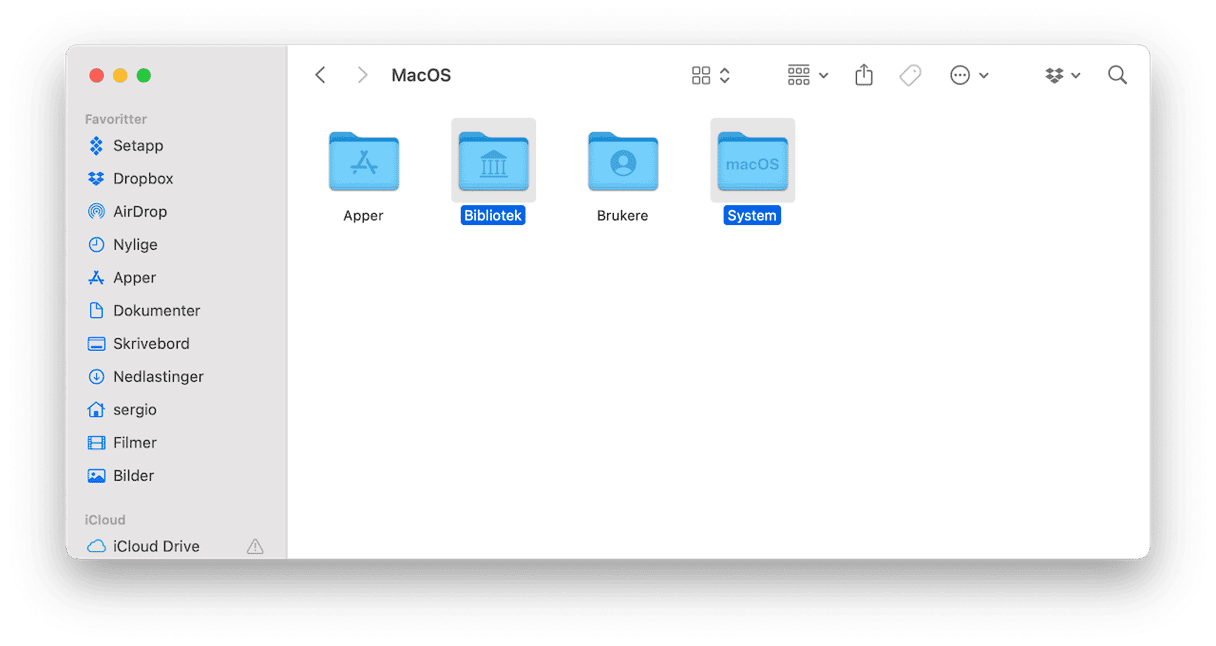
Slik sjekker du systemdatalagring på Mac
La oss finne ut hvordan du sjekker det, nå som du vet hva systemdata er. Trinnene er ganske enkle:
- Fra Apple-hovedmenyen går du til Systeminnstillinger.
- Klikk på Generelt > Lagring.
- Sjekk den fargede grafen – hold musepekeren over det grå segmentet for å se hvor mye plass systemdata tar opp. Alternativt kan du bla ned til bunnen av vinduet og finne Systemdata-kategorien.
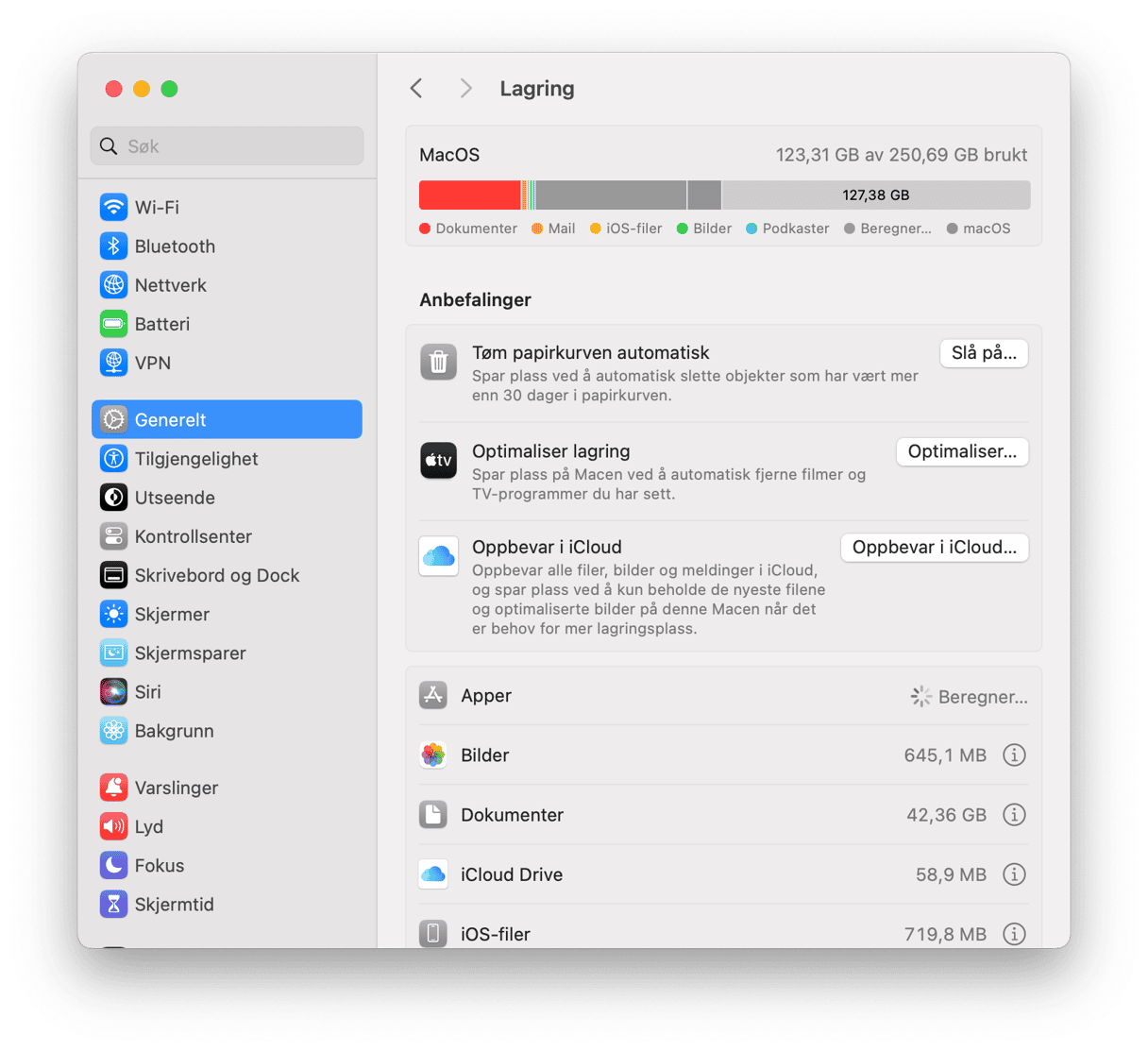
Nå skal vi vise deg hva du skal gjøre når Mac-systemdata blir for store.
Kan du slette systemdata på Mac?
Ja, men sørg for at du følger trinnet nedenfor til punkt og prikke. Dobbeltsjekk også alltid alt før du sender det til papirkurven.
Slik tømmer du systemdata på Mac
1. Se etter unødvendige filer
Mye av lagringsplassen som brukes av operativsystemet for systemrelaterte oppgaver, tømmes når macOS automatisk sletter filene, men noen ganger skjer ikke det, og det er grunnen til at kategorien Systemdata kan bli veldig stor. Apple forklarer ikke hva denne lagringskategorien består av, men det er sannsynlig at følgende er en del av den:
- Time Machine-sikkerhetskopier
- Appfiler fra hurtigbuffer
- Ubrukte diskbilder
Å ikke vite hvilke filer som er inkludert i systemdatalagring gjør det vanskelig å finne dem. Det er imidlertid langt fra umulig. Favorittverktøyet vårt for å fjerne unødvendig systemsøppel fra Mac-en er CleanMyMac. Det har mange verktøy for å fjerne søppelfiler, men for våre formål er det et som virkelig hjelper — Opprydding. Denne nyttige funksjonen skanner Mac-en din og finner ting som midlertidige filer, oversettelsesfiler i apper, ødelagte innstillingsfiler og systemfiler fra hurtigbuffere som ikke lenger er nødvendige. Du kan deretter fjerne dem med ett klikk. Eller du kan velge hvilke du vil kvitte deg med og fjerne bare disse. Få en gratis prøveversjon av CleanMyMac.
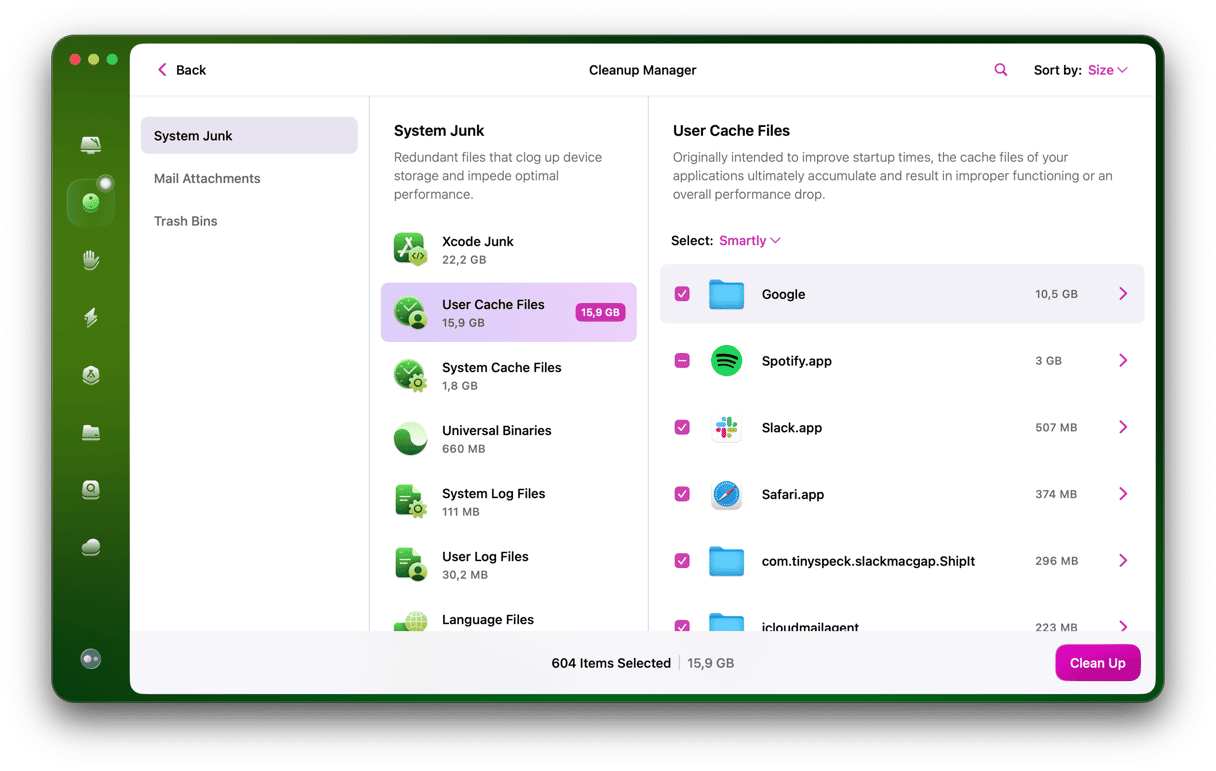
Gjør følgende når du har lastet ned og installert den:
- Åpne CleanMyMac.
- Velg Opprydding i sidefeltet og trykk på Skann.
- Når den er ferdig, klikker du på Rengjør.
- Hvis du vil vite hva som skal fjernes, klikker du på Se gjennom og går gjennom resultatlisten.
- Fjern avmerkingen i avmerkingsboksene ved siden av elementer du ikke vil slette, og klikk på Rydd opp.
Det vil hjelpe deg å tømme systemdatalagring på Mac.
Hvis du bruker Photoshop eller et annet medieredigeringsprogram, vil du se alternativet for å slette dokumentversjoner — mellomredigeringer av filene dine. Du har med andre ord mange muligheter for å frigjøre tilgjengelig plass.
2. Fjern Time Machine-sikkerhetskopier manuelt
Bortsett fra å bruke CleanMyMac, er en av de enkleste måtene å slette systemdata på en Mac å kvitte seg med Time Machine-sikkerhetskopier. Vent litt, hva? Du trodde Time Machine-sikkerhetskopier ble lagret på en ekstern eller nettverksstasjon? De gjør det! Men macOS beholder også en kopi av sikkerhetskopien på oppstartsstasjonen i tilfelle den eksterne stasjonen ikke er tilgjengelig når du trenger å gjenopprette filer. På den måten kan du gjenopprette data på en MacBook selv når du er på farten.
macOS bør slette Time Machine-sikkerhetskopier når Mac-en har lite lagringsplass, men det fungerer ikke alltid slik. Dessuten vil du kanskje ikke vente til Mac-en din har lite plass før du sletter dem. Slik sletter du systemdata på en Mac ved å fjerne Time Machine-sikkerhetskopier. Husk at det vil fjerne lokale kopier av sikkerhetskopiene dine, så hvis du tror du trenger dem, ikke gjør det.
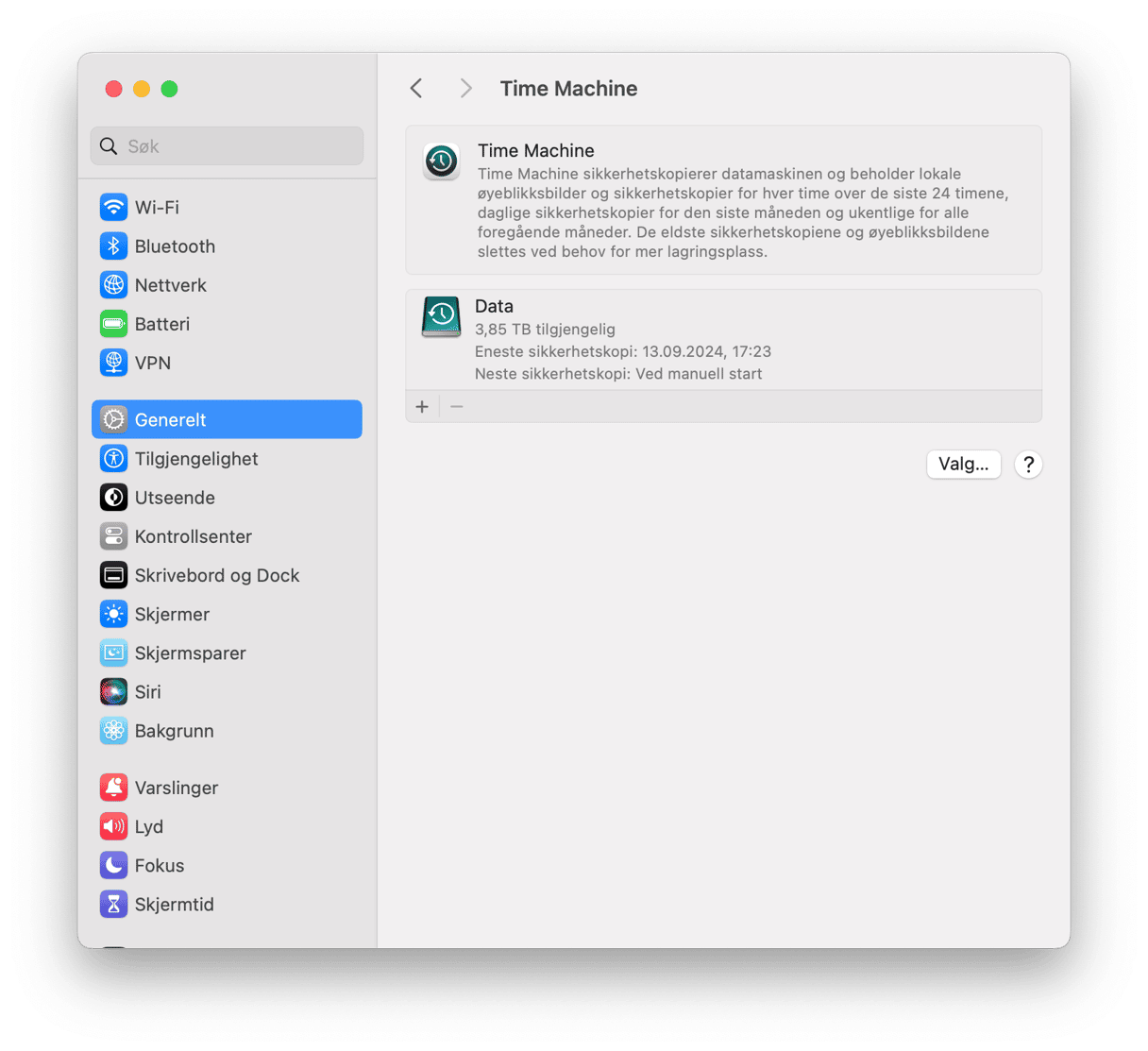
- Gå til Programmer > Verktøy og åpne Terminal.
- Når et terminalvindu åpnes, skriver du:
tmutil listbackupsog trykker på Tilbake. - Nå ser du en liste over lagrede Time Machine-sikkerhetskopier, oppført etter dato.
- Velg hva du vil slette og lim inn følgende kommando:
sudo tmutil deleteetterfulgt av banen til sikkerhetskopien – den inkluderer [brukernavn]/[disknavn]/[ÅÅÅÅ-MM-DD]. Trykk på Tilbake.
Slett også Time Machine-øyeblikksbilder. Det krever også arbeid med Terminal.
- Åpne Terminal og lim inn
tmutil listlocalsnapshots /med mellomrom før /. - Trykk på Tilbake og vent til du ser listen over øyeblikksbilder.
- Skriv inn
tmutil deletelocalsnapshots xxxxxxxder «xxxxxxx» er navnet på en av sikkerhetskopiene som er oppført. Dette vil ha form av en dato etterfulgt av en tekststreng. - Trykk på Tilbake.
- Gjenta trinn en og to for så mange sikkerhetskopier du vil fjerne, og sjekk Lagring-fanen i Om denne Mac-en > Mer info > Lagringsinnstillinger hver gang for å se hvor mye plass du har frigjort.
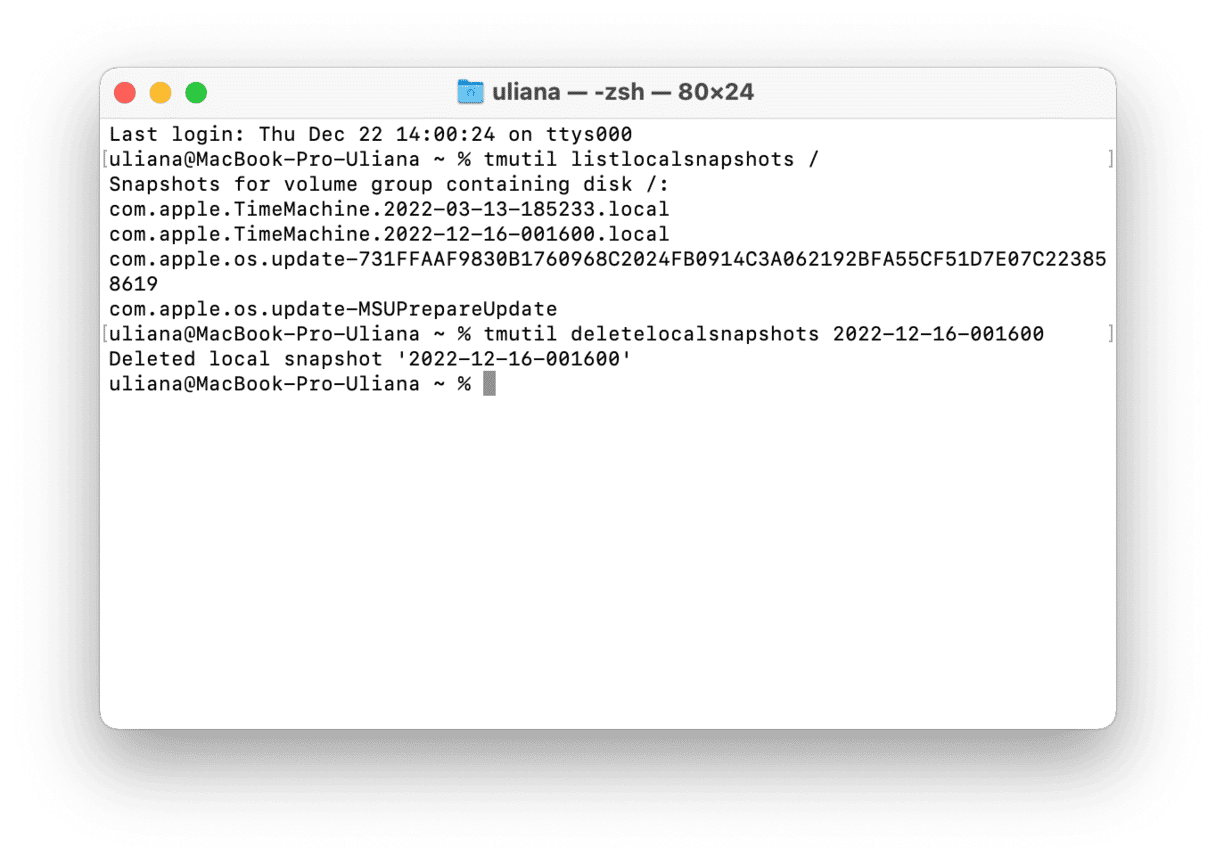
Når du har fjernet lokale øyeblikksbilder, vil du kanskje forhindre opprettelsen av nye. Følg disse trinnene for å gjøre det:
- Gå til Systeminnstillinger > Generelt > Time Machine.
- Sørg for at automatisk sikkerhetskopiering er slått av.
Du kan alltid slå dem på senere fra Systeminnstillinger.
3. Optimaliser lagringen
Hvis du har stått overfor en rotete lagringssituasjon, er det en annen måte å fikse det på. Apple har forutsett et slikt problem og utstyrt macOS med noen funksjoner for å optimalisere plassen din.
macOS Ventura og nyere
Gå til Apple-menyen og velg Om denne Mac-en > Mer info. Velg Lagringsinnstillinger. I vinduet som vises, ser du noen av de nyttige forslagene. «Lagre i iCloud» lar deg overføre alle dataene dine til skylagring og gjenvinne noen GB på Mac-en. Det andre alternativet lar deg slette de tyngste filene, som filmer og apper.
Å slå på «Tøm papirkurven automatisk» kan være et nyttig alternativ hvis du glemmer å gjøre det regelmessig.

Ved å trykke på i-ikonet, hopper du rett inn i Dokumenter-delen. Se gjennom filene som er lagret på Mac-en, og vær oppmerksom på kategorien «Programmer som støttes». Den kan inneholde noen apper som ikke lenger kan kjøre på macOS-versjonen din.
Før Ventura
Hvis du fortsatt kjører macOS Monterey eller eldre, er trinnene for å optimalisere lagring litt annerledes. Dette må du gjøre:
- Gå til Apple-hovedmenyen og velg Om denne Mac-en.
- Klikk på Lagring > Administrer.
- Gå gjennom anbefalingene i et vindu som åpnes.
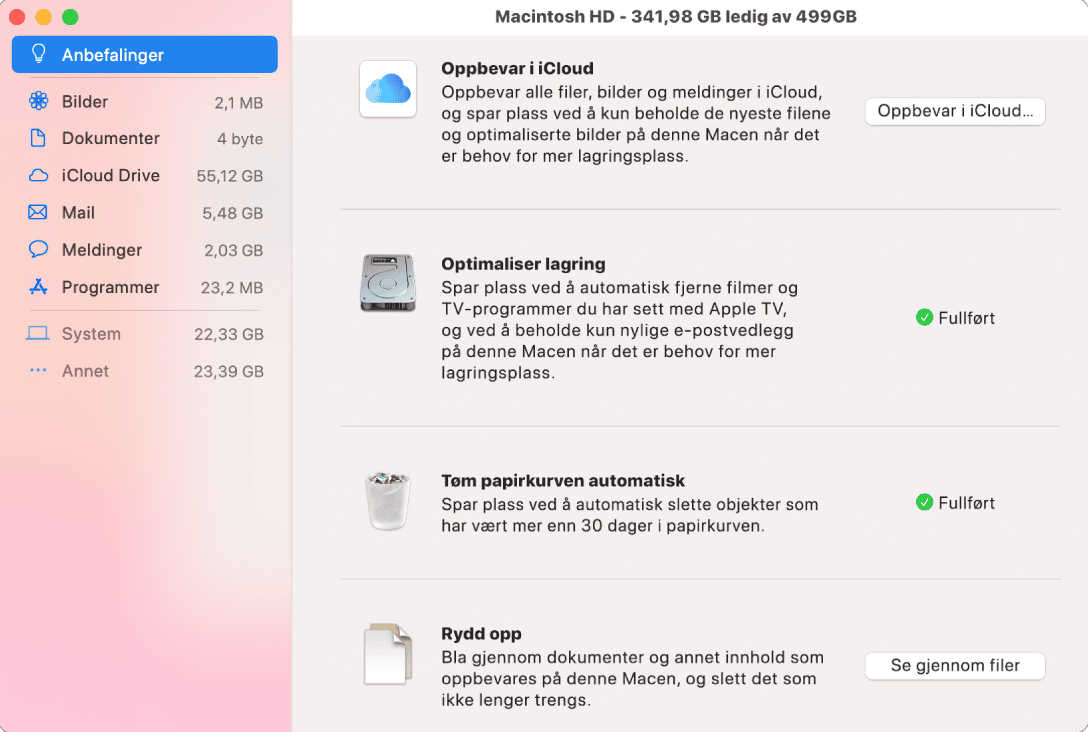
4. Tøm applikasjonslogger og støttefiler
Apper genererer mange filer. De hjelper deg med å forbedre opplevelsen din i appen, men når du fjerner applikasjonen, kan de resterende filene fortsatt være lagret på Mac-en.
Slik sjekker du om du fortsatt har dem:
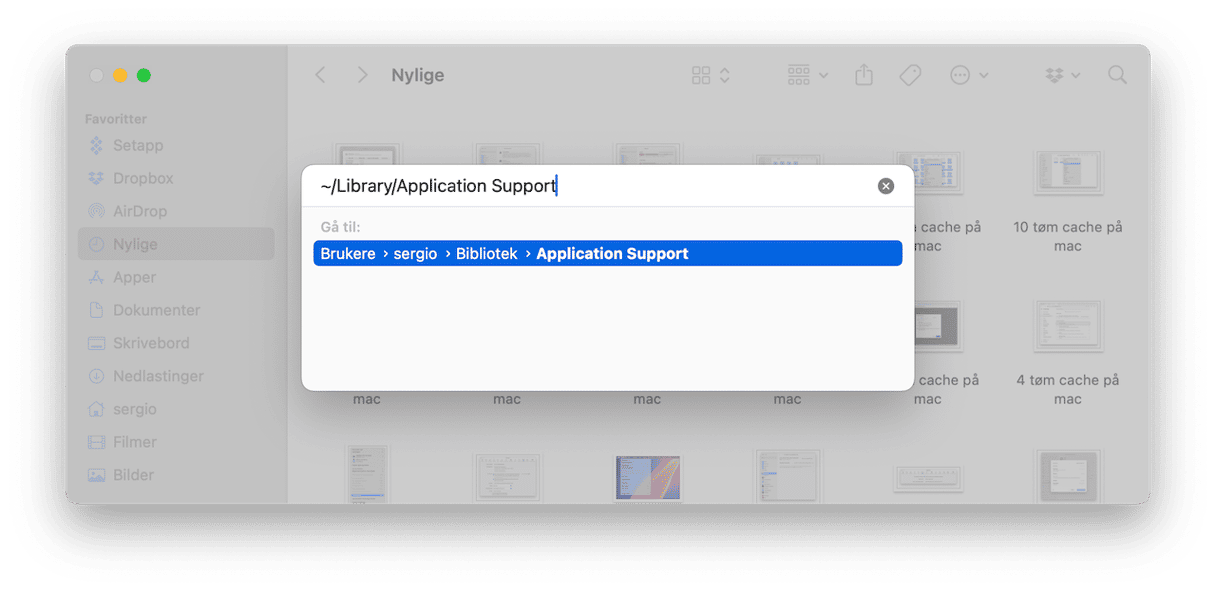
- Åpne Finder.
- Klikk på Gå-menyen > Gå til mappe.
- Skriv inn
~/Library/Application Supportog trykk på Tilbake.
Alle app-mapper har et tilsvarende navn: du kan fjerne mappene som tilhører apper du allerede har slettet.
Du kan også søke etter apprelaterte data på disse stedene:
~/Bibliotek/Caches
~/Bibliotek/Logs
~/Bibliotek/Containers
~/Bibliotek/Cookies
Pass på at du bare sletter filer som er igjen: det er bedre å beholde filene til appene du fortsatt bruker.
5. Rydd opp i nedlastingsmappen
Nedlastingsmappen er et sted vi alle sjelden rydder opp. Etterhvert blir den fylt med alle slags elementer — bilder, filmer, PDF-er, installasjonsprogrammer og støvete filer du lastet ned for lenge siden. De kan øke systemdatalagringen din. Slik fjerner du dem:
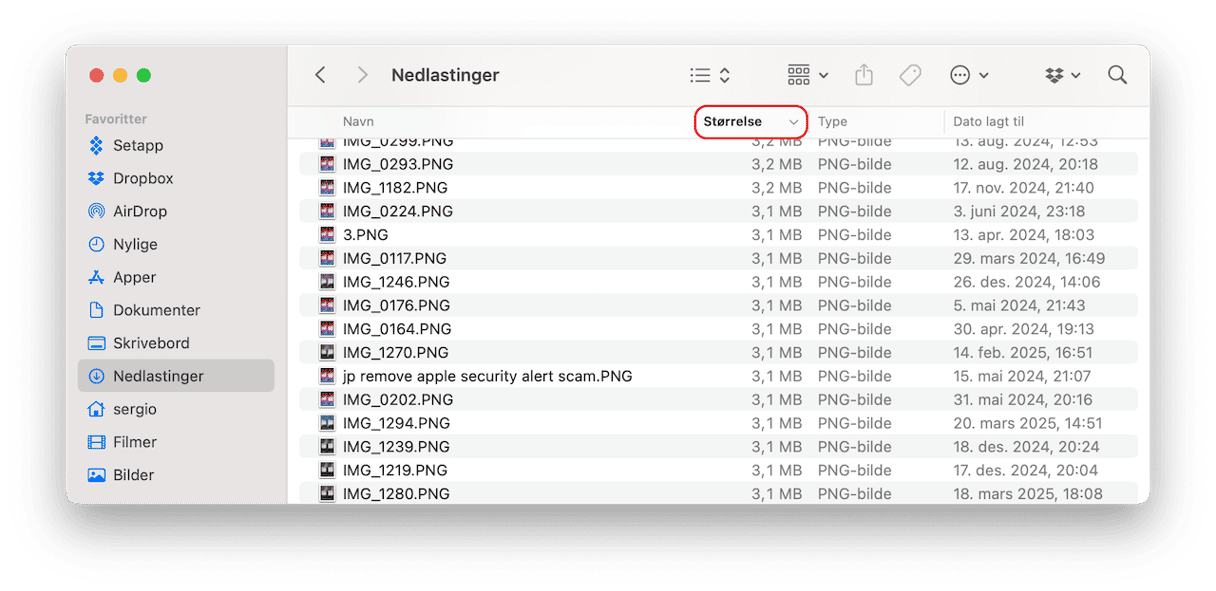
- Gå til Finder > Nedlastinger.
- Sorter etter størrelse ved å klikke på pilene ved siden av Størrelse-ruten.
De største filene vises øverst på listen din — flytt de du ikke trenger til papirkurven.
Nedlastinger er sannsynligvis en av de største mappene som faller inn i kategorien Systemdata. Men hvilke andre filer tar opp plass? For å finne ut av det, må du bla gjennom lagringsplassen din. Den enkleste måten å gjøre det på er å bruke CleanMyMac. Denne appen har et verktøy som heter Rotet mitt som skanner Mac-en for filene du ikke har åpnet på en stund, i tillegg til de største. Den finner også lignende bilder, duplikater og app-nedlastinger. I utgangspunktet kan CleanMyMac gjøre nettlesingen for deg:
- Kom i gang med en gratis prøveversjon av CleanMyMac.
- Installer og åpne appen.
- Klikk på Rotet mitt > Skann > Se gjennom alle filer.
- Se gjennom filene den fant, velg de du vil slette, og klikk på Fjern.
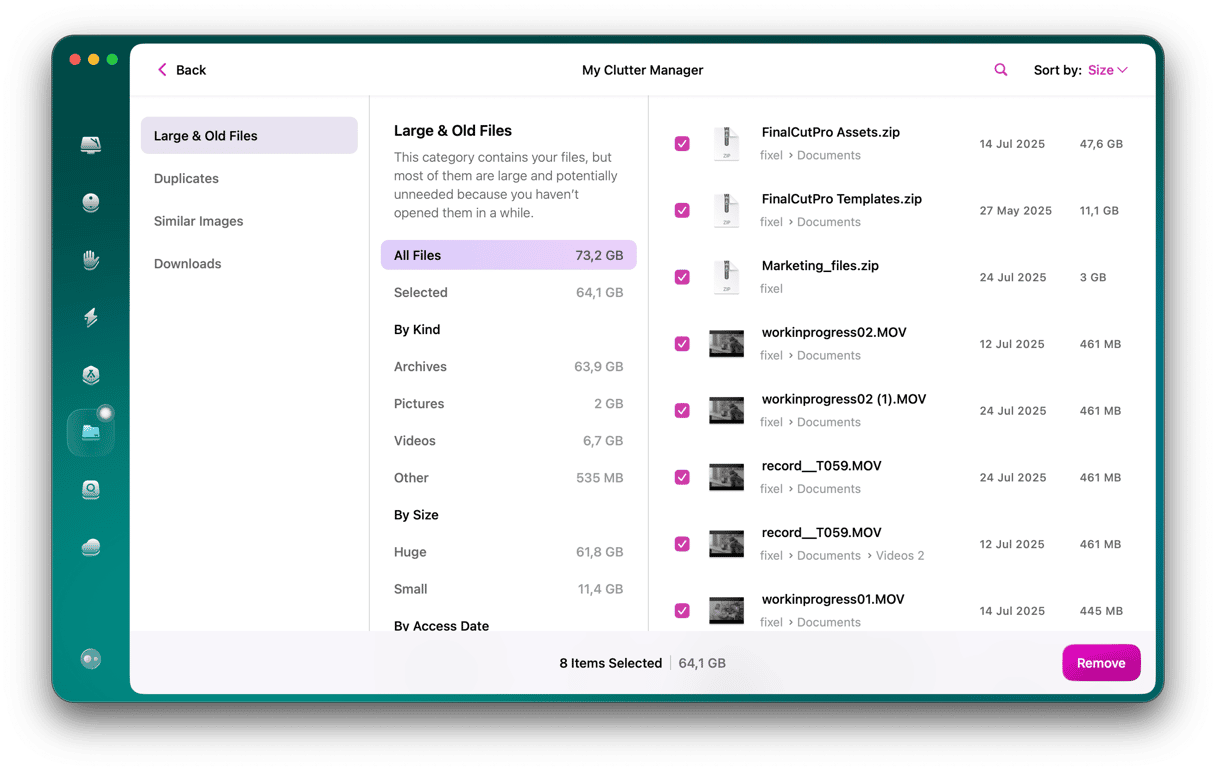

6. Bla gjennom systemmapper
Tro det eller ei, en ting du kan gjøre er å vente. Når du først velger Lagre-fanen i «Om denne Mac-en», ser det ut til at macOS allokerer ganske mye til systemdata som den deretter omdisponerer andre steder. Noen brukere har for eksempel rapportert at etter å ha ventet i noen minutter, flyttes mye av lagringen merket "Systemdata" til iCloud-etiketten. Så hvis du venter vil du kanskje oppdage at systemdataene ikke tar opp diskplass i de enorme mengdene som det så ut til i begynnelsen.
Den andre tingen du kan gjøre er å undersøke hvilke filer som er utpekt som «Systemdata». Vi har allerede snakket om Time Machine-sikkerhetskopier, men alt som er lagret i Mac-ens system- eller biblioteksmapper kommer under «Systemdata»-overskriften i «Om denne Mac-en». Det er:
/Library
/System
~/Library
~/System
Klikk på Gå-menyen i Finder og velg Gå til mappe, og lim deretter inn hver av banene ovenfor etter tur.
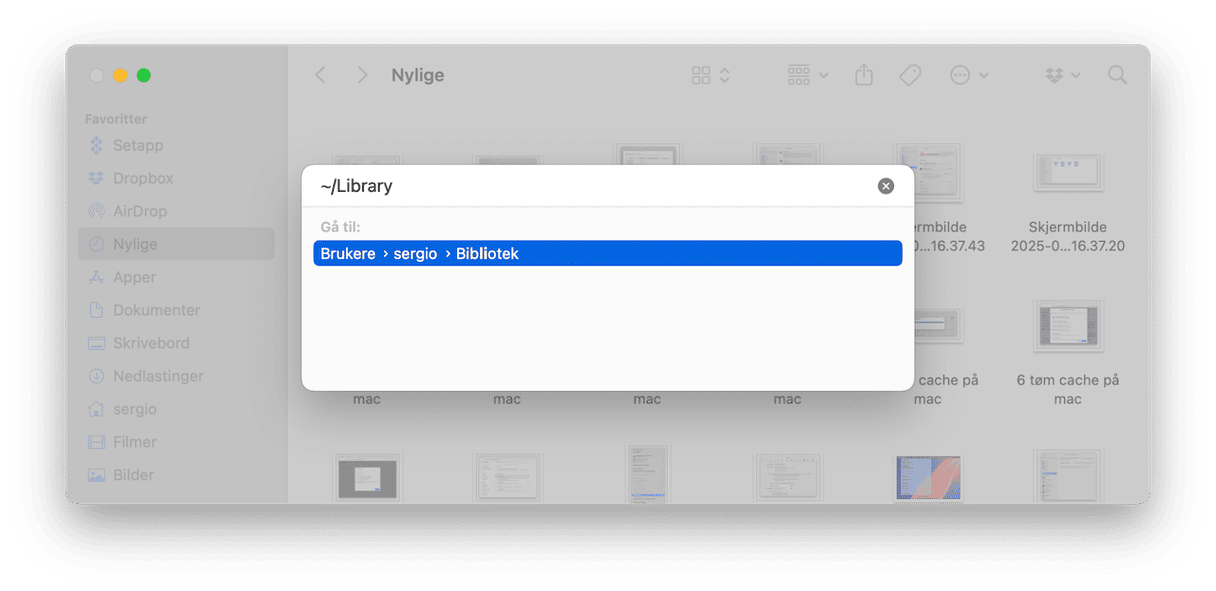
Gå gjennom undermappene i hver av dem og trykk på Command-I for å få informasjon og sjekke hvor mye data som er i hver. Du vil raskt oppdage hvor den dyrebare lagringsplassen din har blitt av.
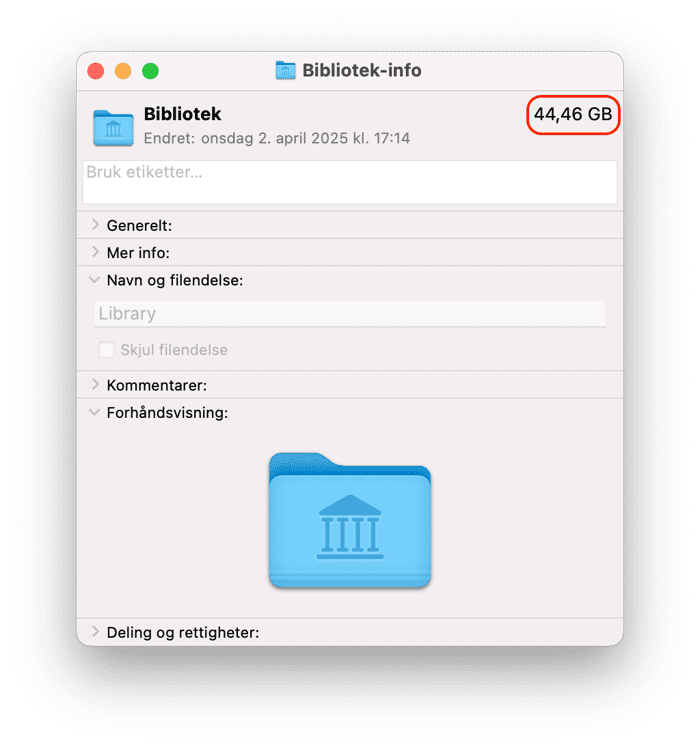
Det er sannsynlig at mye av det står for hurtigbufferfiler for apper som Bilder og Safari. macOS hurtigbufrer så mye data som mulig for å unngå å måtte laste den ned på nytt, noe som øker ytelsen. Den er smart nok til å vite at den må slette hurtigbufferfiler når du har lite lagringsplass.
Hvis du bestemmer deg for at du ikke vil overlate til operativsystemet å frigjøre lagringsplass, ikke bare begynn å kvitte deg med tilfeldige filer eller mapper, du kan slette noe du ikke burde. Vær forsiktig.
7. Slett iOS-sikkerhetskopier
En annen plass-spiser som øker systemdatastørrelsen på Mac er gamle iOS-sikkerhetskopier. Men hvis du ikke bruker Mac-en til å sikkerhetskopiere mobile enheter, som iPhone, iPad eller iPod touch, trenger du ikke følge disse trinnene. Hvis du gjør det, kan du slette gamle iOS-sikkerhetskopier her:
- Gå til Systeminnstillinger > Generelt > Lagring.
- Finn iOS-filer på listen under Anbefalinger og den fargede grafen.
- Velg sikkerhetskopien du vil fjerne, og klikk på Slett. Sørg for å beholde den nyeste sikkerhetskopien for alle enheter du sikkerhetskopierer til Mac-en.
- Når du har fjernet unødvendige sikkerhetskopier, klikker du på Ferdig og avslutter Systeminnstillinger.
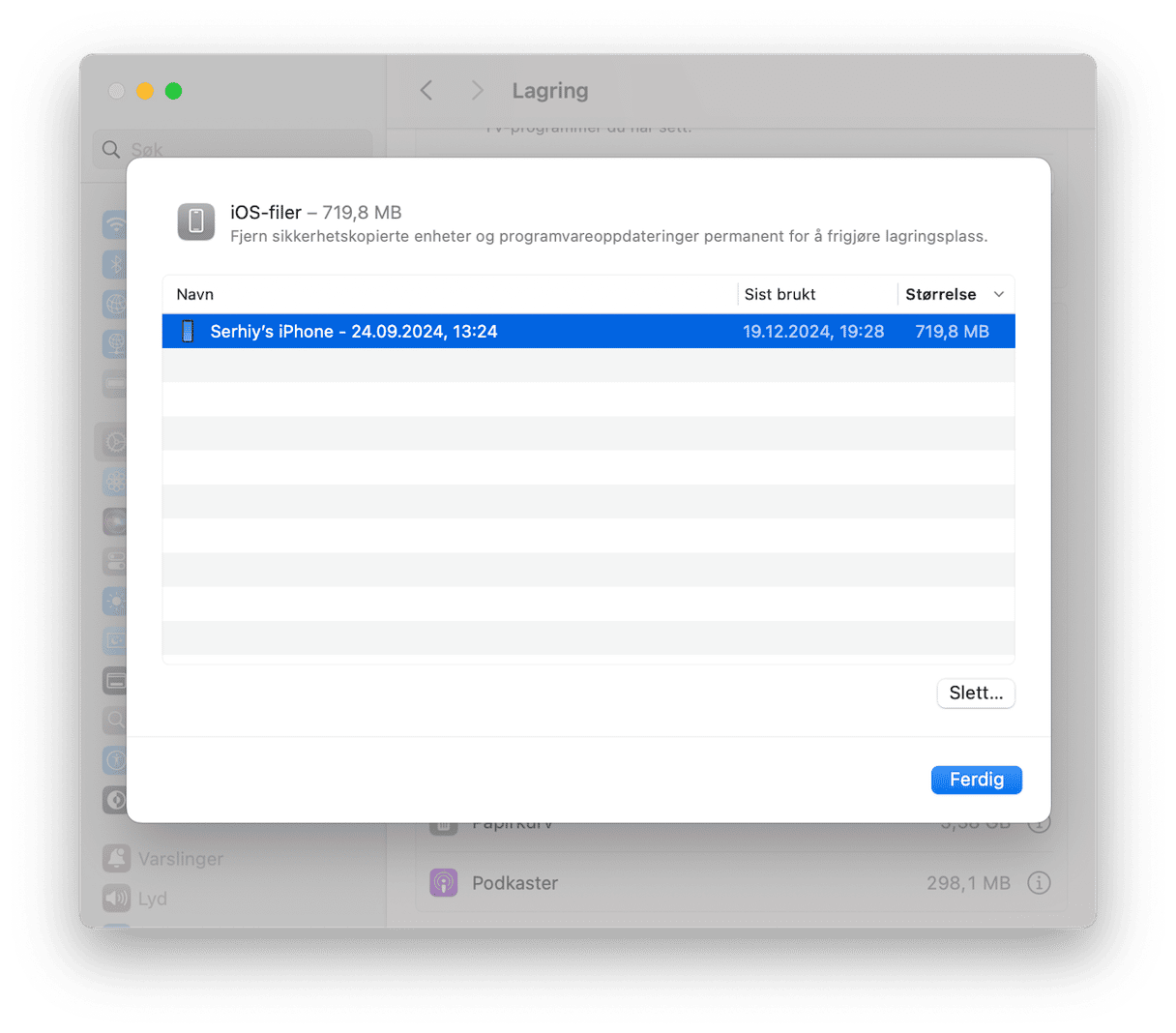
Det er en annen måte å fjerne iOS-sikkerhetskopier på:
- Fra Finder klikker du på Gå > Gå til mappe.
- Kopier og lim inn følgende bane og trykk på Tilbake:
~/Library/Application Support/MobileSync/Backup - Send unødvendige sikkerhetskopier til papirkurven og tøm den. Husk å beholde den nyeste sikkerhetskopien for alle enheter.
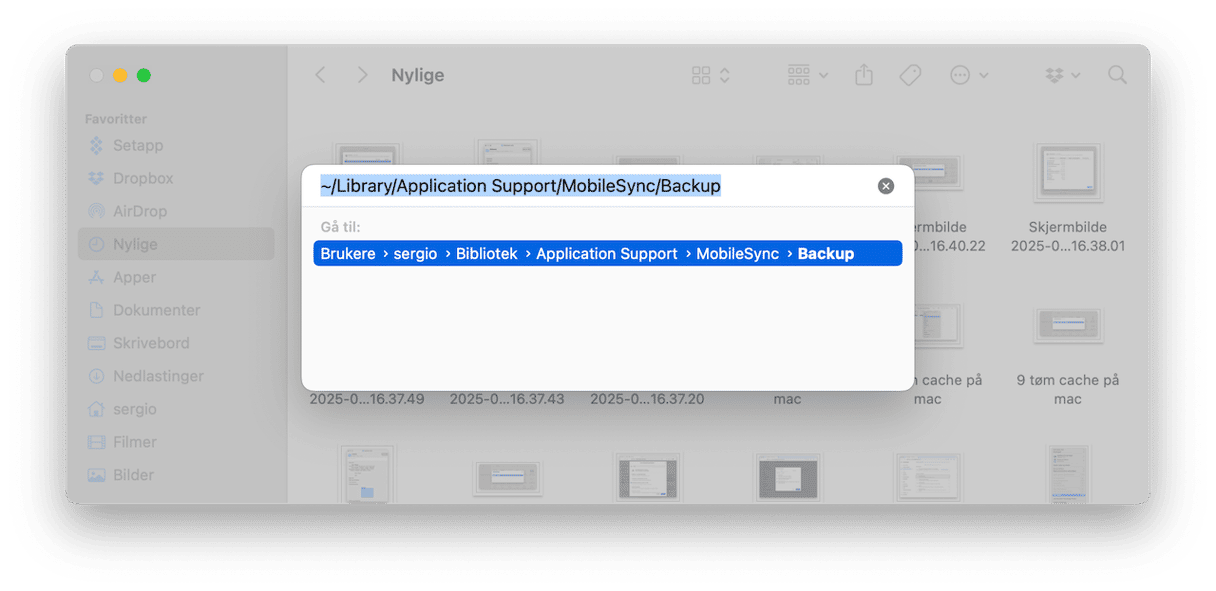
Eller du kan bruke CleanMyMacs Oppryddingsverktøy som beskrevet ovenfor — det finner unødvendige iOS-sikkerhetskopier og fjerner dem på en trygg måte.
Lagring av systemdata kan oppta titalls gigabyte med plass på Mac-en for Time Machine-sikkerhetskopier og hurtigbufferfiler. Det bør administreres av macOS slik at du aldri går tom for plass. Men hvis du vil gjøre en systemdataopprydding eller bare frigjøre mer plass på Mac-en, kan du følge tipsene ovenfor. Du kan bli overrasket over hvor mye plass du får tilbake.
Ofte stilte spørsmål
Hvorfor tar systemdata opp så mye plass på Mac-en?
Det enkleste svaret er at du bruker Mac-en mye og ikke har rengjort den på en stund. Eller det kan være at noen apper, som bilde- og videoredigerere, genererer mye hurtigbuffere.
Hvordan forhindre at systemdata blir for store?
Du kan gjøre det hvis du utvikler vanen med å rengjøre den regelmessig ved å følge trinnene vi skisserer i denne artikkelen. Bruk for eksempel hver første mandag i måneden til denne oppgaven, så vil ikke lenger enorme systemdata være et problem for deg.
Er det trygt å redusere størrelsen på systemdata på Mac?
Generelt, ja, så lenge du dobbeltsjekker alt du sender fra biblioteket og System-mappene til papirkurven. Hvis du vil forsikre deg om at ingen filer som er utrygge å slette, blir fjernet, bør du bruke en pålitelig Mac-rengjøringsapp som CleanMyMac.






