Problemet med MacBook-lagring er alltid relevant. Vi genererer mer og mer innhold på enhetene våre og bruker apper som er fulle av hurtigbufferfiler. Det er dette som skaper den kryptiske kategorien «Annen» -lagring på Mac. Så la oss finne ut hva Annen lagring er og hvordan du fjerner den fra Mac-en.
Hva er Annen i Mac-lagring?
Annen lagring på Mac består av filer som ikke faller naturlig inn i de klarere kategoriene som bilder, lyd, programmer, dokumenter osv. Dette vil for det meste være filer fra bibliotekmappen; de som genereres av systemet og appene befinner seg vanligvis der.
I tillegg til filer fra biblioteket, kan denne lagringskategorien inneholde andre filer. Hvilke da? Typene "Annet" -filer omfatter:
| Dokumenter | som PDF, .psd, .doc osv. |
| macOS-system- og midlertidige filer | nettleserinformasjonskapsler, systemlogger, dokumentversjoner og programbuffer |
| Hurtigbufferfiler | brukerbuffer, nettleserbuffer og systembuffer |
| Diskbilder og arkiver | filer som .zip og .DMG |
| App-plug-ins og utvidelses- | -filer som hjelper til med å tilpasse apper og nettlesere |
Og alt annet som ikke passer inn i hovedkategoriene til macOS.
Du kan sjekke hvor mye plass det tar opp ved å følge disse trinnene:
- Åpne Apple-menyen (øverst i venstre hjørne).
- Klikk nå på Om denne Mac-en > Lagring.
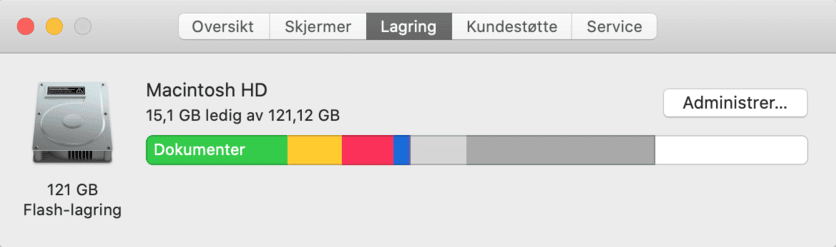
Hvor finner jeg Annen lagring på Mac?
La oss se på biblioteket ditt for å vise deg hvor det er. Det er her macOS oppbevarer programkomponenter, widgets og forskjellige hurtigbuffer-arkiver. Denne delen av Mac-en er skjult for visning av en grunn. Å rote til noen mapper her kan ødelegge Mac-en din. Men la oss ta en titt:
- Åpne Finder > Gå > Gå til mappe i toppmenyen.
- Lim inn denne banen:
~/Library/Caches
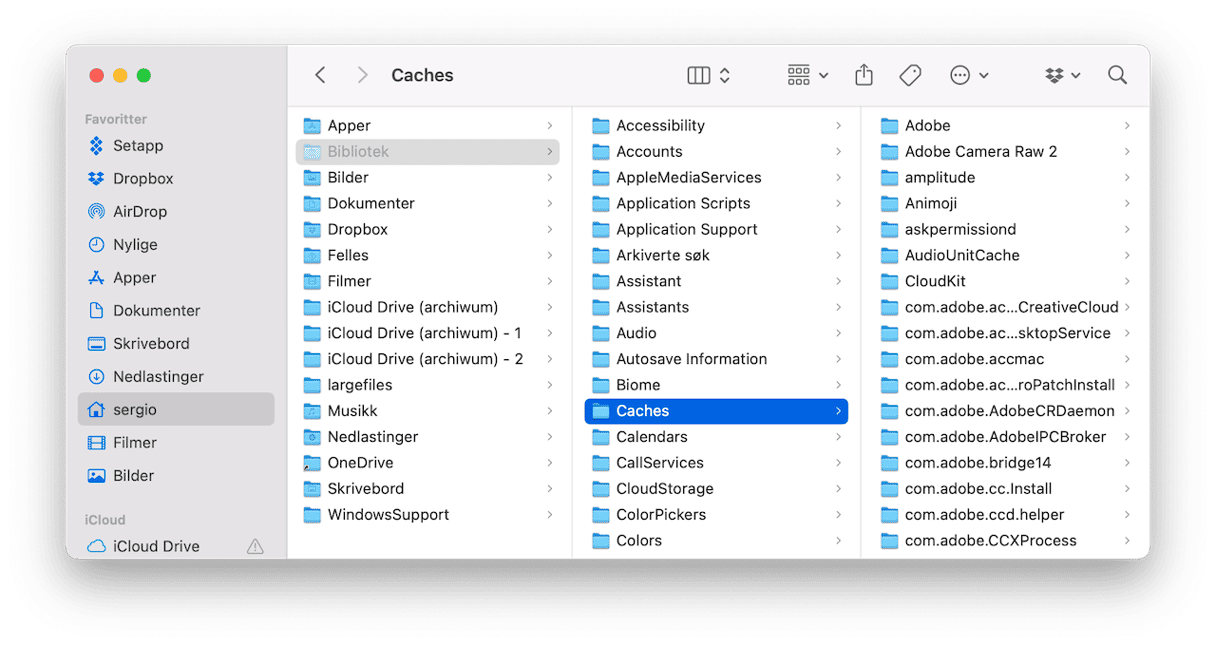
Ser du de små mappene? Det er her "Annen" -lagringen er. Du har funnet den. Nå skal vi se hva som er mulig å slette.
Grunnen til at det er viktig å rydde opp i Annen lagring
Hovedgrunnen til å redusere annen lagring på Mac er åpenbart for å frigjøre litt plass, men det er ikke den eneste. Hvis filer fra denne kategorien hoper seg opp, kan de betydelig redusere hastigheten på Mac-en. Apper kan også begynne å krasje og oppføre seg ustabilt. Å rydde opp forbedrer ikke bare MacBook-ens generelle ytelse, men kan også løse problemer du har opplevd, spesielt med ressurstunge programmer som foto- og videoredigeringsprogramvare.
Slik tømmer du annen lagring på Mac
Du kan ikke kvitte deg helt med Annen på Mac, men du kan redusere hvor mye lagringsplass den tar opp. Vi skal nå se på hver av de åtte typene Annen-filer og vise deg hvordan du rydder opp på Mac-en. Vi leder deg gjennom sletting av ubrukelige dokumenter, søppelsystemfiler, systembremsende bufferfiler, gamle sikkerhetskopier og all slags annet søppel.
1. Fjern store og gamle filer
Du tror kanskje ikke at rene tekstdokumenter tar mye plass, men du kan bli overrasket over størrelsen på enkelte .pages og .csv-filer. Og det er før du begynner å legge til bilder, laste ned e-bøker og lage store presentasjoner. Annen-dokumenter kan snart begynne å vokse deg over hodet.
Slik finner og fjerner du store og unødvendige dokumenter manuelt fra Annen lagring:
- Gå til skrivebordet og trykk Command-F.
- Klikk på Denne Mac-en.
- Klikk på den første rullegardinmenyen og velg Annen.
- Under Søkeegenskaper-vinduet merker du av for Filstørrelse og Filtype.
- Nå kan du legge inn forskjellige dokumentfiltyper (.pdf, .pages, osv.) og filstørrelser for å finne store dokumenter.
- Se gjennom elementene og slett dem etter behov.
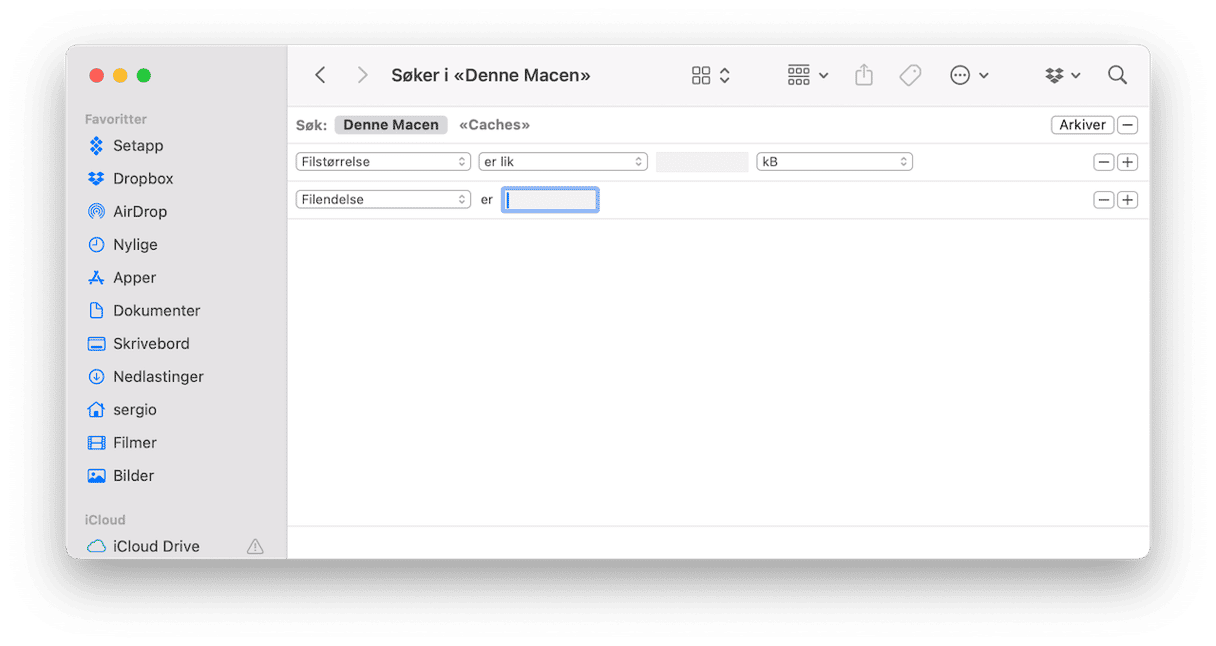
Heldigvis finnes det en mye raskere og grundigere måte. Ved å bruke CleanMyMac får du en tydelig oversikt over alle de enorme filene som opptar Annet-plass.
Slik finner du store skjulte filer i alle mapper med CleanMyMac:
- Få en gratis prøveversjon av CleanMyMac.
- Klikk på Rotet mitt og kjør en hurtigskanning.
- Klikk på Gjennomgå alle filer > Store og gamle filer.
- Nå ser du resultatene delt inn i forskjellige kategorier: arkiver, dokumenter, filmer osv.
- Se gjennom filene og slett de du ikke lenger trenger.
Det som er supert med denne metoden er at du kan sortere filene etter størrelse og dermed effektivt frigjøre plass. CleanMymac finner også .dmg-filer og arkiver Annet-lagringen ofte består av. Disse filene kan flyttes til en annen mappe/separat harddisk eller kan fjernes på en trygg måte.
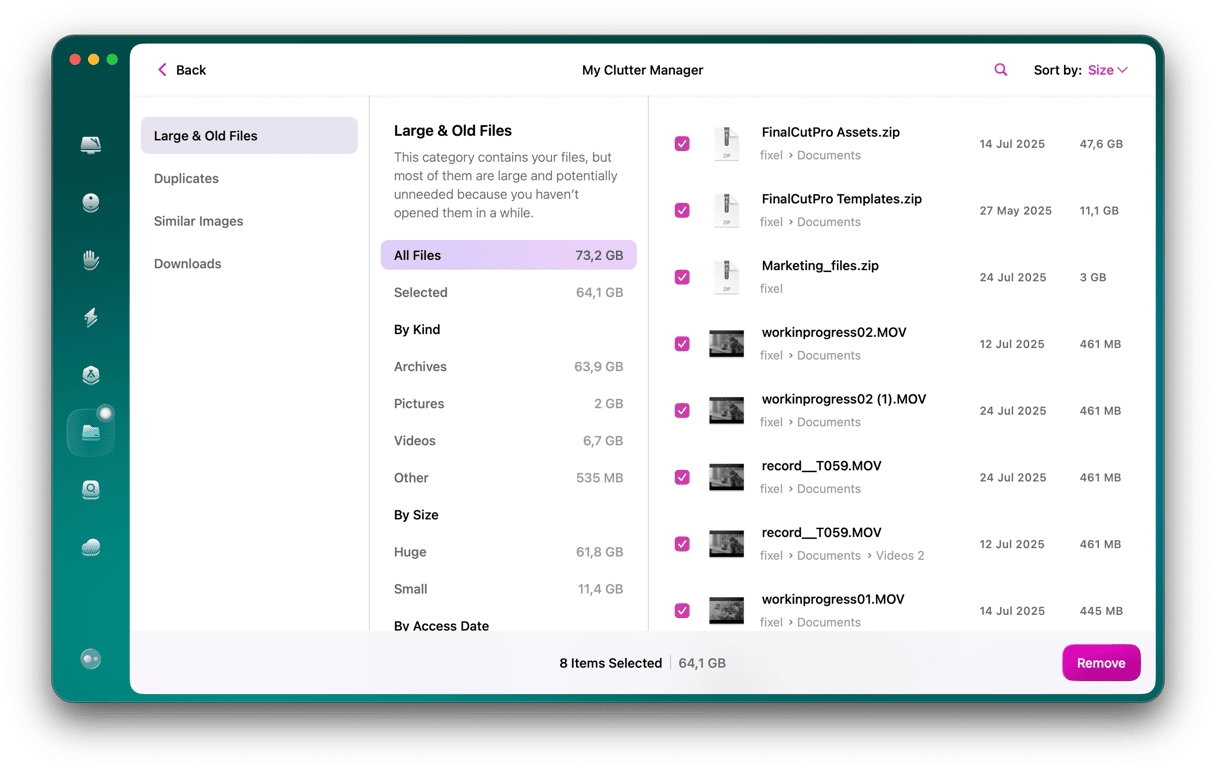
Prøv nå og se hvordan det hjelper deg å minimere Annen-lagringsplass på Mac-en. Sletting av gamle filer alene kan gjenopprette tonnevis med plass, men det er flere storetere som faller inn under kategorien Annen data.
CleanMyMac er uten tvil en av de mest effektive Mac-rengjøringsappene, men det er andre apper der ute som kan gjøre lignende jobb. Sjekk ut denne artikkelen for å finne ut mer om rengjøringsprogramvare.
2. Rydd opp i system- og midlertidige filer
Hvert sekund Mac-en er på, oppretter og lagrer macOS systemfiler – logger, for eksempel. På et tidspunkt trenger systemet disse filene, men de blir raskt utdaterte og bare er der og kaster bort harddiskplassen. Og gjett hva? De er også i kategorien Annen Mac-lagring.
Disse filene er for det meste midlertidige, men de forsvinner aldri med mindre du gjør noe med det. Problemet er at Apple ikke har gjort det enkelt å fjerne systemfiler. Det er en god grunn til dette — folk sletter ofte ting de ikke burde.
La oss gå gjennom bibliotekmappen din
For å manuelt finne hvor et flertall av appenes midlertidige filer oppholder seg, navigerer du til ~/Library/Application Support. I denne mappen finner du programmene dine, og litt søking vil avdekke at mye plass er opptatt. For eksempel kan du ha gigabyte med gamle iOS-sikkerhetskopier i ~/Library/Application Support/MobileSync/Backup.

Du kan slette disse manuelt, men en mye tryggere og raskere metode er å bruke en spesialistrengjøringsapp som CleanMyMac. Den har et oppryddingsverktøy som spesifikt ser etter ubrukelige systemfiler og vet hva som er trygt å slette.
Slik fjerner du enkelt systemfiler fra Annet-lagring:
- Gå til Opprydding i CleanMyMac.
- Klipp på Skann og deretter på Rengjør.
Det er egentlig det. Seriøst. Hvis dette er første gang du har rengjort Mac-en, vil du se at macOS Annen lagring-fanen har krympet betraktelig etter søppeloppryddingen i systemet.

Ved å bruke denne metoden slettet vi gigabyte med søppel fra MacBook-en vår.
3. Slett hurtigbufferfiler
Hurtigbufferfiler er ikke bare enda et usynlig lagringssvin. De er en av de verste overtrederne, og tar ofte opp gigabyte med dyrebar plass. De tre hovedtypene hurtigbuffere er nettleser, bruker og system. Bufferfiler er ment å hjelpe systemet ditt til å jobbe raskere, men de blir større og større over tid, og til slutt bremser de ned systemet og utvider "Annen"-kategorien av Mac-lagringen.
Slik sletter du hurtigbufferfiler manuelt på Mac:
- Naviger til Gå > Gå til mappe.
- Skriv inn
~/Library/Cachesog klikk på Gå. - Klikk og hold nede Option og dra Hurtigbuffer-mappen til skrivebordet som en sikkerhetskopi i tilfelle noe går galt.
- Velg alle filene i Hurtigbuffer-mappen.
- Dra dem til Papirkurv.
- Tøm Papirkurv.
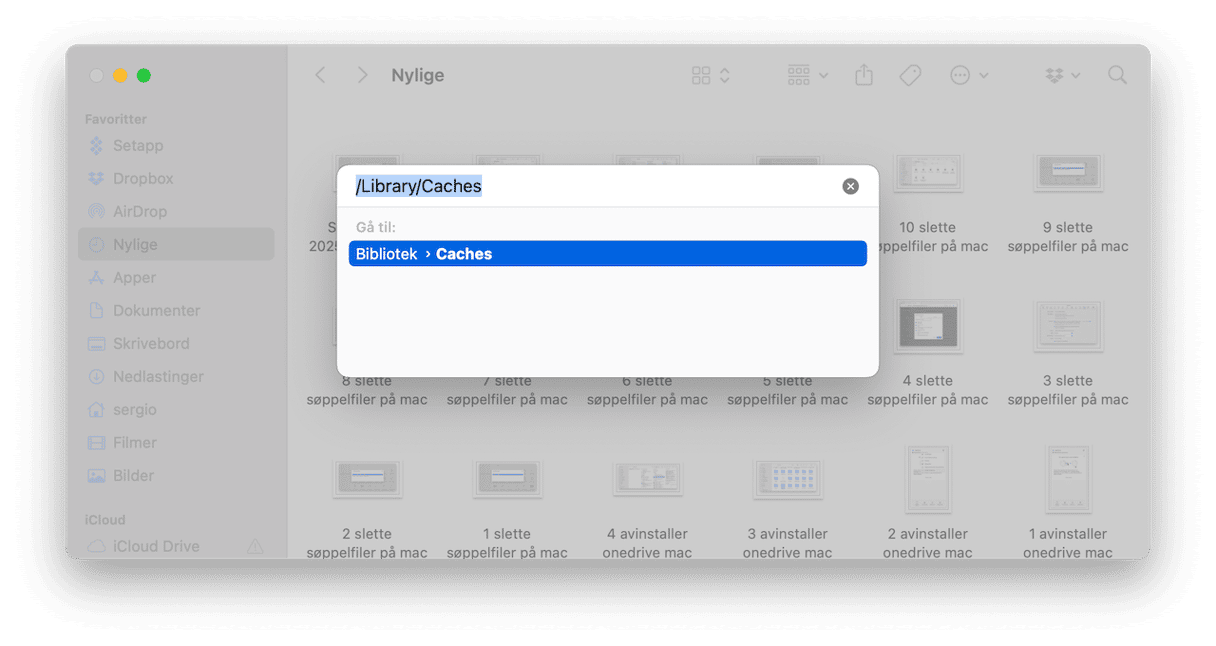
Følg de samme trinnene for /Library/Caches (uten "~") og ~/Library/Logs. Bufferfiler ligger i mange mapper, og med litt tålmodighet, du kan rengjøre dem manuelt (les mer detaljerte instruksjoner om å tømme hurtigbuffer).
4. Fjern Time Machine-sikkerhetskopier og øyeblikksbilder
Tidsmaskin-sikkerhetskopier og øyeblikksbilder tar også betydelig plass, så det er lurt å kvitte seg med dem. Det er to måter å fjerne dem og tynne ut "Annen"-kategorien på Mac-lagring, og begge er manuelle.
Først kobler du den eksterne harddisken til Mac-en og velger metode.
Den første er via Finder:
- Åpne Finder og naviger til den eksterne harddisken din under Locations.
- Der finner du mappen Backups.backupdb.
- Åpne denne mappen og velg mappen med enheten din hvis du bruker denne eksterne harddisken til å sikkerhetskopiere flere Mac-er.
- Finn alle sikkerhetskopiene du vil slette.
- Høyreklikk og velg Flytt til papirkurv.
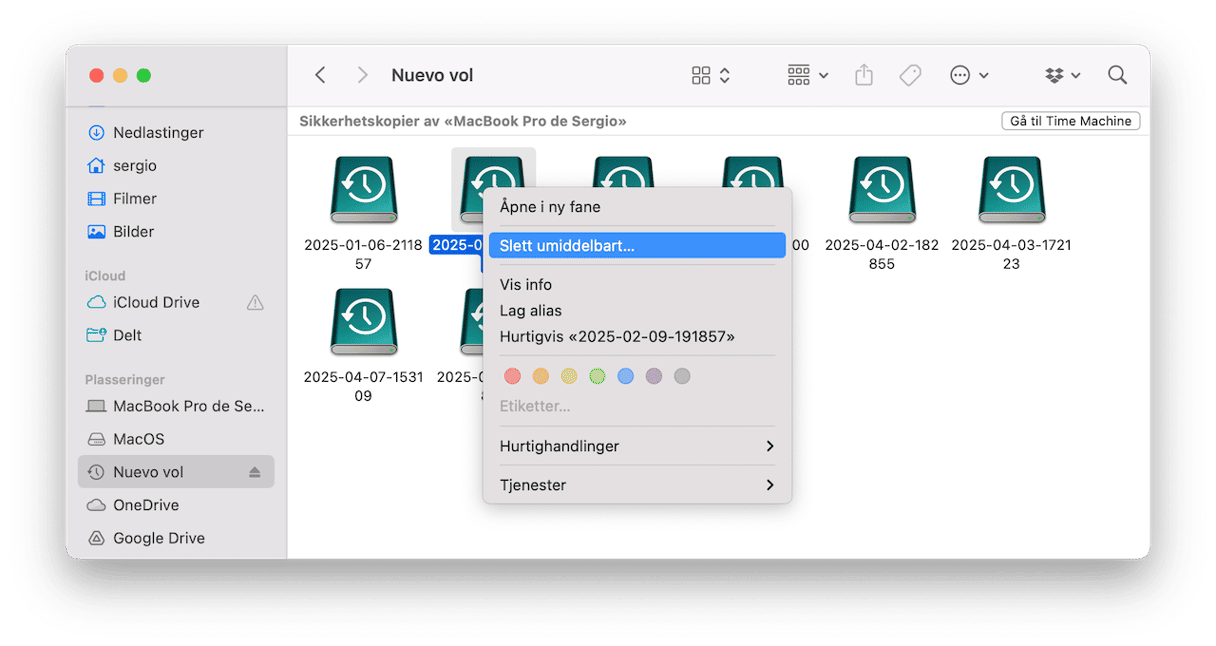
Du er ferdig. Hvis du har slettet alle sikkerhetskopier, oppretter du nå en ny sikkerhetskopi i tilfelle du trenger å gjenopprette dataene dine.
Den andre måten er å bruke Terminal. Det er for de som føler seg komfortable med kommandolinjen. Følg disse trinnene med forsiktighet:
- Åpne Terminal via Spotlight-søket eller fra mappen Programmer > Verktøy.
- Skriv inn denne kommandoen:
tmutil listbackupsog trykk på Tilbake for å se listen over alle sikkerhetskopier. - Velg nå sikkerhetskopien du vil slette og skriv
sudo tmutil deleteetterfulgt av banen til sikkerhetskopien og trykk på Tilbake — den vil inkludere [brukernavn]/[harddisknavn]/[ÅÅÅ-MM-DD]. Gjenta for alle sikkerhetskopier du vil fjerne.
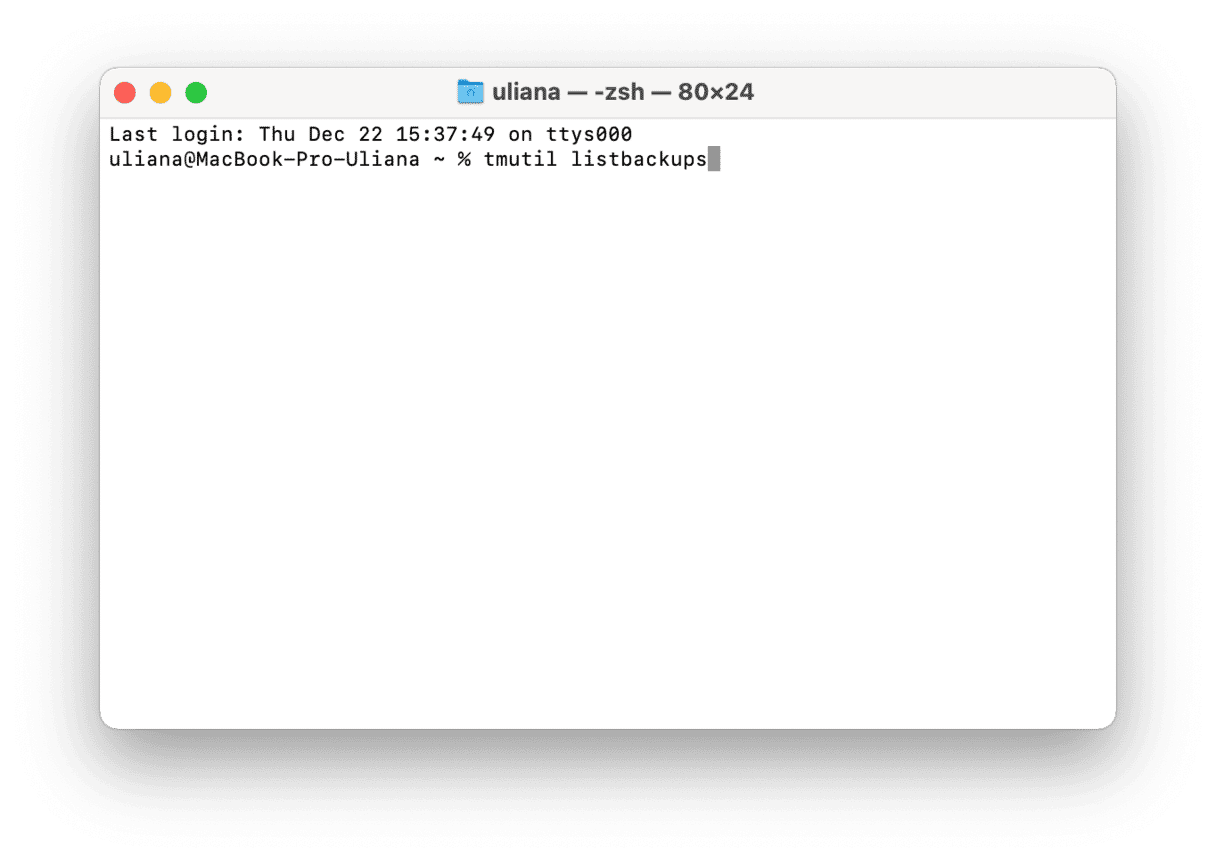
Som med de foregående trinnene, oppretter du en ny sikkerhetskopi for sikkerhets skyld.
En annen måte å fikse det på hvis Mac Annen-lagringen er enorm, er å kvitte seg med Time Machines lokale øyeblikksbilder. Igjen er det to måter å gjøre det på. Den første er å slå av automatisk sikkerhetskopiering:
- Gå til Apple-menyen > Systemvalg > Time Machine.
- Basert på det du ser, kan du enten fjerne merket for "Sikkerhetskopier automatisk" eller bruke av/på-bryteren.
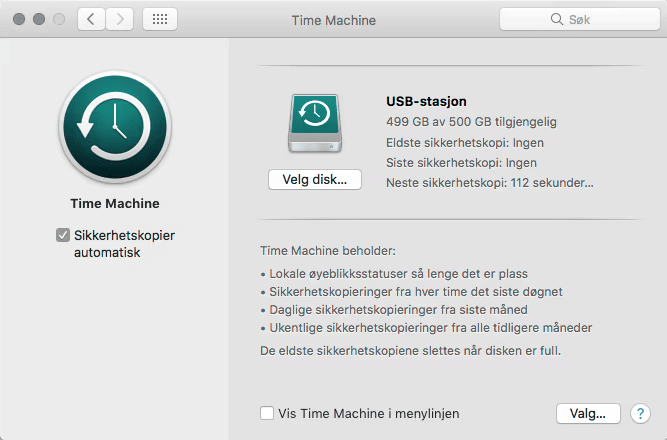
Du kan alltids slå den på senere ved å følge de samme trinnene, men denne gangen velger du "Sikkerhetskopier automatisk."
Den andre måten er å bruke Terminal:
- Åpne Terminal.
- Skriv inn:
tmutil listlocalsnapshots /(merk mellomrommet før /) og trykk på Tilbake. - Lim inn
tmutil deletelocalsnapshotsetterfulgt av navnet på øyeblikksbildet du vil slette og trykk på Tilbake – det vil være noe sånt somtmutil deletelocalsnapshots 2022-12-16-001600, men navnet på øyeblikksbildet vil være ulikt på Mac-en din. - Gjenta for alle øyeblikksbildene du vil slette.
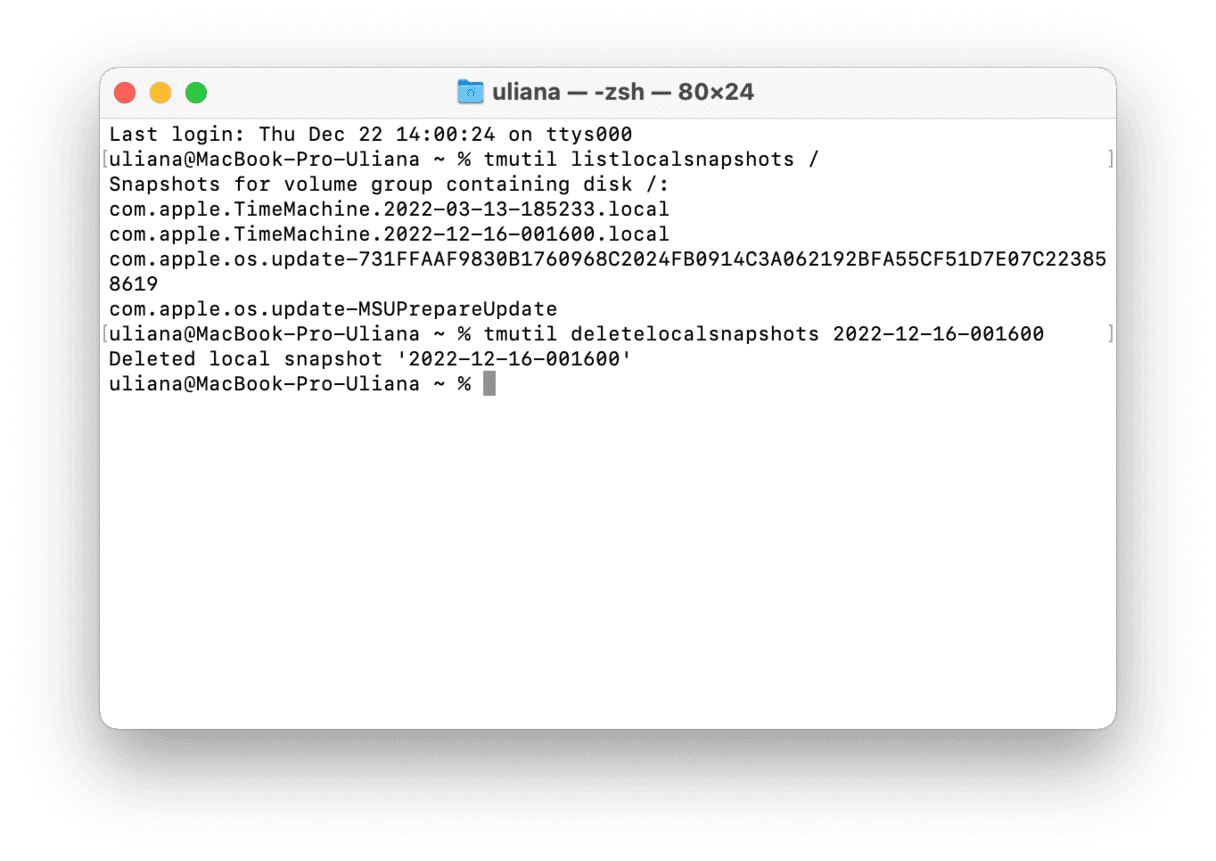
5. Fjern app-plugin-ins og utvidelser
En annen kul måte å administrere lagring på Mac.
Mens apper, ikke overraskende, er kategorisert som Apper på Lagring-linjen, er tilleggene deres under kategorien Annen lagring. Sammenlignet med noen typer filer, vil sannsynligvis ikke app-plugins og utvidelser ta opp så mye av Mac-ens Annen-plass. Men alt teller. Siden utvidelser noen ganger kan forårsake andre problemer på Mac-en, hvorfor ikke fjerne de du ikke bruker for å være sikker og frigjøre litt ekstra Annen-lagringsplass samtidig?
Å spore opp alle tilleggene dine kan være trøblete. Noen har du glemt at du hadde (som nCage-utvidelsen for Chrome), andre visste du ikke om i utgangspunktet.
Slik fjerner du utvidelser manuelt fra Chrome, Firefox og Safari.
Slik fjerner du utvidelser fra Safari:
- Åpne Safari-nettleseren.
- Gå til Safari-menyen og klikk på Innstillinger.
- Velg fanen Utvidelser.
- Velg utvidelsen du vil fjerne og klikk på "Avinstaller".
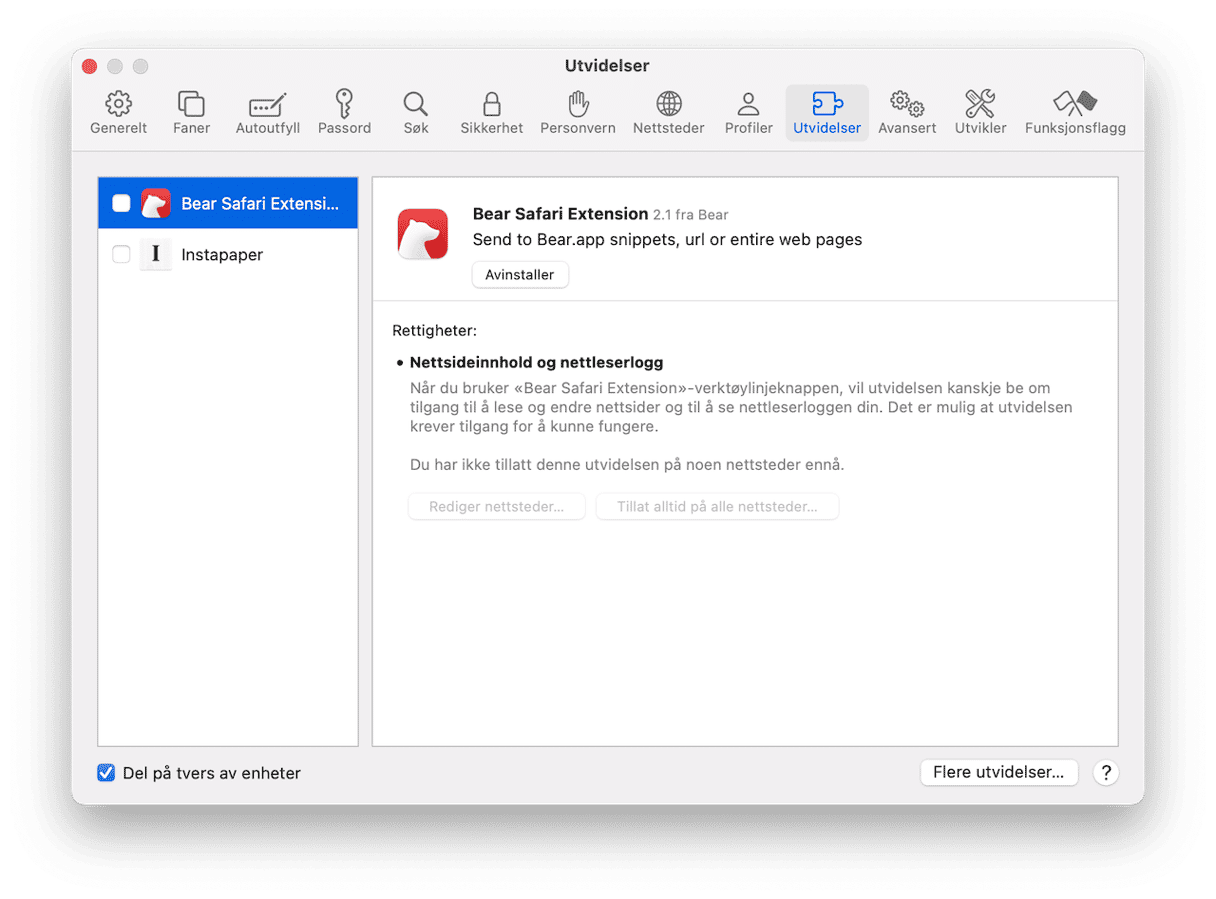
Slik fjerner du utvidelser fra Chrome-nettleseren:
- Åpne Chrome.
- Klikk på ikonet med tre prikker øverst til høyre.
- Klikk på Utvidelser.
- Deaktiver eller fjern når du velger.
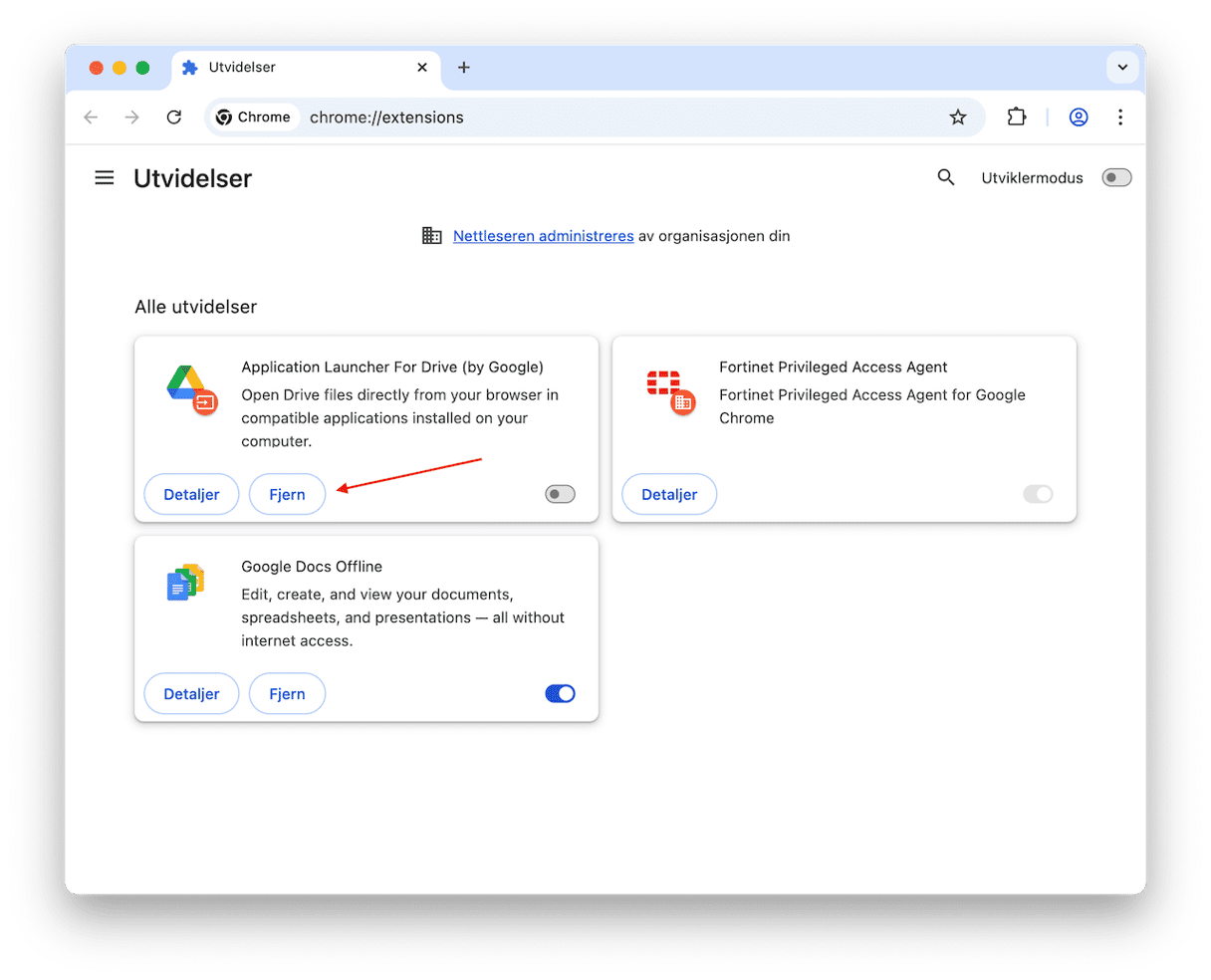
Slik fjerner du utvidelser fra Firefox:
- Åpne Mozilla Firefox-nettleseren.
- Klikk på burgermenyen øverst til høyre.
- Velg Tillegg.
- Deaktiver og fjerner hva du vil fra Utvidelser og Plug-ins-fanene.
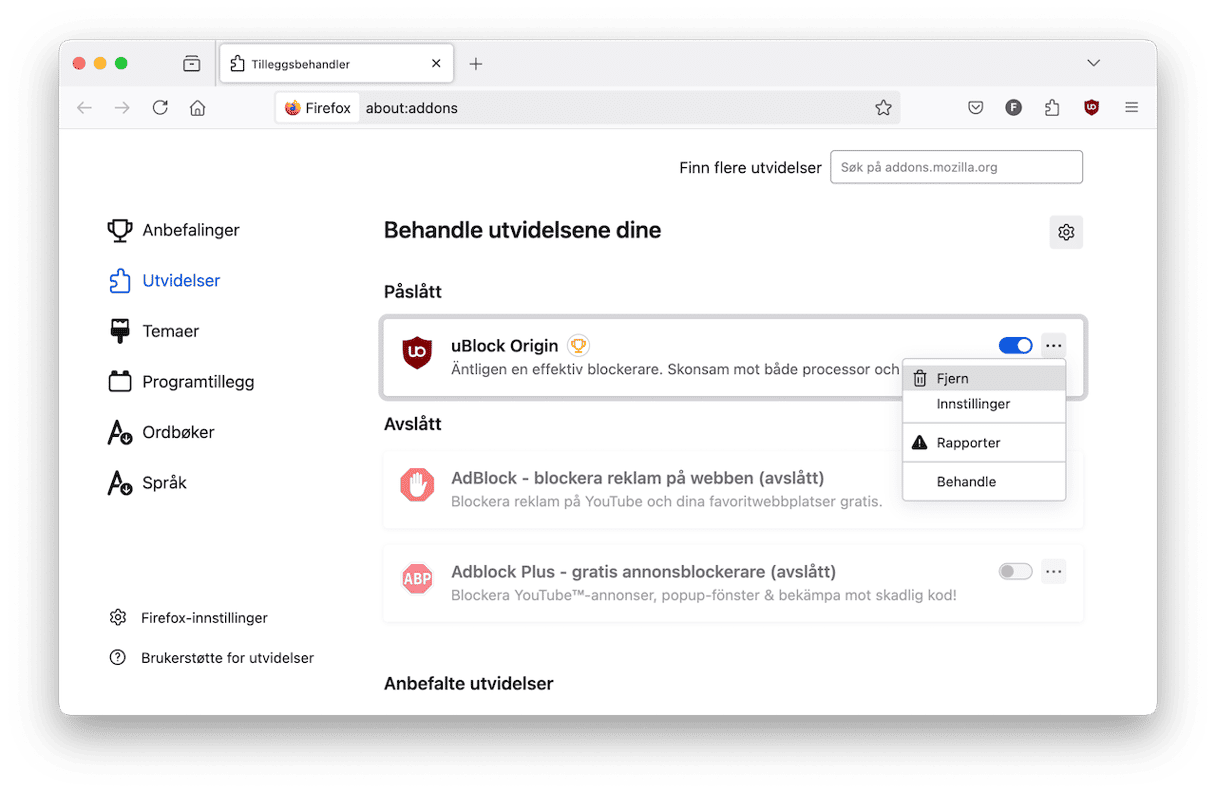
Viktig! Hvis du ikke er sikker på hva en plug-in gjør, bør du vente med å fjerne den. Prøv å deaktivere den først og se om appene og systemet fungerer som forventet. Du kan alltids fjerne tillegget senere.
6. Slett harddiskbilder og arkiver
Vanligvis er arkiver og bilder filer du beholder av en grunn. Men hvis du tror du kan ha samlet noen ubrukelige .zip- og .DMG-filer på Mac-en din, bør du definitivt fjerne dem også.
Du finner disse filene ved å bruke Spotlight-søk:
- Åpne Finder.
- Skriv inn DMG/ZIP i søkefeltet.
- Velg søk: Denne Mac-en.
- Sorter resultatene etter størrelse.
Finder vil vise deg alle filene i formatet du har angitt sortert etter størrelse. Du kan fjerne de du ikke trenger.
For å trygt og enkelt fjerne alle de gamle, ubrukte harddiskbildene, har CleanMyMac en egen funksjon i Programmer-verktøyet. Alt er kategorisert, slik at du får en bedre forståelse av hva du fjerner.
- Gå til Programmer i CleanMyMac.
- Klikk på Skann, og når den er ferdig, klikker du på Administrer programmene mine > Rester.
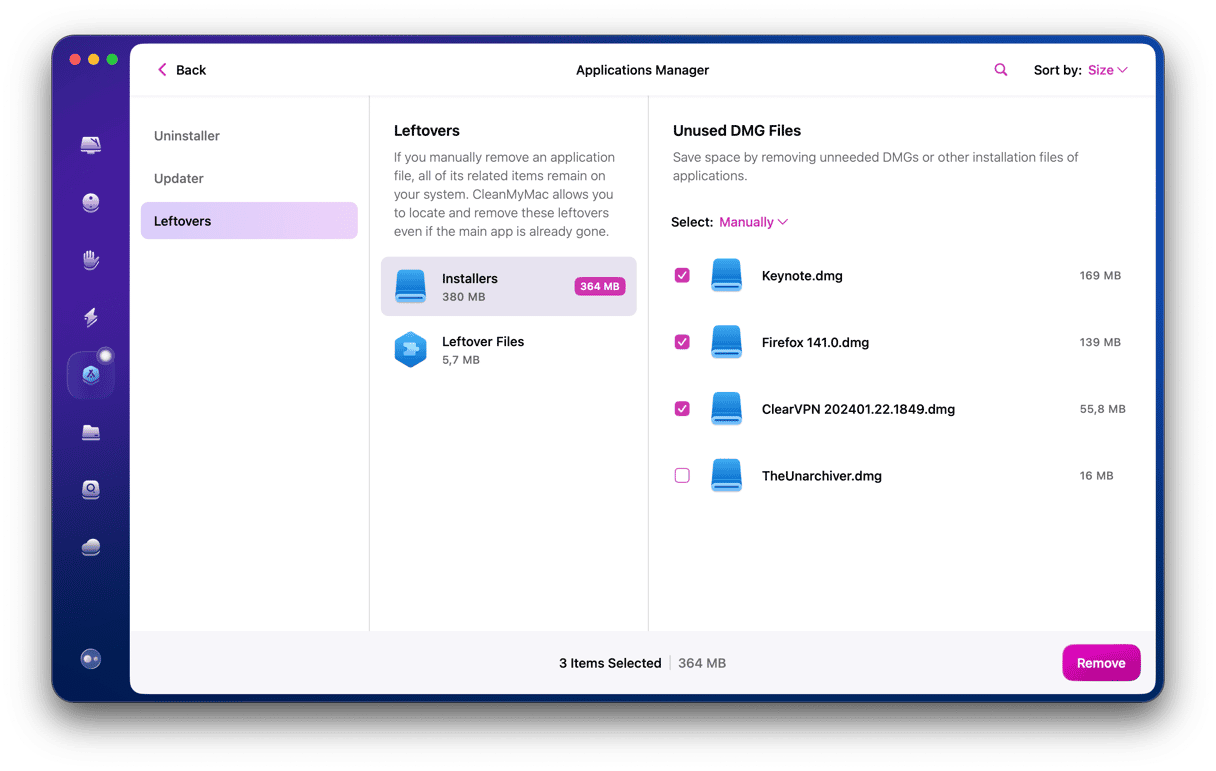
Nå vil du se Installasjonsprogrammer. Dette er .dmg-filer du kanskje ikke lenger trenger.Velg alt du vil kvitte deg med og klikk på Fjern.
7. Fjern programlogger og støttefiler
Apper på Mac-en genererer og lagrer mange filer, som hovedsakelig er logger og støttefiler. Etter at du har slettet programmet, ligger disse filene stille på harddisken, opptar plass og gjør ingenting. Så det er en god idé å fjerne disse.
- Åpne Finder.
- Trykk på Command-Shift-G og gå til
~/Library/Application Support
Se etter mappene som har samme navn som appen du har slettet. Du kan trygt flytte dem til papirkurven.
Gå deretter til følgende steder for å slette andre apprelaterte filer:
~/Bibliotek/Logs~/Bibliotek/Containers
Sjekk også følgende steder for å kvitte deg med apprester og fikse det når Mac Annen lagringsplass er enorm:
/Library/Caches/~/Bibliotek/Caches~/Library/Internet Plug-Ins/~/Library/Preferences/~/Library/Saved Application State/~/Library/Application Support/CrashReporter/
8. Bli kvitt alt annet fra Annen diskplass
Selv Annen lagringsplass har sine egne "annen" -filer, og nei, ironien i den uttalelsen går oss ikke hus forbi.
Annen lagring på Mac kan også inkludere:
- Filer i brukerbiblioteket ditt (for eksempel skjermsparere).
- Filer Spotlight-søk ikke gjenkjenner.
Vanligvis vil de ikke utgjøre en like stor andel av Annen-data på Mac-en din som bufferfiler og andre elementer vi har fjernet. Men hvis du er fast bestemt på å rense ut så mye Annen Mac-lagring som mulig, kan du slette skjermsparere slik:
- Åpne Finder.
- I menylinjen velger du Gå > Gå til mappe.
- Skriv inn dette:
/System/Library/Screen Savers/og klikk på Gå.
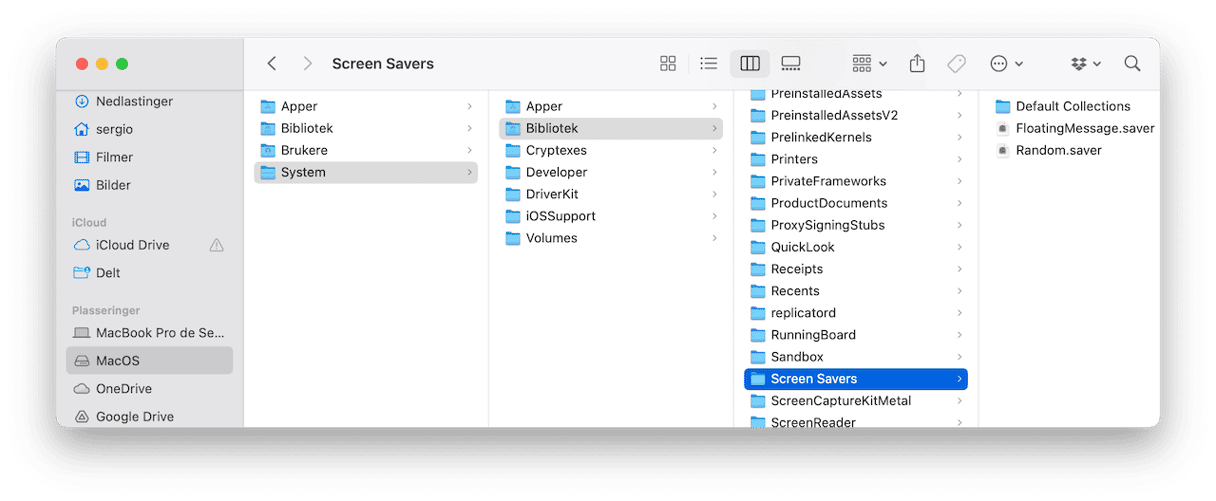
Du vil nå se skjermsparerfilene — de er lette, men for å være grundig kan du også kaste dem.
Når det gjelder filer Spotlight ikke gjenkjenner, er de sjeldne. De kan inkludere filer som Windows Boot Camp-partisjoner eller virtuelle maskinharddisker. Hvis du ikke husker å ha installert noe sånt på Mac-en har du sannsynligvis ingenting å se etter.
9. Fjern unødvendige nedlastinger
Et annet sted å se etter «Annet»-filer er nedlastingsmappen. Ikke alle disse filene legges nødvendigvis til annen lagring, men de er plasskrevende, så det anbefales å fjerne dem. Begynn med å finne og slette ubrukte harddiskbilder og arkiver. Hvis du har fulgt trinnene våre, burde du allerede ha fjernet dem, men dobbeltsjekking er alltid en god idé. Send deretter alt annet du ikke lenger trenger til papirkurven. Filtrer filene dine etter type og deretter størrelse for å gjøre prosessen enklere. Ikke glem å tømme papirkurven.
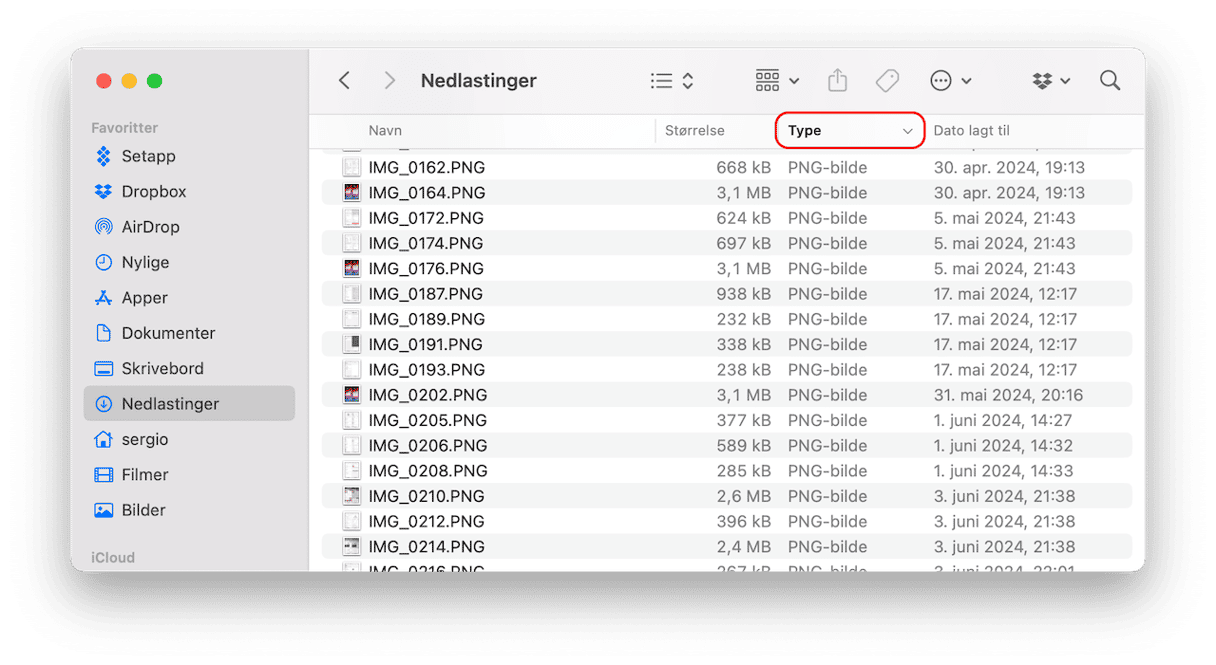
Det er det! Forhåpentligvis klarte du å frigjøre noen GB i delen Annen lagring.
Slik forhindrer du at Annen lagring hoper seg opp
Du vil aldri fjerne delen Annen lagring helt fra Mac-en, og det har du heller ikke lyst til. Det er helt greit å bruke plass på nødvendige filer, uansett hvilken kategorietikett de har. Det som ikke er greit er at verdifull lagringsplass går til spille. Ta deg tid til å vedlikeholde Mac-en og utføre regelmessige oppryddinger. Du kan følge trinnene ovenfor fra tid til annen for å kvitte deg med unødvendige greier.
Eller du kan bruke CleanMyMac og Smart Care-verktøyet til å gjøre alle de krevende oppgavene for deg. Det skanner Mac-en, leter etter søppelfiler, og anbefaler samtidig vedlikeholdsoppgaver, fjerner skadelig programvare som kan ha gått ubemerket hen, og installerer kritiske appoppdateringer. Alt du trenger å gjøre er å klikke på Skann > Kjør.

Hvis du ønsker å utføre vedlikehold manuelt, er det også mulig — sjekk ut denne artikkelen med alle trinnene du må utføre.






